So erstellen Sie ein Tutorial-Video (KOSTENLOSE VORLAGEN!)
Veröffentlicht: 2021-09-16Was wäre, wenn ich Ihnen sagen würde, dass Sie ein Trainer sind und es vielleicht nicht einmal wissen?
Lassen Sie mich erklären. Auch wenn die meisten von uns das Wort „Trainer“ nicht in ihrer Berufsbezeichnung haben, stehen die Chancen gut, dass wir irgendwann in unserer Karriere jemandem zeigen müssen, wie man etwas macht. Ob es sich um eine komplexe Schulungsreihe handelt, deren Abschluss Stunden dauern kann, oder um ein kurzes Tutorial zur Verwendung einer Softwarefunktion, die meisten von uns müssen irgendwann jemanden schulen.
Und es gibt keine bessere Art zu trainieren als mit Video.
Wir wissen, dass es viel zu tun gibt, um ein Tutorial-Video zu erstellen, aber selbst wenn Sie noch nie zuvor ein Video erstellt haben, ist es einfacher, als Sie vielleicht denken!
Der einfachste Weg, Tutorial-Videos zu erstellen
Von schnellen und einfachen Schnitten und Anmerkungen bis hin zu fortgeschritteneren Bearbeitungen – TechSmith Camtasia macht Schluss mit dem Rätselraten bei der Erstellung schöner, reichhaltiger und professioneller Tutorial-, Erklär- und Schulungsvideos. Und mit einer Drag-and-Drop-Oberfläche und einer riesigen Bibliothek mit Vorlagen und anderen Assets sind keine professionellen Fähigkeiten erforderlich!
Testen Sie Camtasia kostenlos
Tatsächlich werde ich Ihnen zeigen, wie Sie auf einfache Weise effektive Schulungs- und Tutorial-Videos erstellen können – es sind keine Profikenntnisse erforderlich.
Hier ist, was Sie lernen werden:
- Die drei Fragen, die Sie beantworten müssen, BEVOR Sie auf die Aufnahme klicken.
- Warum Sie sich auf ein Thema nach dem anderen konzentrieren sollten.
- Wie Camtasia-Vorlagen das Erstellen von Lernvideos noch einfacher machen.
- Warum klares Audio noch wichtiger ist als klares Video.
Die drei Fragen, die Sie beantworten müssen, bevor Sie mit der Aufzeichnung Ihres Tutorial-Videos beginnen
Das Erstellen von Videos ist möglicherweise einfacher als Sie denken, aber das bedeutet nicht, dass Sie gleich loslegen sollten. Wie bei jeder Art von Inhalten funktioniert es mit ein wenig Planung besser.
Zu Beginn möchten Sie sich drei Fragen stellen, die Sie oben in der Skriptvorlage finden:
- Wer ist mein Publikum?
- Welches spezifische Problem wird dieses Tutorial lösen?
- Was kann das Publikum nach dem Ansehen tun?
1. Wer ist mein Publikum?
Sie möchten ein Verständnis für die allgemeinen Fähigkeiten Ihres Publikums entwickeln und ein Gefühl dafür bekommen, wie es sich mit den von Ihnen vermittelten Inhalten wohlfühlt. Sie möchten kein Tutorial voller fortgeschrittener Anweisungen und langatmiger Erklärungen erstellen, wenn Ihre Zuschauer gerade erst anfangen.
Halte es einfach.
2. Welches Problem wird dieses Video-Tutorial-Video lösen?
Nachdem Sie eine klare Vorstellung von Ihrem Publikum haben, konzentrieren Sie sich auf das spezifische Problem, das das Tutorial ihnen bei der Lösung helfen wird. Jedes Video soll ein Problem lösen. Wenn ich beispielsweise jemandem zeigen möchte, wie man einen Follower in unserer Projektmanagement-Software hinzufügt, möchte ich keine vollständige Software-Übersicht geben. Bleiben Sie fokussiert und auf den Punkt. Dadurch wird sichergestellt, dass das Publikum genau das bekommt, wofür es gekommen ist.
Wenn Sie mehr Themen zu behandeln haben, können Sie jederzeit mehr Videos machen!
3. Was wird mein Publikum nach dem Ansehen tun können?
Definieren Sie zuletzt die Ziele für das Video. Schreiben Sie auf, was Ihr Publikum nach dem Ansehen tun soll. Ein Beispiel könnte etwa so klingen: „Nachdem ein Benutzer dieses Video angesehen hat, kann er ein neues Teammitglied zu einem Projektmanagement-Board hinzufügen.“ Es ist klar, und das Ziel ist einfach. Diese Zielaussage bildet die Grundlage für den Rest Ihrer Inhalte.
Wenn Sie Ihr Ziel erreicht haben, ist es an der Zeit, mit dem nächsten wichtigen Schritt bei der Erstellung eines Tutorials fortzufahren: Skripterstellung.
Beginnen Sie mit einem Skript
Mithilfe von Skripten können Sie planen, was Sie sagen möchten, sodass Sie den Kommentar vor der Aufnahme überarbeiten und verbessern können. Das mag im Voraus nach viel Arbeit klingen – und das kann es auch sein, wenn Sie mit einem leeren Bildschirm beginnen. Aber Sie müssen nicht bei einer leeren Seite beginnen! Laden Sie diese Skriptvorlage herunter und Sie erhalten ein Skript zum Ausfüllen der Lücke, mit dem Sie es schnell schreiben können.
Aber denken Sie daran, dies ist nur ein Anfang. Nachdem Sie die Lücken ausgefüllt haben, lesen Sie es laut vor. Wenn es sich nicht wie etwas anhört, das Sie sagen würden, können Sie gerne zurückgehen und es zu Ihrem eigenen machen.
In unserer Vorlage gibt es zwei Spalten. Auf der linken Seite können Sie notieren, was während dieses Teils des Voice-Overs auf dem Bildschirm angezeigt wird. In der Vorlage haben wir es so gemacht, dass Sie den Erzähler am Anfang und am Ende des Videos sehen können. Aber der Rest sind hauptsächlich Bildschirmaufnahmen. Passen Sie das an, wie Sie möchten. Vielleicht ziehen Sie es vor, sehr genau zu sein, was Sie zeigen. Dies wäre ein großartiger Ort, um diese Notizen aufzunehmen.
Die rechte Seite des Skripts ist für Ihr Voiceover. Beginnend mit dem Offensichtlichen, Ihrer Einführung, haben wir eine Menge Flusen weggelassen, um Ihre Zuschauer sofort wissen zu lassen, dass sie sich das richtige Video ansehen. Keine lange Hintergrundgeschichte oder Autobiografie erforderlich.
Geben Sie danach das spezifische Problem an, das Ihr Video behandelt, und erklären Sie, wie Sie helfen werden.
Deshalb haben Sie diese Fragen oben beantwortet. Sie können ihnen sehr schnell zeigen, wie Sie helfen werden.
Und dann hilf ihnen! Gehen Sie jeden Schritt des Prozesses einzeln durch und notieren Sie alle relevanten Details, die Sie einbeziehen möchten.
Wenn Sie fertig sind, schließen Sie es schnell mit einem Aufruf zum Handeln ab – einem Link, um das Produkt oder zusätzliche Ressourcen zu erhalten, die ihnen helfen, ihre Ziele zu erreichen.
Was ist ihr nächster Schritt? Lass sie nicht raten.
Die Zuschauer möchten eine direkte Anleitung zu den nächsten Schritten. Wenn sie also mehr tun oder lernen müssen, werden sie es zu schätzen wissen, wenn Sie es klar formulieren.
Nehmen Sie Ihr Voiceover auf und bearbeiten Sie es
Wenn Ihr Skript fertig ist, ist es Zeit für die Aufnahme. Während Sie Ihren Bildschirm und Ihr Mikrofon gleichzeitig aufnehmen können, halten wir es für am besten, zuerst Ihr Voiceover aufzunehmen – insbesondere für formellere oder kundenorientierte Tutorial-Videos.
Wenn Ihr Video Bildschirmaufnahmen enthält, empfehlen wir Ihnen, zuerst die Begleitkommentare für diese Teile aufzunehmen. Sie können die Kamera ausgeschaltet lassen, damit Sie sich auf die Aufnahme einer großartigen Audiospur konzentrieren können.
Für die Aufnahme von Voiceovers empfehlen wir TechSmith Audiate.
Audiate transkribiert Ihre Erzählung, während Sie sprechen, sodass Sie Ihre Stimme wie ein Textdokument bearbeiten können! Kein Jagen mehr durch Audiowellenformen. Suchen Sie einfach die Wörter, die Sie bearbeiten möchten, und schon kann es losgehen.
Außerdem kann Audiate all Ihre „ähs“, „ähs“ und andere Zögerlichkeiten für Sie finden und entfernen! Ich verwende Audiate für alle meine Voiceovers.
Sie möchten auch ein anständiges Mikrofon, insbesondere wenn es sich um ein Kundenvideo handelt. Unsere kürzlich durchgeführte Studie über die Gewohnheiten beim Ansehen von Videos ergab, dass klarer Ton für die meisten Zuschauer noch wichtiger ist als klares Video. Glücklicherweise müssen Sie nicht Hunderte von Dollar für ein High-End-Mikrofon ausgeben. Sogar ein Paar Ohrstöpsel mit eingebautem Mikrofon liefert Ihnen eine bessere Audioqualität als das Mikrofon Ihres Computers.
Wenn Sie jedoch nur Ihr eingebautes Mikrofon zur Verfügung haben, lassen Sie sich davon nicht davon abhalten, ein Tutorial zu erstellen.
Wenn es an der Zeit ist, Ihr Mikrofon aufzurüsten, könnten einige Optionen in Betracht gezogen werden, darunter das Blue Yeti (das ich in meinem Heimbüro verwende), das Shure MV7 oder das Rode NT-USB. Es gibt auch viele andere großartige Mikrofone, wenn Sie eines haben, das Sie lieben, hinterlassen Sie es in den Kommentaren.
Sobald Sie Ihr Audio bereinigt haben, exportieren Sie es in Camtasia. Dann können Sie Ihr Intro und Outro mit Ihrer Webcam für die persönliche Note aufnehmen. Achten Sie darauf, so viel wie möglich in Ihre Kamera zu schauen. Es ist hilfreich, Ihr Skript so nah wie möglich an der Kamera auf Ihrem Bildschirm zu positionieren.
Der einfachste Weg, Tutorial-Videos zu erstellen
Von schnellen und einfachen Schnitten und Anmerkungen bis hin zu fortgeschritteneren Bearbeitungen – TechSmith Camtasia macht Schluss mit dem Rätselraten bei der Erstellung schöner, reichhaltiger und professioneller Tutorial-, Erklär- und Schulungsvideos. Und mit einer Drag-and-Drop-Oberfläche und einer riesigen Bibliothek mit Vorlagen und anderen Assets sind keine professionellen Fähigkeiten erforderlich!
Testen Sie Camtasia kostenlos
Nehmen Sie Ihren Bildschirm auf
Sobald Sie Ihr gesamtes Audio aufgenommen haben, ist der nächste Schritt die Aufnahme Ihres Bildschirms.
Beginnen Sie damit, Ablenkungen zu minimieren. Bereinigen Sie Ihren Desktop-Bildschirm, indem Sie Ihre Symbole ausblenden. Wählen Sie einen neutralen Hintergrund oder eine Markentapete. Schließen Sie alle Anwendungen, die Sie nicht benötigen, und deaktivieren Sie alle Benachrichtigungen, die möglicherweise angezeigt werden – auch auf Ihrem Telefon.
Öffnen Sie dann die Softwareanwendung für Ihr Lernprogramm und üben Sie, die in Ihrem Skript aufgeführten Schritte durchzugehen. Üben Sie, bis Sie den gesamten Arbeitsablauf mit minimalen Fehlern oder Verzögerungen problemlos bewältigen können. Dies führt am Ende zu weniger Bearbeitung und besseren Aufnahmen.
Öffnen Sie dann den Camtasia-Rekorder und wählen Sie die Region oder das Fenster aus, die bzw. das Sie aufnehmen möchten. Wenn Ihre Demo Sounds von der Software enthält, stellen Sie den System-Audio-Schalter auf ein. Wenn nicht, lassen Sie es ausgeschaltet und klicken Sie auf Aufnahme starten.

Denken Sie daran, dass Sie die Aufnahme nachträglich bearbeiten können. Wenn Sie also einen Fehler machen, halten Sie einfach an und beginnen Sie dann an der Stelle in Ihrem Skript, direkt bevor der Fehler passiert ist. Das Entfernen von Fehlern ist mit Camtasia einfach und schnell, was uns zum nächsten wichtigen Schritt bei der Erstellung eines Tutorials führt: dem Bearbeiten des Videos.
Bearbeiten Sie Ihr Video (keine Sorge, dafür gibt es eine Vorlage!)
WHOA. Ein Video bearbeiten? Du denkst vielleicht: „Aber ich habe noch nie zuvor ein Video gemacht! Ich bin kein Videoprofi! Alles ist verloren!"
Ich bin hier, um Ihnen zu sagen, dass nicht alles verloren ist. Tatsächlich ist Camtasia so einfach zu bedienen, dass Sie Videos in professioneller Qualität erstellen können, selbst wenn Sie noch nie zuvor ein Video erstellt haben! UND es wird noch besser! Wir haben diese kostenlose Vorlage, die es noch einfacher macht! Alles, was Sie tun müssen, ist, die Lücken auszufüllen. Schauen Sie sich das Video für mehr an!
Wir haben Platzhalter für Ihr Filmmaterial, Titelkarten, untere Drittel und mehr eingebaut.
Alles in dieser Vorlage ist anpassbar. Von der Dauer der einzelnen Abschnitte bis hin zu den verwendeten Farben und Schriftarten. Magst du die Musik nicht? Klicken Sie mit der rechten Maustaste darauf und konvertieren Sie ihn in einen Platzhalter, und Sie können Ihren eigenen lizenzfreien Song einbringen, der alle Eigenschaften für das Ein- und Ausblenden behält, die wir aufgenommen haben (die wiederum immer noch vollständig anpassbar sind).
Sie können Ihre Videoclips zu einem Platzhalter hinzufügen und Ripple Replace auswählen, damit Ihr Clip natürlich in den bereitgestellten Platz passt. Wenn sich einige der anderen Platzhalter und Grafiken verschieben, kein Problem! Klicken und ziehen Sie einfach, um sie nach Bedarf anzupassen.
Um die Farben zu ändern, klicken Sie auf die Gruppe, die die Grafiken enthält. Öffnen Sie das Bedienfeld „Eigenschaften“, um die Farben zu ändern, oder wenden Sie Ihr eigenes vorab gespeichertes Design an, um alle Farben auf einmal zu ersetzen.
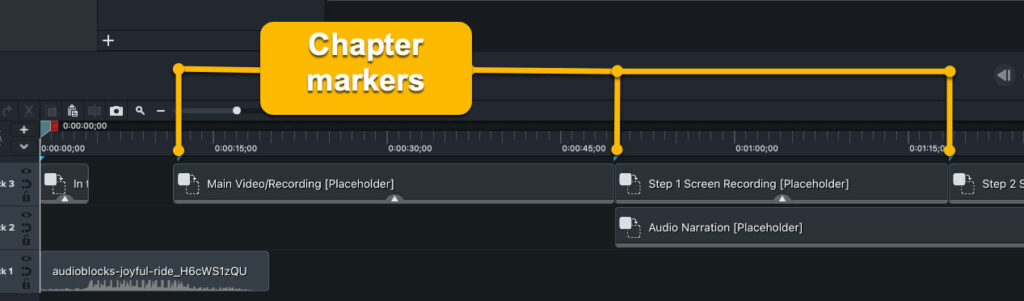
Sehen Sie diese blauen Häkchen oben in Ihrer Timeline? Wir haben diese hinzugefügt, um anzuzeigen, wann Sie mit dem nächsten Schritt oder Thema in Ihrem Video fortfahren. Diese eignen sich hervorragend für Videos, die auf YouTube zu sehen sein werden. Wenn Sie Ihr Video exportieren, aktivieren Sie das Kontrollkästchen „Create Chapter Index from Markers“ (Kapitelindex aus Markierungen erstellen) und Ihre Zuschauer können zum gewünschten Abschnitt Ihres Videos navigieren, indem sie einfach auf die Kapitelmarkierungen klicken.
Wenn die Vorlage selbst ein wenig überwältigend anzusehen ist, machen Sie sich keine Sorgen! Sehen Sie sich das folgende Tutorial an, um mehr über die Bearbeitung in einer Vorlage zu erfahren. Aber lassen Sie uns jetzt mit der Bearbeitung Ihres Videos fortfahren.
Aber was bedeutet es, Videos zu bearbeiten? Die Videobearbeitung umfasst mehrere Dinge, hauptsächlich:
- Entfernen von Fehlern und zusätzlichem Filmmaterial aus der Bildschirmaufnahme.
- Synchronisieren Sie das Voiceover mit dem Video, sodass das, was Sie sagen, mit dem übereinstimmt, was auf dem Bildschirm angezeigt wird.
- Hinzufügen von Animationen und anderen Hinweisen, um die Aufmerksamkeit der Zuschauer auf wichtige Bildschirmelemente zu lenken.
- Anpassen von Grafiken sowie von Intro und Outro, unteren Dritteln und allen anderen letzten Schliffen, die Sie zu Ihren eigenen machen möchten.
Entfernen Sie alle Fehler
Beginnen wir mit dem Entfernen von Fehlern. Sobald Sie Ihre Bildschirmaufnahme zur Vorlage hinzugefügt haben, bewegen Sie den Mauszeiger mit dem Abspielkopf über die Vorderseite dieses Fehlers und klicken Sie auf „Ausschneiden“. Gehen Sie zum Ende des Fehlers und wählen Sie erneut Ausschneiden. Sie können dies so oft tun, wie Sie möchten, und wenn Sie beim Bearbeiten einen Fehler machen, klicken Sie einfach auf Rückgängig. Um Fehler zu entfernen oder zusätzliches Filmmaterial vom Anfang oder Ende Ihrer Aufnahme abzuschneiden, klicken Sie auf das Ende des Clips und ziehen Sie es hinein.
Das Schneiden und Trimmen dieses Clips wird die anderen Assets in Ihrer Vorlage wahrscheinlich nicht anpassen und Lücken hinterlassen, aber das ist in Ordnung, stellen Sie einfach sicher, dass Sie alles wieder straffen, wenn Sie mit dem Schneiden fertig sind.
Audio und Video synchronisieren
Konzentrieren wir uns nun auf die Synchronisierung von Audio und Video. Beginnen Sie, indem Sie auf Ihren Audiokommentar klicken und ihn auf den unteren Platzhalter der Timeline (geschickt als „Audiokommentar“ bezeichnet) ziehen und ablegen. Da Sie die Sprachausgabe und die Bildschirmaufnahme separat aufgenommen haben, ist es wahrscheinlich, dass sie nicht perfekt aufeinander abgestimmt sind. Aber keine Panik!
Sie können Clip Speed und Extend Frame verwenden, um das Video mit Ihrem Audio zu synchronisieren. Um den Frame zu erweitern (im Wesentlichen das Video anzuhalten, damit der Ton abgespielt werden kann), teilen Sie den Videoclip und klicken Sie auf Option, klicken Sie auf Mac oder Alt, klicken Sie auf Windows und ziehen Sie ihn an die Stelle, an der er enden soll. Oder wenn Sie einen Teil Ihrer Aufnahme beschleunigen möchten – vielleicht zeigen Sie einen längeren Prozess, den Sie schnell zusammenfassen möchten –, fügen Sie Clip Speed aus dem Visual Effects-Bin zu einem Medienstück hinzu und ziehen Sie dann die Griffe davon die Wirkung in, um es zu beschleunigen.
Sobald Sie Ihr Audio und Video synchronisiert haben, können wir daran arbeiten, die Aufmerksamkeit Ihrer Zuschauer zu lenken.
Fügen Sie Callouts und andere Verbesserungen hinzu, um die Aufmerksamkeit Ihrer Zuschauer zu lenken
Callouts können Ihnen dabei helfen, Ihren Zuschauern zu zeigen, worauf sie sich konzentrieren müssen, damit sie nichts Wichtiges verpassen. Sie können kleinere Elemente vergrößern oder Pfeile und Text verwenden, um wichtige Informationen hervorzuheben.
Angenommen, Sie möchten einige Informationen anzeigen, die etwas schwer zu lesen sind. Fügen Sie einfach eine Animation hinzu, stellen Sie sicher, dass sich der Abspielkopf hinter dem Animationspfeil befindet, und skalieren Sie dann in den Eigenschaften (im Wesentlichen hineinzoomen), um mehr Details anzuzeigen.
Sie können auch eine Hervorhebungsanmerkung hinzufügen und diese so anpassen, dass sie direkt auf die Einstellung zeigt, die Sie hervorheben möchten. Tun Sie dies während Ihres gesamten Videos, wenn Sie möchten, dass sich Ihr Zuschauer auf etwas Wichtiges konzentriert.
Wie ich bereits sagte, sind alle Grafiken in dieser Vorlage vollständig anpassbar. Wenn Sie mit dem Intro-Übergang beginnen, klicken Sie einfach auf die Gruppe, und das Bedienfeld „Eigenschaften“ zeigt Ihnen, dass alle Farben geändert werden können. Wenn Sie ein regelmäßiger Camtasia-Benutzer sind und Ihre Markenfarben als Design gespeichert haben, klicken Sie einfach auf das Dropdown-Menü, um Ihre auszuwählen, und bam! Intro-Übergang mit benutzerdefiniertem Branding.
Es hat sogar Platz für Ihr Logo! Klicken Sie einfach auf das x im Eigenschaftenbereich, um unseren Platzhalter zu entfernen, klicken Sie dann auf die Schaltfläche „Datei importieren“, die sich jetzt dort befindet, und suchen Sie Ihr Bild.
Klicken Sie auf die Gruppe daneben, „Intro Title Card“, und Sie werden sehen, dass ähnliche Eigenschaften angezeigt werden. Wenn Sie ein Design verwendet haben, um Ihre Farben zu ersetzen, können Sie dies erneut tun oder den Mauszeiger über die zuletzt ausgewählten Grafiken bewegen und die Pipette verwenden, um sie abzugleichen.
Ändern Sie den Text so, dass er tatsächlich Ihr Videothema und Unterthema enthält. Sie haben kein Unterthema? Lass es frei.
Tun Sie dies für das untere Drittel und Ihren Namen und Ihre Firmenkarte, und ändern Sie die Farben erneut nach Bedarf (Sie werden schnell sehen, warum ein Thema dies so viel einfacher macht). Übrigens, hier ist ein Link zu einem Tutorial, wie Sie ganz einfach Ihre eigenen Designs in Camtasia erstellen können.
An diesem Punkt sollte Ihr Tutorial-Video ziemlich gut aussehen. Das Bearbeiten wird jedoch einfacher, je öfter Sie es tun, und um Ihnen dabei zu helfen, haben wir unzählige kostenlose Tutorials, wie die, auf die ich bereits verlinkt habe. Schauen Sie sich diese Wiedergabelisten unbedingt an, wenn Sie Ihre Bearbeitung wirklich verbessern möchten.
Speichern und teilen Sie Ihr Video
Sobald Sie mit der Bearbeitung fertig sind, können Sie sie freigeben! Denken Sie darüber nach, wo dieses Video gespeichert werden soll, und wählen Sie entweder ein Freigabeziel wie YouTube, Vimeo oder Google Drive oder speichern Sie das Video als lokale Datei auf Ihrem Computer.
Tutorial-Videos leicht gemacht
Das Erstellen von Tutorial-Videos muss nicht schwierig sein. Mit der richtigen Software und einigen guten Vorlagen können Sie ohne großen Aufwand unglaublich ansprechende und effektive Videos erstellen.
Wie bei allem anderen werden Sie nach dem ersten Video, das Sie erstellen, kein Experte sein. Aber mit ein wenig Zeit, Übung und Geduld werden Sie Ihre Fähigkeiten und Ihre Videos weiter verbessern.
Der einfachste Weg, Tutorial-Videos zu erstellen
Von schnellen und einfachen Schnitten und Anmerkungen bis hin zu fortgeschritteneren Bearbeitungen – TechSmith Camtasia macht Schluss mit dem Rätselraten bei der Erstellung schöner, reichhaltiger und professioneller Tutorial-, Erklär- und Schulungsvideos. Und mit einer Drag-and-Drop-Oberfläche und einer riesigen Bibliothek mit Vorlagen und anderen Assets sind keine professionellen Fähigkeiten erforderlich!
Testen Sie Camtasia kostenlos
