So verwandeln Sie Ihren Gamecontroller in eine Computermaus
Veröffentlicht: 2022-01-29Die PlayStation 5 und die Xbox Series X mögen die neue Attraktion für Wohnzimmerspiele sein, aber wenn Sie die Vorteile von PC-Spielen mit dem Komfort der Couch genießen möchten, bietet das Anschließen Ihres Geräts an einen 4K-Fernseher immer noch eines der besten Spielerlebnisse für Sie kann heute bekommen. Es gibt nur ein Problem: Es ist ein bisschen umständlich, nach Maus und Tastatur zu greifen, um ein Spiel zu öffnen.
Der integrierte Big Picture-Modus von Steam zielt darauf ab, dies zu lösen, indem er eine Couch-freundliche Oberfläche erstellt, die Sie mit einem Gamepad navigieren können, aber das ist kein One-Stop-Shop mehr. Andere Launcher (wie Epic und Origin) sind allgegenwärtiger geworden und Desktop-Einstellungen (wie HDR) müssen optimiert werden.
Glücklicherweise gibt es unzählige Tools von Drittanbietern, mit denen Sie Windows nur mit Ihrem Gamecontroller navigieren können. Hier sind die besten, die wir für die Bedürfnisse der meisten Menschen gefunden haben.
Steam: Die Option, die Sie wahrscheinlich bereits haben
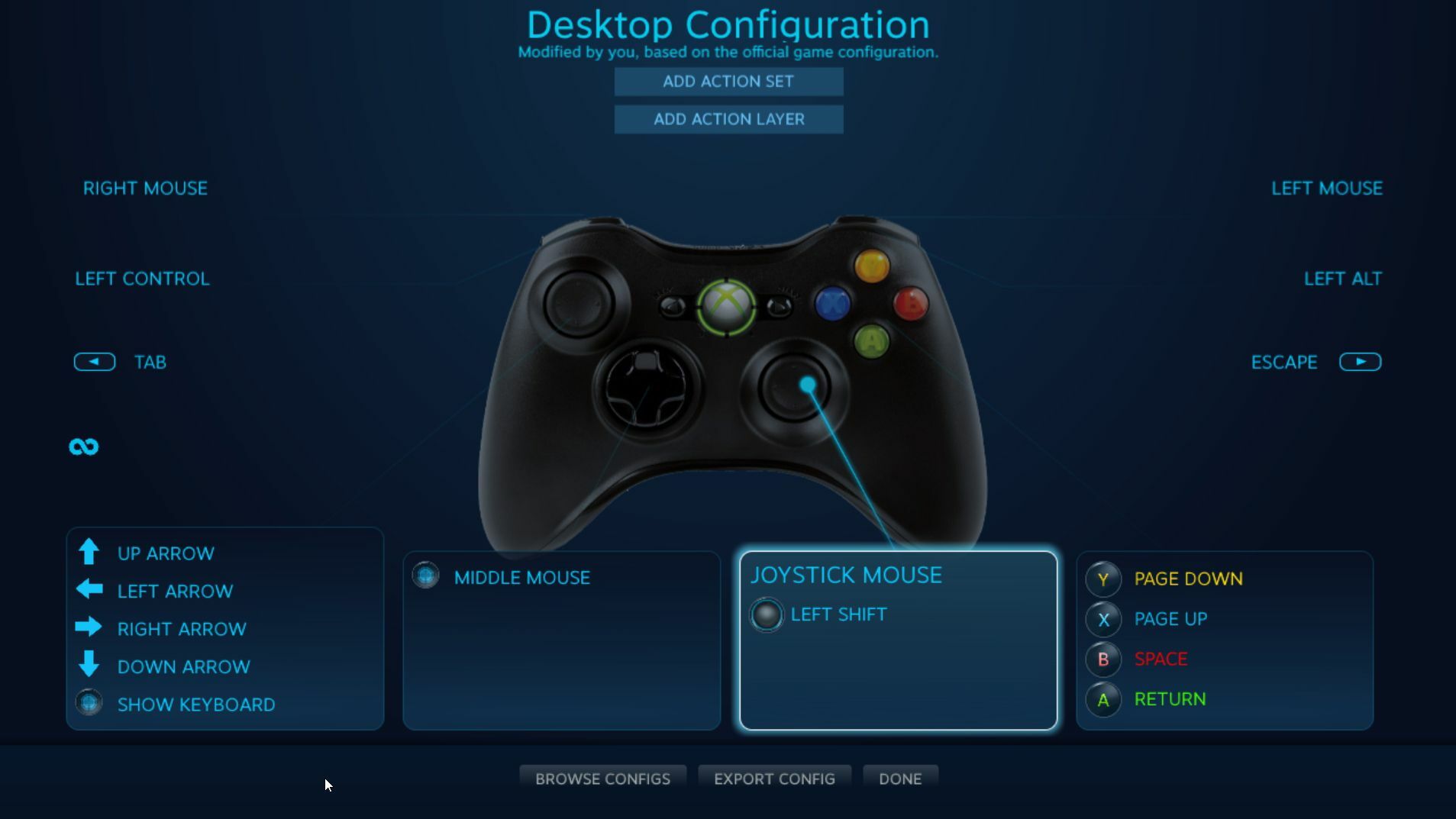
Wenn Sie Steam auf Ihrem Gaming-PC installiert haben, ist die Unterstützung für Desktop-Controller bereits integriert. Tatsächlich kann es bereits aktiv sein. Steam aktiviert einige Verknüpfungen, die als „Akkorde“ bezeichnet werden – Kombinationen von Tasten auf Ihrem Controller, die bestimmten Funktionen auf Ihrem PC zugeordnet sind.
Wenn Sie beispielsweise einen Xbox-Controller angeschlossen haben, können Sie die Xbox-Taste gedrückt halten, während Sie den rechten Stick bewegen, um die Maus zu bewegen. Halten Sie die Xbox-Taste gedrückt und drücken Sie den rechten Trigger, um zu klicken, oder den linken Trigger, um einen Rechtsklick auszulösen. Wenn Sie Steam im Hintergrund laufen lassen, reicht dies zur Not aus, ohne dass Sie fummeln müssen.
Wenn Sie jedoch vorhaben, Ihren Controller für mehr als ein paar zufällige Klicks als Maus zu verwenden, möchten Sie möglicherweise die vollständige Controller-Unterstützung auf dem Desktop aktivieren. Öffnen Sie das Hauptfenster von Steam und gehen Sie zu Einstellungen > Controller > Allgemeine Controller-Einstellungen . Aktivieren Sie das Kontrollkästchen für Ihren Controller – PlayStation, Xbox, Switch Pro oder Generic – und Sie sollten jetzt in der Lage sein, Ihre Maus mit dem rechten Stick auf Ihrem Controller zu bewegen. Auf der Seite Einstellungen > Controller können Sie auf die Schaltfläche Desktopkonfiguration klicken, um anzupassen, welche Schaltflächen welche Tastaturtasten emulieren.
Diese Methode hat jedoch einige Nachteile. Wenn Sie ein Spiel von Steam starten, deaktiviert der Client automatisch die Gamepad-als-Maus-Funktion, während Sie im Spiel sind. Auf diese Weise behandelt das Spiel Ihren Controller wie einen Controller mit all seinen eigenen Standard-Tastenkombinationen. Aber wenn Sie ein Spiel von außerhalb von Steam starten, wird Ihr Controller immer noch als Maus erkannt und Ihre Steuerung funktioniert nicht richtig.
Daher ist es am besten, diese Nicht-Steam-Spiele zu Ihrer Bibliothek hinzuzufügen – solange Steam sie erkennt und das Overlay ordnungsgemäß funktioniert, wird es die Mausfunktion deaktivieren. Wenn das nicht funktioniert – einige Spiele spielen mit dieser Funktion nicht immer gut –, sollten Sie stattdessen eine der folgenden Optionen ausprobieren.
Gopher360 oder InputMapper: Einfach, kostenlos und systemweit
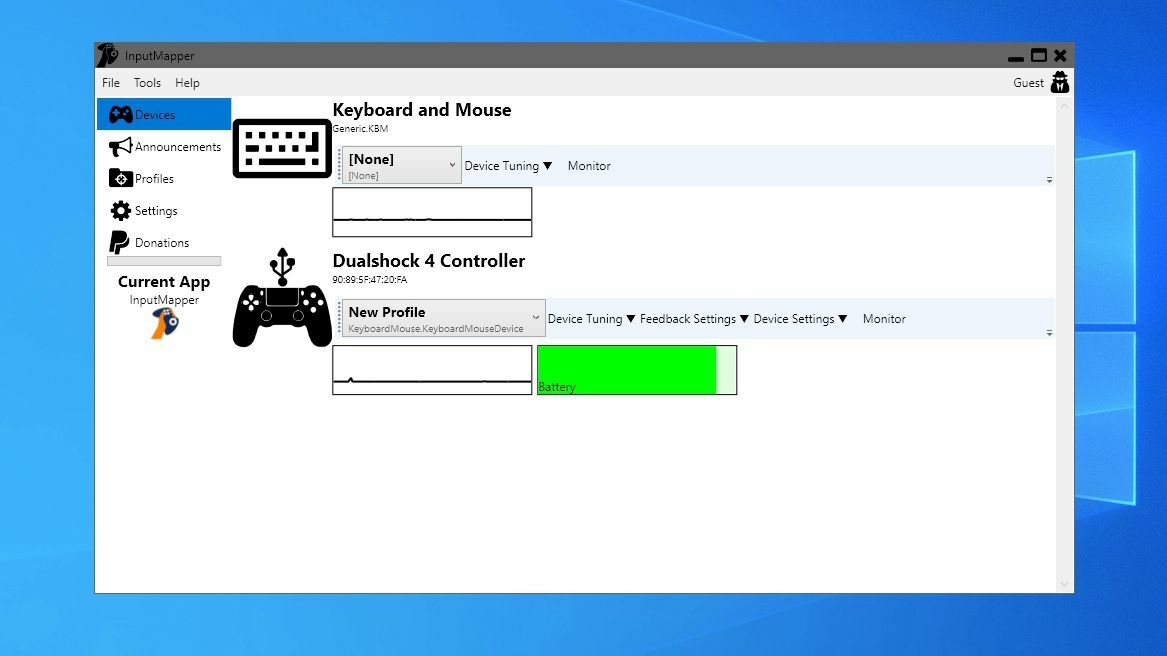
Wenn Sie etwas einfacheres wollen und ein kleines zusätzliches Programm installieren möchten, sehen Sie sich Gopher360 für Xbox und andere Controller an. Es ist ein bisschen alt und technisch aufgegeben, aber es funktioniert immer noch gut, selbst mit dem neuesten Xbox Series X-Controller. Holen Sie sich einfach die neueste Version von der Releases-Seite, kopieren Sie sie an einen sicheren Ort auf Ihrem System und doppelklicken Sie darauf, um das Programm zu starten.
Sie können das angezeigte Befehlsfenster minimieren, und Sie sollten Ihren Xbox-Controller wie auf der Startseite beschrieben vollständig nutzen können (der linke Stick bewegt die Maus, die A-Taste sendet einen Mausklick und so weiter). Sie können dann die Start- und die Zurück-Taste gleichzeitig drücken, um die Mausfunktion zu deaktivieren, wenn Sie ein Spiel starten.
Sie können auch die Empfindlichkeit anpassen und das Tastenlayout über die Konfigurationsdatei von Gopher360 anpassen, die am selben Ort wie das Programm selbst gespeichert ist. Profi-Tipp: Fügen Sie Ihrem Startordner eine Verknüpfung zu Gopher360 hinzu, damit es mit Ihrem Computer gestartet wird. Wenn ein Problem auftritt, bei dem der Cursor nach dem Aufwecken des Computers aus dem Ruhezustand nicht angezeigt wird, können Sie dies mit einer kleinen Registrierungsanpassung beheben.

Die DualShock-Controller von Sony sind etwas einzigartig, da sie nicht ganz so mit Windows interagieren wie Xbox-Controller. Wenn Sie also Ihren PlayStation 4-Controller als Maus verwenden möchten, benötigen Sie ein separates Programm namens InputMapper. Laden Sie die neueste Version herunter, installieren Sie sie und starten Sie das Programm. Wenn Sie einen DualShock-Controller anschließen (oder über Bluetooth verbinden), erhalten Sie eine Aufforderung zum Konfigurieren des Gamepads.
Von unseren Redakteuren empfohlen



Sie können ein Profil erstellen, das den Controller seinen Xbox 360-Äquivalenten zuordnet (damit er in Spielen funktioniert, die PlayStation-Controller nicht unterstützen) oder als Maus und Tastatur (wobei das Touchpad des DualShock den Cursor bewegt und durch Antippen mit der Maus klickt). . Sie können die Tastenzuordnungen und viele andere Optimierungen im Hauptfenster des Programms anpassen.
Controller-Begleiter: Ausgefeilt und anpassbar
Wenn Sie bereit sind, ein paar Dollar zu zahlen, ist ein neueres Programm namens Controller Companion wahrscheinlich der eleganteste Weg, um diese Funktionalität auf Ihren PC zu bekommen. Nachdem Sie das 2,99-Dollar-Programm gekauft und über Steam installiert haben, können Sie mit dem linken Stick Ihre Maus bewegen, mit der A-Taste auf Gegenstände klicken und – wenn Sie den linken Stick drücken – erhalten Sie sogar einen Praktische virtuelle Tastatur, mit der Sie schnell Text eingeben können.
Das Beste ist, dass Controller Companion sich automatisch deaktiviert, wenn es erkennt, dass eine Vollbild-App läuft, was bedeutet, dass es automatisch nahtlos zwischen Mausemulation und In-Game-Steuerung wechseln sollte. Wenn dies jedoch nicht der Fall ist, können Sie die Start- und die Zurück-Taste gleichzeitig drücken, um es während des Spiels manuell zu deaktivieren.
Controller Companion hat eine Reihe von einfach zu optimierenden Optionen in seinem Einstellungsfenster, wie das Anpassen der Zeigergeschwindigkeit, Totzonen und das Erstellen von Profilen für bestimmte Anwendungen. Obwohl es nicht sofort mit PlayStation-Controllern funktioniert (wiederum aufgrund der Art und Weise, wie Windows sie erkennt), wird es mit einer Schaltfläche zum Einrichten des Xbox Controller-Emulators geliefert, der in Verbindung mit DualShock-Gamepads funktionieren sollte.
Sie sollten InputMapper auch wie oben beschrieben verwenden können, aber wenn Sie vorhaben, Ihren Controller regelmäßig als Maus zu verwenden, ist es die paar Dollar für Controller Companion wert.
