Benötigen Sie ein freihändiges Android-Erlebnis? Aktivieren Sie den Sprachzugriff
Veröffentlicht: 2022-01-29Das Navigieren Ihres Mobiltelefons erfordert in der Regel viel Händchenhalten sowie viele Berührungen, Wischbewegungen und andere Gesten. Aber für Menschen, die aufgrund einer Behinderung oder Verletzung ihre Hände nicht ohne weiteres benutzen können oder einfach nur alle Hände voll zu tun haben, bietet Google eine Voice Access-App an.
Mit Voice Access können Sie mit Ihrer Stimme auf Ihrem Telefon navigieren, um Apps zu öffnen, Anrufe zu tätigen, Webseiten zu durchsuchen und Text zu diktieren. Wenn Sie Android 11 haben, funktioniert Voice Access jetzt offline und zeigt Labels auf Apps an, damit Sie besser per Sprache auf Ihrem Telefon navigieren können. Hier erfahren Sie, wie Sie diese Funktion einrichten und verwenden.
Sprachzugriff einrichten
Um Voice Access nutzen zu können, müssen Sie Android Version 5.0 oder höher ausführen und die Google-App auf Ihrem Gerät haben, die Sie bei Bedarf von Google Play herunterladen können. Sie müssen auch mehrere Einstellungen aktivieren, damit der Voice Access-Dienst ordnungsgemäß funktioniert.
Außerdem muss die „Ok Google“-Erkennung in der Google-App aktiviert sein. Öffnen Sie die App, gehen Sie zu Einstellungen > Sprache > Voice Match und aktivieren Sie Hey Google. Als Nächstes müssen Sie eine Sprache für die Offline-Spracherkennung eingerichtet haben. Gehen Sie dazu in der Google-App zu Einstellungen > Sprache > Offline-Spracherkennung und vergewissern Sie sich, dass Ihre Muttersprache aufgeführt ist.
Nachdem Voice Access heruntergeladen wurde, müssen Sie eine weitere Option aktivieren, bevor Sie den Dienst nutzen können. Gehen Sie zu „ Einstellungen“ > „Bedienungshilfen“ > „Sprachzugriff“ und aktivieren Sie den Schalter neben „Dienst verwenden“. Ein Fenster wird eingeblendet, das Ihnen alle Aktionen mitteilt, die Voice Access beachten muss, damit sie funktionieren. Wenn Sie mit den erforderlichen Berechtigungen zufrieden sind, tippen Sie auf OK.
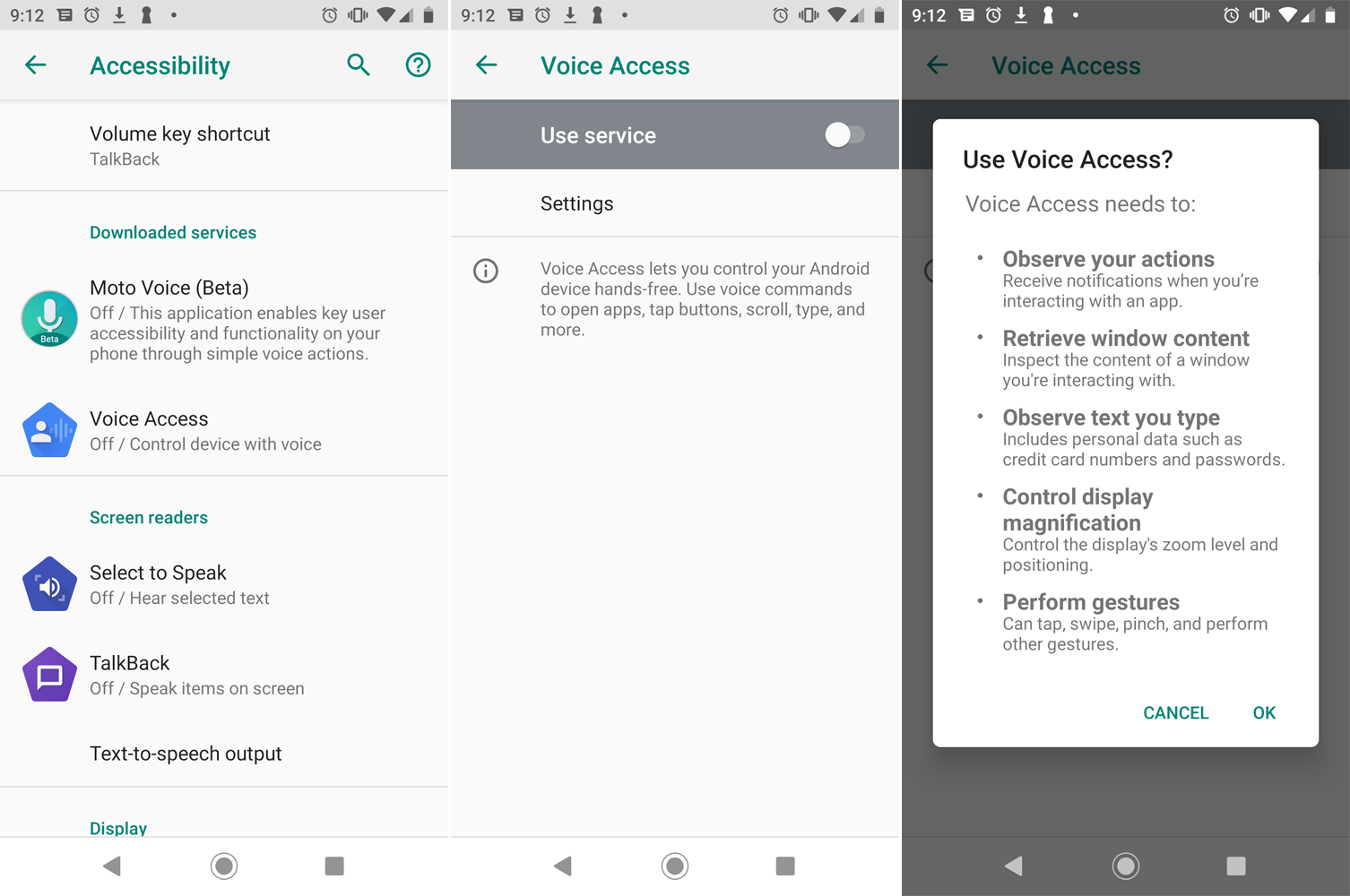
Sie werden dann zu einer Voice Access-Tutorial-Seite weitergeleitet, auf der die Funktion erklärt und Ihnen eine Testversion angeboten wird, um zu erfahren, wie sie funktioniert. Wählen Sie auf dem ersten Bildschirm zwischen zwei Optionen: Auf Befehle hören, wenn mein Bildschirm eingeschaltet ist (empfohlen) oder Hören nach 30 Sekunden Inaktivität beenden. Wählen Sie vorerst die erste Option; Sie können es später immer noch ändern. Tippen Sie auf Weiter.
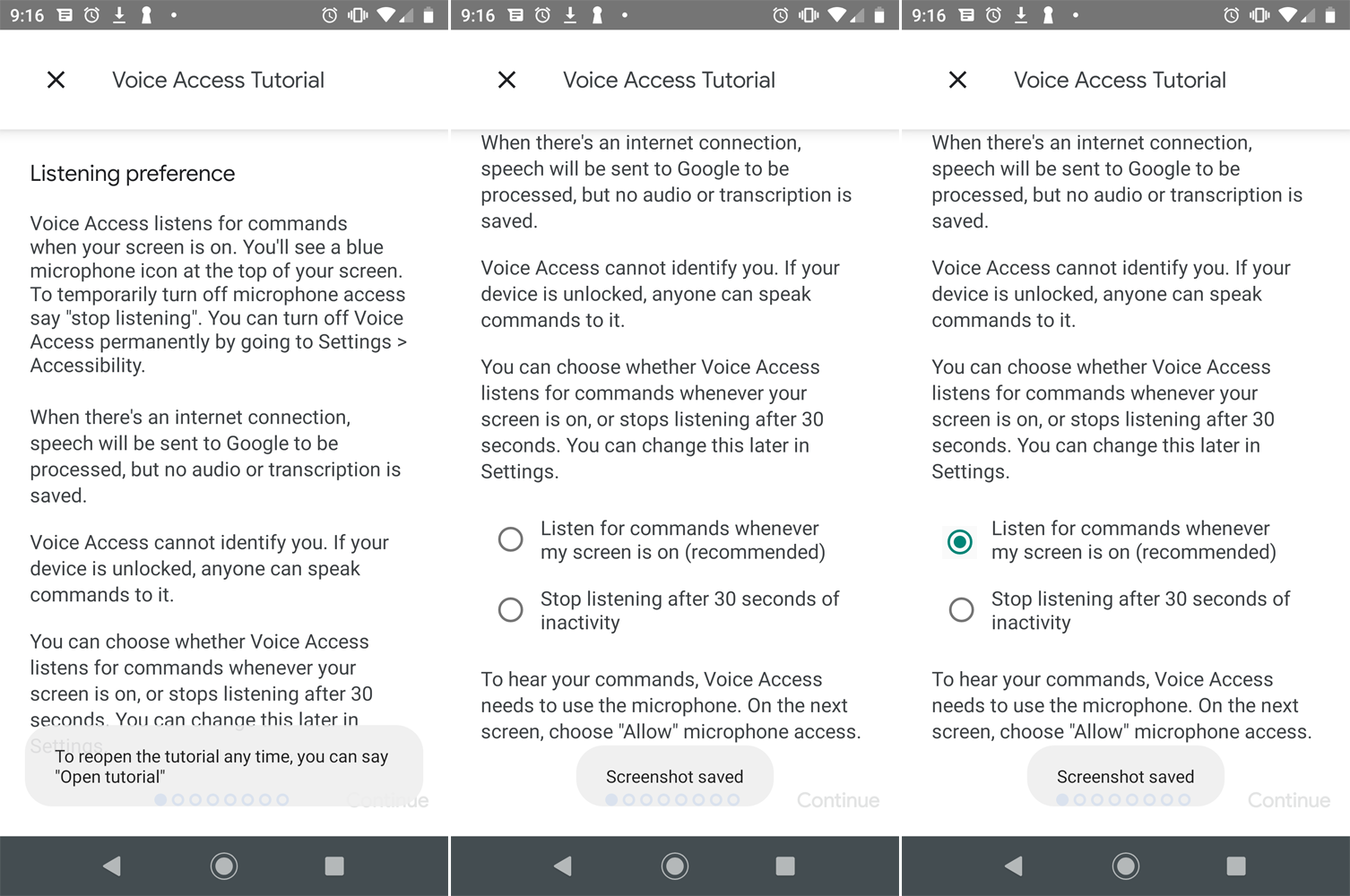
Es wird ein Fenster angezeigt, in dem Sie aufgefordert werden, Voice Access das Aufzeichnen von Audio zu erlauben. Tippen Sie auf Zulassen. Der nächste Bildschirm behandelt einige der Grundlagen und erklärt Ihnen, wie Sie Voice Access aktivieren und verwenden. Um dies auszuprobieren, sagen Sie „Hey Google, Voice Access“. Sagen Sie dann „Tippen Sie auf Weiter“, um von nun an zum nächsten Bildschirm zu gelangen. Sie können auch „Etiketten anzeigen“ sagen, um die den verschiedenen Bildschirmelementen zugewiesenen Etiketten anzuzeigen.
Als Nächstes werden Sie aufgefordert, Voice Access das Tätigen und Verwalten von Telefonanrufen zu erlauben und dann die Texteingabe mit Ihrer Stimme zu üben. Befolgen Sie die Schritte, um die aufgelisteten Wörter einzugeben und dann zu löschen, bevor Sie mit dem nächsten Bildschirm fortfahren.
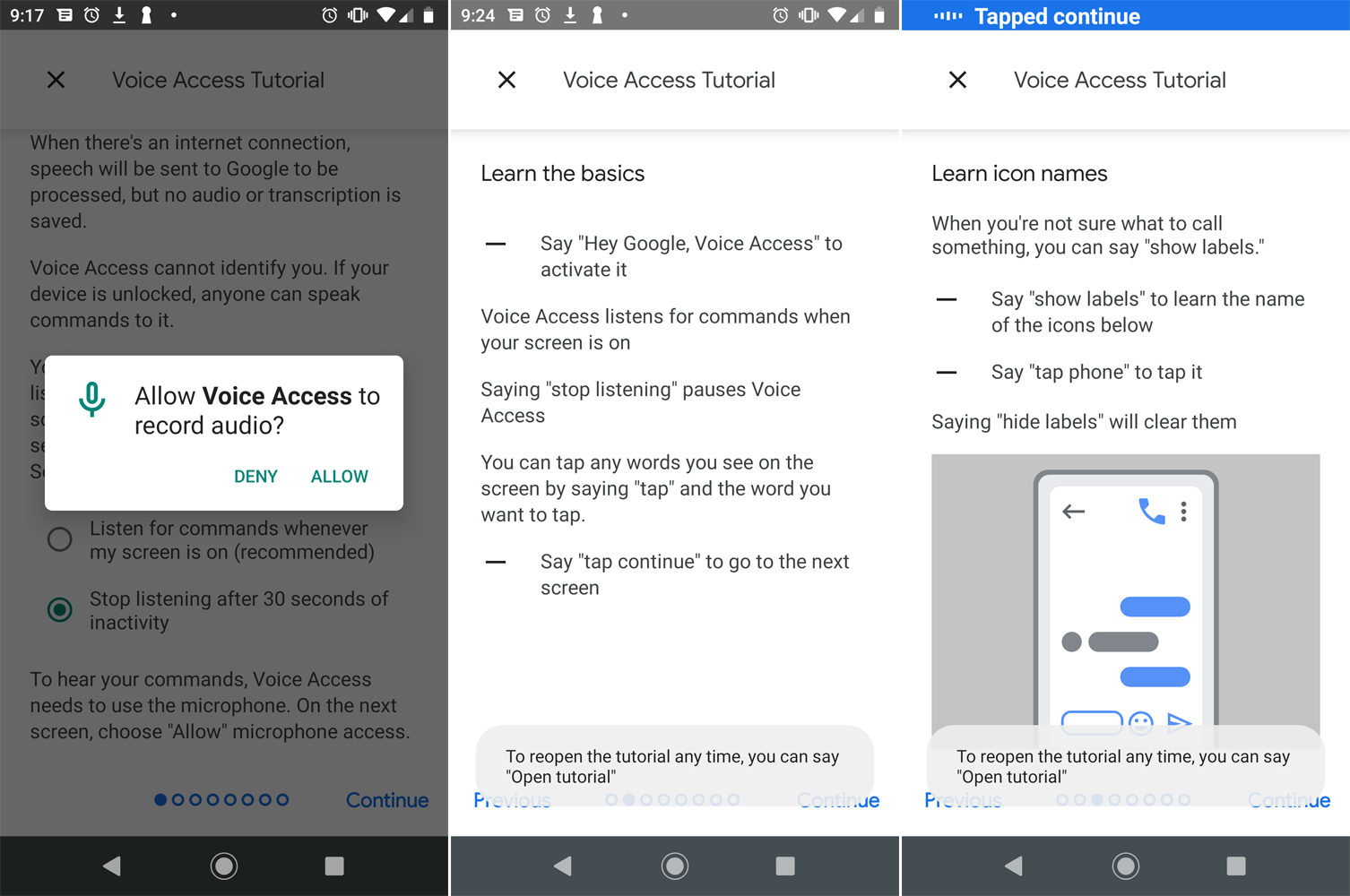
Im nächsten Teil des Tutorials wird erläutert, wie Sie zur einfacheren Navigation ein Raster auf Ihrem Bildschirm anzeigen. Verwenden Sie Ihre Stimme, um das Raster anzuzeigen und dann auszublenden.
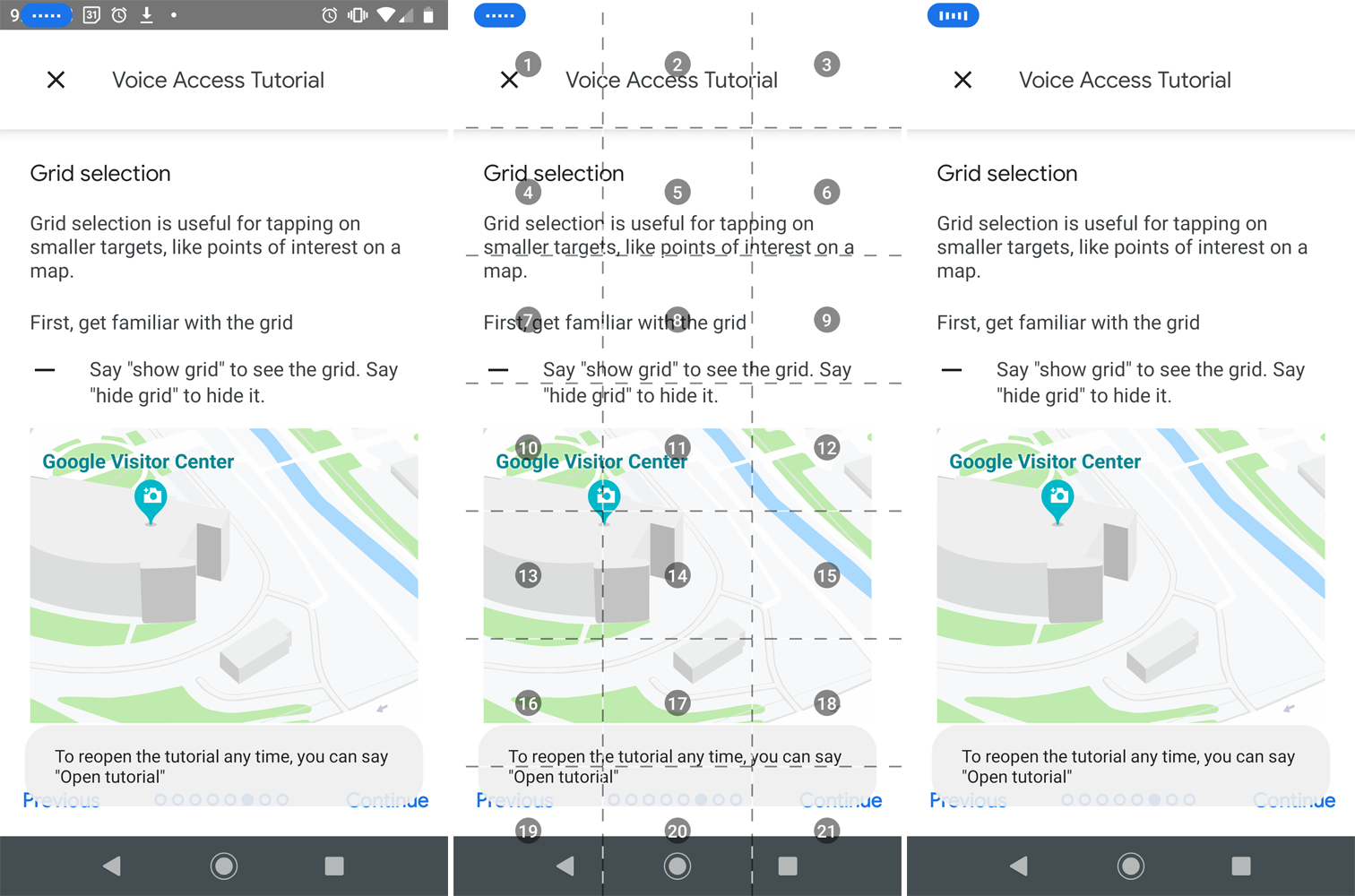
Auf dem letzten Bildschirm wird erklärt, wie Sie Hilfe erhalten, wenn Sie nicht sicher sind, was Sie sagen können. Die App zeigt verschiedene Sätze an, die Sie sagen können, um bestimmte Aktionen auszuführen, sowie eine Liste von Aktionen nach Kategorien.
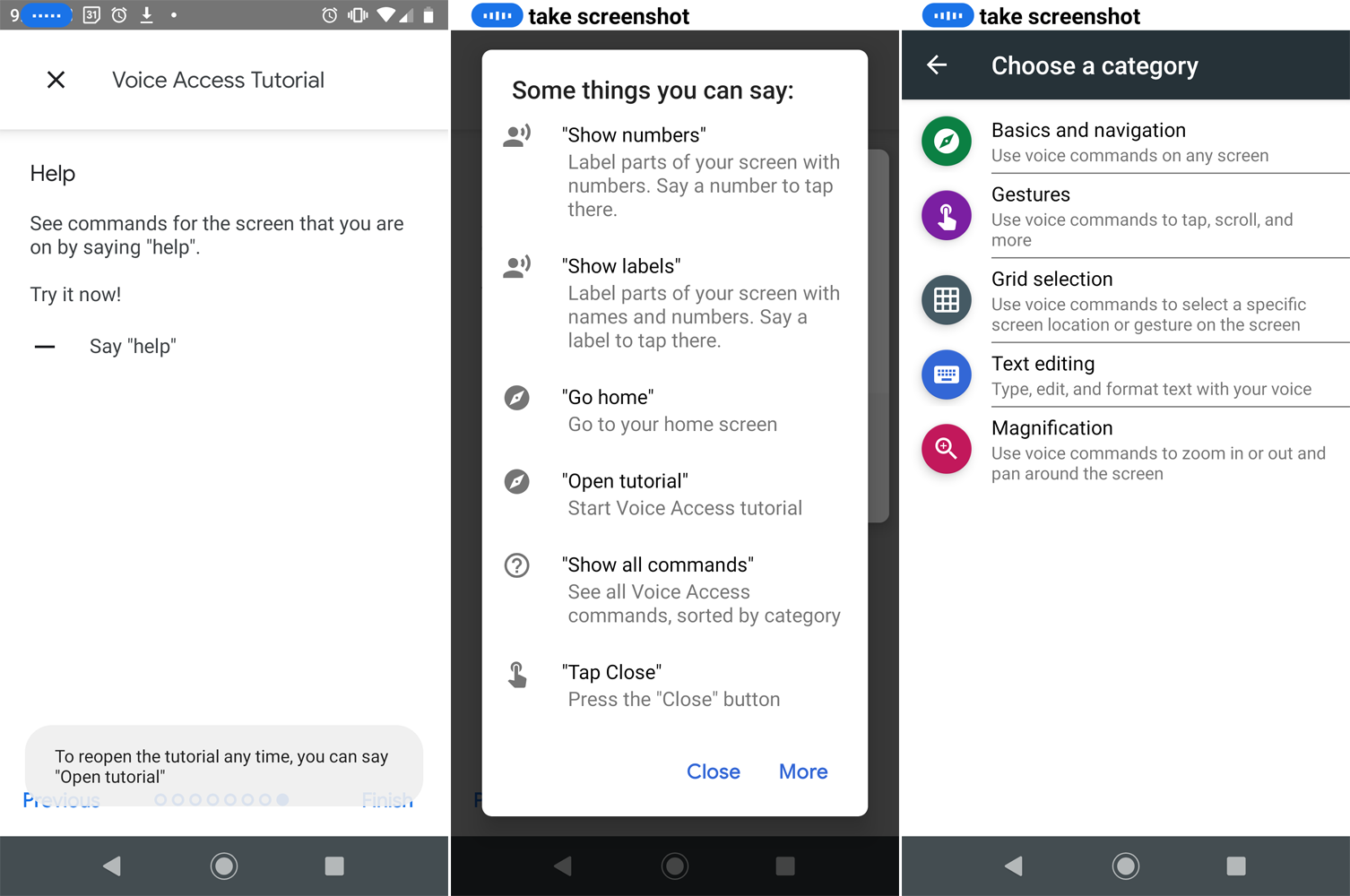
Schalten Sie den Sprachzugriff ein und aus
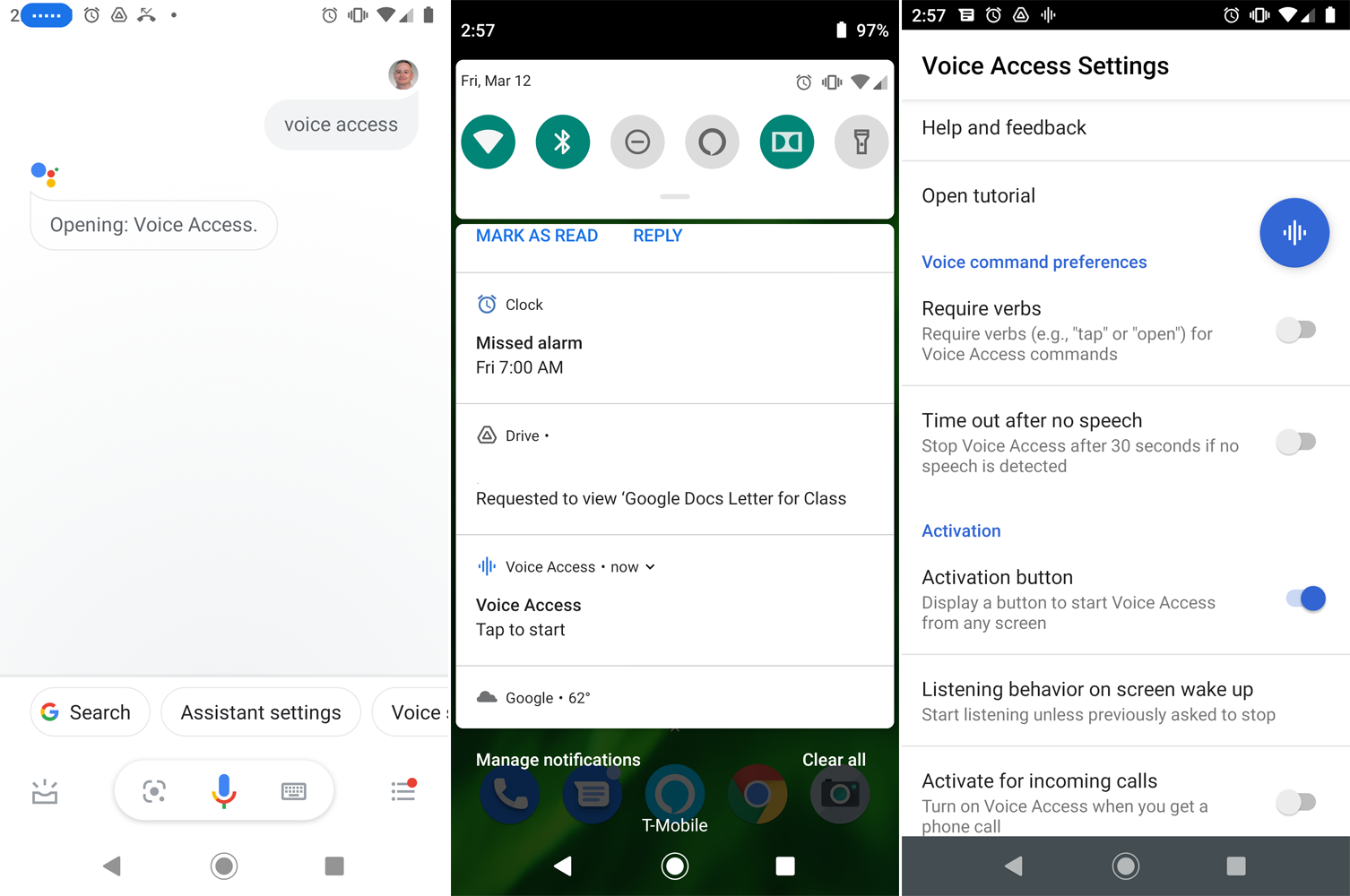
Wenn Sie über Voice Access mithören, können Sie es deaktivieren, indem Sie „Hör auf zu hören“ sagen. Sie können Voice Assistant jederzeit auf vier verschiedene Arten reaktivieren:
Sagen Sie bei aktivierter "Hey Google"-Erkennung "Hey Google, Voice Access".
Streichen Sie nach unten, um Ihre Benachrichtigungen anzuzeigen, und tippen Sie auf die mit der Aufschrift „Voice Access Tap to Start“.
Tippen Sie auf Ihrem Startbildschirm auf das Symbol für die Voice Access-App.
Richten Sie eine Voice Access-Aktivierungstaste ein. Gehen Sie dazu zu Einstellungen > Bedienungshilfen > Sprachzugriff > Einstellungen . Aktivieren Sie im Abschnitt „Aktivierung“ den Schalter für die Schaltfläche „Aktivierung“. Auf Ihrem Startbildschirm erscheint dann eine blaue Aktivierungsschaltfläche. Tippen Sie darauf, um die Funktion einzuschalten.

So verwenden Sie Voice Access
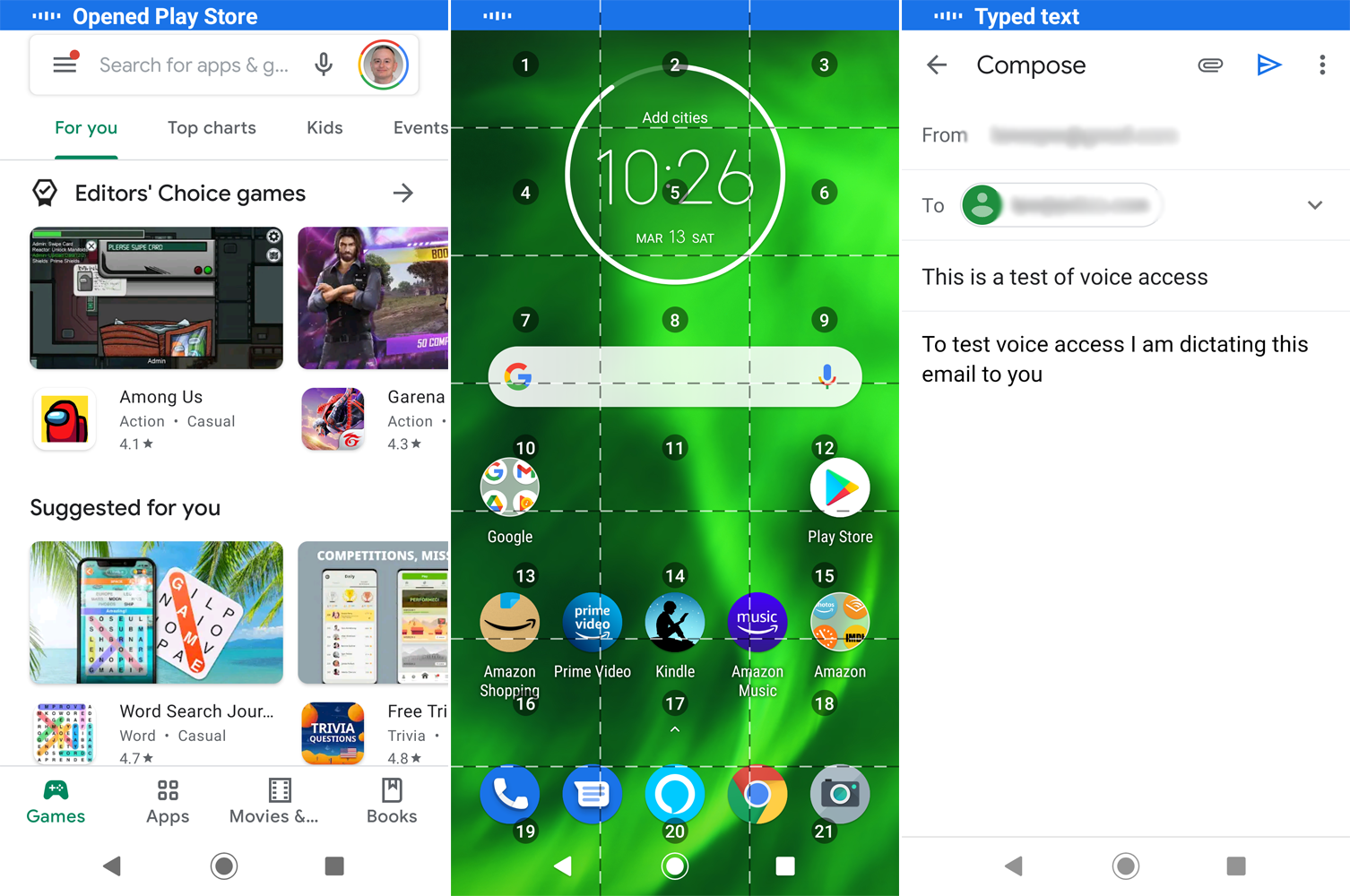
Jetzt, da alles eingerichtet ist, können Sie mit der echten Nutzung von Voice Access beginnen. Aktivieren Sie die Funktion und versuchen Sie, einige Apps zu öffnen, indem Sie „Google Mail öffnen“, „YouTube öffnen“ oder „Kamera öffnen“ sagen. Sie können einen Anruf tätigen, indem Sie „[Name der Person] anrufen“ sagen.
Um auf dem Bildschirm mit Labels zu navigieren, sagen Sie „Labels anzeigen“. Sie können dann einzelne Objekte auswählen, indem Sie ein bestimmtes Label sagen, z. B. „Tippen Sie auf 5“ oder „Tippen Sie auf 8“. Platzieren Sie ein Raster auf dem Bildschirm, indem Sie „Raster anzeigen“ sagen, und wählen Sie dann ein Objekt oder einen Bereich auf dem Bildschirm aus, indem Sie die zugehörige Nummer sagen, wie in „Tippe 3“ oder „Tippe 12“. Wenn Sie fertig sind, sagen Sie „Raster ausblenden“.
Von unseren Redakteuren empfohlen


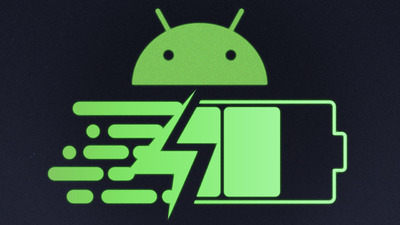
Wenn Sie Ihren Browser öffnen und ein benanntes Element auf einer bestimmten Website oder Suchseite sehen, können Sie Voice Assist einfach anweisen, es beim Namen anzutippen. Andernfalls können Sie Etiketten oder das Raster verwenden, um auf bestimmte Elemente zu tippen.
Sie können den Inhalt einer E-Mail diktieren, indem Sie eine App wie Gmail öffnen und „Tippen Sie auf Verfassen“ sagen. Nennen Sie den Namen oder die E-Mail-Adresse des Empfängers. Sagen Sie „Tippen Sie auf Betreff“ und diktieren Sie dann die Betreffzeile. Sagen Sie „Tippen Sie auf E-Mail verfassen“ und diktieren Sie die E-Mail-Nachricht. Wenn Sie zum Senden bereit sind, sagen Sie „Tippen Sie auf Senden“.
Voice Access-Einstellungen ändern
Wenn Sie jemals Hilfe benötigen, das Tutorial wiederholen oder eine Reihe von Optionen anpassen möchten, gehen Sie zu Einstellungen > Eingabehilfen > Sprachzugriff > Einstellungen . Tippen Sie auf Sprachzugriffsbefehle , um verschiedene Kategorien zur Verwendung der Funktion anzuzeigen. Tippen Sie auf Hilfe und Feedback , um auf die Support-Seite von Google für Voice Access zuzugreifen. Tippen Sie auf Lernprogramm öffnen , um das Lernprogramm erneut durchzugehen.
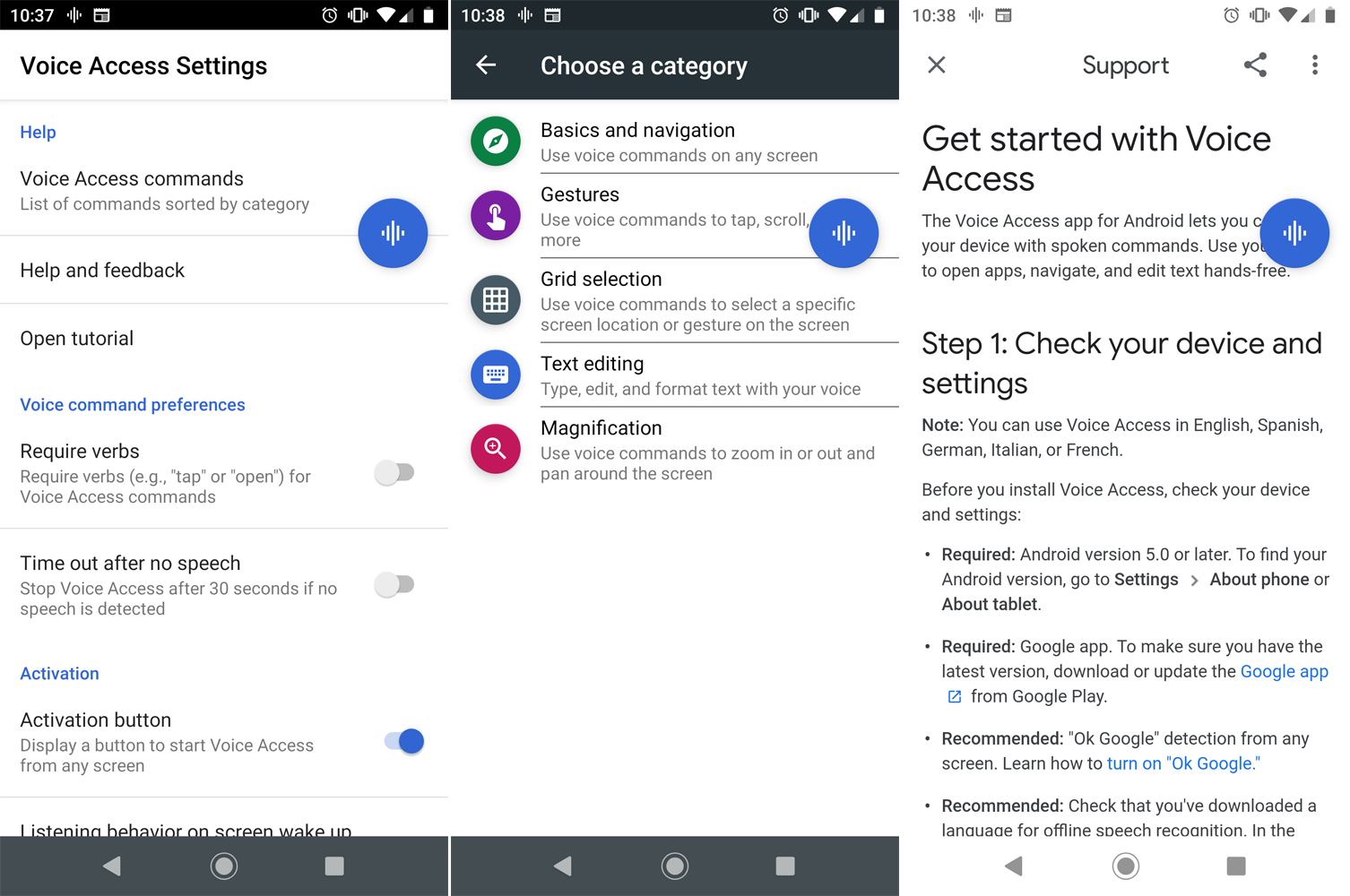
Unter Sprachbefehlseinstellungen können Sie auswählen, ob Verben wie „tippen“ oder „öffnen“ erforderlich sein sollen, um ein Objekt oder einen Bereich auf dem Bildschirm auszuwählen. Sie können Voice Access auch anweisen, sich auszuschalten, wenn 30 Sekunden lang keine Sprache gesprochen wird.
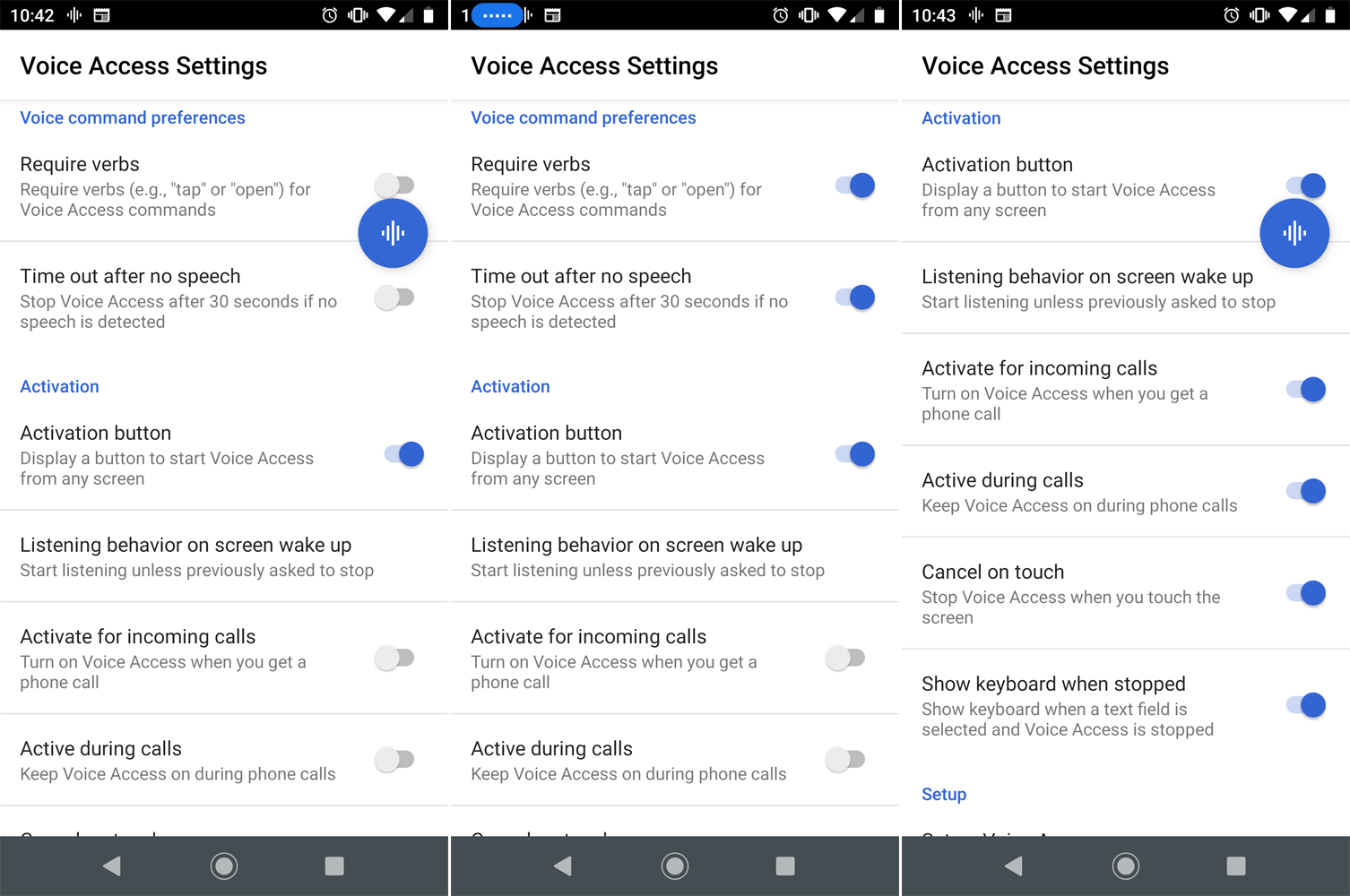
Unter Aktivierung können Sie die Aktivierungsschaltfläche anzeigen oder ausblenden, Voice Access anweisen, zuzuhören, wenn Ihr Telefon aufwacht, die Funktion aktivieren, wenn Sie einen Anruf erhalten, sie während eines Anrufs aktiv lassen, Voice Access beenden, wenn Sie den Bildschirm berühren, und die Tastatur anzeigen, wenn ein Textfeld ausgewählt ist.
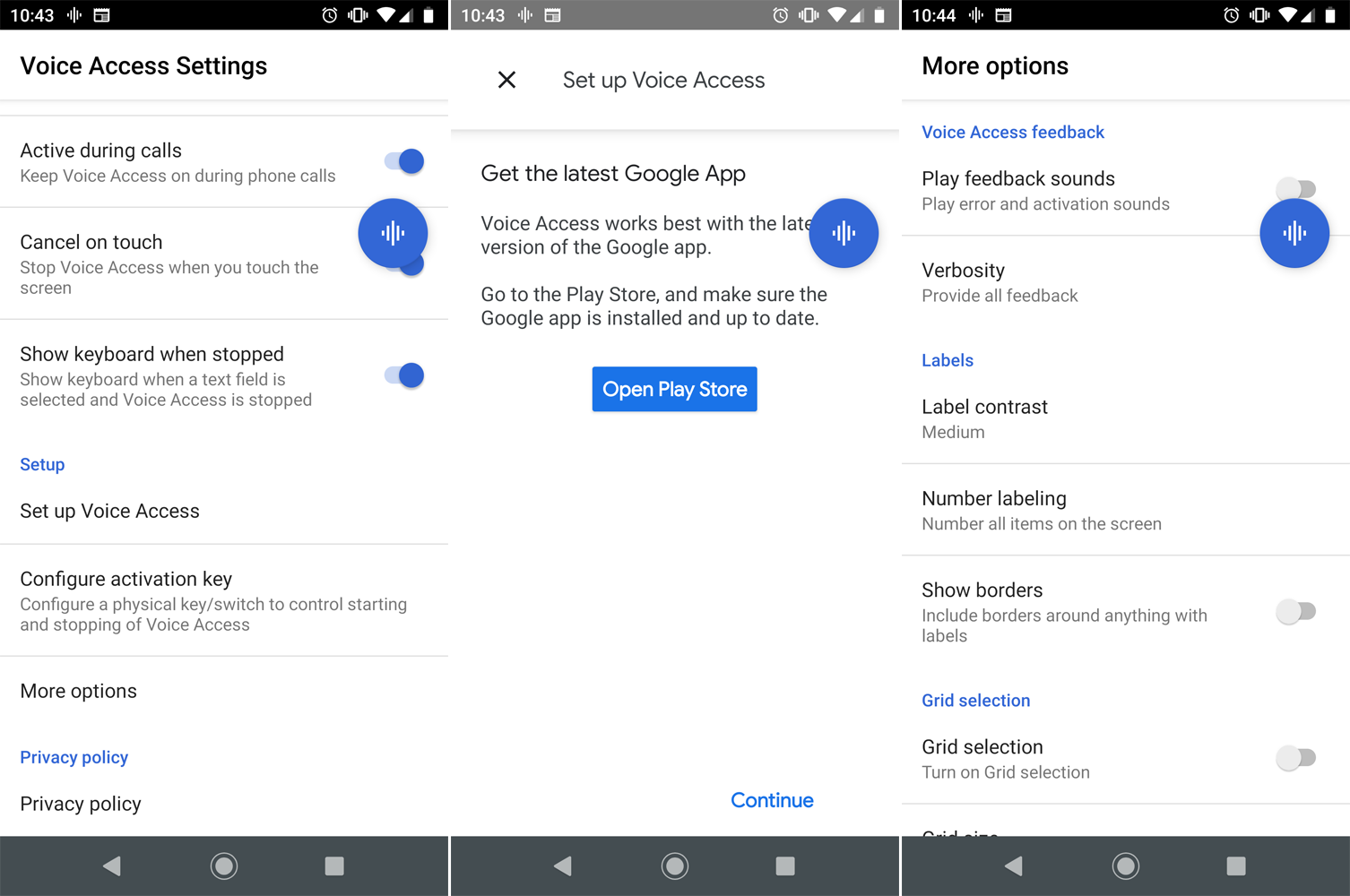
Wählen Sie Sprachzugriff einrichten, um die Funktion erneut einzurichten, wenn sie nicht richtig funktioniert oder nicht richtig auf Ihre Stimme reagiert. Sie können auch einen Aktivierungsschlüssel einrichten, um Voice Access ein- und auszuschalten. Tippen Sie auf Weitere Optionen, um Optionen für Voice Access-Feedback, Labels und Raster anzuzeigen.
