So aktivieren Sie den NVIDIA-Low-Latency-Modus in Windows 10
Veröffentlicht: 2021-04-30Haben Sie Probleme mit dem Problem „NVIDIA Low Latency Mode wird unter Windows 10 nicht angezeigt“? Sie sind an der richtigen Stelle. In diesem Handbuch erklären wir, was der Low-Latency-Modus von NVIDIA unter Windows 10 ist, und führen Sie Schritt für Schritt durch die Aktivierung des NVIDIA-Ultra-Low-Latency-Modus.
Was ist überhaupt Latenz? Der Begriff „Latenz“ beschreibt eine Verzögerung zwischen der gewünschten Aktion und dem erwarteten Ergebnis. Beim Spielen erleben Spieler zwei Arten von Latenz (Verzögerung): Systemlatenz und Netzwerklatenz.
Die Systemlatenz wirkt sich auf verschiedene Spielparameter aus, wie z. B. die Reaktionsfähigkeit des PCs, die Zielgenauigkeit und den Vorteil des Spähers. Die Systemlatenz wird weiter in drei Teile kategorisiert: PC-Latenz, Peripherielatenz und Anzeigelatenz. Die PC-Latenz hat den größten Einfluss auf die Gesamtsystemlatenz und wird normalerweise durch Aktivieren des NVIDIA-Ultra-Low-Latency-Modus behoben.
Die Netzwerklatenz hingegen ist eine Verzögerung zwischen dem Gaming-Client und dem Multiplayer-Server, auch bekannt als „Ping“. Eine solche Verzögerung kann sich auf unterschiedliche Weise auf Ihr Spiel auswirken und zu mehreren Problemen führen, z. B. zu einer verzögerten Kommunikation während des Spiels.
Was ist der NVIDIA-Low-Latency-Modus unter Windows 10?
Heute liegt unser Fokus auf NVIDIAs Ultra-Low-Latency-Modus, einer neuen Funktion, die auf der Funktion „Maximum Pre-Rendered Frames“ basiert, die seit über 10 Jahren im NVIDIA Control Panel vorhanden ist. Einfacher ausgedrückt bezieht es sich auf Bilder, die in einem Puffer in der Rendering-Warteschlange abgelegt werden. Das Reduzieren dieses Werts bedeutet, dass neue Bilder früher an die GPU gesendet werden können. Dies reduziert folglich die Verzögerung und verbessert die Antwortrate.
Wenn die Ultra-Low-Latency-Mode-Funktion aktiviert ist, werden Frames genau dann an die Render-Warteschlange gesendet, wenn die GPU sie benötigt, und NVIDIA nennt dies „Just-in-Time-Frame-Scheduling“. Dadurch wird die Latenz um bis zu 33 Prozent reduziert.
Diese Funktion unterstützt alle GPUs. Es ist jedoch nur für DirectX 9- und DirectX 11-Spiele verfügbar. Für diejenigen, die DirectX 12- und Vulkan-Spiele verwenden, haben die NVIDIA-Grafiktreiber keine Kontrolle darüber, da die Spiele entscheiden, wann der Frame in die Warteschlange gestellt wird.
Hier ist eine Erklärung von NVIDIA bezüglich der Low-Latency-Mode-Funktion:
„Niedrige Latenz-Modi haben die größte Wirkung, wenn Ihr Spiel GPU-gebunden ist und die Bildraten zwischen 60 und 100 FPS liegen, sodass Sie die Reaktionsfähigkeit von Spielen mit hoher Bildrate erhalten, ohne die grafische Wiedergabetreue verringern zu müssen.“
Das bedeutet, dass Sie keine große Verbesserung feststellen werden, wenn Ihr Spiel durch Ihre CPU-Ressourcen statt durch Ihre GPU begrenzt ist. Das Gleiche gilt, wenn Sie während des Spiels eine Eingabelatenz haben, z. B. Mausverzögerung, die durch niedrige FPS (Frames pro Sekunde) verursacht wird. In einem solchen Fall hilft die Aktivierung des Ultra-Low-Latency-Modus von NVIDIA nicht.
So aktivieren Sie den NVIDIA-Low-Latency-Modus in Windows 10
Der Low Latency Mode ist standardmäßig ausgeschaltet, was laut NVIDIA zu maximalem Renderdurchsatz führt. Sie sollten wissen, dass das Einschalten möglicherweise Ihre FPS verringert. Die Funktion kann sich für wettbewerbsorientierte Multiplayer-Spiele als nützlich erweisen, bei denen Spieler ihre PC- und Spielleistung optimieren möchten, und dazu gehört auch die Notwendigkeit einer geringeren Latenz.
Um den Niedriglatenzmodus nutzen zu können, müssen Sie Ihren NVIDIA-Grafiktreiber mindestens auf Version 436.02 aktualisieren. Sie können NVIDIA-Treiber für Ihr Windows 10-Gerät direkt von der NVIDIA-Website oder über GeForce Experience herunterladen. Zunächst müssen Sie Ihre aktuelle NVIDIA-Grafiktreiberversion kennen, um das richtige Update für Ihr System herunterzuladen.
Um den NVIDIA-Ultra-Low-Latency-Modus zu aktivieren, folgen Sie der Anleitung unten:
- Starten Sie die NVIDIA-Systemsteuerung . Sie können dies über die Windows-Suche tun. Drücken Sie die Tastenkombination Win Logo + S, geben Sie NVIDIA Control Panel ein und drücken Sie „Enter“. Sie finden die NVIDIA-Systemsteuerung auch in Ihrer Taskleiste. Eine schnellere Möglichkeit, dies zu tun, besteht darin, mit der rechten Maustaste auf Ihren Desktop zu klicken und „NVIDIA Systemsteuerung“ auszuwählen.
- Suchen Sie im linken Bereich nach dem Link „3D-Einstellungen verwalten“ und klicken Sie darauf. Dadurch werden zwei Optionen in der rechten Seitenleiste geöffnet – „Globale Einstellungen“ und „Programmeinstellungen“. „Globale Einstellungen“ ermöglicht es Ihnen, den Ultra-Low-Latency-Modus für alle Spiele zu aktivieren. Mit der Option „Programmeinstellungen“ können Sie den Ultra-Low-Latency-Modus für ein oder mehrere bestimmte Spiele aktivieren. Wenn Sie „Programmeinstellungen“ auswählen, wählen Sie das Spiel aus, für das Sie die Funktion aktivieren möchten.
- Navigieren Sie zum Abschnitt „Low Latency Mode“ und klicken Sie auf das Einstellungsfeld rechts.
Dies eröffnet drei Optionen: Aus, Ein und Ultra. Wenn Sie „Aus“ wählen, stellt die Engine des Spiels ein bis drei Frames gleichzeitig in die Warteschlange. Wenn dieser Parameter auf „On“ eingestellt ist, wird das Spiel gezwungen, nur einen Frame in die Warteschlange zu stellen. Die Einstellung „Ultra“ eliminiert das Warten, indem der Frame gerade rechtzeitig gesendet wird, damit die GPU ihn verwenden kann.

- Wählen Sie „Ultra“ und klicken Sie auf „Anwenden“.
- Beenden Sie die NVIDIA-Systemsteuerung.
Beachten Sie, dass die Aktivierung dieser Funktion Ihre Spielleistung beeinträchtigen kann. Sie können testen, wie die Einstellung bei Ihren Spielen funktioniert, und prüfen, welche Spiele besser abschneiden.
Wenn Sie diese Konfiguration zu irgendeinem Zeitpunkt rückgängig machen möchten, wiederholen Sie die obigen Schritte, um die Option „3D-Einstellungen verwalten“ zu öffnen, und wählen Sie „Wiederherstellen“.
So beheben Sie „NVIDIA Low Latency Mode Not Showing Up“ unter Windows 10
Spieler berichten manchmal, dass der NVIDIA Low Latency Mode auf ihren Windows 10-Rechnern nicht angezeigt wird. Wenn Sie mit diesem Problem konfrontiert sind, finden Sie hier einige Vorschläge zur Behebung des Problems.
1. Aktualisieren Sie Ihren NVIDIA-Grafiktreiber
Wie wir oben erwähnt haben, müssen Sie zuerst auf den neuesten NVIDIA-Grafiktreiber aktualisieren, um zu erkunden, was diese Funktion tun kann. Sie können auf der offiziellen NVIDIA-Website nach der neuesten Treiberversion suchen oder GeForce Experience verwenden.
Sie können den Grafiktreiber auch über den Geräte-Manager aktualisieren:
- Verwenden Sie die Tastenkombination „Win-Logo“ + „X“, um das Menü „Hauptbenutzer“ aufzurufen, und wählen Sie „Geräte-Manager“.
- Suchen Sie nach Ihrem NVIDIA-Grafikgerät, klicken Sie mit der rechten Maustaste darauf und wählen Sie „Treiber aktualisieren“.
In vielen Fällen führt das Aktualisieren von Treibern über den Geräte-Manager zu keinen positiven Ergebnissen. Um Ihnen die Arbeit zu erleichtern, empfehlen wir die Verwendung einer zuverlässigen Treiberaktualisierungssoftware wie Auslogics Driver Updater. Dieses Programm wurde entwickelt, um Ihr System zu scannen, um fehlende und veraltete Treiber zu identifizieren. Anschließend werden die neuesten von den Geräteherstellern genehmigten Treiber installiert.
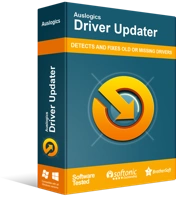
Beheben Sie PC-Probleme mit Driver Updater
Instabile PC-Leistung wird oft durch veraltete oder beschädigte Treiber verursacht. Auslogics Driver Updater diagnostiziert Treiberprobleme und lässt Sie alte Treiber auf einmal oder einzeln aktualisieren, damit Ihr PC reibungsloser läuft
Sobald Sie Driver Updater installieren, initiiert es eine Diagnose, um nach Treiberproblemen zu suchen. Anschließend werden die Ergebnisse angezeigt, sodass Sie den Status der aktuellen Treiber sehen können. Es zeigt Ihnen sogar an, wann die neuesten Versionen Ihrer Treiber veröffentlicht wurden.
Sie können dann entscheiden, nur den NVIDIA-Grafiktreiber oder alle Ihre Gerätetreiber zu aktualisieren. Mit Auslogics Driver Updater müssen Sie die Treiberversion, den Typ oder das Modell nicht kennen. Das Programm erledigt alles für Sie, um die Wahrscheinlichkeit zu verringern, dass die falsche Treiberversion installiert wird.
Das Letzte, was Sie wollen, ist, sich mit treiberbezogenen Problemen zu befassen, die durch die Installation inkompatibler Gerätetreiber verursacht werden.
2. Setzen Sie Ihren NVIDIA-Grafiktreiber zurück
Berichte von mehreren Benutzern in NVIDIA-Foren zeigen, dass die Option „Low Latency Mode“ nach der Aktualisierung des NVIDIA-Grafiktreibers verschwunden ist. Wenn dies der Fall ist, besteht die Lösung darin, den NVIDIA-Grafiktreiber zurückzusetzen.
So geht's:
- Gehen Sie zum „Geräte-Manager“. Drücken Sie die Windows-Logo-Taste auf Ihrer Tastatur, geben Sie „Geräte-Manager“ (ohne Anführungszeichen) ein und drücken Sie die „Enter“-Taste.
- Suchen Sie das NVIDIA-Grafikgerät, klicken Sie mit der rechten Maustaste darauf und wählen Sie „Eigenschaften“.
- Gehen Sie zur Registerkarte „Treiber“, navigieren Sie zur Schaltfläche „Roll Back Driver“ und klicken Sie darauf.
Wir hoffen, dass Sie diese Lösungen für das Problem „Niedriger Latenzmodus wird auf einem Windows 10-PC nicht angezeigt“ hilfreich finden. Für Fragen, Anregungen oder zusätzliche Informationen zögern Sie bitte nicht, unten einen Kommentar abzugeben.
