So verhindern Sie Web-Tracking in Ihrem bevorzugten Browser mit dem Inkognito-Modus
Veröffentlicht: 2022-01-29Online-Unternehmen, Werbetreibende und Entwickler verfolgen gerne Ihre Online-Aktivitäten und -Aktionen, um Ihnen zielgerichtete Anzeigen zu liefern. Sie tun dies, indem sie die Cookies und andere Daten analysieren, die als Teil Ihres Browserverlaufs generiert werden. Natürlich lehnen viele Menschen diese Taktik als Verletzung ihrer Online-Privatsphäre ab.
Um Ihnen dabei zu helfen, privater zu surfen, bieten alle gängigen Browser eine Option zum privaten Surfen, die Cookies und andere Tracking-Daten löscht, sobald das Browserfenster geschlossen wird. Dadurch wird verhindert, dass Unternehmen Ihren Browserverlauf erfassen.
Der Inkognito-Modus ist nicht perfekt, da die von Ihnen besuchten Websites Sie immer noch verfolgen können und Ihr ISP Aufzeichnungen über alle von Ihnen besuchten Websites führen kann. Das Surfen im Internet in diesem Modus ist jedoch immer noch eine der einfachsten Möglichkeiten, online privat zu bleiben, zumal es einfach zu bedienen ist und kein weiteres Programm oder Dienst wie ein VPN erfordert.
So verwenden Sie ein privates Browserfenster in Ihrem bevorzugten Browser.
Chrome-Inkognito-Modus
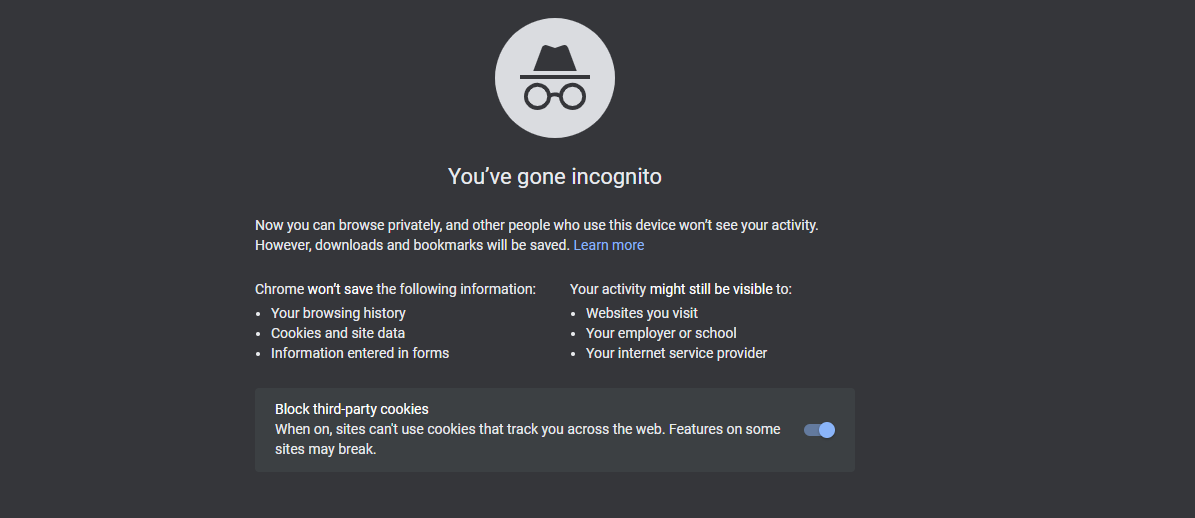
Um eine Seite im Inkognito-Modus in Chrome zu öffnen, klicken Sie oben rechts auf das Dreipunkt-Symbol und wählen Sie Neues Inkognito-Fenster aus oder drücken Sie Strg+Umschalt+N. Es öffnet sich ein neues Fenster mit einem dunklen Thema und einem Hinweis: „Du bist inkognito gegangen.“ Das Kleingedruckte erklärt die Vor- und Nachteile des Inkognito-Modus. Standardmäßig sind Cookies von Drittanbietern (die verwendet werden, um Sie über verschiedene Websites hinweg zu verfolgen) deaktiviert.
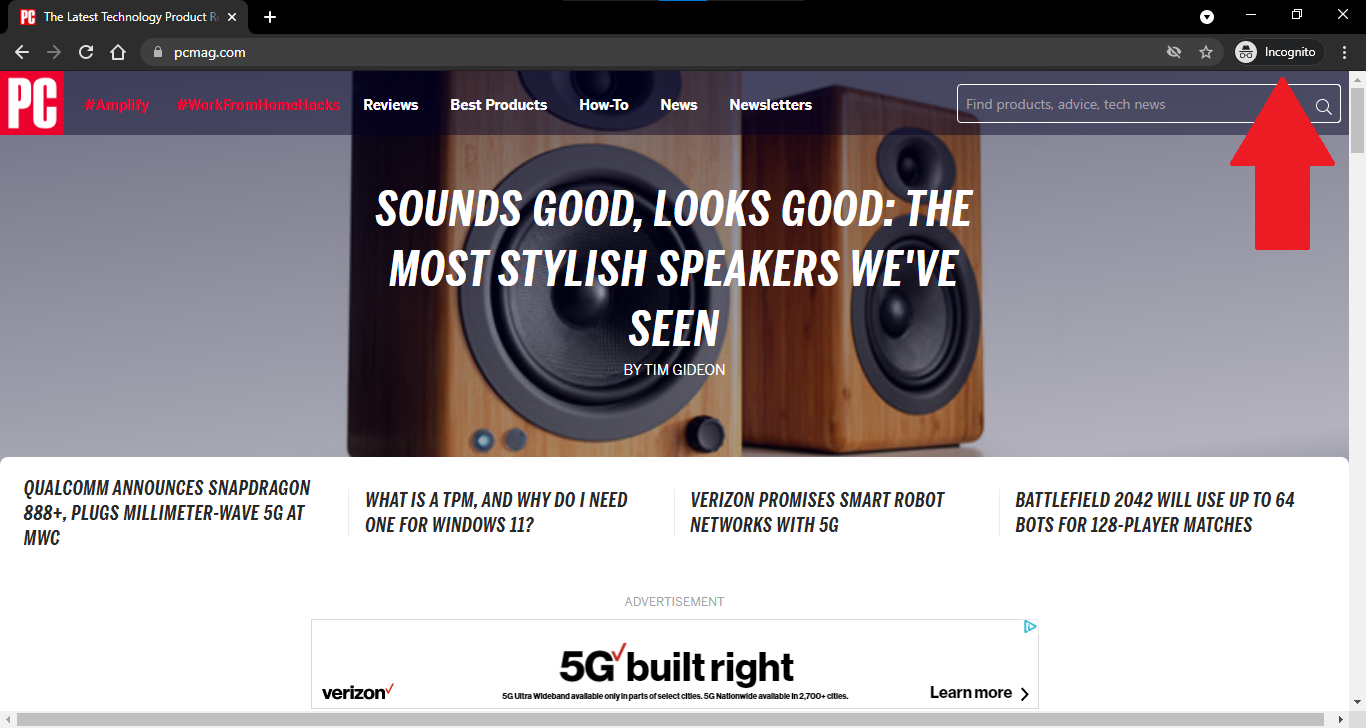
Von hier aus können Sie die Webseite öffnen, die Sie privat besuchen möchten, und sie wie gewohnt verwenden. Alle neuen Registerkarten, die Sie für zusätzliche Websites starten, werden weiterhin im Inkognito-Modus geöffnet. Sie können erkennen, dass Sie sich im Inkognito-Modus befinden, da das Adressfeld und die Titelleiste weiterhin in einem dunklen Design angezeigt werden und oben rechts ein Inkognito-Symbol angezeigt wird.
Wenn Sie Probleme haben, eine bestimmte Website vollständig im Inkognito-Modus zu verwenden, versuchen Sie, Cookies von Drittanbietern zu aktivieren, um zu sehen, ob das Problem behoben ist.
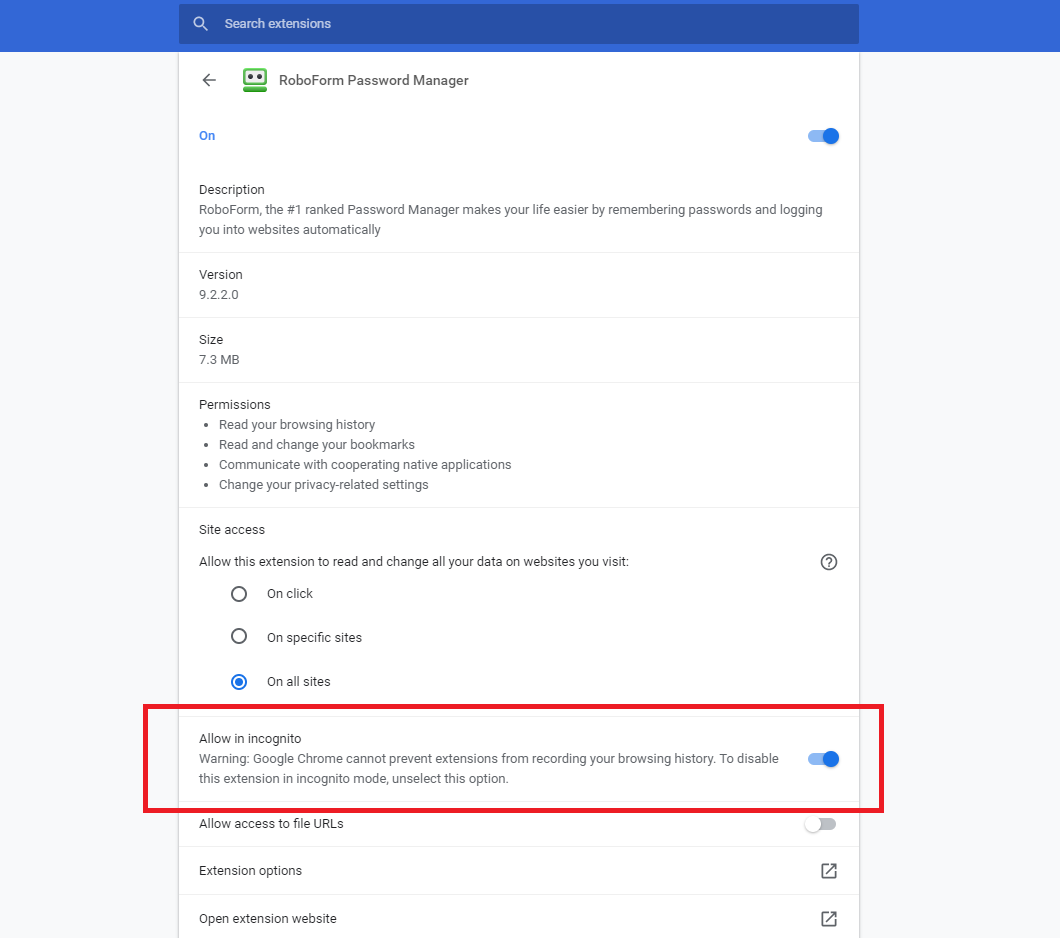
Möglicherweise stellen Sie fest, dass eine oder mehrere Ihrer Erweiterungen im Inkognitomodus nicht verfügbar sind. Dies liegt daran, dass bestimmte Erweiterungen Ihren Browserverlauf aufzeichnen können und daher standardmäßig deaktiviert sind. Wenn Sie im Inkognito-Modus eine bestimmte Erweiterung verwenden müssen, klicken Sie auf das Dreipunkt-Symbol und öffnen Sie Weitere Tools > Erweiterungen . Klicken Sie auf die Schaltfläche Details für die Erweiterung und aktivieren Sie dann den Schalter für Inkognito zulassen .
Wenn Sie mit dem Inkognito-Modus fertig sind, klicken Sie oben rechts auf die Inkognito-Schaltfläche und wählen Sie Inkognito schließen aus oder schließen Sie einfach Ihren Browser.
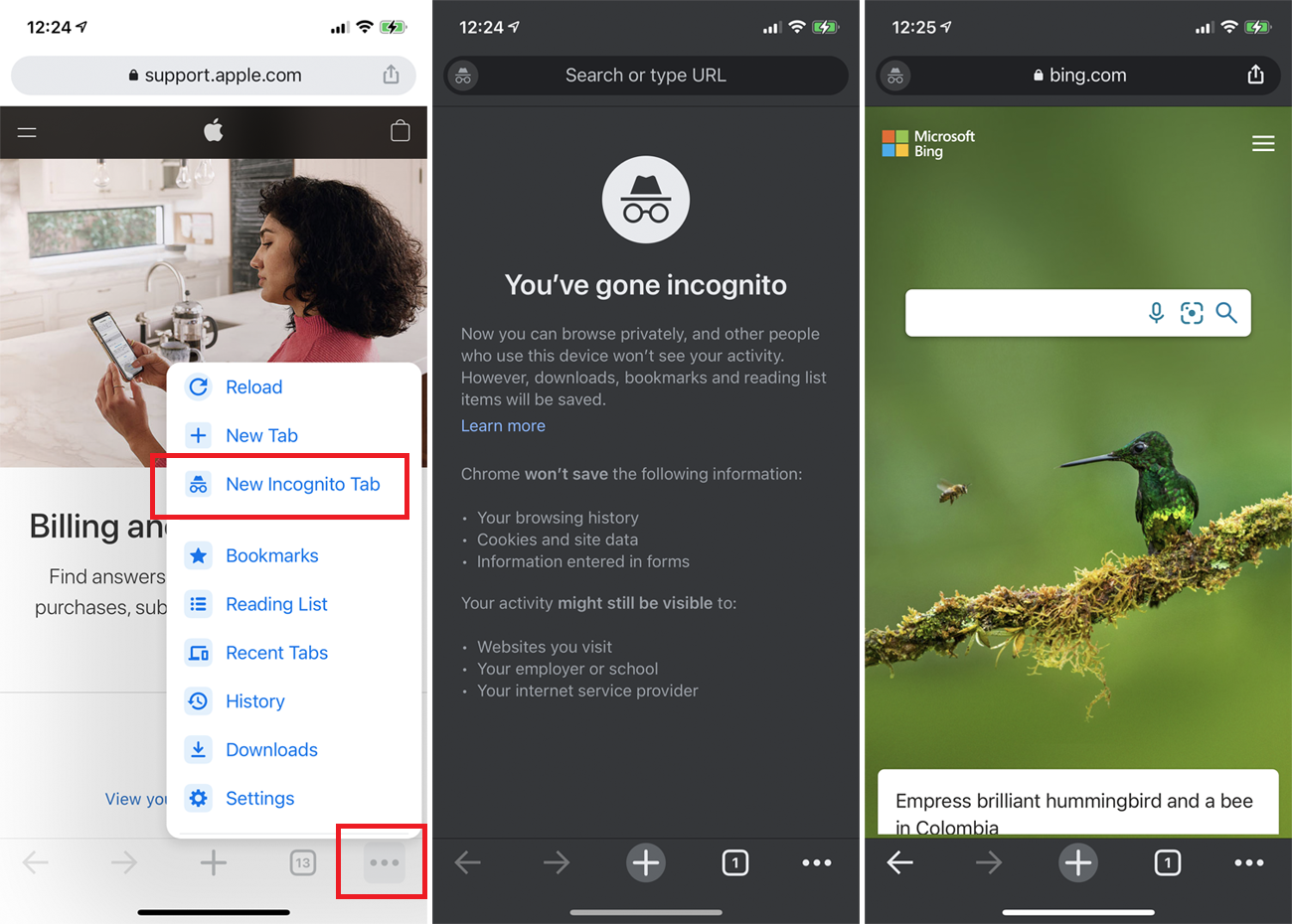
Tippen Sie für die mobile Version von Chrome oben rechts (Android) oder unten rechts (iOS) auf das Dreipunkt-Symbol und wählen Sie Neuer Inkognito-Tab aus. Die düstere Seite „Du bist inkognito gegangen“ erklärt, wie der Inkognito-Modus funktioniert. Sie können dann wie gewohnt im Internet navigieren; Während Ihrer Sitzung bleibt ein Inkognito-Symbol in der oberen Symbolleiste.
Benutzer eines iPhone oder iPad können auf das Pluszeichen (+) tippen, um neue Inkognito-Tabs zu öffnen. Android-Benutzer müssen jedoch das Dreipunktmenü öffnen und New Incognito Tab auswählen. Tippen Sie im Chrome-Menü auf das Tab-Symbol, um alle Ihre Inkognito-Tabs anzuzeigen. Hier können iPhone-Benutzer sie einzeln schließen oder auf Alle schließen tippen. Android-Geräte haben eine Inkognito-Modus-Benachrichtigung im Pulldown-Einstellungsmenü. Klicken Sie darauf, um alle Inkognito-Fenster zu schließen.
Privates Firefox-Fenster
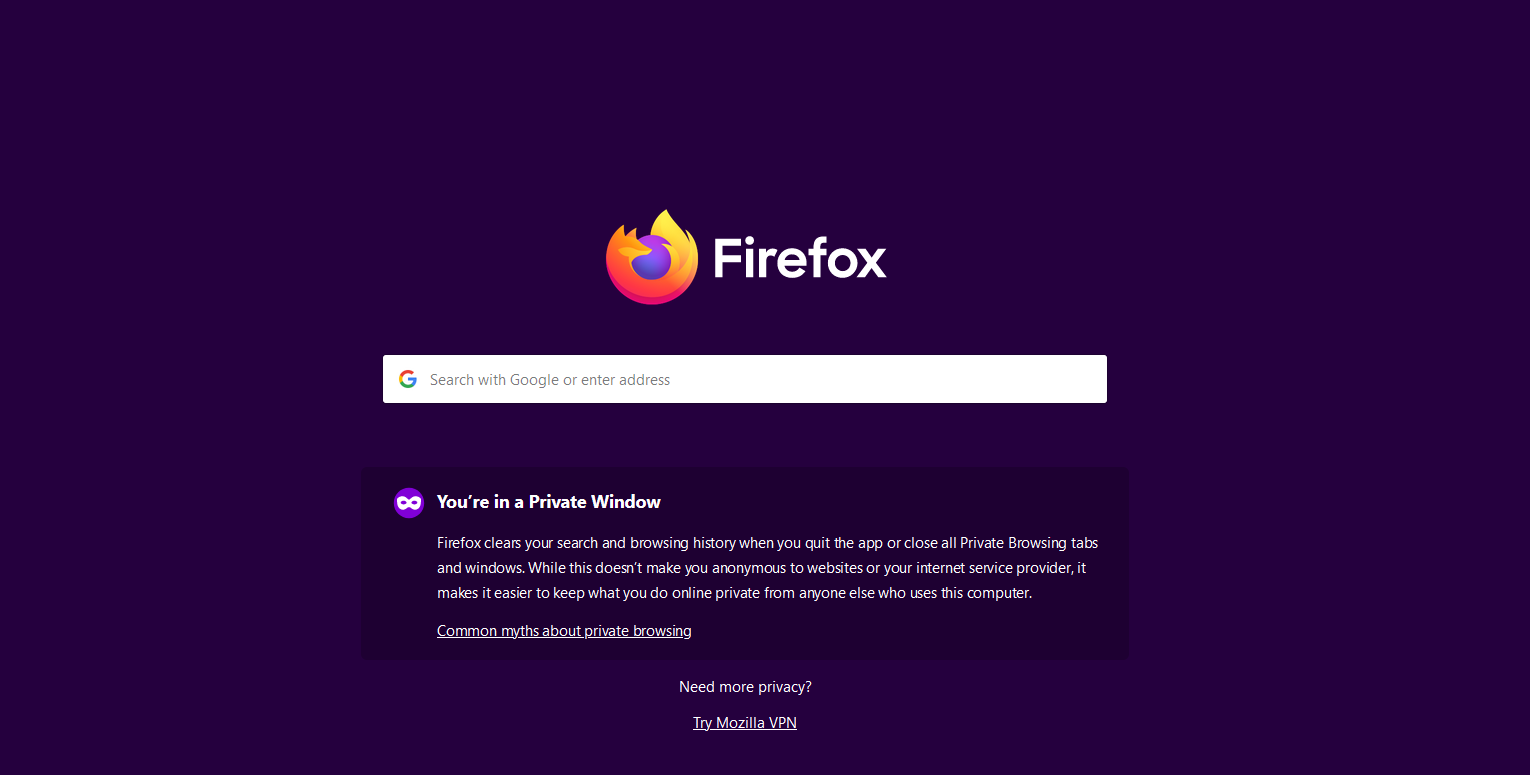
Um eine Seite privat in Firefox zu öffnen, klicken Sie auf das Hamburger-Menü in der oberen rechten Ecke und wählen Sie Neues privates Fenster . Eine Seite mit einem dunklen Design und einem Hinweis wird geöffnet: „Sie befinden sich in einem privaten Fenster.“ Um mehr über das private Surfen in Firefox zu erfahren, klicken Sie auf den Link Häufige Mythen über das private Surfen .
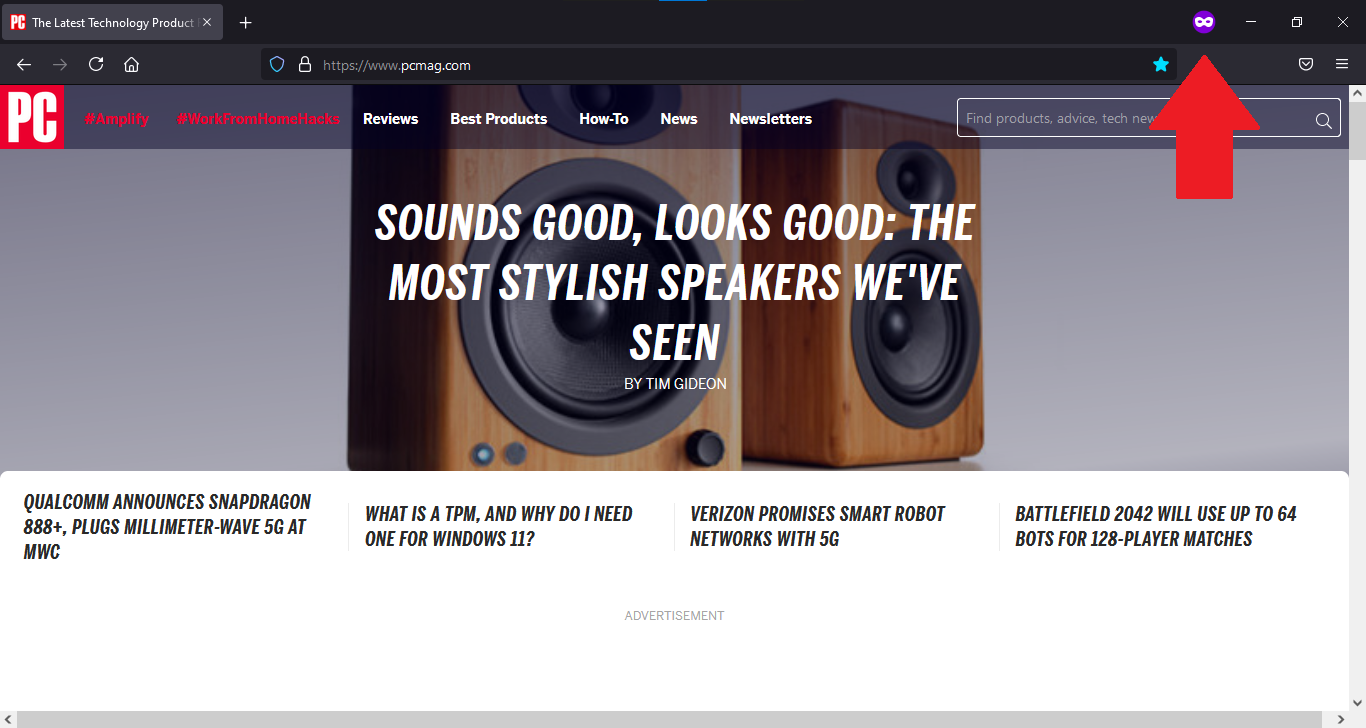
Öffnen Sie die Webseite, die Sie im privaten Modus verwenden möchten. Jede weitere Seite, die Sie in einem neuen Tab öffnen, befindet sich ebenfalls im privaten Modus. Als visuelle Hinweise enthält der Seitentitel den Ausdruck (Private Browsing) und oben rechts wird ein Private Browsing-Symbol angezeigt.
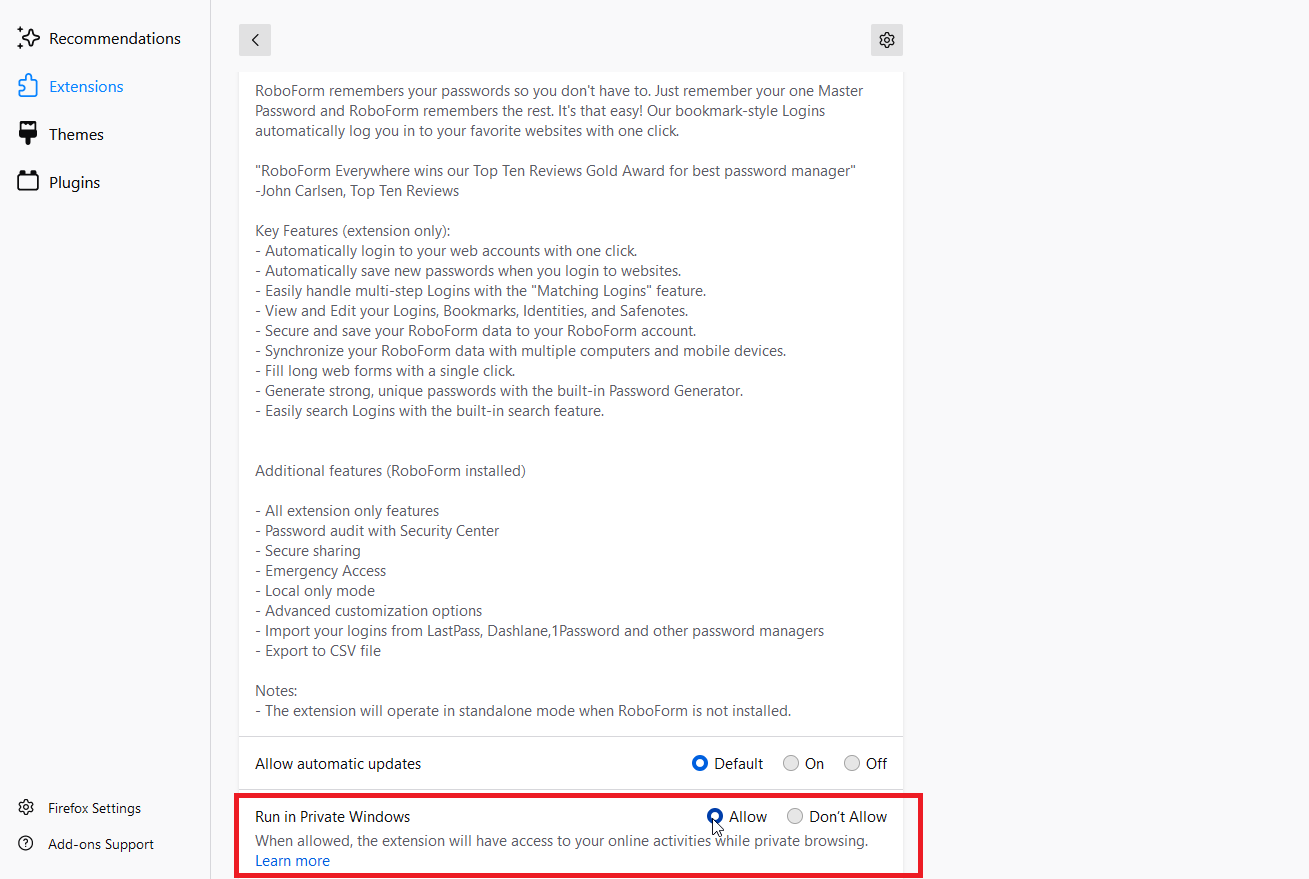
Erweiterungen in Firefox sind im privaten Browsermodus standardmäßig deaktiviert. Um eine deaktivierte Erweiterung in diesem Modus zu verwenden, klicken Sie auf das Hamburger-Symbol und gehen Sie zu Add-ons und Designs > Erweiterungen . Klicken Sie auf das Ellipsensymbol für die Erweiterung, die Sie aktivieren möchten, und wählen Sie Verwalten aus. Wählen Sie Zulassen neben In privaten Fenstern ausführen aus .

Wenn Sie ein normales Browserfenster öffnen möchten, während Sie sich noch im privaten Browsermodus befinden, öffnen Sie das Hamburger-Menü und klicken Sie auf Neues Fenster oder drücken Sie Strg+N. Sie können das Browserfenster einfach schließen, wenn es an der Zeit ist, Ihre private Browsersitzung zu beenden.
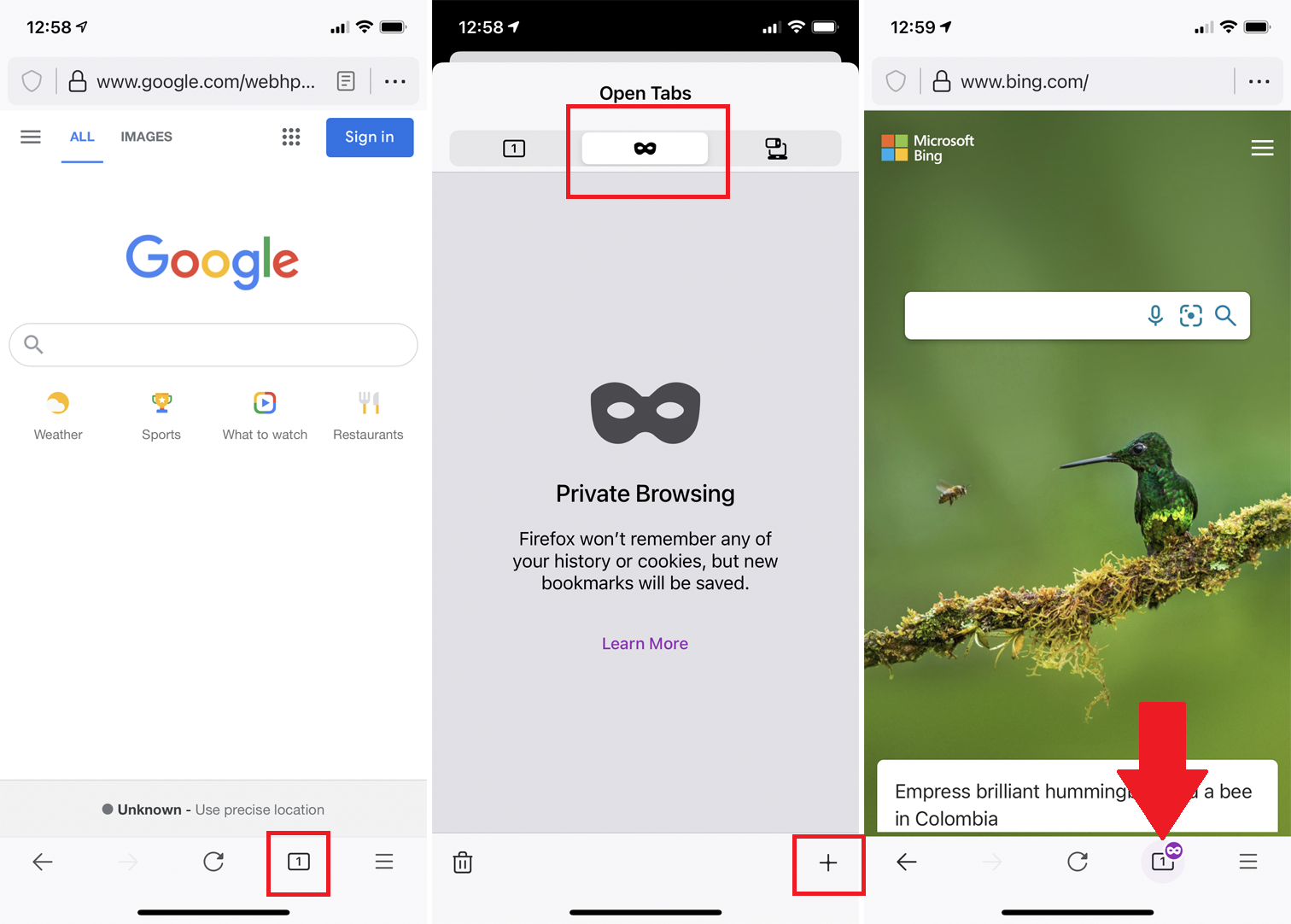
Tippen Sie im mobilen Firefox auf das Tab-Symbol und dann auf das Maskensymbol, um den privaten Browsermodus zu öffnen. Tippen Sie auf das Pluszeichen (+) oder das Privatsymbol, um privat zu suchen. Befolgen Sie dieselben Schritte, um weitere Seiten in diesem Modus zu öffnen.
Um anzuzeigen, dass Sie im privaten Browsermodus surfen, zeigt iOS das Maskensymbol neben dem Symbol für die Registerkartennummer an, iPadOS zeigt das Maskensymbol in der oberen linken Ecke an und Android zeigt die Adressleiste in Lila an.
Edge-InPrivate-Browsing
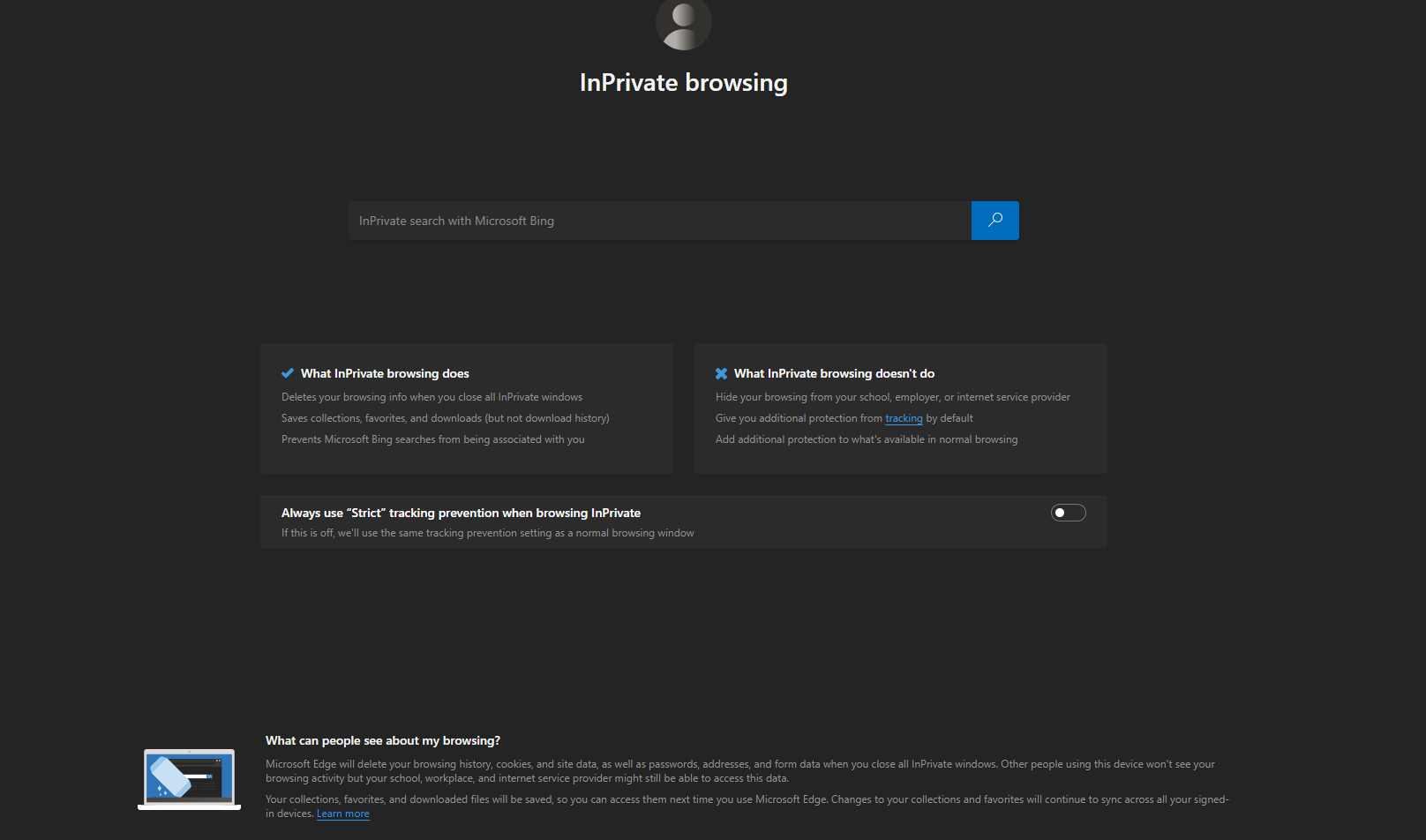
Klicken Sie in Edge oben rechts auf das Dreipunkt-Symbol und wählen Sie New inPrivate Window aus oder drücken Sie Strg+Umschalt+N. Eine InPrivate-Browsing-Seite wird mit einem dunklen Design und Details darüber geöffnet, was InPrivate-Browsing tut und was nicht. Mit einer Option können Sie den „strikten“ Tracking-Schutz im InPrivate-Modus aktivieren, der die meisten Tracker blockiert, Sie jedoch daran hindern könnte, bestimmte Websites vollständig zu nutzen.
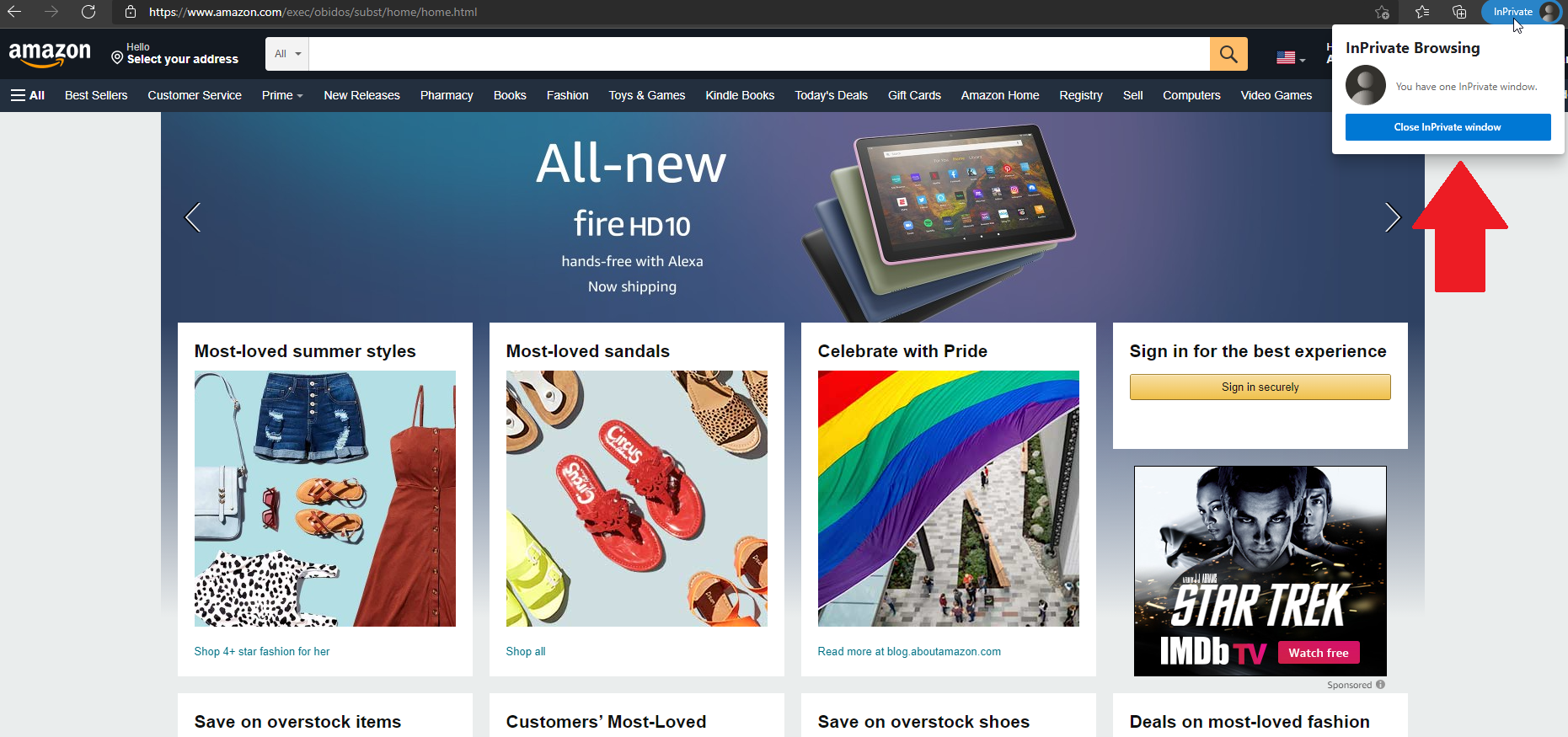
Öffnen Sie die Seite, die Sie privat verwenden möchten. Jede neue Registerkarte, die Sie öffnen, wird im InPrivate-Modus angezeigt, wobei das InPrivate-Symbol oben rechts angezeigt wird. Sie können den InPrivate-Modus beenden und alle privaten Fenster schließen, indem Sie auf das InPrivate-Symbol klicken und InPrivate-Fenster schließen auswählen .

Wenn Sie im InPrivate-Modus eine Erweiterung verwenden müssen, klicken Sie auf das Drei-Punkte-Symbol und gehen Sie zu Erweiterungen. Klicken Sie auf den Link Details für die Erweiterung, die Sie aktivieren möchten, und aktivieren Sie das Kontrollkästchen für Allow in InPrivate.
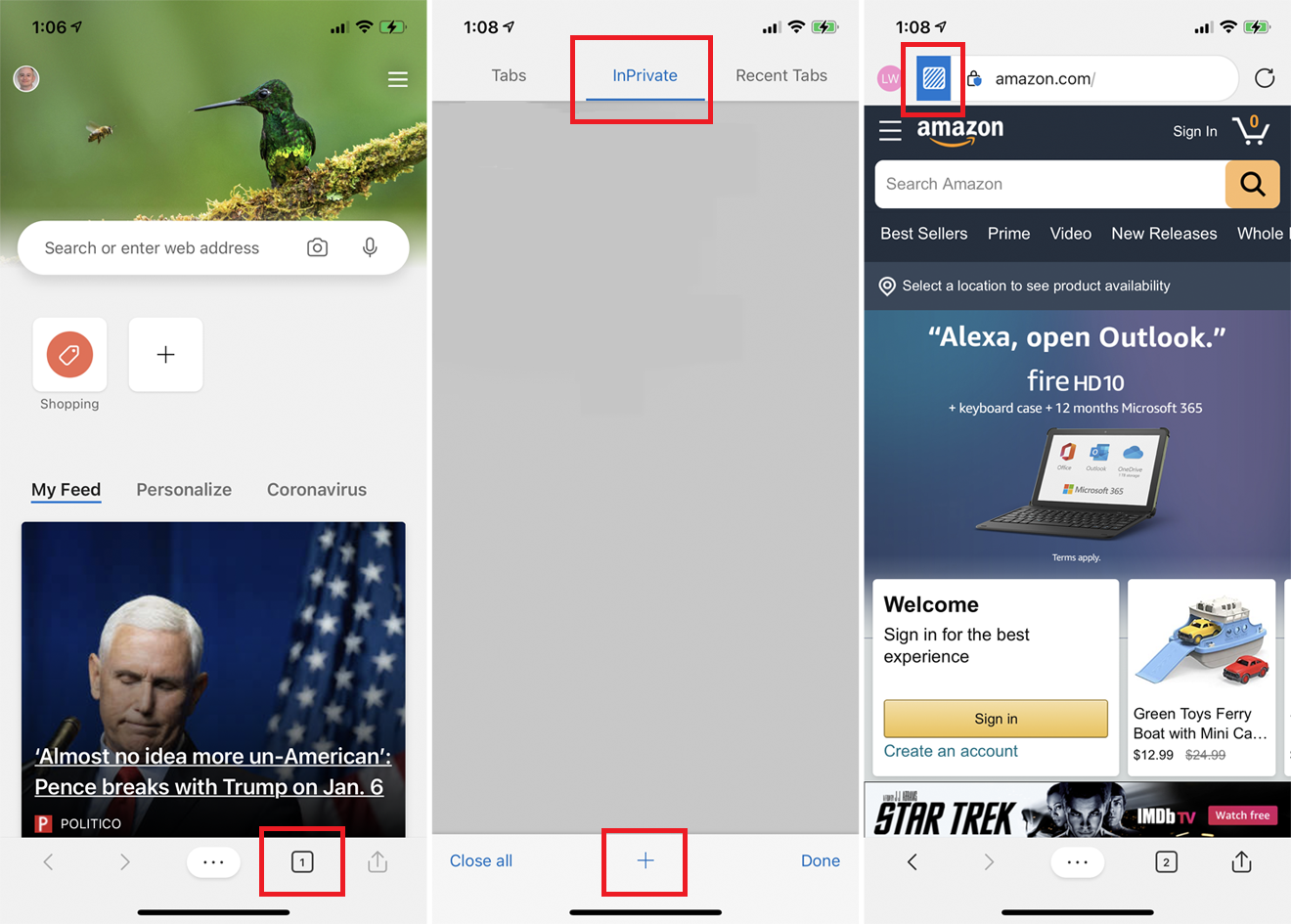
Tippen Sie in der Edge-App auf das Registerkartensymbol und wählen Sie die Überschrift InPrivate aus . Tippen Sie auf das Pluszeichen (+), um alle neuen Seiten zu öffnen, die Sie im InPrivate-Modus anzeigen möchten. Edge zeigt durch ein blaues Symbol am linken Rand der Adressleiste an, dass eine Seite im InPrivate-Modus angezeigt wird.
Kehren Sie zur Registerkarte InPrivate zurück und tippen Sie auf Alle schließen, um alle InPrivate-Browsing-Sitzungen zu beenden.
Safari Privates Surfen
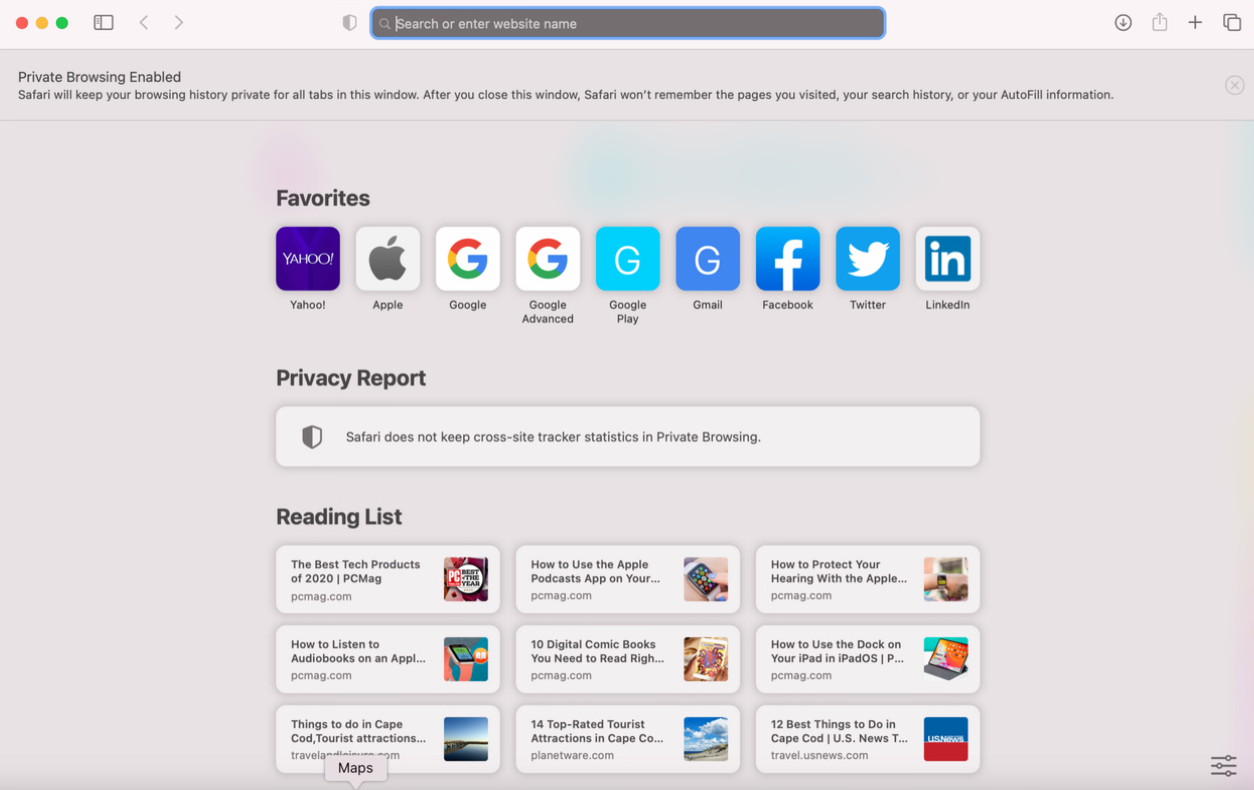
Um eine Seite privat in Safari unter macOS zu öffnen, klicken Sie auf Datei > Neues privates Fenster oder drücken Sie Umschalt+Befehl+N. Die resultierende Seite teilt Ihnen mit, dass privates Surfen aktiviert ist, und zeigt das Adressfeld mit einem grauen Hintergrund an. Seien Sie hier vorsichtig; Wenn Sie den Dunkelmodus aktiviert haben, gibt es keine klare Möglichkeit, den Unterschied zwischen einem privaten Browserfenster und einem normalen Fenster zu erkennen.
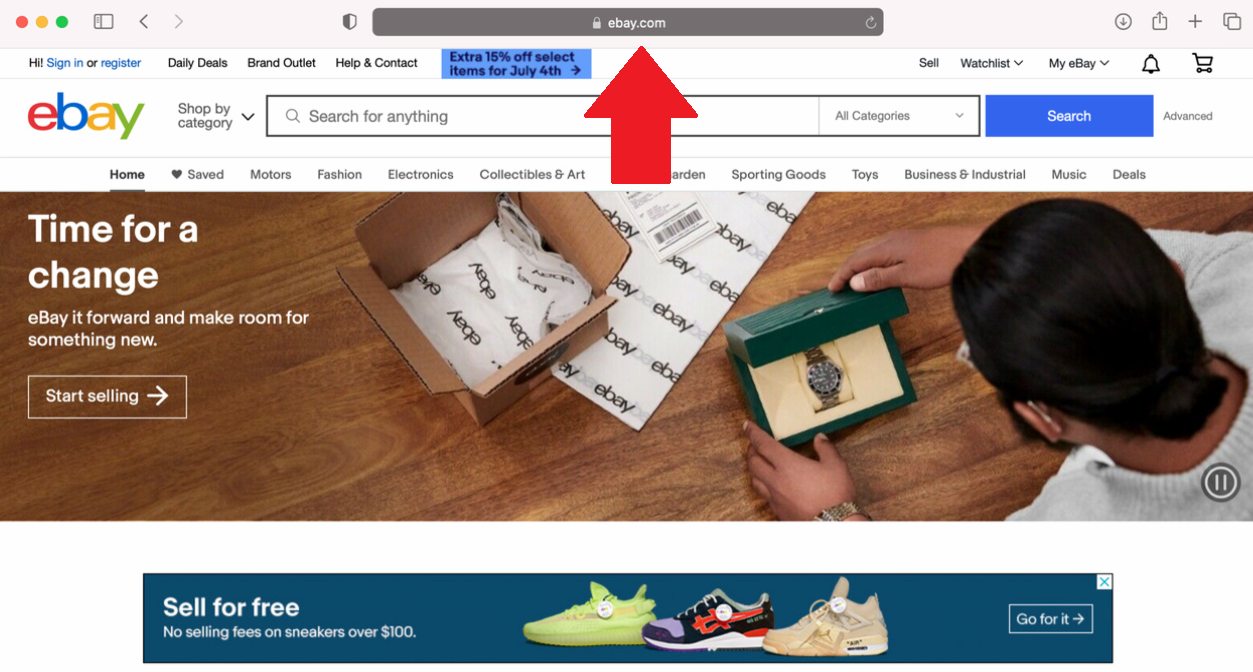
Öffnen Sie die Seite, die Sie privat anzeigen möchten. Jeder neue Tab, den Sie öffnen, befindet sich weiterhin im privaten Modus. Wenn Sie fertig sind, schließen Sie Safari, um Private Browsing zu beenden.
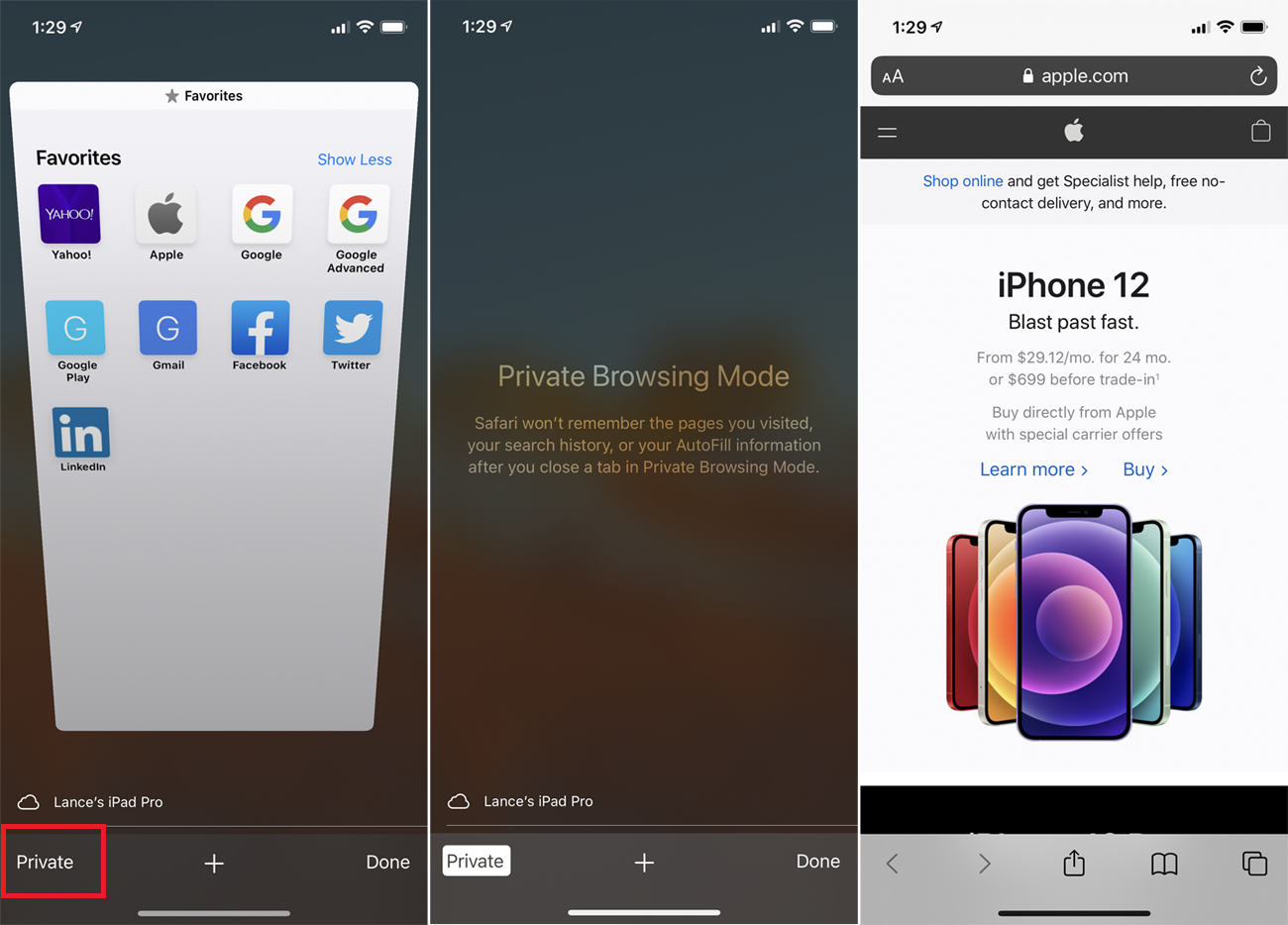
Tippen Sie für Safari auf Ihrem iPhone oder iPad auf das Tab-Symbol und wählen Sie dann Privat aus. Tippen Sie auf der Seite „Privater Browsermodus“ auf das Pluszeichen (+), um eine neue Registerkarte für privates Surfen zu öffnen. Von dort aus können Sie auf das Tab-Symbol und dann auf das Plus-Symbol (+) tippen, um weitere Seiten im privaten Browsermodus zu öffnen. Jede Seite, die Sie auf diese Weise öffnen, zeigt die Adressleiste mit einem grauen Hintergrund an.
Sie können zwischen privatem und normalem Surfen hin und her wechseln. Tippen Sie auf das Tab-Symbol und dann auf Privat , um den Wechsel vorzunehmen. Alle Registerkarten bleiben geöffnet, bis Sie sie manuell schließen.
