So deaktivieren Sie die Speicheroptimierung in Windows 10
Veröffentlicht: 2021-05-21Seit langem verwenden Windows-Benutzer die Datenträgerbereinigung, um Speicherplatz freizugeben, indem sie Junk-Dateien von ihren Computern entfernen. Das Tool entfernt auch die vorherige Version von Windows nach dem Upgrade auf die neueste Version. Das Problem ist, dass die Verwendung der Datenträgerbereinigung dazu führen kann, dass versehentlich alle Inhalte Ihres „Downloads“-Ordners gelöscht werden.
Um dieses Problem zu lösen, hat Windows Storage Sense eingeführt, eine intuitive Funktion, die Ihr Gerät überwacht und automatisch Speicherplatz freigibt. Jetzt müssen Sie sich keine Sorgen mehr machen, dass Ihr Speicherplatz knapp wird oder versehentlich die falschen Dateien gelöscht werden.
Storage Sense ist vielleicht ein großartiges Tool, das den Speicherplatz automatisch optimiert, aber es ist nicht jedermanns Sache. Aus diesem Grund möchten einige Leute es vielleicht ausschalten. In unserem heutigen Beitrag zeigen wir Ihnen eine Anleitung, wie Sie Storage Sense dauerhaft ausschalten können.
Was ist Speichersinn?
Die Speicheroptimierungsfunktion wurde im Update vom Oktober 2018 (Version 1809) als Ersatz für die Datenträgerbereinigung eingeführt. Es wurde entwickelt, um automatisch Speicherplatz auf Ihrem Laufwerk freizugeben, indem unnötige Dateien wie temporäre Internetdateien, Inhalte des Papierkorbs und temporäre App-Dateien gelöscht werden. Es löscht auch den Ordner „Downloads“, obwohl Sie das ändern können, wenn Sie nicht möchten, dass der Ordner geleert wird.
Jetzt fragen Sie sich vielleicht: „Ist es gut, Storage Sense zu verwenden?“ Wir denken, es kommt darauf an, was Sie wollen. Storage Sense ist standardmäßig nicht aktiviert, was es zu einer optionalen Funktion für diejenigen macht, die ihren Speicherplatz im Auge behalten möchten. Sie sehen, Storage Sense löscht Dateien, die sich seit mehr als 30 Tagen im Papierkorb befinden. Es löscht auch Dateien in Ihrem Downloads-Ordner, die Sie in den letzten 30 Tagen nicht geändert haben.
Wenn Sie die Art von Person sind, die viele Dateien herunterlädt, aber vergisst, die temporären Internetdateien zu löschen, dann ist die Verwendung von Storage Sense absolut sinnvoll. Einmal aktiviert, aktiviert sich die Funktion selbst, wenn der Speicherplatz Ihres Computers knapp wird. Es überwacht Ihr Gerät und löscht temporäre Dateien, die Ihr PC und Ihre Anwendungen nicht mehr benötigen. Die Bereinigung des Downloads-Ordners ist standardmäßig nicht aktiviert, aber Sie können das Tool einfach so konfigurieren, dass alte Inhalte alle 30 Tage entfernt werden.
Während Storage Sense automatisch arbeitet, können Sie es aufrufen, um Ihre Laufwerke manuell zu bereinigen. Wenn Sie auf die Schaltfläche „Jetzt Speicherplatz freigeben“ klicken, scannt das Tool Ihr Gerät, um Dateien zu finden, die sicher bereinigt werden können. Anschließend erhalten Sie eine Schätzung, wie viel Speicherplatz Sie freigeben werden. Um die Dateien zu bereinigen, müssen Sie einfach auf die Schaltfläche „Dateien entfernen“ klicken.
So deaktivieren Sie die Speicheroptimierung unter Windows 10
Wie bereits erwähnt, möchten Sie es trotz seiner Nützlichkeit vielleicht aus irgendeinem Grund deaktivieren. Wir führen Sie durch die drei Methoden zum Deaktivieren von Storage Sense auf Ihrem Gerät. Sie können die Speicheroptimierung über die Windows-Einstellungen, den Registrierungs-Editor oder den Gruppenrichtlinien-Editor deaktivieren.
Lass uns anfangen!
Methode 1: So deaktivieren Sie die Speicheroptimierung mithilfe der Einstellungs-App
Die Speicheroptimierungsfunktion ist standardmäßig deaktiviert. Sie können jedoch überprüfen, ob es aktiviert ist, und es deaktivieren, wenn Sie es nicht verwenden möchten. Befolgen Sie dazu die folgenden Schritte:
- Starten Sie die App „Einstellungen“ mit der Verknüpfung Win + I.
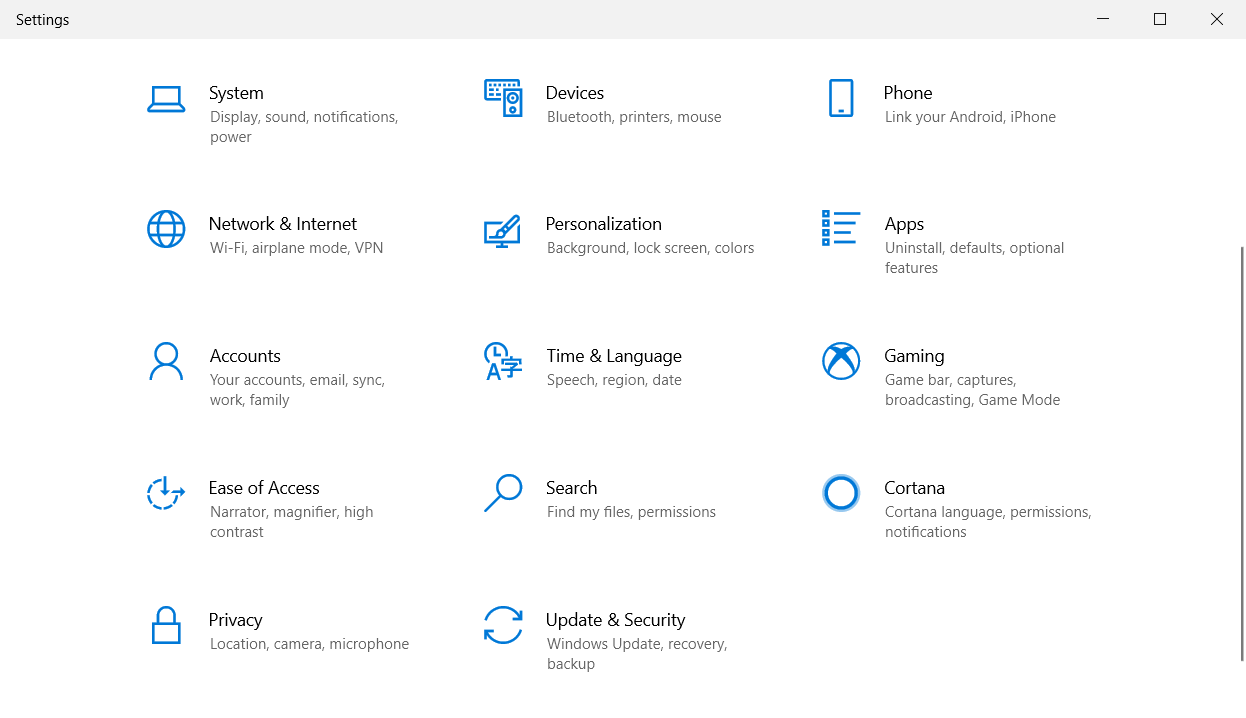
- Wählen Sie „System“ und klicken Sie in der linken Seitenleiste auf die Registerkarte „Speicher“.
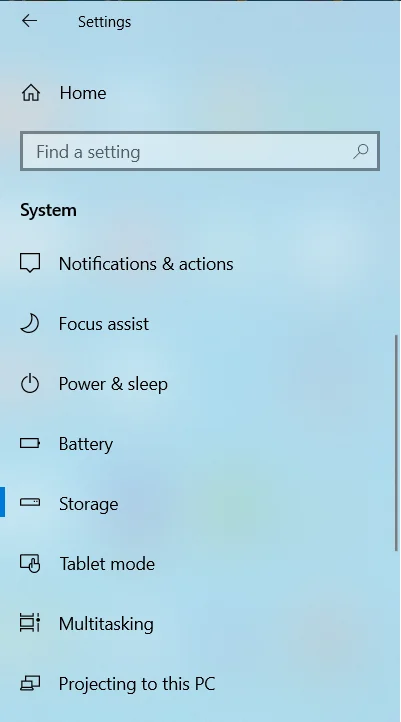
- Sie sollten eine Schaltfläche sehen, um die Funktion unter „Speicher“ auszuschalten.
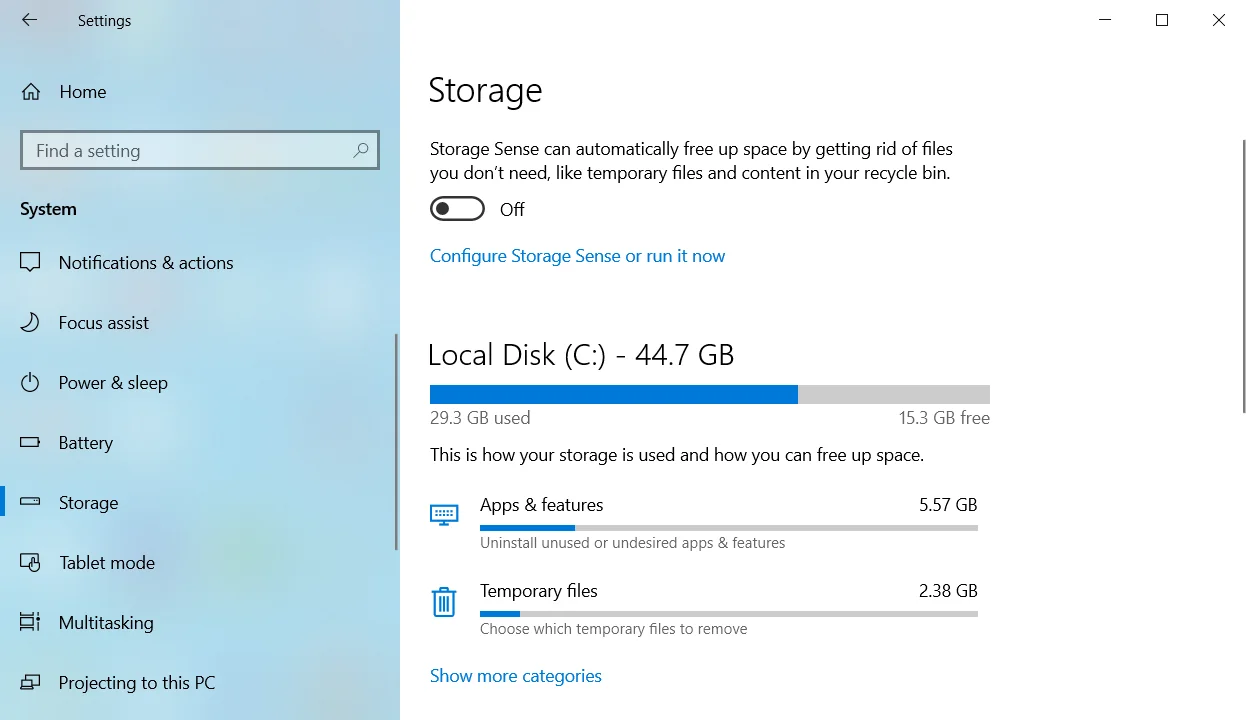
Nach dem Deaktivieren wird die Funktion nicht automatisch auf Ihrem Gerät ausgeführt. Wenn Sie Ihren PC aktualisieren und ihm der Speicherplatz ausgeht, können Sie die obigen Schritte ausführen und die Funktion erneut aktivieren.
Methode 2: So deaktivieren Sie die Speicheroptimierung mithilfe des Registrierungseditors
Sie können auch die Registrierung ändern, um Storage Sense unter Windows 10 zu deaktivieren. Denken Sie jedoch daran, Ihre Registrierung immer zu sichern, bevor Sie sie bearbeiten. Auf diese Weise können Sie alle Änderungen rückgängig machen, indem Sie die Sicherung wiederherstellen.
Führen Sie die folgenden Schritte aus, um die Registrierung zu sichern:
- Starten Sie das Feld „Ausführen“ mit der Tastenkombination Win + R.
- Geben Sie regedit in das Dialogfeld „Ausführen“ ein und drücken Sie die „Enter“-Taste.
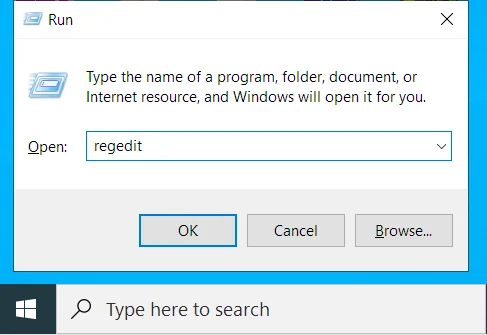
- Klicken Sie in der UAC-Eingabeaufforderung auf Ja.
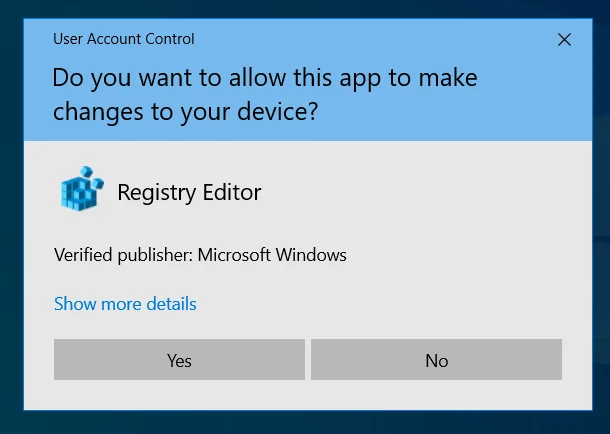
- Sobald sich der Registrierungseditor öffnet, klicken Sie mit der rechten Maustaste auf „Computer“ und wählen Sie „Exportieren“.
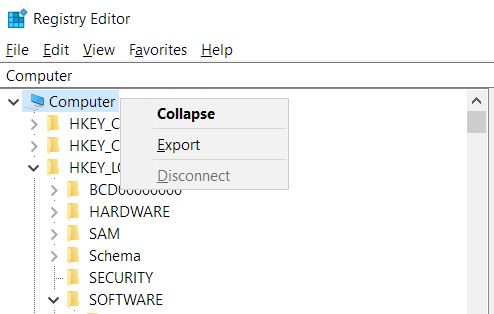
- Wählen Sie Ihren bevorzugten Speicherort für die .reg-Datei und weisen Sie ihr einen Namen zu.
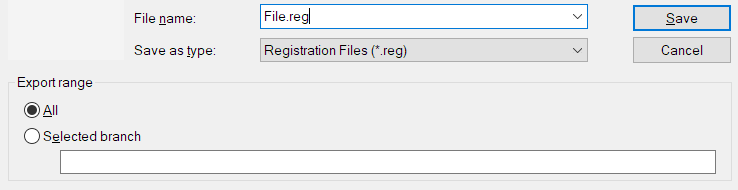
Nachdem Sie die Sicherung Ihrer Registrierung abgeschlossen haben, fahren Sie mit den folgenden Schritten fort, um Storage Sense zu deaktivieren:
- Starten Sie den Befehl „Ausführen“ erneut, geben Sie regedit in das Feld „Ausführen“ ein und klicken Sie auf „OK“.
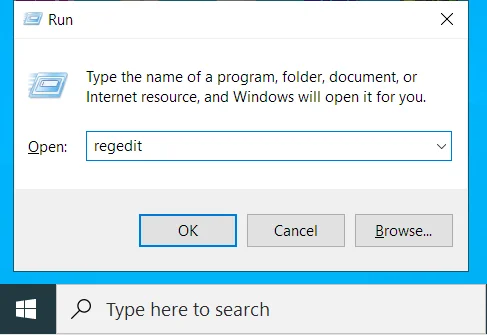
- Klicken Sie in der UAC-Eingabeaufforderung auf „Ja“.
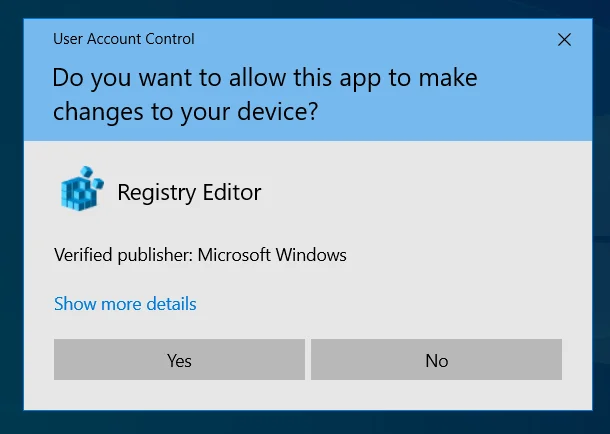
- Navigieren Sie im Fenster des Registrierungs-Editors zu diesem Pfad: HKEY_CURRENT_USER\Software\Microsoft\Windows\CurrentVersion\StorageSense\Parameters\StoragePolicy .
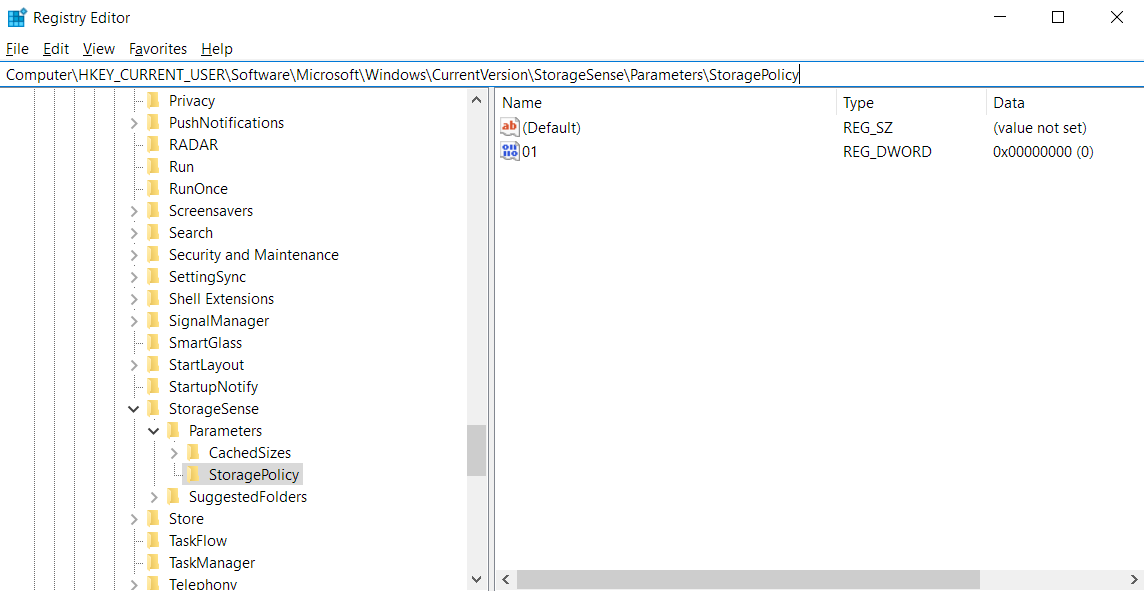 Alternativ können Sie diesen Pfad kopieren und in die Adressleiste der Registrierung einfügen, um schnell auf den Zielordner zuzugreifen.
Alternativ können Sie diesen Pfad kopieren und in die Adressleiste der Registrierung einfügen, um schnell auf den Zielordner zuzugreifen. - Doppelklicken Sie dort auf das 01 DWORD in der rechten Seitenleiste und ändern Sie seinen Wert auf 0 . Wenn der Wert bereits 0 ist, ist Storage Sense nicht aktiviert.
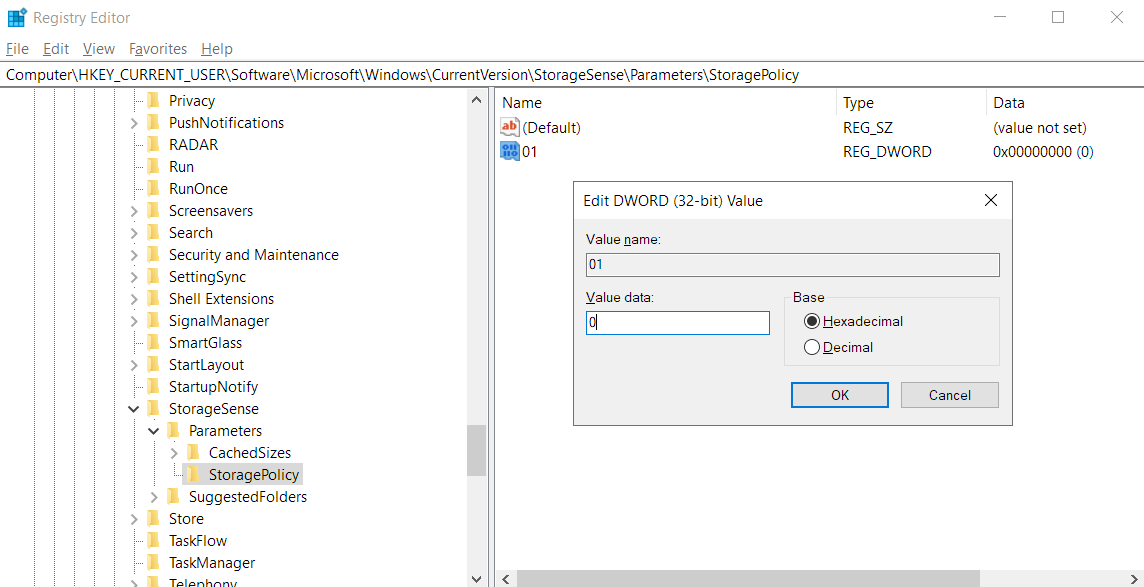
- Klicken Sie auf „OK“, nachdem Sie den Wert geändert haben.

Diese Aktion verhindert, dass Storage Sense automatisch auf Ihrem Gerät ausgeführt wird. Falls Sie Ihre Meinung ändern und es wieder aktivieren möchten, folgen Sie einfach denselben Anweisungen, aber ändern Sie in Schritt 4 den DWORD-Wert auf 1 .
Methode 3: So deaktivieren Sie die Speicheroptimierung dauerhaft mit dem Gruppenrichtlinien-Editor
Mit dem Gruppenrichtlinien-Editor können Sie auch die Speicheroptimierung auf Ihrem PC deaktivieren. Diese Option ist jedoch für Benutzer von Windows 10 Home nicht verfügbar. Die Option ist möglicherweise auch nicht für Benutzer verfügbar, die nicht auf Windows 10 Version 1903 (19H1) aktualisiert haben.
Befolgen Sie die nachstehenden Anweisungen, um mit dieser Methode fortzufahren:
- Rufen Sie die „Ausführen“-Konsole mit der Tastenkombination „Win + R“ auf.
- Geben Sie gpedit.msc in das Eingabefeld ein und drücken Sie „Enter“.
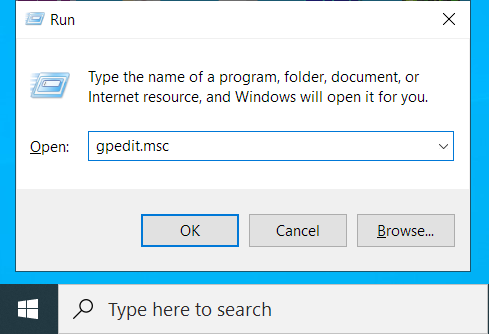
- Navigieren Sie im nächsten Fenster des Editors für lokale Gruppenrichtlinien zu diesem Speicherort:
Computerkonfiguration > Administrative Vorlagen > System > Speicheroptimierung
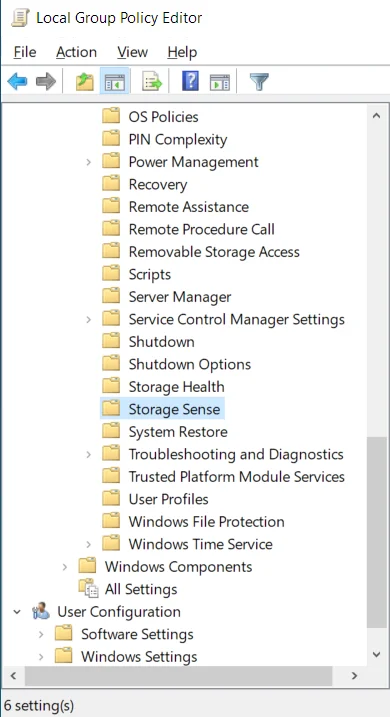
- Sobald Sie auf den Ordner „Storage Sense“ klicken, sollten Sie in der rechten Seitenleiste eine Liste mit sechs Richtlinien sehen. Doppelklicken Sie auf die Richtlinie „Speicheroptimierung zulassen“.
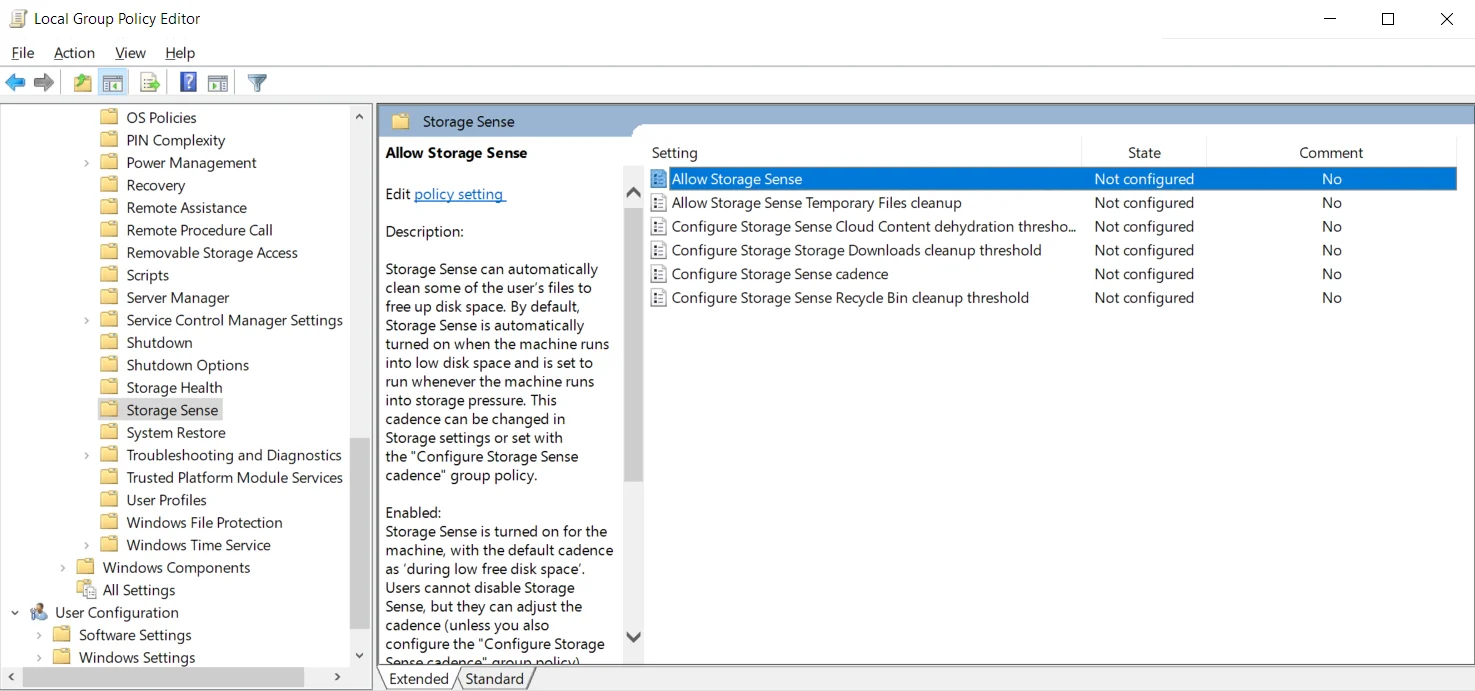
- Klicken Sie im Konfigurationsfenster auf die Option „Deaktiviert“. Dadurch wird die Speicheroptimierung dauerhaft deaktiviert, und Benutzer können sie nicht aktivieren.
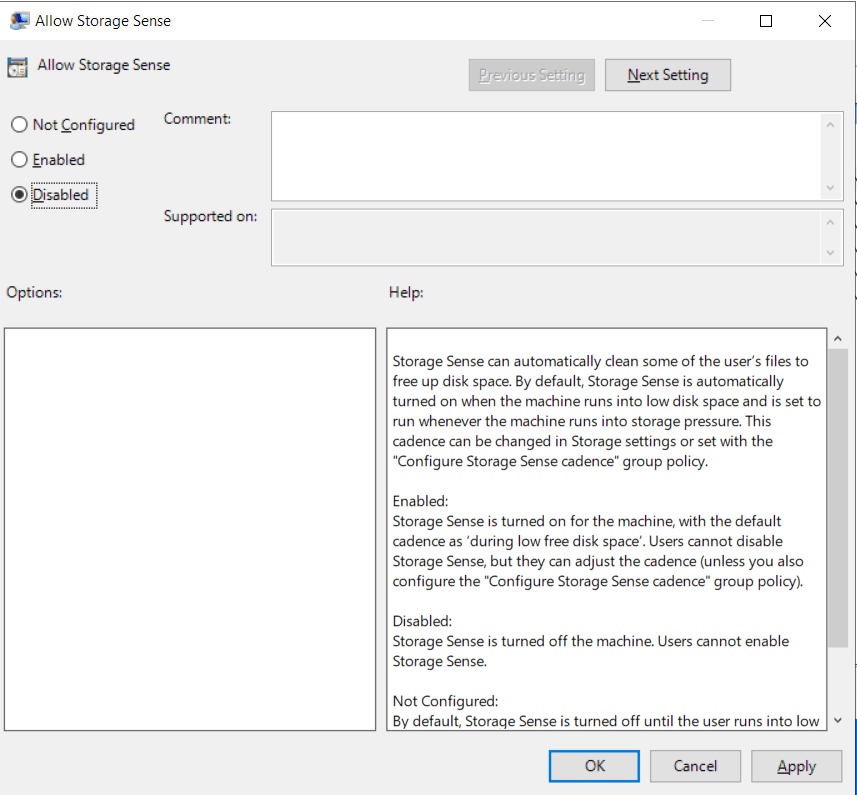
- Klicken Sie auf „Übernehmen“ und dann auf „OK“, um die Änderungen zu speichern.
Falls Sie Ihre Meinung ändern und die Funktion erneut aktivieren möchten, folgen Sie einfach den obigen Anweisungen, klicken Sie jedoch in Schritt 5 auf die Option „Nicht konfiguriert“. Drücken Sie Übernehmen > OK, um die Änderungen zu speichern.
So beheben Sie Registrierungsprobleme
Das Speicheroptimierungstool löscht automatisch Dateien, die Ihr Gerät nicht mehr benötigt, wie den Inhalt Ihres Papierkorbs, temporäre Dateien und Miniaturansichten. Anomalien in Ihrer Registrierung werden jedoch nicht behoben. Sie sehen, jedes Mal, wenn Sie Ihren Computer verwenden, sei es zum Installieren oder Deinstallieren eines Programms, zum Anschließen neuer Geräte oder sogar zum Aktualisieren von Windows, kann es zu einer Beschädigung der Registrierung kommen. Es wird durch leere Schlüssel oder ungültige Einträge in der Registrierung verursacht.
Sie möchten nicht zulassen, dass sich diese übrig gebliebenen Schlüssel und Einträge ansammeln. Andernfalls wird Ihr Computer anfangen zu reagieren und häufig abstürzen oder einfrieren. Wie Sie wissen, ist das Ändern der Registrierung ein riskantes Unterfangen, das irreversible Schäden an Ihrem PC verursachen kann. Deshalb müssen Sie darauf achten, wie Sie es angehen.
Offensichtlich möchten Sie dies nicht manuell tun, da Sie nicht einmal wissen, wo Sie anfangen sollen. Darüber hinaus können Sie beim Umgang mit der Registrierung nicht einfach jedes beworbene Tool verwenden. Sie brauchen ein zuverlässiges und vertrauenswürdiges Tool.
Um Registrierungsprobleme sicher zu beheben, empfehlen wir den Registry Cleaner von Auslogics BoostSpeed. Das Tool überprüft Ihren PC auf Registrierungsprobleme. Registry Cleaner löscht alle leeren Schlüssel und repariert alle beschädigten Registrierungseinträge, um Ihr System zu stabilisieren.

Beheben Sie PC-Probleme mit Auslogics BoostSpeed
Neben der Reinigung und Optimierung Ihres PCs schützt BoostSpeed die Privatsphäre, diagnostiziert Hardwareprobleme, bietet Tipps zur Steigerung der Geschwindigkeit und bietet mehr als 20 Tools, um die meisten PC-Wartungs- und Serviceanforderungen abzudecken.
Die Verwendung des Tools ist dank der standardmäßig aktivierten Option „Änderungen sichern“ sicher. Wenn etwas schief geht, können Sie das Auslogics Rescue Center öffnen und den Zustand Ihrer Registrierung vor der Bereinigung wiederherstellen.
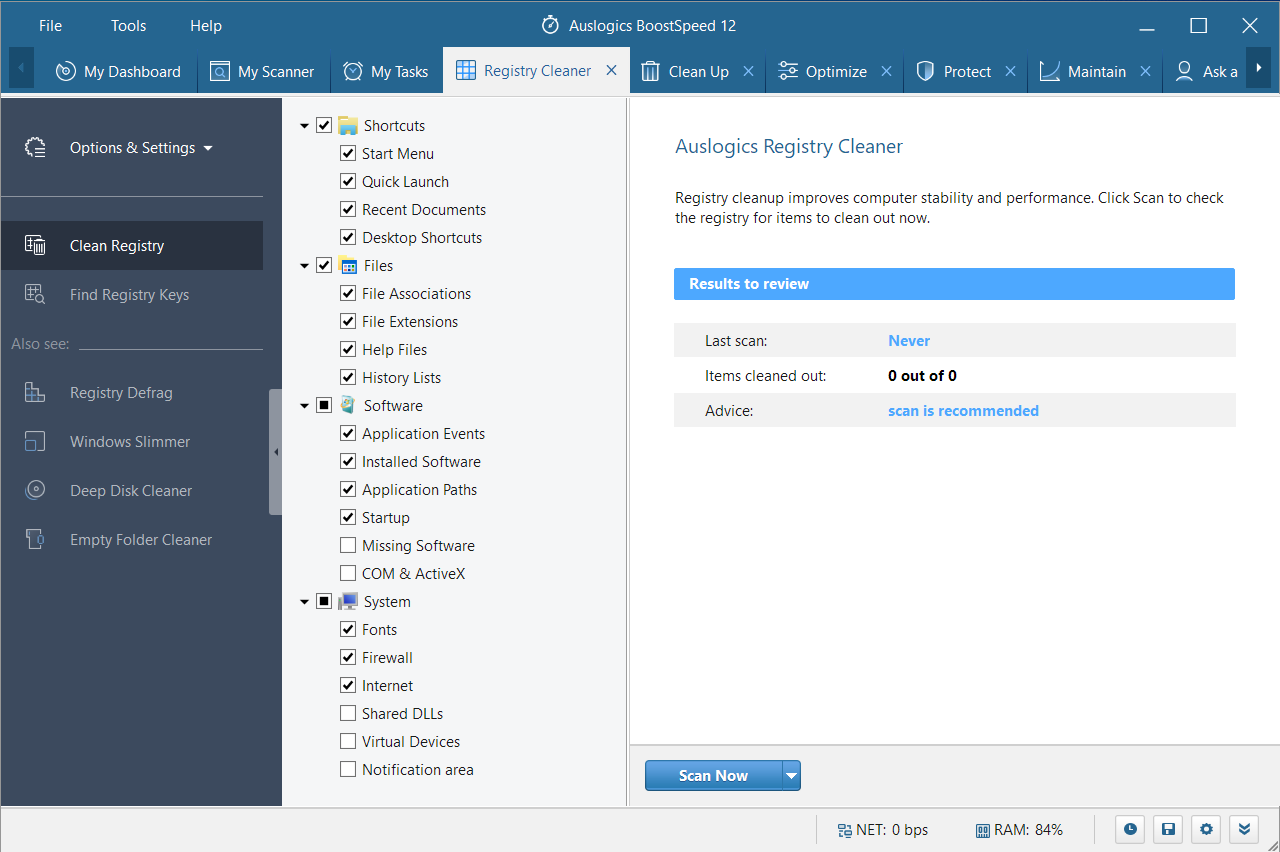
Haben Sie also versucht, Storage Sense zu verwenden? Was denkst du? Teilen Sie Ihre Gedanken, Meinungen und Vorschläge, indem Sie unten einen Kommentar abgeben.
