Beheben Sie Ihren Mac mit diesen versteckten Startoptionen
Veröffentlicht: 2023-04-10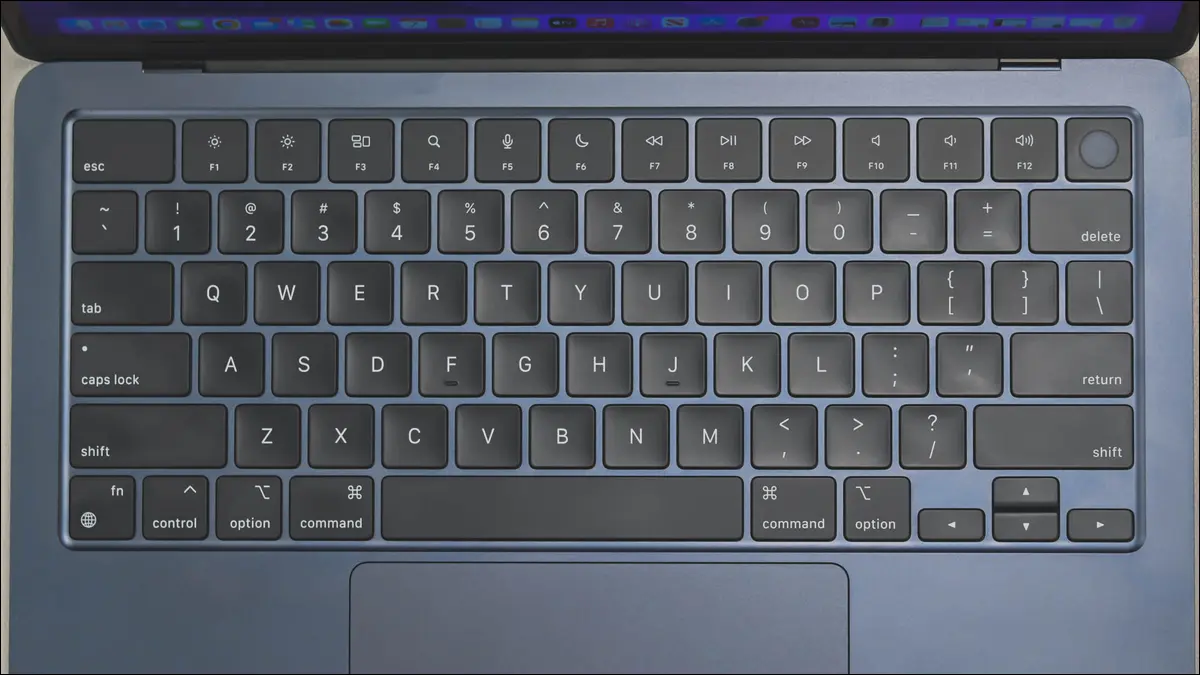
Du kannst die verschiedenen Startmodi deines Mac verwenden, um Probleme mit deinem Mac zu beheben, Diagnosetools auszuführen oder macOS von Grund auf neu zu installieren. Wie Sie auf diese Modi zugreifen, hängt davon ab, ob Sie einen Apple Silicon- oder Intel-basierten Mac haben.
Stellen Sie fest, ob Sie einen Apple Silicon- oder Intel-basierten Mac haben
Startoptionen für Apple Silicon Mac
Intel-basierte Mac-Startschlüssel
Weitere Tipps zur Fehlerbehebung
Stellen Sie fest, ob Sie einen Apple Silicon- oder Intel-basierten Mac haben
Der Zugriff auf die Startoptionen ist je nach Mac-Typ unterschiedlich. Sie können in macOS herausfinden, welches Mac-Modell Sie haben, indem Sie auf das Apple-Logo klicken und dann oben im Dropdown-Menü „Über diesen Mac“ auswählen.
Ihr Modell sollte zusammen mit dem Chip aufgeführt sein, der es antreibt. Moderne Apple Silicon Macs haben eine Nummer wie M1, M2 oder eine Variation davon. Wenn „Intel“ aufgeführt ist, haben Sie einen Intel-basierten Mac.
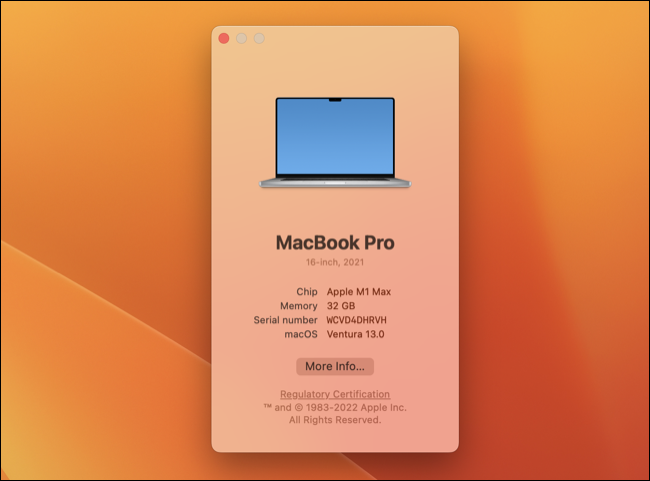
Wenn Sie Ihr Mac-Modell und Baujahr kennen, können Sie sich alternativ auch ein Bild davon machen, welchen Chiptyp Sie haben. Wenn Sie ein 2020 MacBook Air, 13" 2020 MacBook Pro, 2021 14" oder 16" MacBook Pro, 2020 Mac mini, 2021 iMac, 2022 Mac Studio oder eine dieser Maschinen besitzen, die nach diesem Datum hergestellt wurden, dann gibt es eine gute Chancen, dass Sie einen Apple Silicon Chip haben.
Startoptionen für Apple Silicon Mac
Apple Silicon verwendet nicht die traditionelle Methode, Tasten gedrückt zu halten, während Ihr Mac hochfährt, um auf verschiedene Startoptionen zuzugreifen. Es gibt ein gewisses Maß an Tastendruck, aber viele Optionen können stattdessen über ein einfaches Menü aufgerufen werden.
Zuerst müssen Sie Ihren Mac herunterfahren, entweder mit Apple > Herunterfahren oder indem Sie den Netzschalter gedrückt halten, um die Stromversorgung zu unterbrechen (tun Sie dies nur, wenn Ihr Mac nicht bootet, in einer Boot-Schleife steckt oder Sie aus irgendeinem Grund nicht normal herunterfahren können).
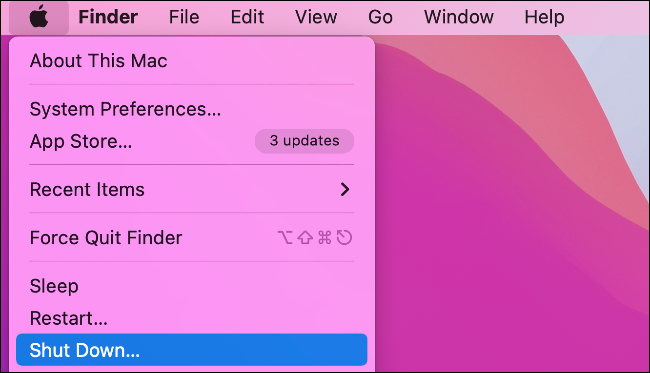
Halten Sie bei ausgeschaltetem Mac den Netzschalter gedrückt. Halten Sie den Netzschalter gedrückt, und Sie sehen eine Meldung mit der Aufschrift „Für Startoptionen weiter gedrückt halten …“, also halten Sie Ihren Finger gedrückt, bis sich dies ändert. Schließlich sehen Sie eine Meldung, die Sie darüber informiert, dass die Startoptionen geladen werden, und Sie können den Netzschalter loslassen.
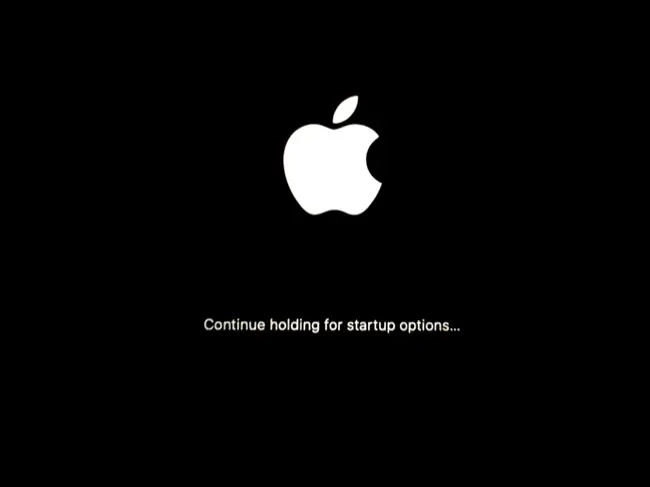
Sie sehen nun ein Menü mit allen verfügbaren Boot-Volumes auf dem Display. So booten Sie macOS von einem externen Laufwerk oder booten ein alternatives Betriebssystem wie Linux.
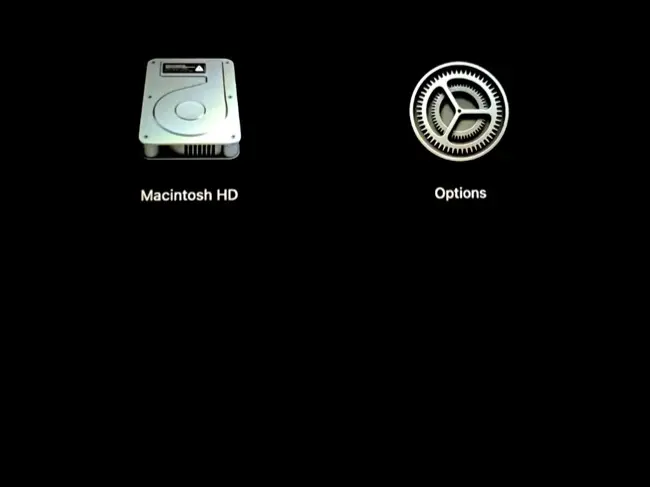
Starten Sie den abgesicherten Modus
Während Sie sich auf diesem Bildschirm befinden, können Sie Ihren Mac im abgesicherten Modus starten. Klicken Sie dazu auf das gewünschte Volume (wahrscheinlich „Macintosh HD“) und halten Sie dann die Umschalttaste gedrückt. Klicken Sie nun auf „Im abgesicherten Modus fortfahren“, um mit dem Booten zu beginnen. Im abgesicherten Modus deaktiviert Ihr Mac alle Startelemente, führt Systemintegritätsprüfungen durch, löscht Caches, lädt nur Systemschriften und mehr.
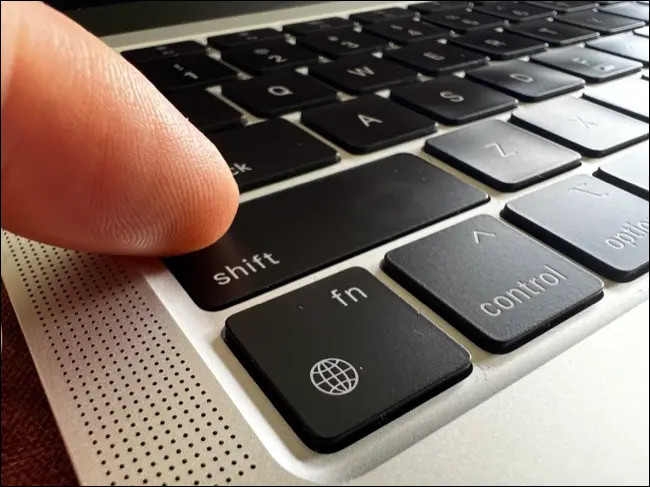
Erfahren Sie mehr über das Beheben von macOS-Problemen im abgesicherten Modus .
Starten Sie den macOS-Wiederherstellungsmodus
Neben Ihren Volumes in den Startoptionen befindet sich eine Schaltfläche mit der Bezeichnung „Optionen“. Klicken Sie darauf und Ihr Computer startet im Wiederherstellungsmodus. Sobald macOS hochgefahren ist, müssen Sie einen Admin-Benutzer auswählen und sich anmelden, um Änderungen vorzunehmen. Sobald Sie dies getan haben, werden einige Optionen angezeigt:
- Von Time Machine wiederherstellen : Wählen Sie diese Option, um die Daten Ihres Macs aus einer kürzlichen Time Machine-Sicherung wiederherzustellen. Schließen Sie Ihr Laufwerk an, wählen Sie diese Option und warten Sie, bis der Vorgang abgeschlossen ist.
- macOS neu installieren : Abhängig von der Version von macOS wird eine Option zum Neuinstallieren oder Installieren des Betriebssystems angezeigt. Dadurch werden die erforderlichen Dateien aus dem Internet heruntergeladen.
- Safari : Durchsuchen Sie das Internet. Eine nette Ausfallsicherung, wenn Sie nach Lösungen für ein Problem suchen müssen, das Sie im Wiederherstellungsmodus beheben. Safari-Erweiterungen und Plug-Ins sind deaktiviert.
- Festplatten-Dienstprogramm : Mit dem integrierten Speicherdienstprogramm von Apple können Sie Laufwerke formatieren, Partitionen erstellen, Erste Hilfe ausführen, Festplatten-Images erstellen oder wiederherstellen und vieles mehr.
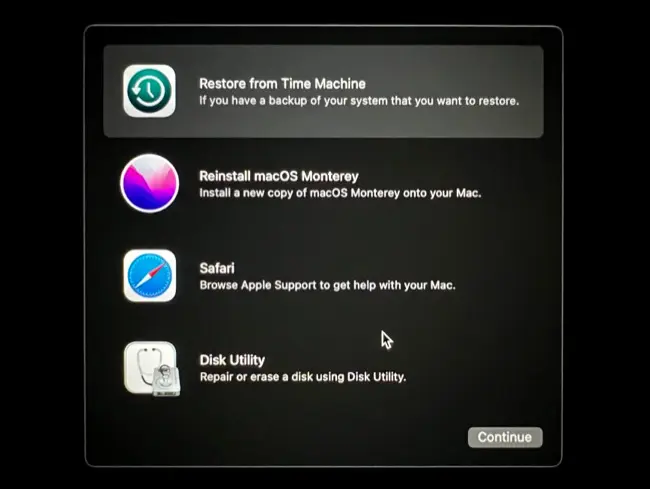
Am oberen Rand des Bildschirms sehen Sie „Wiederherstellung“ in der Menüleiste zusammen mit einem Dropdown-Menü „Dienstprogramme“. Im Abschnitt Dienstprogramme finden Sie einige weitere nützliche Tools:
- Startup Security Utility : Ändern Sie Ihre Sicherheitsrichtlinie für das Startvolume. Verwenden Sie dies, um Kernelerweiterungen und Remoteverwaltung von Drittanbietern oder Kernelerweiterungen und Softwareaktualisierungen zu aktivieren.
- Terminal : Verwenden Sie die macOS-Befehlszeile, um Einstellungen zu bearbeiten, Dateien zu kopieren und alle möglichen anderen Vorgänge auszuführen.
- Datenträger freigeben : Verwenden Sie dies, um den Inhalt Ihres Laufwerks für Datenübertragungszwecke mit einem anderen Mac zu teilen.
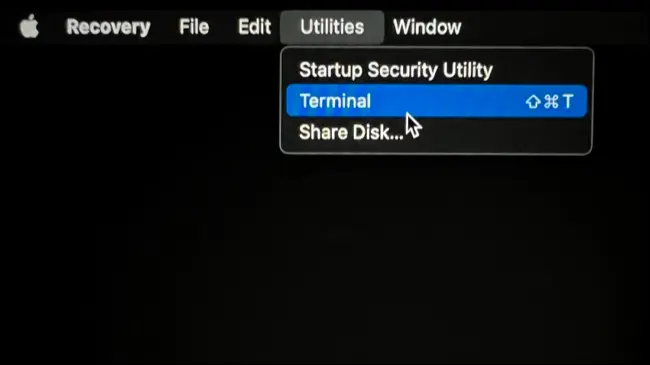
Führen Sie die Apple-Diagnose aus
Apple Diagnostics ist ein Tool zur Fehlerbehebung, das Ihren Mac auf Probleme überprüft. Sie können es aktivieren, indem Sie das Menü Startoptionen aufrufen, indem Sie beim Booten den Netzschalter gedrückt halten und dann Befehlstaste + D gedrückt halten.
Die Problembehandlung wird ausgeführt und gibt Ihnen möglicherweise einen Referenzcode, mit dem Sie auf der Apple-Website nach weiteren Informationen suchen können. Sie können dann wählen, ob Sie den Rest wiederholen, neu starten oder Ihren Mac herunterfahren möchten.
Was ist mit dem Einzelbenutzermodus?
Der Einzelbenutzermodus ist ein Modus auf Intel-basierten Macs, der nur das Nötigste an Diensten und Erweiterungen lädt und Sie vor einer Befehlszeile ausgibt. Obwohl Apple Silicon nichts Vergleichbares hat, können Sie über das Terminal im Wiederherstellungsmodus auf alles zugreifen.

Wenn Sie sich beim Start des Wiederherstellungsmodus bei einem Administratorkonto anmelden, sollte Ihr Hauptstartvolume bereitgestellt werden. Ist dies nicht der Fall, starten Sie das Festplattendienstprogramm und klicken Sie auf Ihr Startvolume (wahrscheinlich „Macintosh HD“). Verwenden Sie die Schaltfläche „Mount“ und geben Sie Ihr Passwort ein, wenn Sie dazu aufgefordert werden. Beenden Sie nun das Festplatten-Dienstprogramm und wählen Sie Terminal aus dem Dropdown-Menü Dienstprogramme.
Sie können jetzt ähnliche Operationen auf Ihrem Startlaufwerk über die Befehlszeile ausführen, wie Sie es im guten alten Einzelbenutzermodus tun könnten. Sie finden Ihr Laufwerk im Verzeichnis „Volumes“. Angenommen, dieses Volume trägt die Bezeichnung „Macintosh HD“, können Sie dorthin gelangen, indem Sie Folgendes eingeben:
cd /
cd Volumes/Macintosh\ HD
Sehen Sie sich einige andere Mac-Terminalbefehle an, die Sie in diesem Modus möglicherweise nützlich finden.
Intel-basierte Mac-Startschlüssel
Auf einem Intel-Mac greifen Sie auf diese Optionen über eine Tastenkombination zu, die Sie gedrückt halten müssen, während Ihr Mac hochfährt. Damit diese funktionieren, stellen Sie sicher, dass Sie die entsprechende Taste gedrückt halten, während Ihr Mac startet, oder Sie verpassen möglicherweise das Fenster. Zu langsam? Einfach neu starten und erneut versuchen.
Shift: Starten Sie einen Mac im abgesicherten Modus
Um direkt in den abgesicherten Modus zu booten, halten Sie die Umschalttaste gedrückt, während Ihr Mac hochfährt. Dies verhindert, dass Startelemente ausgeführt werden, führt eine Festplattenprüfung im Stil von Erste Hilfe durch, löscht mehrere Caches, einschließlich des Systemcaches, und erlegt andere Einschränkungen auf, wie das Deaktivieren von Schriftarten von Drittanbietern und das Laden nur wesentlicher Kernel-Erweiterungen.
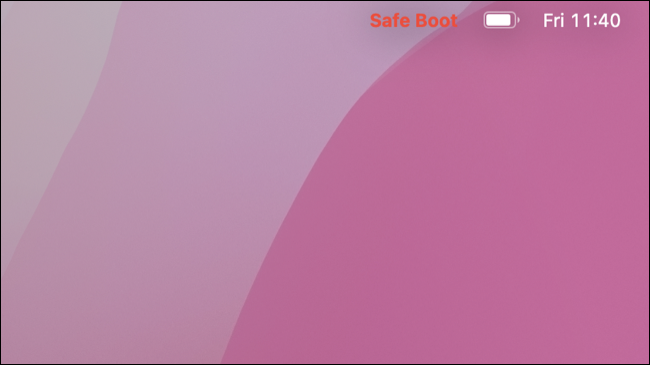
Einige ältere Mac-Modelle stellen möglicherweise fest, dass einige Dinge wie beschleunigte Grafik, drahtlose Netzwerke, Freigabe und mehr im abgesicherten Modus nicht funktionieren.
Befehl + R: Starten Sie den macOS-Wiederherstellungsmodus
Um auf den Wiederherstellungsmodus zuzugreifen, halten Sie Befehlstaste + R gedrückt, während Ihr Mac hochfährt. Auf diese Weise können Sie beispielsweise macOS neu installieren, auf das Festplattendienstprogramm zugreifen, um zu versuchen, Laufwerke zu reparieren, Befehle über das Terminal ausführen oder aus einem Time Machine-Backup wiederherstellen.
Option: Wählen Sie aus, welches Volume gebootet werden soll
Wenn Sie von einer anderen Partition oder einem anderen Volume booten möchten, halten Sie die Wahltaste gedrückt, während Ihr Mac bootet, um eine Liste der geeigneten Bootlaufwerke anzuzeigen. Dazu gehören USB-Laufwerke, die beim Hochfahren Ihres Computers angeschlossen sind, Windows-Partitionen, die mit Boot Camp erstellt wurden, oder zusätzliche macOS-Installationen, die auf externen Laufwerken gespeichert sind.
D: Fehlerbehebung mit Apple Diagnostics
Führen Sie Apple Diagnostics aus, um Ihren Mac auf bekannte Probleme zu überprüfen, und vergleichen Sie dann alle Fehlercodes, die Sie vom Apple Support erhalten. Sie können Apple Diagnostics auch aus dem Internet starten, indem Sie beim Start Option+D gedrückt halten, was praktisch ist, wenn Sie nicht online gehen können.
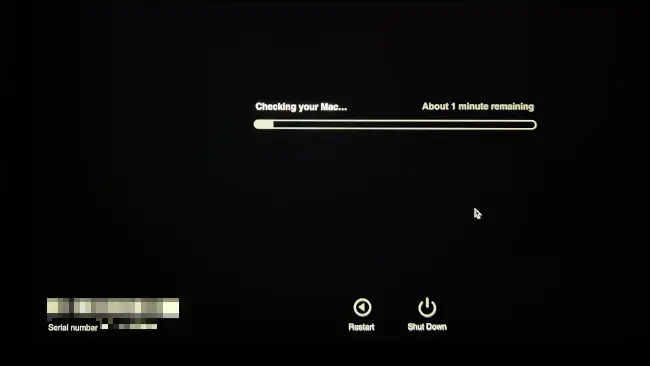
Befehl+Option+P+R: NVRAM/PRAM zurücksetzen
Nichtflüchtiger RAM (NVRAM) oder Parameter-RAM (PRAM) speichert Informationen, während Ihr Mac ausgeschaltet ist. Dazu gehören Dinge wie Bildschirmauflösung, Laufwerk zum Booten, Lautstärke und mehr. Dies ist nur bei älteren Intel-basierten Mac-Modellen vorhanden, sodass Apple Silicon-Benutzer nicht die Möglichkeit haben, es zurückzusetzen.
Es gibt alle möglichen Gründe, Ihren NVRAM oder PRAM zurückzusetzen, z. B. wenn Sie Probleme haben, Ihren Computer zum Starten zu bringen, mit der falschen Lautstärke zu starten oder einfach unerklärliche Probleme haben. Halten Sie Befehlstaste + Wahltaste + P + R gedrückt, während Ihr Mac startet, um ihn zurückzusetzen.
Befehl+S: Einzelbenutzermodus
Halten Sie Befehlstaste + S gedrückt, während Ihr Mac hochfährt, um auf den Einzelbenutzermodus zuzugreifen. Nach kurzer Zeit sehen Sie eine Eingabeaufforderung, an der Sie sich möglicherweise mit Ihrem Passwort authentifizieren müssen. Danach können Sie Standard-Terminal-Operationen ausführen.
Hinweis: Mac-Modelle mit einem T2-Chip müssen möglicherweise das Startvolume mounten, bevor dies funktioniert, was stattdessen das Booten in den Wiederherstellungsmodus und dann die Befolgung der gleichen Anweisungen wie oben beschrieben für Apple Silicon-Modelle erfordert.
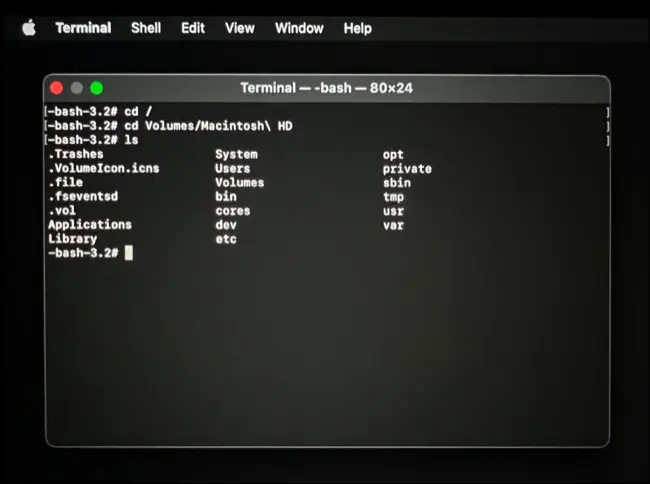
T: Zielfestplattenmodus
Wenn Sie einen Intel-basierten Mac haben, verwenden Sie den Zielfestplattenmodus, um Ihr Laufwerk über ein USB-, USB-C- oder Thunderbolt-Kabel einem anderen Mac zur Verfügung zu stellen. Wenn einer der Computer macOS 11 oder neuer hat, musst du dafür ein Thunderbolt-Kabel verwenden.
Starten Sie im Zielfestplattenmodus, indem Sie beim Start auf dem Mac, den Sie freigeben möchten, T gedrückt halten. Auf dem entsprechenden Mac sollte das Laufwerk als gemountetes Volume angezeigt werden, sodass Sie Dateien frei darauf oder von ihm übertragen können. Werfen Sie die Diskette aus, wenn Sie fertig sind, wie jedes andere Wechsellaufwerk.
Befehl+V: Ausführlicher Modus
Erhalten Sie detaillierte Informationen darüber, was macOS beim Booten tut, indem Sie den Verbose-Modus verwenden, der die Boot-Animation durch eine scrollende Liste von Befehlen ersetzt. Dies ist nützlich für die Fehlerbehebung bei einem Mac, der beim Booten hängen bleibt, damit Sie (hoffentlich) sehen können, was das Problem verursacht.
N: Booten von einem NetBoot-Server
Vor dem T2-Chip und Apple Silicon konnten Apple-Computer macOS von einem Netzlaufwerk booten. Bekannt als NetBoot, ist dies immer noch möglich, indem N beim Booten gedrückt wird.
Weitere Tipps zur Fehlerbehebung
Besitzer von Intel-basierten Macs können auch versuchen, den System Management Controller (SMC) zurückzusetzen, um Probleme im Zusammenhang mit der Energieverwaltung, der Hintergrundbeleuchtung der Tastatur, Problemen mit externen Displays und mehr zu beheben.
Verwenden Sie eine Windows-Tastatur? Nicht-Apple-Tasten sollten problemlos funktionieren, um diese Tastenkombinationen mit den Standardersetzungen auszulösen. Das bedeutet, dass:
- Die Umschalttaste auf einer Mac-Tastatur ist die linke Umschalttaste auf einer Windows-Tastatur.
- Der Befehl auf einer Mac-Tastatur ist die Windows-Taste auf einer Windows-Tastatur.
- Option auf einer Mac-Tastatur ist Left Alt auf einer Windows-Tastatur.
Es gibt viele Mac-Tipps zur Fehlerbehebung, die diese Startmodi nicht betreffen. Dazu gehören das Reparieren eines langsamen Mac, das Diagnostizieren von abstürzenden Mac-Apps, das Beheben von Problemen, bei denen Apps den Start verweigern, das Beheben von knackenden Audio- und anderen Tonproblemen, das Reparieren des Mikrofons Ihres Mac und das Wiederherstellen der Funktionsfähigkeit Ihrer MacBook-Webcam.
