19 Tricks, um Google Fotos zu meistern
Veröffentlicht: 2022-01-29Internetnutzer sind nicht verlegen um Dienste, die Fotos automatisch sichern und auf jedem Gerät darauf zugreifen können. Es gibt Dropbox, OneDrive, Amazon Photos und iCloud, nur um zu beginnen. Aber Google Fotos ist seit seiner Einführung im Jahr 2015 schnell gewachsen.
Die Nachrichten über Google Fotos waren in letzter Zeit jedoch nicht rosig. Es bot einmal eine wirklich unbegrenzte Sicherung aller Fotos (und Videos), die Sie kostenlos machen, selbst wenn es alle Bilder über 16 Megapixel heruntergestuft hat. Nicht länger. Jetzt wird jedes Bild, das Sie hochladen, unabhängig von der Größe, auf Ihre zugewiesenen 15 GB kostenlosen Online-Speicher bei Google angerechnet, der mit Gmail, Google Drive und anderen Google-Diensten geteilt wird.
Google Fotos entstand, indem der beste Teil des sozialen Netzwerks Google+ gerettet wurde, den niemand verwenden wollte – das Speichern und Teilen von Fotos. Google Fotos ersetzte auch unsere frühere Wahl der Redaktion für Fotosoftware, Picasa, das Desktop-Programm, das Google 2004 erworben hat. Sie können die Picasa-Desktop-Software weiterhin verwenden, aber sie wird nie aktualisiert. Es ist Zeit loszulassen.
Sie sind vielleicht so sauer auf Google, dass Sie nach seinem Köder wechseln möchten, und wir können Ihnen keinen Vorwurf machen. Wenn ja, gibt es viele Alternativen. Aber wenn Sie auf lange Sicht bei Google sind und vielleicht sogar bereit sind, diese 1,99 US-Dollar pro Monat für 100 GB zu zahlen, lesen Sie weiter, um zu erfahren, wie Sie das Beste daraus machen können. (Hinweis: Die Inhalte, die Sie vor dem 1. Juni 2021 hochgeladen haben, werden nicht auf Ihre 15 GB angerechnet.)
1. Zeigen Sie eine Diashow
Gehen Sie in ein beliebiges Album mit Bildern und zeigen Sie es als Diashow an, was besonders schön ist, wenn Sie Ihr Gerät mit einem Chromecast mit Google TV auf einem großen Fernseher koppeln. Tippen Sie im Web oder in der Android-App oben rechts auf das Ellipsenmenü. Wählen Sie Diashow und das angezeigte Album zeigt die Fotos der Reihe nach an.
2. Spielen Sie mit der Suche
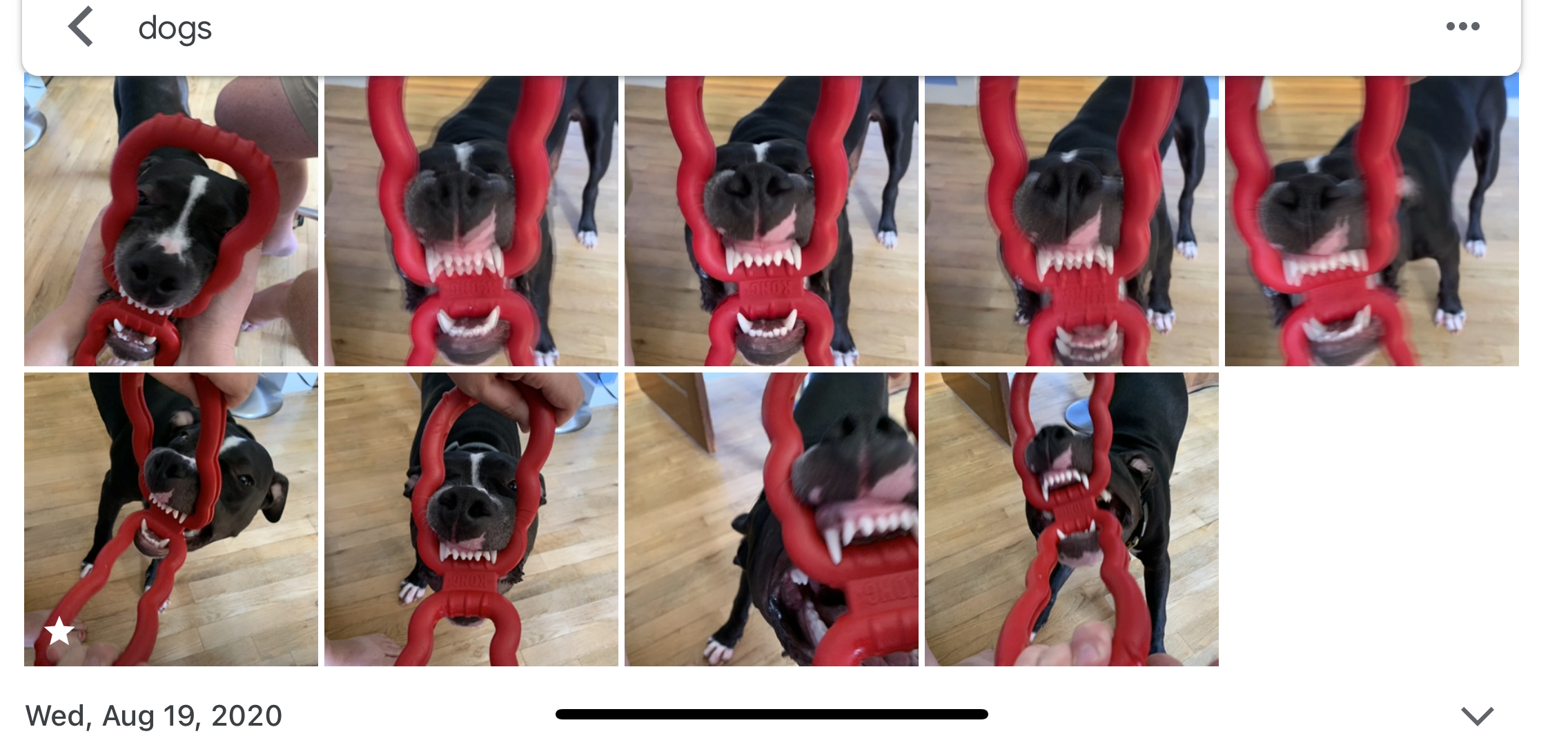
Probieren Sie einige Suchanfragen in Google Fotos aus und verwenden Sie dabei gebräuchliche und obskure Begriffe. Die automatische Tag-Kennzeichnung von Bildern durch Google ist ziemlich erstaunlich und geht über die Gesichtserkennung hinaus (die Personen auf Fotos identifiziert, auch wenn sie sich im Hintergrund befinden). Zum Beispiel ergab eine Suche nach dem Begriff „Hund“ so ziemlich jedes Bild, das ich mir mit meinen Welpen auf den Bildern vorstellen konnte – sogar einige mit nur einer Welpenstatue oder -pfote. Ich habe übrigens keines dieser Bilder mit "Hund" oder "Statue" markiert: Google weiß es einfach. Nützlich und gruselig! (Es hat auch Bilder von ausgestopften Tieren, einem Waldmurmeltier und meinem Bruder in einem Chewbacca-Kostüm gezeigt, also liegt die Nützlichkeit im Auge des Betrachters.)
Die Standortsuche ist auch mit Geo-Tagging einfach, sodass Sie beispielsweise alle Ihre Urlaubsbilder auf einmal finden können.
3. Beschriften Sie Personen und erstellen Sie ein Live-Album
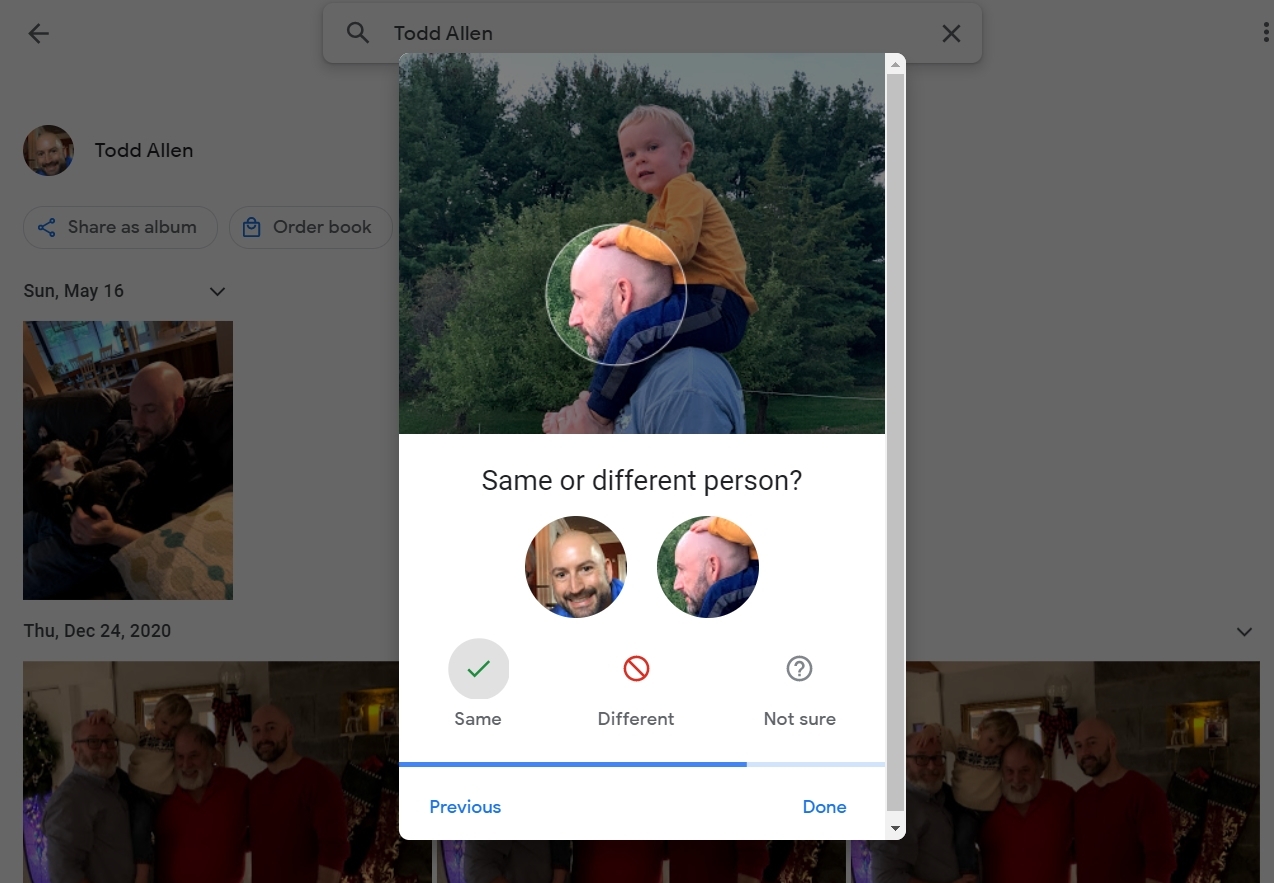
Wenn Sie sich in der mobilen App befinden, tippen Sie auf Suchen (oder klicken Sie in der Web-App links auf Erkunden), und oben auf dem Bildschirm sehen Sie Personen & Haustiere . Es enthält eine Reihe von Headshots von Ihren Fotos. Klicken Sie auf eine Person ohne Label und geben Sie ihren Namen ein. In Zukunft wird die Suche nach Namen in Google Fotos es einfacher machen, (fast) jedes Bild dieser Person, dieses Hundes oder dieser Katze zu finden. Den Rest erledigt Googles Face-Matching. (Möglicherweise müssen Sie diese Funktion in der Android-App aktivieren.)
Sobald Sie Personen und Haustiere in Google Fotos gekennzeichnet haben, verwenden Sie sie, um ein Live-Album zu erstellen, das automatisch Fotos bestimmter Personen zu diesem Album hinzufügt, wenn sie in Google Fotos hochgeladen oder gesichert werden. Sie haben ein hohes Limit von jeweils 20.000 Bildern. Wenn Sie auf dem Handy ein neues Album erstellen, tippen Sie auf Fotos von Personen und Haustieren automatisch hinzufügen , wählen Sie die Personen oder Haustiere, die Sie hinzufügen möchten, im Popup-Menü aus, tippen Sie auf Bestätigen, und schon können Sie loslegen.
Um Google bei der Feinabstimmung der Gesichtserkennung zu helfen, gehen Sie in ein Live-Album, tippen Sie auf den Namen der Person, und Google Fotos zeigt möglicherweise eine Menüschaltfläche mit der Aufschrift Gleiche oder andere Person? um es Ihnen zu ermöglichen, einen Face-Matching-Binge zu machen, der die Ergebnisse verbessert.
4. Erstellen Sie ein neues Live-Album aus einem alten Album
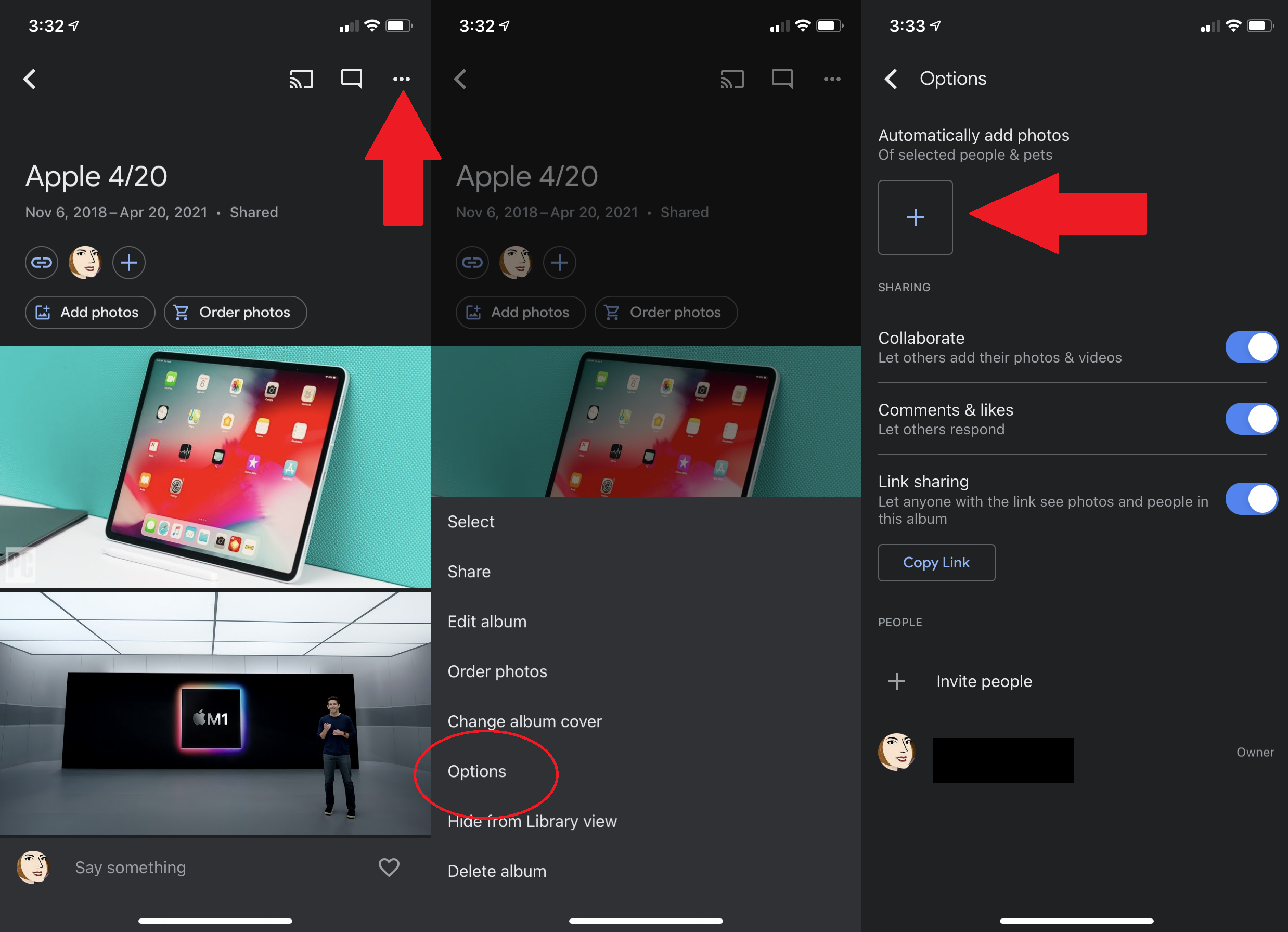
Um ein vorhandenes Album zu einem Live-Album zu machen, öffnen Sie es, tippen Sie auf das Ellipsenmenü und wählen Sie Optionen. Die Option zum automatischen Hinzufügen von Fotos ist direkt dort – klicken Sie auf das +-Symbol und fügen Sie eine Person oder ein Haustier hinzu, denen bereits ein Name zugewiesen wurde. Neue Bilder werden in das Album fließen, während Sie sie aufnehmen.
5. Teilen Sie eine Bibliothek automatisch
Das Teilen ist ein Markenzeichen von fast allem, was Sie online mit Bildern machen, und Google Fotos ist keine Ausnahme. Insbesondere können Sie Ihre gesamte Fotobibliothek mit Ihrem Partner teilen.
Wählen Sie auf dem Desktop im linken Navigationsbereich Teilen aus und klicken Sie auf Partnerfreigabe (auf Mobilgeräten unter Ihrem Avatar > Google Fotoeinstellungen > Partnerfreigabe ). Wählen Sie eine Person aus Ihren Kontakten aus, die auch Google Fotos verwendet, und dann können Sie wählen, ob Sie entweder Alle Fotos oder Fotos bestimmter Personen teilen möchten (leicht gemacht mit der integrierten Gesichtserkennung). Geben Sie an, ob Sie Bilder erst ab einem bestimmten Datum teilen möchten. Nach der Bestätigung hat diese Person Zugriff auf alle Bilder oder dieses eine Gesicht, wann immer es erkannt wird.
Dies ist nur eine Einwegfreigabe. Wenn Sie dieselbe Person auf den Fotos Ihres Partners sehen möchten, muss er es mit Ihnen teilen. Was einfach ist; Wenn sie zustimmen, lassen Sie sie oben rechts auf „Zurückgeben“ klicken.
6. Geben Sie Ihren Standort nicht weiter
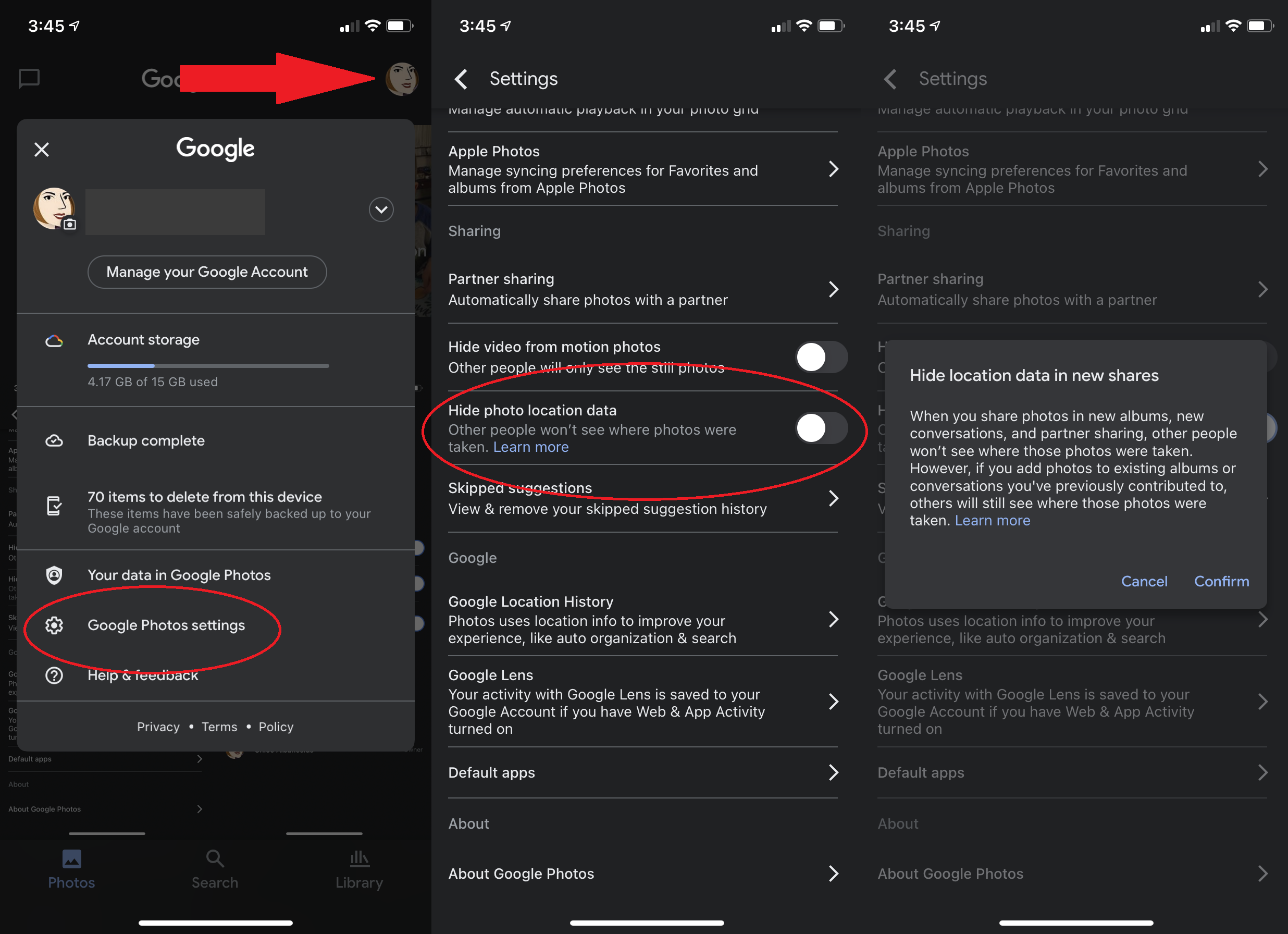
Bilder, die heutzutage mit fast jedem Gerät aufgenommen werden, insbesondere mit Smartphones, enthalten Standortdaten. Google Fotos verwendet dies, um aktiv zuzuordnen, wo Ihre Bilder aufgenommen wurden. Das ist eine nette Funktion für Sie, aber wenn Sie ein Bild teilen, möchten Sie möglicherweise nicht, dass der Empfänger genau weiß, wo das Bild aufgenommen wurde. Deaktivieren Sie es, indem Sie zu Einstellungen > Foto-Standortdaten ausblenden (mobil) oder Einstellungen > Teilen > Foto-Standortdaten ausblenden (Desktop) navigieren. Wenn Sie dann einen Link generieren, um ein Bild zu teilen, erhält die Person, die das Bild unter diesem Link sieht, keine Geodaten. (Dies funktioniert nicht, wenn Sie auf andere Weise teilen, z. B. über soziale Medien.)
7. Bilder schnell auswählen

Halten Sie auf einem Mobilgerät Ihren Finger auf ein Bild, um es auszuwählen, und ziehen Sie dann Ihre Fingerspitze. Alle Bilder, die Sie berühren, werden ausgewählt. Das macht es viel einfacher, eine Reihe von Fotos in einem Stapel zu löschen oder zu verschieben oder sie mit speziellen Tools wie dem Erstellen von Animationen, Filmen oder Collagen zu verwenden.
8. Gerätespeicher speichern
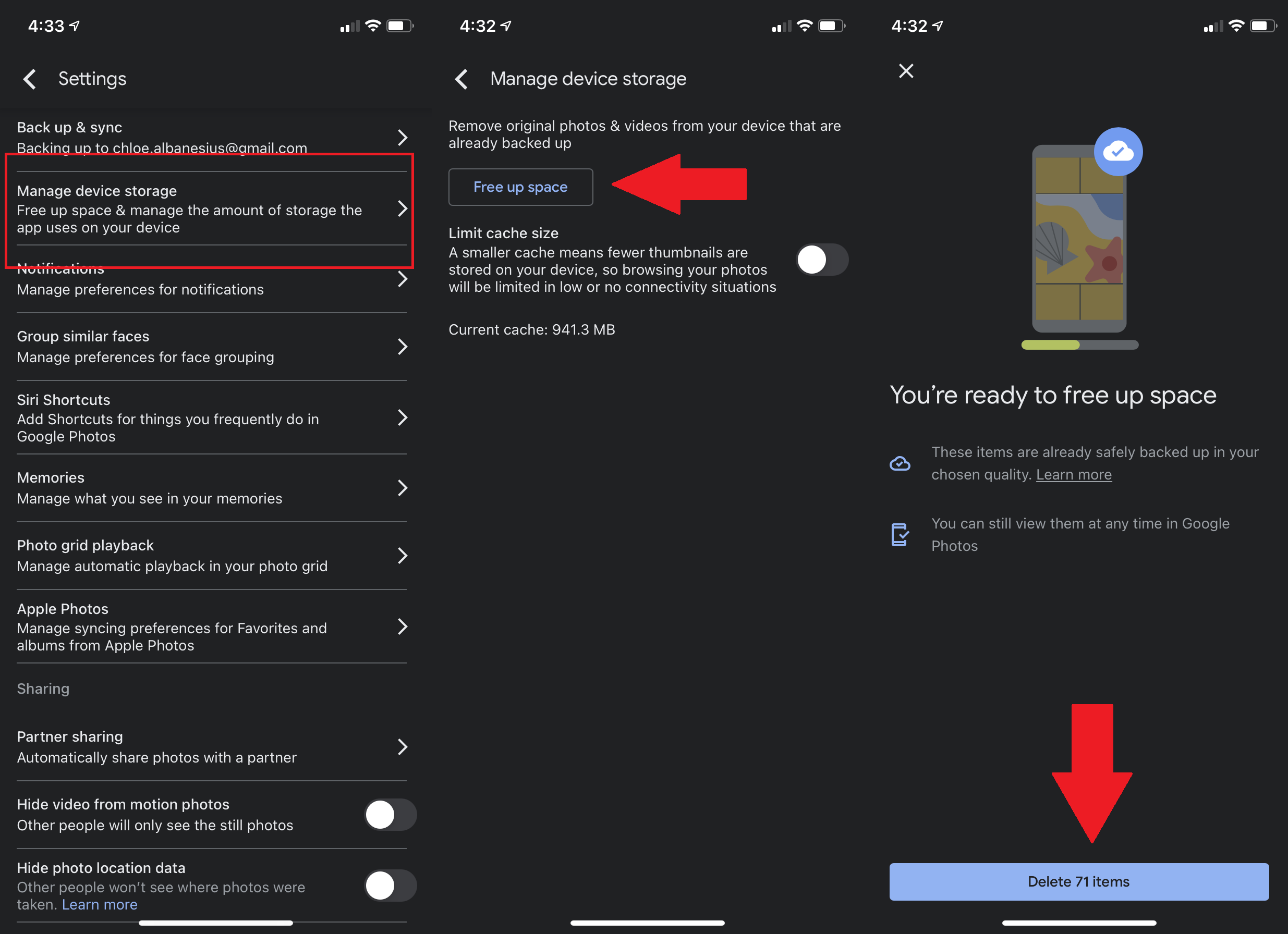
Mit Sichern und Synchronisieren lädt Google Fotos automatisch alle Fotos von Ihrem Telefon hoch und speichert sie. Und sobald ein Image gesichert ist, kann die App die lokale Version von Ihrem Telefon oder Tablet löschen , um wertvollen Speicherplatz freizugeben. Tun Sie dies in iOS und Android über Einstellungen > Gerätespeicher verwalten > Speicherplatz freigeben . Sie werden gefragt, ob Sie wirklich alle Bilder entfernen möchten, die Google Fotos gesichert hat, da dies bedeutet, dass Sie sie aus Ihrer Android-Galerie oder iOS-Fotos-App löschen müssen (obwohl sie sich vorübergehend im kürzlich gelöschten Ordner befinden).
9. Tief Bearbeiten Sie das Deep Blue
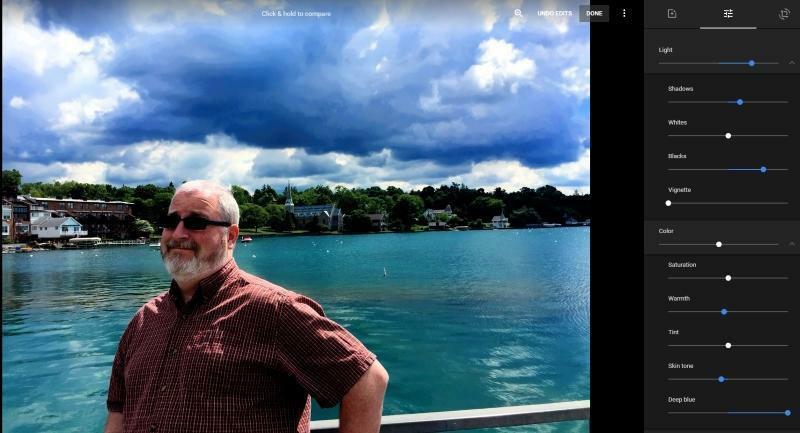
Die grundlegende Fotobearbeitung in Google Fotos ist ein Kinderspiel – klicken Sie auf ein Bild, klicken Sie auf das Symbol „Bearbeiten “ und Ihnen werden Filter angezeigt, die Sie anwenden können. Schieberegler zum Anpassen, Licht und Farbe (plus ein „Pop“-Schieberegler, um das Bild mehr hervorstechen zu lassen); und ein schnelles Crop/Rotation-Tool. Es sind einfache Tools, die auf Mobilgeräten und Desktops funktionieren.

Wenn Sie Licht und Farbe anpassen, erhalten Sie einige Extras, indem Sie auf den Abwärtspfeil neben jedem Schieberegler klicken. Unter Licht gibt es Belichtung, Kontrast, Glanzlichter, Schatten, Weiß, Schwarz und Vignette (um einen Bereich des Bildes hervorzuheben). Unter Farbe sind Sättigung, Wärme, Tönung, Hautton und Tiefblau. Letzteres passt nur die Farbe Blau an, was schön ist, wenn die Aufnahmen Wasser beinhalten. (Erhöhen Sie für sattes Grün die Sättigung und verringern Sie dann Hautton und Tiefblau).
Wenn Sie Änderungen auf dem Desktop vornehmen, klicken und halten Sie den Cursor auf das Bild (oder halten Sie den Buchstaben „O“ auf Ihrer Tastatur gedrückt), um sofort zu sehen, wie die Änderungen im Vergleich zum Original aussehen.
10. Wenden Sie dieselben Bearbeitungen auf mehrere Aufnahmen an
Wenn Sie die Bearbeitungen an einem Bild perfektioniert haben, wenden Sie sie auf eine Reihe von Fotos an. Gehen Sie auf dem Desktop beim Bearbeiten eines Bildes zum Dreipunktmenü und wählen Sie Änderungen kopieren aus. Verwenden Sie bei den restlichen Bildern dasselbe Menü, um Änderungen einzufügen. Sie können auch einfach die Tastenkombinationen zum Kopieren/Einfügen verwenden (Strg+C bzw. Strg+V). Dies ist keine Option in den mobilen Apps.
11. Speichern Sie beim Bearbeiten eine Kopie
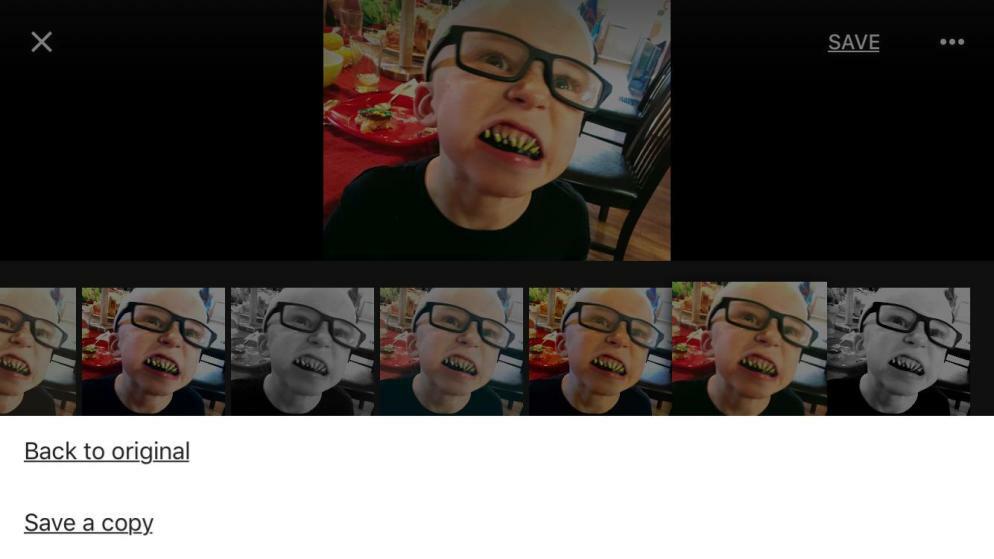
Wenn Sie nach der Bearbeitung ein Bild speichern, werden Sie von der App gefragt, ob Sie die Änderungen speichern und dann das auf Ihrem Gerät gespeicherte Originalbild überschreiben möchten. Wenn Sie dies nicht möchten, klicken Sie auf das Drei-Punkte-Symbol, um entweder zum Original zurückzukehren oder eine Kopie zu speichern , damit Sie beide Versionen haben. (Das Gegenteil ist der Fall, wenn Sie ein Bild mit Tiefenschärfefunktionen bearbeiten, wie z. B. mit einem iPhone X oder höher, indem Sie die Hochformat-Funktion verwenden; dann wird standardmäßig eine Kopie gespeichert.)
In der Web-App-Version sagt es Fertig statt Speichern und fragt Sie nicht zuerst nach dem Überschreiben, es tut es einfach. Sie können jedoch erneut auf das Menü zugreifen, um eine Kopie zu speichern. Und Sie können frühere Änderungen jederzeit rückgängig machen, wenn Sie die Desktop-/Webversion verwenden, auch wenn Sie in der mobilen App bearbeitet haben.
12. Machen Sie einen Film
Google Fotos ist offensichtlich nicht nur für Fotos gedacht, und seine Bearbeitungswerkzeuge auch nicht. Sie können auch einige rudimentäre Bearbeitungen an Videos vornehmen – aber nur auf Mobilgeräten. Öffnen Sie ein Video und klicken Sie auf das Symbol „Bearbeiten“ , um auf einige schnelle Werkzeuge zum Zuschneiden der Länge, zum Anwenden von Filtern, zum Exportieren eines Frames, zum Zuschneiden auf eine neue Auflösung und sogar zum Drehen des Videos um bis zu 45 Grad zuzugreifen.
Der Spaß besteht darin, mehrere Videoclips zu einem Film zusammenzufügen. Gehen Sie zu Suche > Videos , um Ihre Clips zu finden, wählen Sie diejenigen aus, die gut zusammenpassen würden, und wählen Sie im Plus (+)-Menü Film aus. Die App „lädt Clips herunter“ und zeigt eine Benutzeroberfläche mit einem kleinen Clip aus jedem Ihrer Videos an, der mit von der Google-KI ausgewählter Musik aneinandergereiht ist. Trimmen Sie jeden Clip, um den besten Teil auszuwählen. Klicken Sie auf die Musiknote, um die von Google für Sie ausgewählte Musik zu ändern, aus Ihren eigenen Melodien auszuwählen oder sie vollständig zu entfernen.
13. Erstellen Sie Collagen, Animationen und mehr
Haben Sie keine Angst vor dem Google Fotos-Bereich, der Dienstprogramme aufruft. Diese Tools bieten Vorschläge, wie das Erstellen von Collagen aus ähnlichen Fotos, das Drehen von Bildern, die Google falsch ausgerichtet erscheinen, und sogar das Erstellen von Animationen von Bildern in einer Serie oder aus Videos. Oder erstellen Sie Ihren eigenen Film, Collage, Animation.
14. Stellen Sie Artikel für 60 Tage wieder her
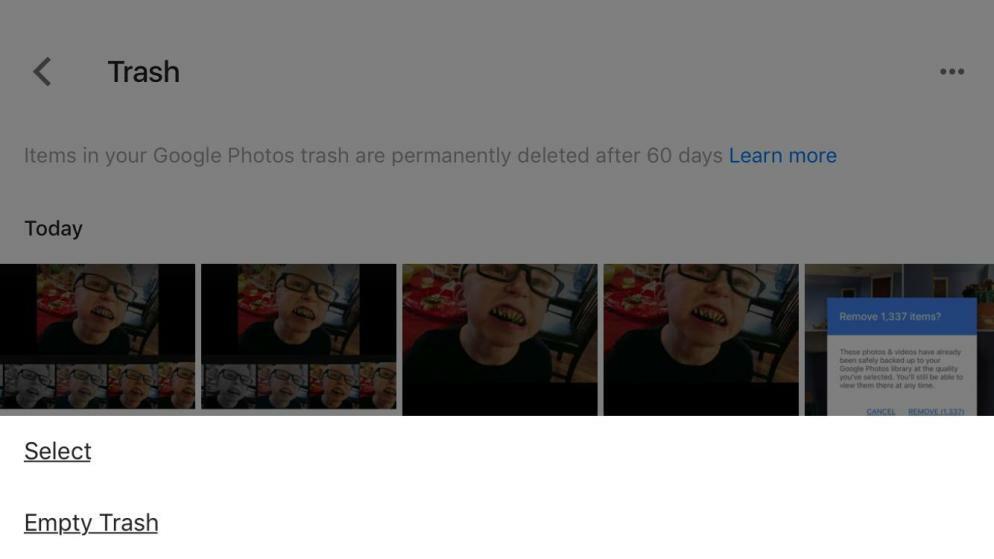
Sie haben ein Bild gelöscht, das Sie zurückhaben möchten? Gehen Sie zur linken Navigation auf dem Desktop oder zu den oberen Schaltflächen in der mobilen App und wählen Sie Papierkorb. Gelöschte Bilder hängen hier für ein paar Monate herum, bevor sie wirklich weg sind. Es sei denn, Sie klicken auf die Option TRASH LEEREN. Dann sind sie Toast.
15. Laden Sie alle Google Fotos herunter
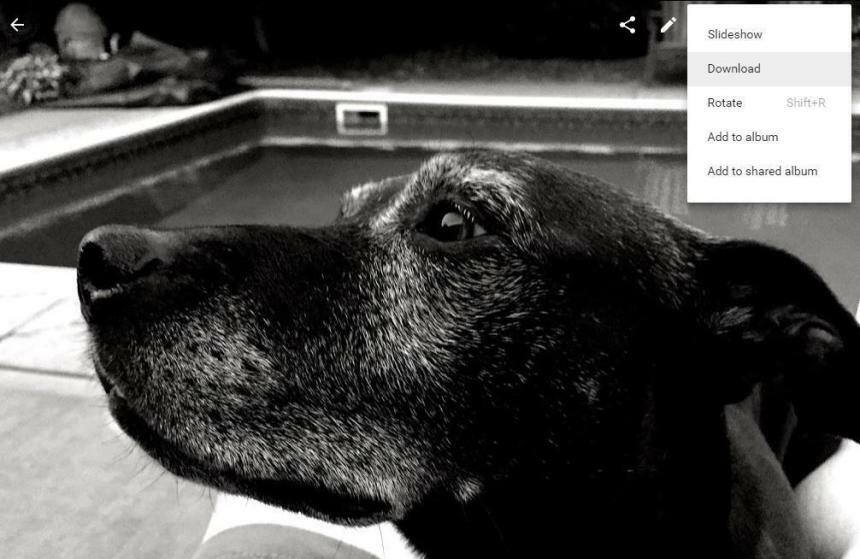
Die Bearbeitungswerkzeuge von Google Fotos sind im Vergleich zu professionellen Bearbeitungswerkzeugen in der Tat ziemlich schwach. Wenn Sie ein oder zwei Bilder aus Google Fotos in einen Desktop-Bildbearbeitungsprogramm importieren müssen, können Sie es ganz einfach herunterladen. Klicken Sie für ein einzelnes Bild auf das Foto und dann auf Herunterladen . Dasselbe gilt für Alben (wählen Sie Alle herunterladen ) oder das Herunterladen mehrerer ausgewählter Miniaturansichten. Wenn Sie es so machen, können Sie nur 500 auf einmal bekommen; Google Fotos stellt sie als ZIP-Datei bereit.
Der beste (und einzige) Weg, jedes Bild in Google Fotos herunterzuladen, ist die Verwendung von Google Takeout, dem Dienst von Google, mit dem Sie alles abrufen können, was Sie in einem Google-Dienst gespeichert haben.
16. Archivieren Sie Bilder, die es wert sind, aufbewahrt, aber nicht gesehen zu werden
Ihre Smartphone-Kamera wird verwendet, um mehr als nur Freunde und Familie zu fotografieren. Verwenden Sie es für Impfkarten, Restaurantmenüs, Ladenstundenschilder, Notizbuchseiten, Nummernschilder von Fahrzeugen, die Sie mit Wut erfüllen usw. All dies kann später nützliche Informationen sein. Natürlich ist es nicht schön und Sie möchten diese Bilder vielleicht nicht in Ihrem Google Fotos-Stream sehen. Der Dienst weiß es: Gehen Sie in die Dienstprogramme und wählen Sie Fotos ins Archiv verschieben aus . Verrückt werden. Genau wie bei Gmail wird ein archiviertes Element nicht gelöscht und Sie können es später mit einer Suche finden. Oder klicken Sie links (auf dem Desktop) oder unter Bibliothek (auf Mobilgeräten) auf Archivieren. Leider sucht Google Fotos nicht im Text in einem Bild, sodass Sie nicht einfach Wörter eingeben können, die Sie in einem Bild haben (wie einen Restaurantnamen auf einer Speisekarte), um es zu finden.
17. Live-Fotos leben
Apples Live-Fotos – die 1,5-Sekunden-Videos auf beiden Seiten eines Fotos hinzufügen – gibt es seit dem iPhone 6s, und Google Fotos unterstützt diese kleinen Mini-Filme. Live-Fotos haben oben einen kleinen Umschaltknopf, mit dem Sie die Animation ausschalten können, wenn Sie möchten. Wenn Sie die Animation eingeschaltet lassen, wird sie in einer Endlosschleife mit Ton abgespielt. Wenn Sie ein Live-Foto in Google Fotos bearbeiten, wird es als Standbild gespeichert.
Das Teilen eines Live-Fotos von einem iPhone mit jemandem, der kein iPhone 6s oder höher hat, bedeutet normalerweise, dass die Bewegung verloren geht, und das gilt, wenn Sie auch nur eine direkte Freigabe von Google Fotos machen (sagen Sie, versuchen Sie, es über iMessage zu senden). Google Fotos hat jedoch eine Problemumgehung – verwenden Sie das Menü auf einem Live-Foto, um ein Video herunterzuladen. Das Video wird direkt in Google Fotos gespeichert und sogar dreimal für Sie wiederholt. Verwenden Sie die Google Fotos-Tools, um die Länge zu kürzen oder zu drehen, und teilen Sie sie dann überall. Sie können es nicht als animiertes GIF von Google Fotos speichern, aber Google bietet eine kostenlose iOS-App namens Motion Stills an, um damit umzugehen.
18. Sperren Sie einen Ordner
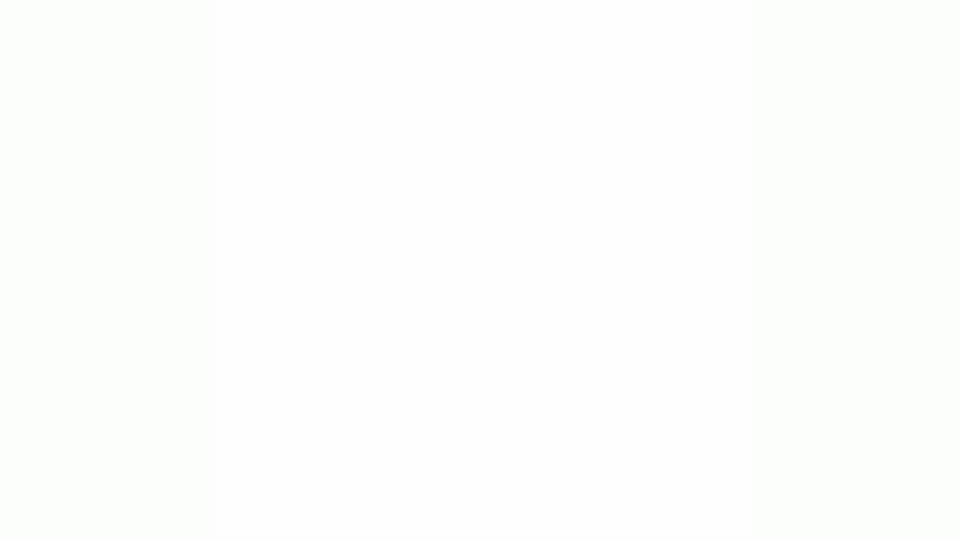
Schließlich gibt es eine überfällige Option für diejenigen unter Ihnen, die einige Fotos auf Ihrem Telefon haben, von denen Sie nicht möchten, dass andere sie sehen, aber sie ist begrenzt. Erstens finden Sie ihn nur auf Telefonen – Sie können diesen Ordner auf einem Desktop überhaupt nicht sehen (noch erstellen). Zweitens ist es derzeit nur auf Google Pixel-Telefonen verfügbar und wird bald auch auf anderen Android-Geräten verfügbar sein. Das Wesentliche ist, Sie erstellen den Ordner und alles, was Sie darin ablegen, wird nicht in einem Raster oder in Alben angezeigt. Die einzige Möglichkeit, zu sehen, was sich darin befindet, besteht darin, die Sicherheit Ihres Telefons zu verwenden (sei es Fingerabdruck, Gesichtserkennung oder ein Passwort).
19. Drucken Sie ein Buch
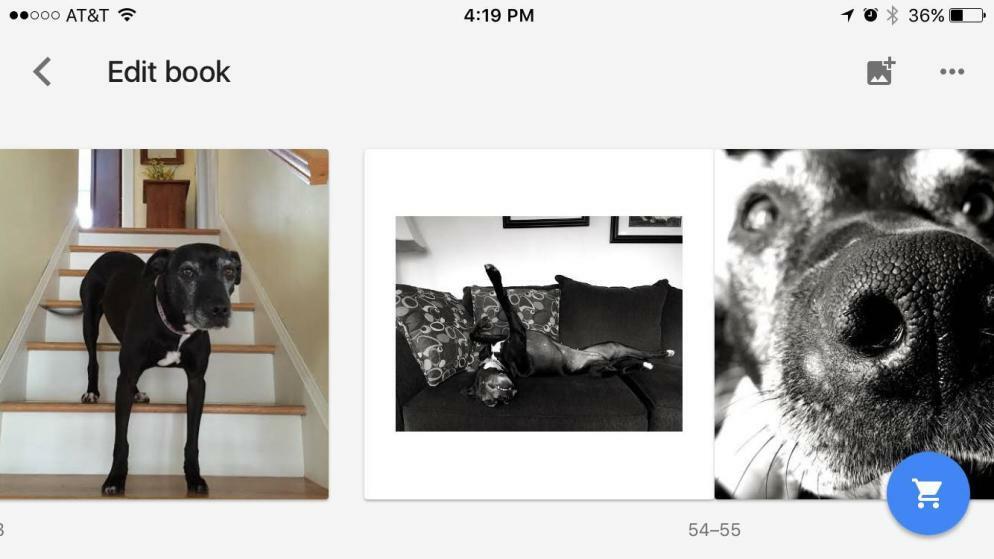
Mit Fotobüchern können Sie Fotos mit einem Ludditen-Freund oder Familienmitglied teilen. Es kostet 9,99 $ für ein quadratisches 7-Zoll-Softcover oder 19,99 $ für ein quadratisches 9-Zoll-Hardcover; Jedes hat mindestens 20 Seiten, aber Sie können zusätzliche Seiten für 35 ¢ in Softcover oder 65 ¢ in Hardcover hinzufügen. Es sind maximal 100 Fotos pro Buch erlaubt – das sind 100 Seiten. Der Versand ist nicht inbegriffen. Hier ist unser vollständiges Tutorial zum Erstellen eines Google Fotos-Fotobuchs.
