7 Möglichkeiten zum Übertragen von Dateien zwischen iPhone und Mac
Veröffentlicht: 2023-01-10
Es gibt mehrere Möglichkeiten, Daten zwischen Ihrem iPhone und Mac zu übertragen. Obwohl die meisten Dienste auf die Cloud angewiesen sind, haben Sie einige Möglichkeiten, Dateien wie Fotos, Videos oder Dokumente zu verschieben, die nicht alle eine Internetverbindung erfordern.
Übertragen Sie drahtlos mit AirDrop
Verschieben Sie Daten über ein Kabel mit Finder
Auf iCloud hochladen (dann herunterladen)
Verwenden Sie eine iCloud Drive-Alternative
Verschieben Sie Medien mit der iCloud-Fotomediathek
Einige Apps von Drittanbietern unterstützen die Wi-Fi-Übertragung
Holen Sie sich ein iPhone-kompatibles Flash-Laufwerk
Mehr Möglichkeiten zum Teilen
VERWANDT: So übertragen Sie Chrome-Tabs zwischen iPhone, iPad und Mac
Übertragen Sie drahtlos mit AirDrop
AirDrop ist das drahtlose Dateiübertragungsprotokoll von Apple, das lokal zwischen Apple-Geräten wie iPhone, iPad, MacBook und Desktop-Mac funktioniert. Sie können auf AirDrop sowohl auf Mobilgeräten als auch auf Computern über das Menü „Teilen“ zugreifen. Klicken Sie auf einem iPhone oder iPad auf „Teilen“ und tippen Sie dann auf das „AirDrop“-Symbol aus der Liste der Dienste, gefolgt vom Ziel.
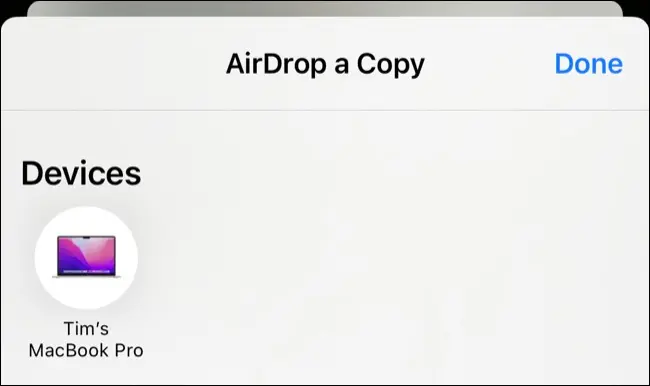
Auf einem Mac können Sie mit der rechten Maustaste auf eine Datei klicken und dann „Teilen…“ wählen, gefolgt von „AirDrop“ und dem Ziel, an das Sie die Datei senden möchten. Sie können mehrere Dateien in beide Richtungen senden, obwohl wir festgestellt haben, dass die Dinge etwas reibungsloser zu laufen scheinen, wenn Sie besonders große Übertragungen aufteilen (z. B. mehrere Videodateien).
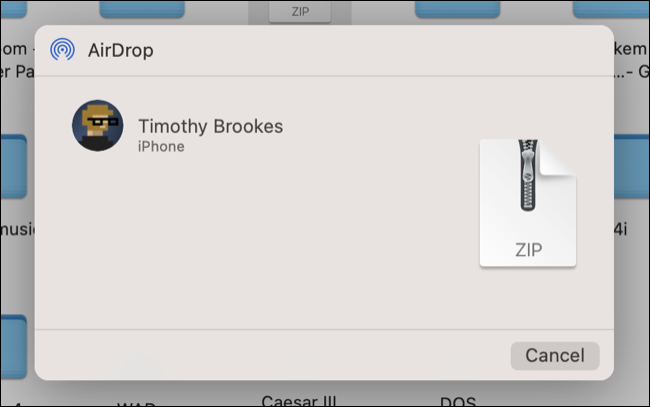
Auf einem Mac empfangene Dateien können im Download-Ordner gespeichert werden, auf einem iPhone müssen Sie eine App angeben, die zum Öffnen (und Speichern) der Datei verwendet werden soll. Wenn nur eine App kompatibel ist, wird die Datei automatisch geöffnet.
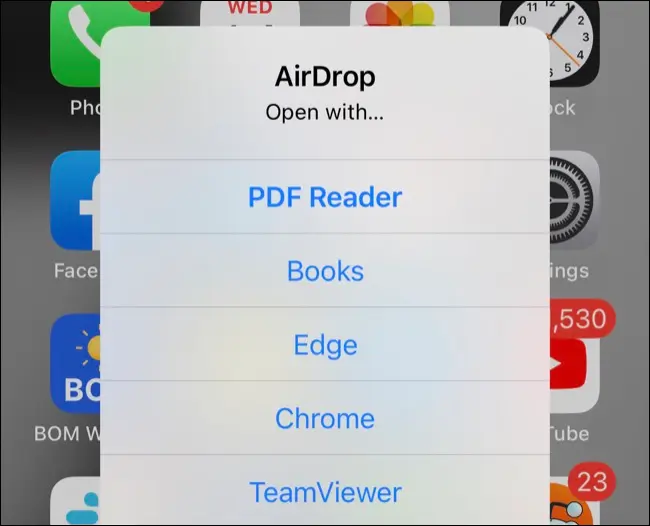
AirDrop ist die einfachste und schnellste Art, eine Datei zu senden, vorausgesetzt, alles läuft nach Plan. Leider kann diese Methode etwas temperamentvoll sein. Wir haben eine Liste von Dingen, die Sie ausprobieren können, wenn AirDrop nicht so funktioniert, wie es sollte.
Verschieben Sie Daten über ein Kabel mit Finder
Wenn AirDrop nicht funktioniert und Sie stattdessen lieber eine vertrauenswürdige physische Kabelverbindung verwenden möchten, schnappen Sie sich Ihr iPhone-Ladekabel und schließen Sie es direkt an Ihren Mac an. Stellen Sie sicher, dass Sie auf jedem Gerät auf „Vertrauen“ geklickt haben, wenn Sie dazu aufgefordert werden, starten Sie dann den Finder und klicken Sie in der Seitenleiste auf Ihr iPhone und wählen Sie die Registerkarte „Dateien“.
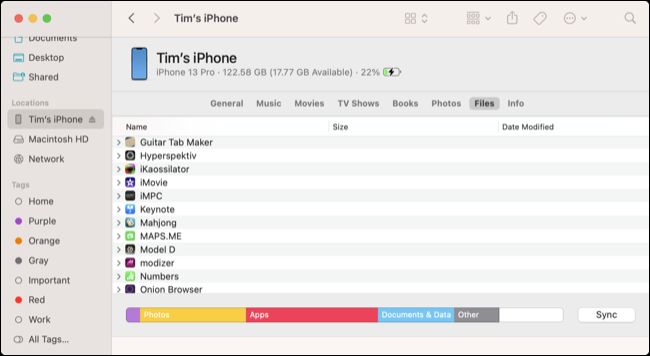
Von hier aus können Sie Dateien in das Fenster ziehen und sie dann „in“ einer relevanten App ablegen, um die Datei in den Daten dieser App zu platzieren. Sie können auf Ihrem iPhone mit der entsprechenden App oder mit der App „Dateien“ auf der Registerkarte „Durchsuchen“ darauf zugreifen.
Um Dateien von Ihrem iPhone zu kopieren, erweitern Sie einen App-Ordner, klicken Sie dann auf die Datei und ziehen Sie sie an ein Ziel Ihrer Wahl.
Auf iCloud hochladen (dann herunterladen)
Sie erhalten 5 GB iCloud-Speicher, wenn Sie sich für eine Apple-ID anmelden, aber es gibt einige gute Gründe, Ihren iCloud-Speicher zu aktualisieren. Das Wichtigste unter ihnen ist die Möglichkeit, Ihr Gerät automatisch in der Cloud zu sichern und Medien wie Fotos und Videos auf Apples Servern zu speichern, wodurch Platz auf Ihrem lokalen Gerät gespart wird.
Wenn Sie freien iCloud-Speicher zur Verfügung haben, warum verwenden Sie ihn nicht als traditionelle Cloud-Speicherplattform? Greifen Sie auf einem iPhone oder iPad über das Menü „Teilen“ darauf zu und wählen Sie dann die Option „In Dateien speichern“. Navigieren Sie von hier aus zu Ihrem iCloud-Speicher (tippen Sie weiter auf den „Zurück“-Pfeil, bis „iCloud Drive“ unter „Speicherorte“ aufgeführt ist) und wählen Sie aus, wo die Datei gespeichert werden soll.
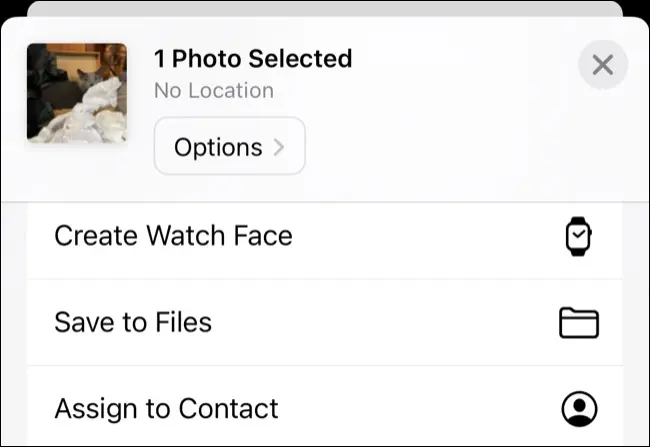
Warten Sie, bis die Datei hochgeladen ist. Öffnen Sie auf Ihrem Mac den Finder und klicken Sie in der Seitenleiste auf iCloud Drive. Navigieren Sie zu dem Ort, an dem Sie die Datei gerade gespeichert haben, und Sie können sie jetzt öffnen, verschieben, kopieren und tun, was Sie möchten. Sie können auf diese Weise auch Dateien von Ihrem Mac hochladen, indem Sie im Finder zu einem iCloud Drive-Ordner navigieren.
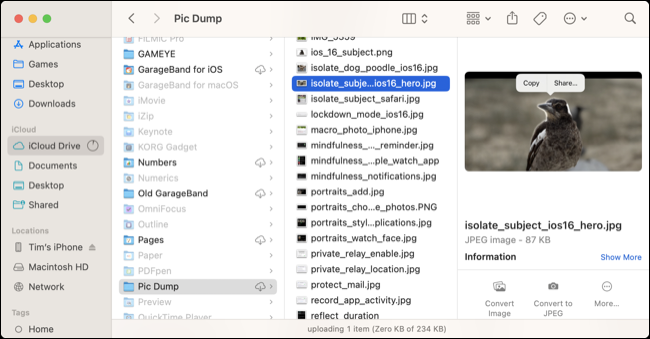
Öffnen Sie von hier aus die Dateien-App auf Ihrem iPhone und verwenden Sie die Registerkarte „Durchsuchen“, um die hochgeladene Datei zu finden. Sie können es jetzt in einer kompatiblen App öffnen, in einen Ordner Ihrer Wahl verschieben oder direkt von Ihrem iPhone oder iPad aus an anderer Stelle freigeben.

Verwenden Sie eine iCloud Drive-Alternative
Wenn Sie einen Cloud-Speicherdienst eines Drittanbieters wie Google Drive, Dropbox oder OneDrive verwenden, können Sie diesen Dienst auch zum Hoch- und Herunterladen von Dateien verwenden. Die Anweisungen variieren je nach verwendetem Dienst, aber es sollte nicht zu schwer sein, es zu erarbeiten.
Um Dateien von Ihrem iPhone oder iPad hochzuladen oder darauf zuzugreifen, benötigen Sie die entsprechende App aus dem App Store. Google Drive hat beispielsweise eine „Hochladen“-Option unter dem Plus „+“-Symbol, mit der Sie „Fotos und Videos“ (um Dateien aus Ihrer Fotobibliothek zu verschieben) oder „Durchsuchen“ (um die Datei-App-Auswahl zu verwenden) auswählen können einen anderen Dateityp angeben).
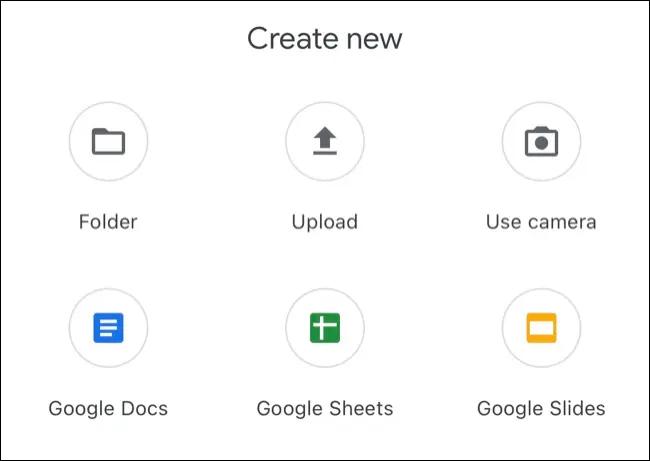
Verwenden Sie nach dem Hochladen der Datei die entsprechende App auf einem Mac oder eine Weboberfläche, um darauf zuzugreifen, indem Sie zu dem Speicherort navigieren, an dem Sie sie gespeichert haben. Wiederholen Sie diesen Vorgang in umgekehrter Reihenfolge, um Dateien von Ihrem Mac hochzuladen, indem Sie eine Datei anklicken und ziehen und sie dann mit der entsprechenden App für iPhone oder iPad finden.
Verschieben Sie Medien mit der iCloud-Fotomediathek
Wenn Sie die iCloud-Fotobibliothek aktiviert haben, werden neue Fotos automatisch von Ihrem iPhone oder iPad hochgeladen, wenn Sie über eine Wi-Fi-Verbindung und genügend Akku verfügen. Diese sind dann mit der Fotos-App auf Ihrem Mac verfügbar. Manchmal müssen Sie möglicherweise die Fotos-App auf Ihrem iPhone öffnen, zum Ende der Registerkarte „Bibliothek“ scrollen und dann auf „Jetzt synchronisieren“ klicken, um die Synchronisierung von Medien manuell zu erzwingen.
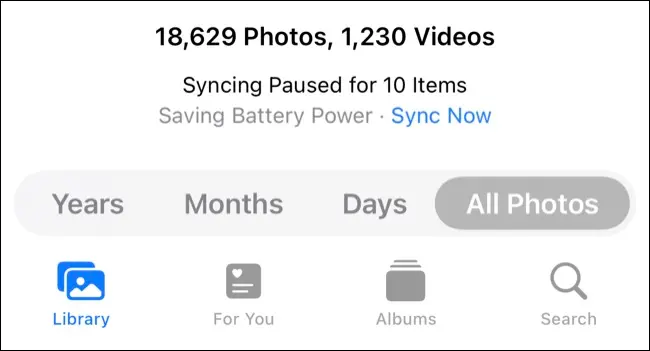
Dasselbe sollte für das Hochladen von Medien von Ihrem Mac funktionieren. Klicken Sie auf ein Foto oder Video und ziehen Sie es in Ihre Fotos-App (oder verwenden Sie Datei > Importieren… in der Menüleiste), um es Ihrer Bibliothek hinzuzufügen. Warten Sie, bis es hochgeladen ist, und greifen Sie dann auf Ihrem iPhone oder iPad darauf zu.
Sie können diese Übertragungsmethode mit HEIF-Bildern, HEVC-Videos, JPEG-, PNG-, GIF- und RAW- und TIFF-Dateien verwenden.
Einige Apps von Drittanbietern unterstützen die Wi-Fi-Übertragung
Einige Apps unterstützen drahtlose Übertragungen mit einem Standard-Webbrowser. Ein gutes Beispiel hierfür ist VLC, mit dem Sie Videodateien von einem Mac (oder einem anderen Computer) mithilfe eines Desktop-Browsers direkt in den lokalen Speicher Ihres Geräts übertragen können. Greifen Sie bei laufender App und aktiviertem „Sharing via Wi-Fi“ mit dem Webbrowser Ihres Mac unter der angegebenen URL auf die Weboberfläche zu und ziehen Sie dann Dateien per Drag-and-Drop.
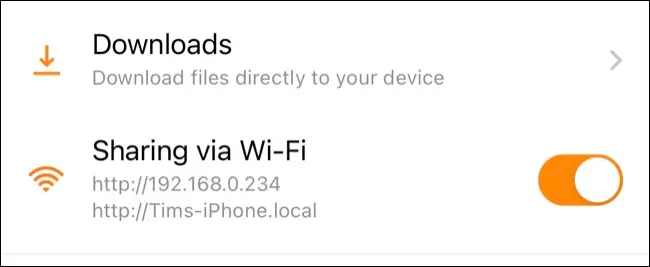
Holen Sie sich ein iPhone-kompatibles Flash-Laufwerk
Sie können Dateien auch manuell auf ein Flash-Laufwerk übertragen, das mit einem Mac und einem iPhone oder iPad verbunden werden kann. Auf einem Mac funktioniert dies wie ein Standard-Flash-Laufwerk: Schließen Sie es an, starten Sie den Finder, wählen Sie den USB-Stick am Speicherort in der Seitenleiste aus und kopieren Sie Dateien darauf oder von ihm.
Auf einem iPhone oder iPad müssen Sie entweder die Dateien-App (sofern unterstützt) oder eine vom Hersteller entwickelte App verwenden. Wenn Sie Dateien verwenden, wird das Flash-Laufwerk unter „Speicherorte“ auf der Registerkarte „Durchsuchen“ angezeigt. Sie können ihn wie jeden anderen Speicherort (z. B. iCloud) zum Speichern oder Abrufen von Dateien verwenden.
Wenn Sie die App eines Herstellers verwenden, stehen Ihnen möglicherweise auch einige einfache One-Touch-Vorgänge zur Verfügung, z. B. das Sichern Ihrer Fotobibliothek auf dem Flash-Laufwerk mit einem Tastendruck. Diese Laufwerke sind sowohl mit einem Lightning-Anschluss als auch mit Standard-USB (entweder Typ-A oder Typ-C) ausgestattet, wie das SanDisk 256 GB iXpand Flash Drive Go, um die Übertragung von Dateien zwischen Geräten zu einer relativ schmerzlosen Angelegenheit zu machen.

SanDisk 256 GB iXpand Flash-Laufwerk Go
Mit einem Lightning-Anschluss an einem Ende und einem Standard-USB-Typ-A-Anschluss am anderen können Sie mit dem SanDisk iXpand Flash Drive Go Backups erstellen oder Dateien zwischen einem iPhone oder iPad und einem Mac- oder Windows-Computer übertragen.
Mehr Möglichkeiten zum Teilen
Wenn Sie hauptsächlich mit anderen Personen und nicht mit Geräten teilen möchten, sollten Sie erwägen, eine iCloud-Mediathek für freigegebene Fotos mit Freunden oder der Familie einzurichten. Sie können auch an Notizen zusammenarbeiten, gemeinsame Erinnerungslisten verwalten, Gesundheitsdaten automatisch teilen und sogar teilen, was Sie gerade sehen oder hören.
