Die besten Zoom-Tipps für bessere Videoanrufe
Veröffentlicht: 2022-01-29Der Videokonferenzdienst Zoom hat seit Beginn der Pandemie Anfang 2020 einen enormen Anstieg an Popularität und Nutzung erlebt. Jetzt scheint es, als würde ihn jeder nutzen, um nicht nur von zu Hause aus zu arbeiten und die Schule von zu Hause aus zu besuchen, sondern auch für Buchclubs, Babypartys, Geburtstage und Treffpunkte.
Ein Teil dessen, was Zoom zu einem der besten Videokonferenzdienste macht, ist seine Ausfallsicherheit, Anrufe trotz schwankendem Wi-Fi und stockendem 4G aufrechtzuerhalten. Zoom findet elegant heraus, was im Backend angepasst werden muss, um Ihren Anruf trotz gelegentlichem Einfrieren so reibungslos wie möglich zu halten.
Abgesehen von seinen technischen Fähigkeiten bietet Zoom auch großartige Funktionen, um Videoanrufe besser und unterhaltsamer zu gestalten. Sie können Ihre Haut glätten, einen virtuellen Hintergrund einfügen und laute Geräusche automatisch unterdrücken. Und ja, Sie können sich in eine Katze verwandeln, aber – was noch wichtiger ist – wissen Sie, wie Sie vor Ihrem nächsten Anruf überprüfen können, ob diese Einstellungen deaktiviert sind?
Diese 10 Tipps heben einige der besten Funktionen von Zoom hervor und helfen Ihnen dabei, das Beste aus Ihren Videoanrufen herauszuholen, egal ob Sie von zu Hause aus arbeiten oder sich einfach nur mit Freunden und Familie treffen.
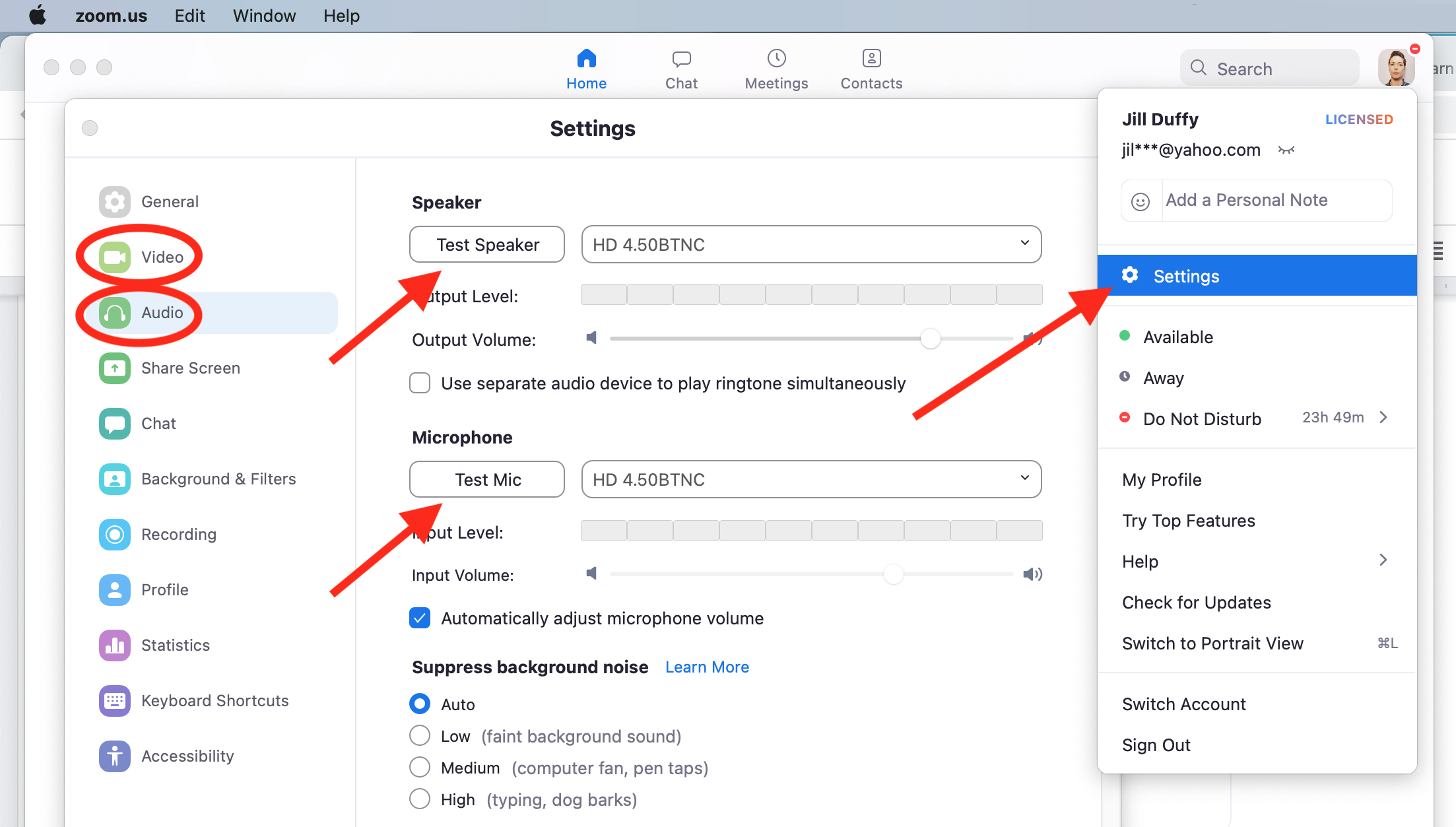
1. Stummschalten/Stummschaltung aufheben, Kopfhörer tragen, sicherstellen, dass Sie keine Katze sind
Wenn Sie normalerweise nicht an vielen Videoanrufen teilnehmen, sollten Sie drei grundlegende Fähigkeiten beherrschen:
Schalten Sie Ihr Mikrofon stumm. Wenn Sie nicht sprechen und nicht erwartet werden, dass Sie schnell einspringen, schalten Sie Ihr Mikrofon stumm. Bei Gruppen von mehr als drei Personen ist die Etikette unerlässlich. Klicken oder tippen Sie auf das Mikrofonsymbol, um es stummzuschalten oder die Stummschaltung aufzuheben, oder verwenden Sie diese Tastenkombinationen:
Umschalt+Befehl+A (macOS)
Alt+A (Windows)
Verwenden Sie Kopfhörer. Kopfhörer und ein Mikrofon lassen Anrufe für alle so viel besser klingen. Auch ein günstiges Paar hilft. Wenn Sie kein Mikrofon haben, verbessern die Kopfhörer allein immer noch die Qualität für alle anderen. Wirklich.
Führen Sie einen Ausrüstungscheck durch (und vergewissern Sie sich, dass Sie keine Katze sind). Starten Sie Zoom einige Minuten vor einem wichtigen Anruf, um Ihr Mikrofon und Ihre Videokamera zu überprüfen. Klicken Sie in der Desktop-App auf Ihr Profilbild > Einstellungen > Audio. Wählen Sie den richtigen Eingang und Ausgang für Ihr Audio und Mikrofon. Testen Sie sie. Navigieren Sie dann zu Video und machen Sie dasselbe für Ihre Kamera. Hier können Sie sehen, ob unerwünschte Videofilter oder -effekte aktiviert sind, sodass Sie sie deaktivieren können, bevor Sie einen ernsthaften Anruf tätigen. So vermeiden Sie das Ich-übertrage-mich-als-Katze-Problem. Es ist zweifellos viel lustiger, wenn es jemand anderem passiert!
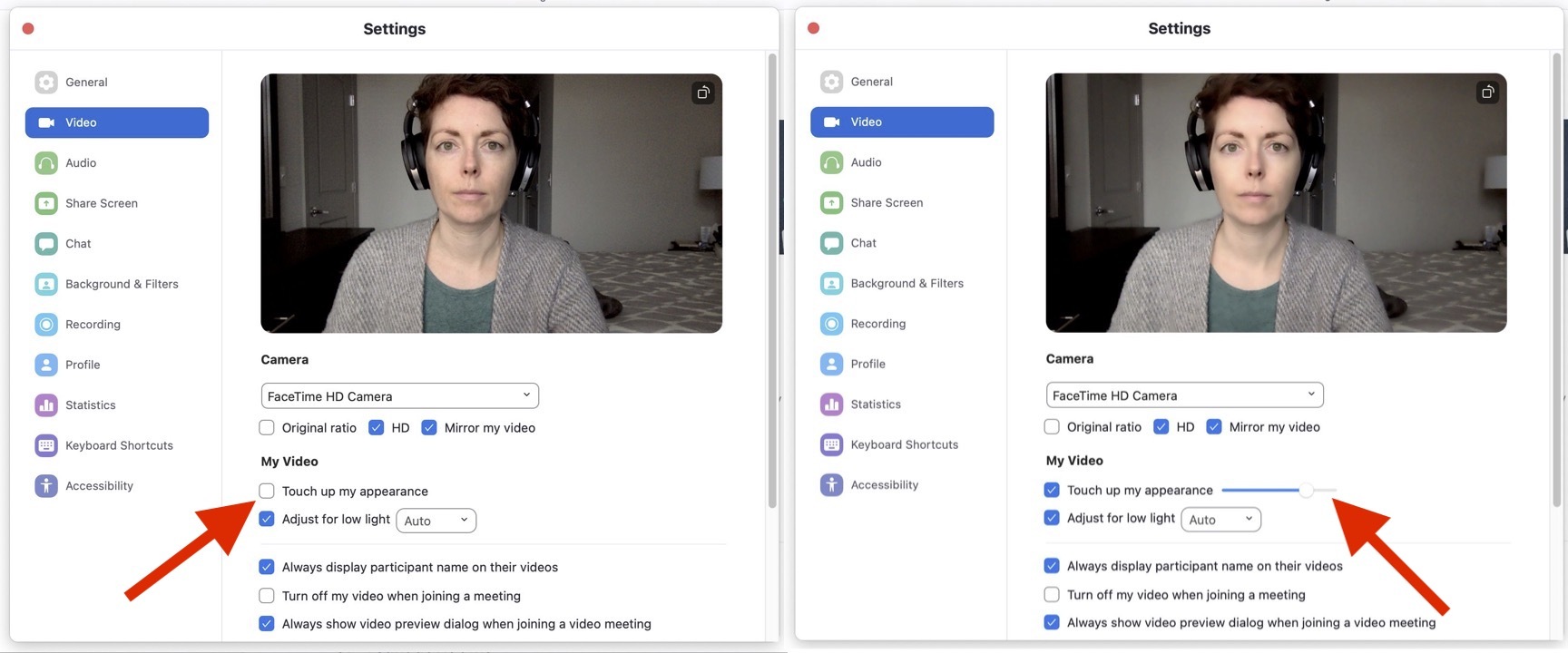
2. Verbessern Sie Ihr Aussehen
Zoom hat eine Option namens Touch Up My Appearance, die Ihrem Video einen Weichzeichner hinzufügt. Mit anderen Worten, es glättet Ihre Haut. Es gibt einen Schieberegler, mit dem Sie den Effekt einstellen können. Im Bild sehen Sie es deaktiviert (links) und aktiviert (rechts).
Gehen Sie vor einem Meeting zu Profilbild > Einstellungen > Video > Mein Aussehen verbessern.
Klicken Sie während eines Meetings auf den Aufwärtspfeil neben der Schaltfläche „Video stoppen“ und wählen Sie „Videoeinstellungen“ > „Mein Erscheinungsbild verbessern“.
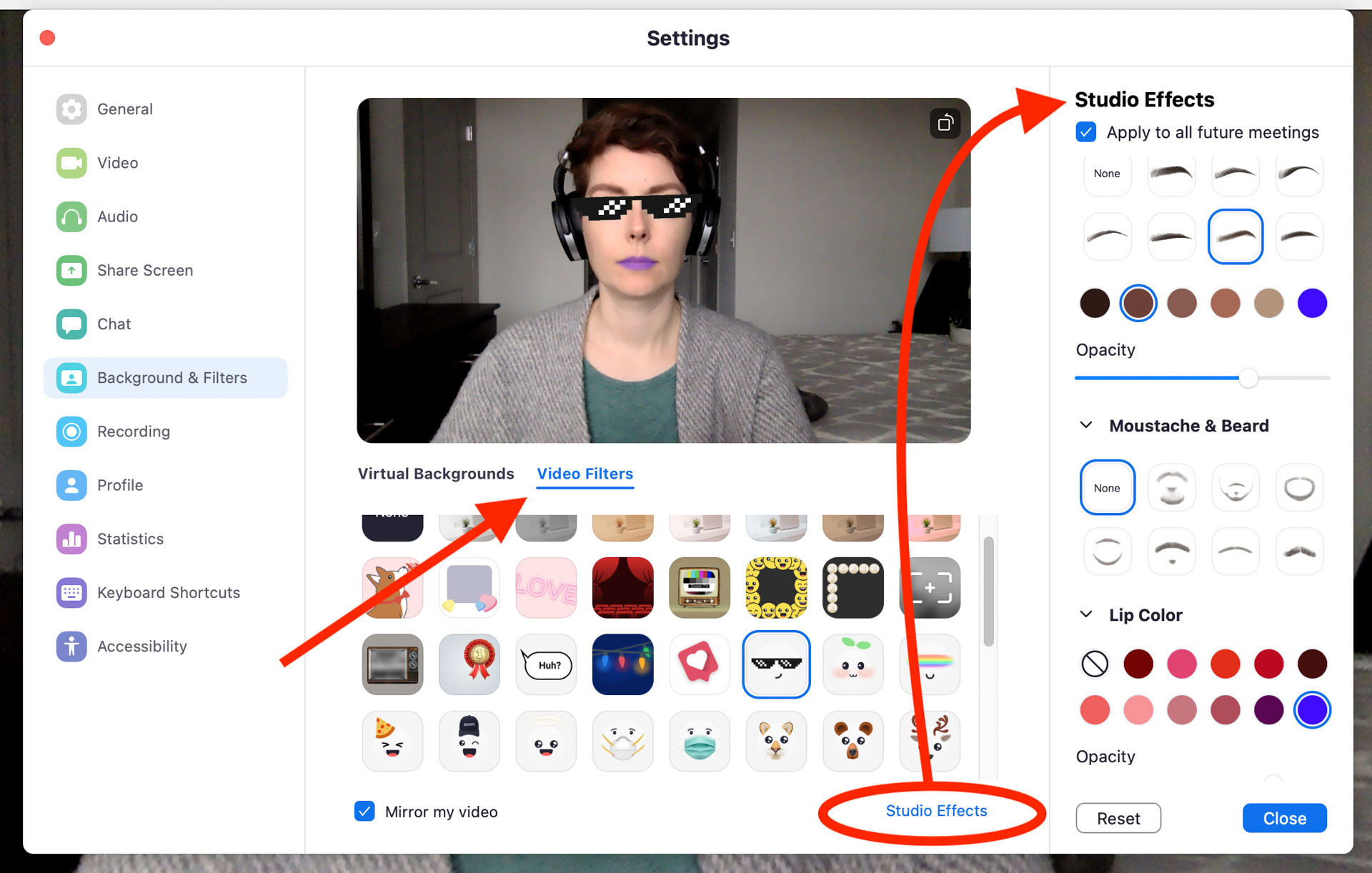
3. Ändern Sie Ihr Aussehen
Mit Videofiltern und Studioeffekten können Sie auch Ihr Aussehen komplett verändern. Videofilter überlagern Bilder und Rahmen in Ihrem Video, sodass Sie beispielsweise so aussehen, als würden Sie eine Sonnenbrille tragen. Studioeffekte sind ähnlich, aber sie ähneln eher virtuellem Make-up, sodass Sie virtuellen Lippenstift tragen, Ihre Augenbrauen verbessern oder einen Schnurrbart hinzufügen können.
Gehen Sie zu Einstellungen > Hintergrund und Filter > Videofilter.
Klicken Sie unten rechts auf Studio-Effekte, um ein neues Bedienfeld mit Effekten zu öffnen.
Diese Optionen sind alle in Zoom enthalten, vorausgesetzt, Sie haben Version 5.2.0 oder höher für macOS, Windows oder iOS und erfüllen zusätzliche Hardwareanforderungen für Videofilter.
Es gibt Filter und Effekte von Drittanbietern, die Sie ebenfalls hinzufügen können, z. B. Snapchat-Filter.
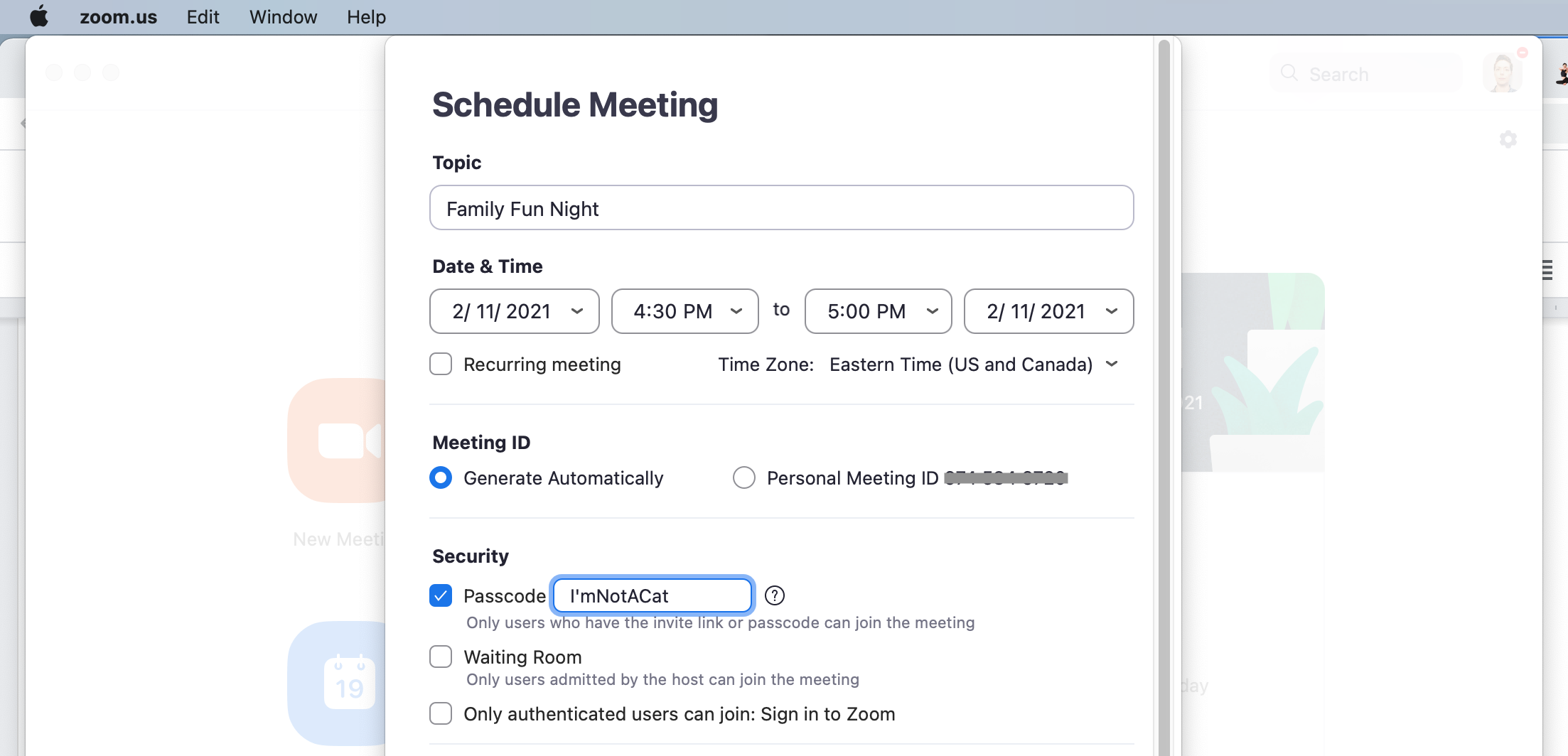
4. Legen Sie ein Fun-Passwort fest
Wenn Sie ein Meeting planen, legt Zoom ein Passwort fest, eine langweilige Folge von Zahlen oder Buchstaben. Es muss nicht so langweilig sein. Sie können das Passwort beliebig ändern, solange es nicht länger als 10 Zeichen ist. Passen Sie es an das Thema Ihres Treffens, einen Insider-Witz oder ein Wort an, das sich auf den nächsten Feiertag im Kalender bezieht.
Meistens müssen Personen, die an Ihrem Meeting teilnehmen, nicht einmal das Passwort eingeben, da es in den sicheren Link eingebettet ist, den sie erhalten. Aber sie werden es wahrscheinlich trotzdem sehen und lesen, und es ist eine Gelegenheit, ein Lächeln auf ihre Gesichter zu zaubern. Wenn Sie schon dabei sind, ändern Sie auch das Thema oder den Meeting-Namen.
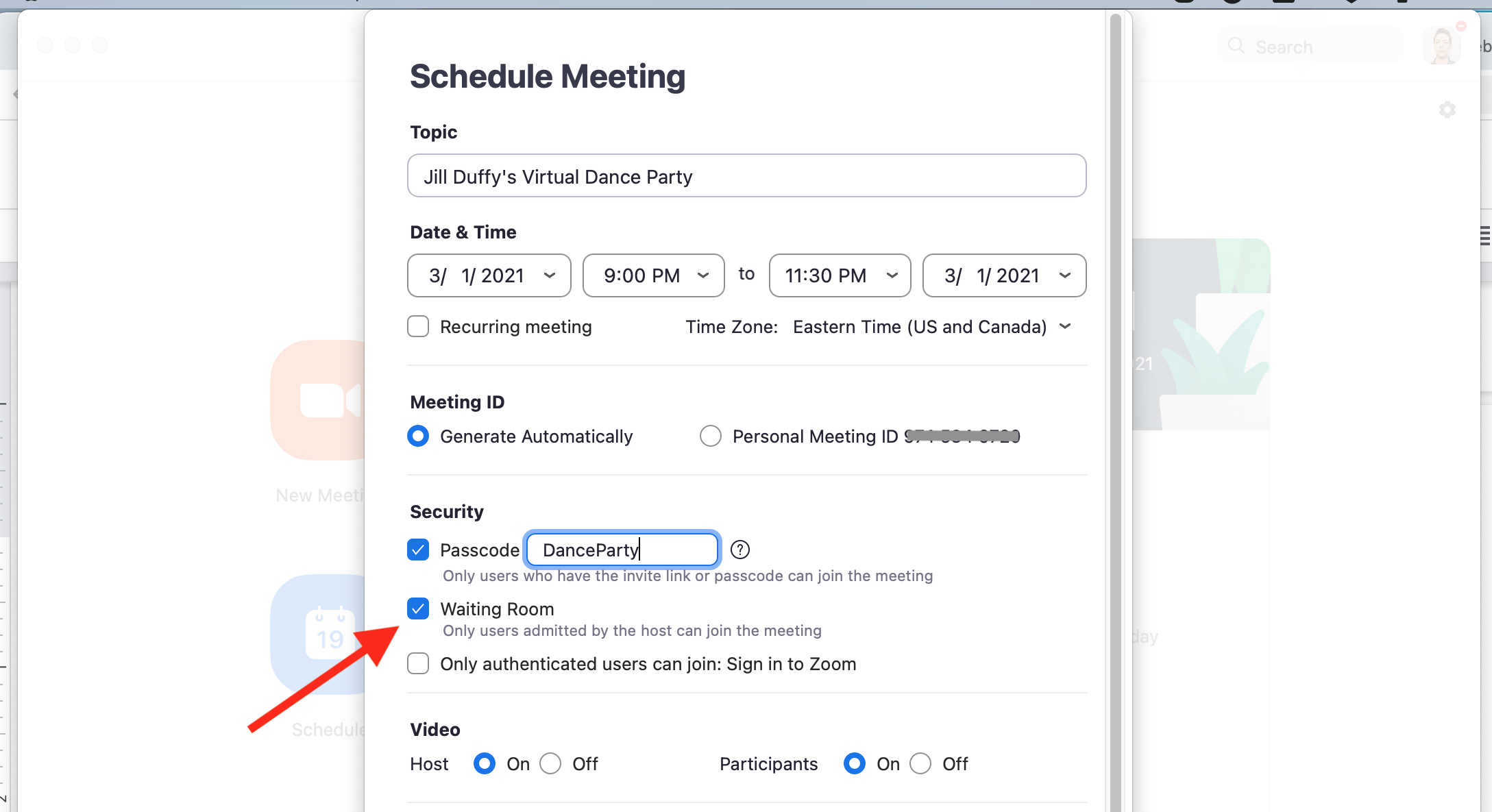
5. Erstellen Sie einen Warteraum (und stoppen Sie das Zoom-Bombing)
Wenn Sie einen Zoom-Anruf veranstalten, können Sie jeden, der an dem Anruf teilnimmt, in einen Warteraum leiten, und sie können dem Anruf nicht offiziell beitreten, bis Sie sie hereinlassen. Dies hilft, Zoom-Bombing zu verhindern. Sie können Personen einzeln oder alle gleichzeitig hereinlassen. Sie können es auch so einrichten, dass von Ihnen ausgewählte Personen den Warteraum umgehen. Wie Sie einen Zoom-Warteraum einrichten, hängt davon ab, welche Art von Konto Sie haben und ob Sie ein Administrator sind, der die Funktion für andere Benutzer aktiviert.
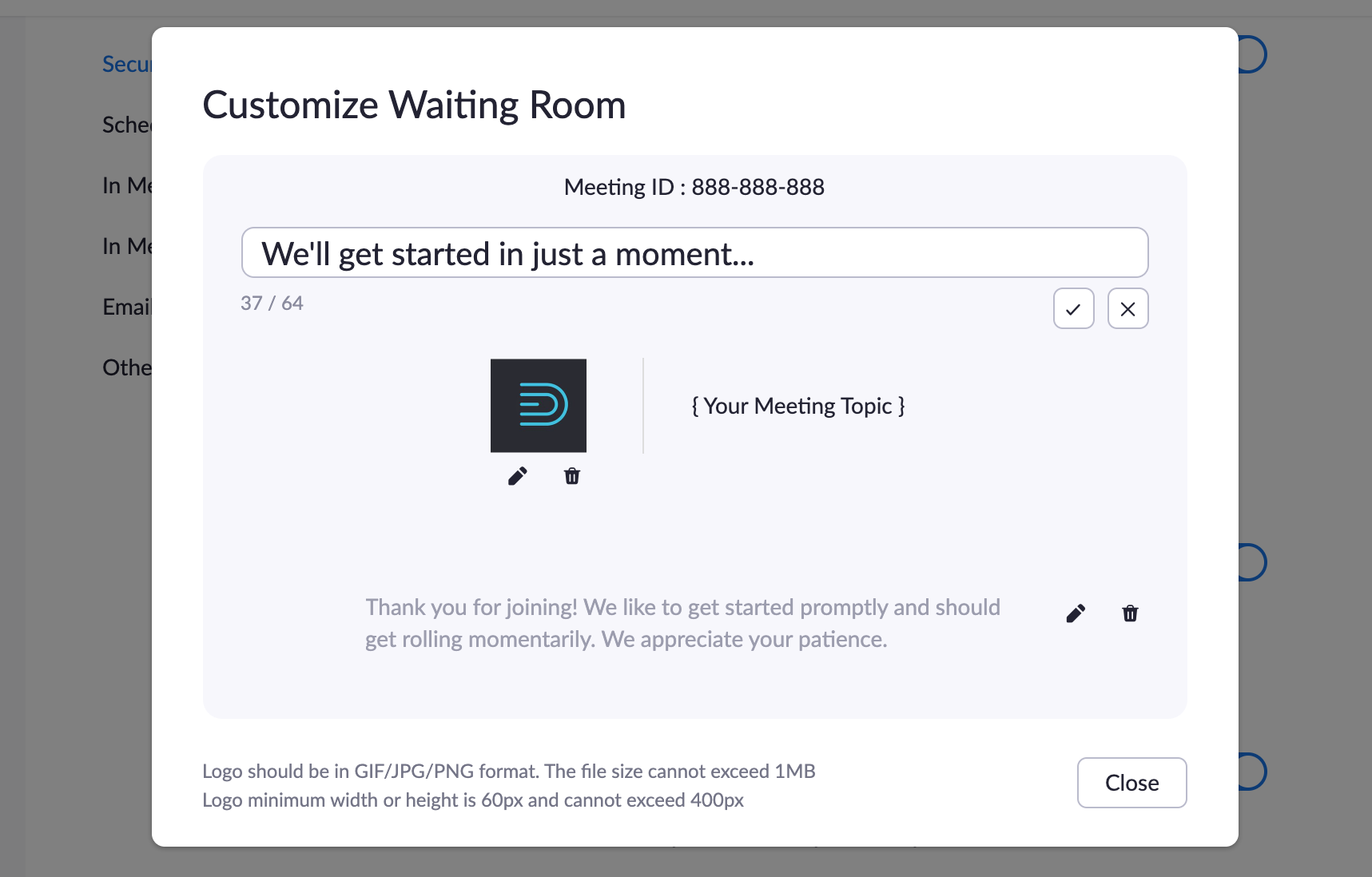
Mit einem Zoom Pro-Konto, das Ihnen gehört (nicht von einer Organisation verwaltet wird), suchen Sie nach dem Kontrollkästchen, um einen Warteraum hinzuzufügen, wenn Sie ein neues Meeting über die Zoom-App planen. Um einen Warteraum anzupassen, d. h. den Text und die Grafiken darin zu ändern, müssen Sie sich auf der Zoom-Website anmelden und zu Einstellungen > Meetings > Sicherheit gehen.
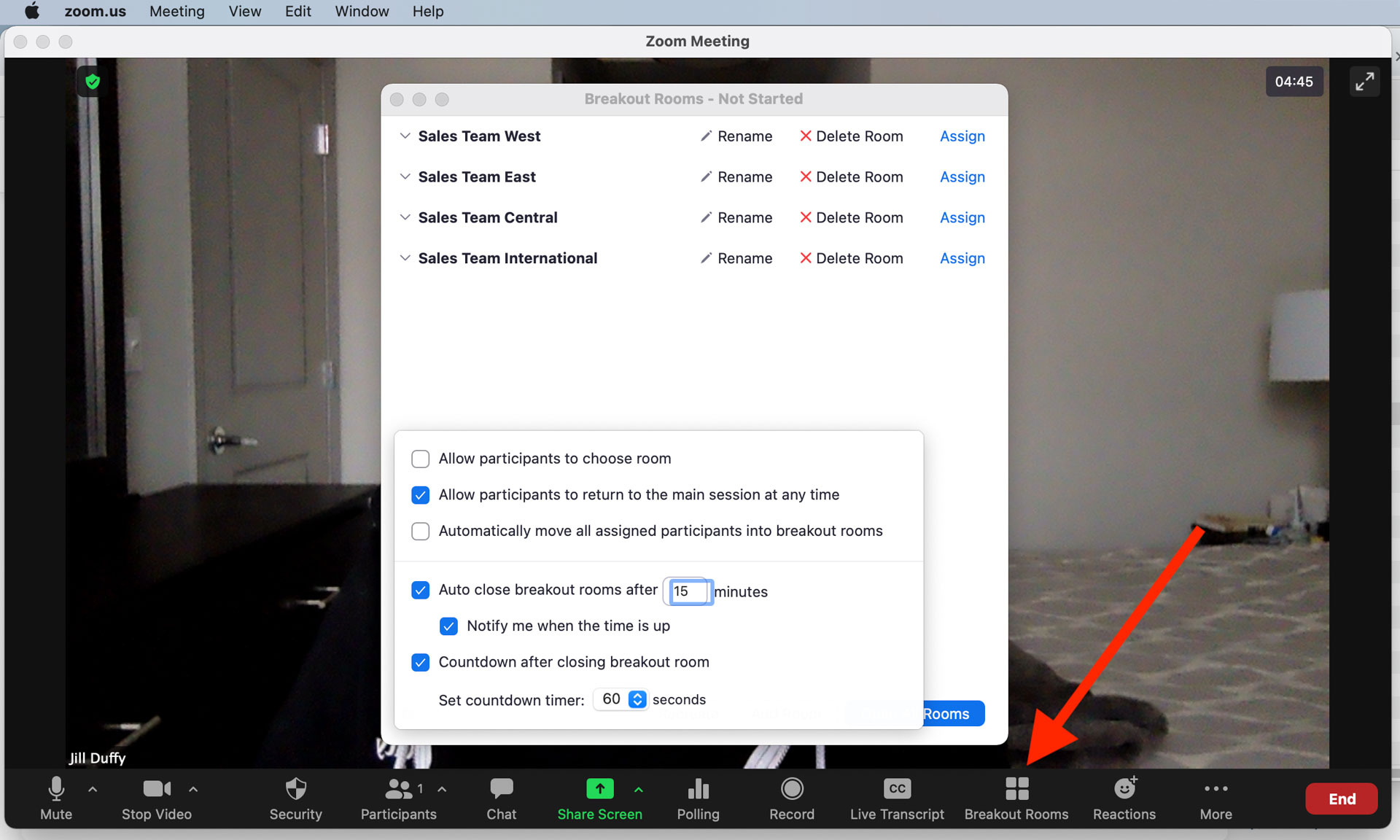
6. Erstellen Sie Breakout-Räume
Bei großen Meetings, Klassen und Veranstaltungen können Sie mit einer Funktion namens Breakout Rooms die Teilnehmer in Gruppen aufteilen, in denen sie einen privaten Videoanruf getrennt vom Hauptanruf haben. Es ist das virtuelle Äquivalent zu Breakout-Gruppen. Nur Meeting-Gastgeber und Co-Gastgeber sind befugt, Breakout-Räume zu erstellen und zu verwalten.
Zoom bietet Ihnen Werkzeuge, um Personen bestimmten Gruppen zuzuweisen oder sie zufällig zu machen, indem Sie jeder Gruppe einen Namen geben, wenn Sie möchten. Sie können es für ein geplantes Meeting einrichten, bevor das Meeting beginnt. Sie können auch einen Timer anwenden, damit die Teilnehmer nach so vielen Minuten wieder dem Hauptmeeting beitreten, oder Sie können sie nach Belieben zurückkehren lassen.
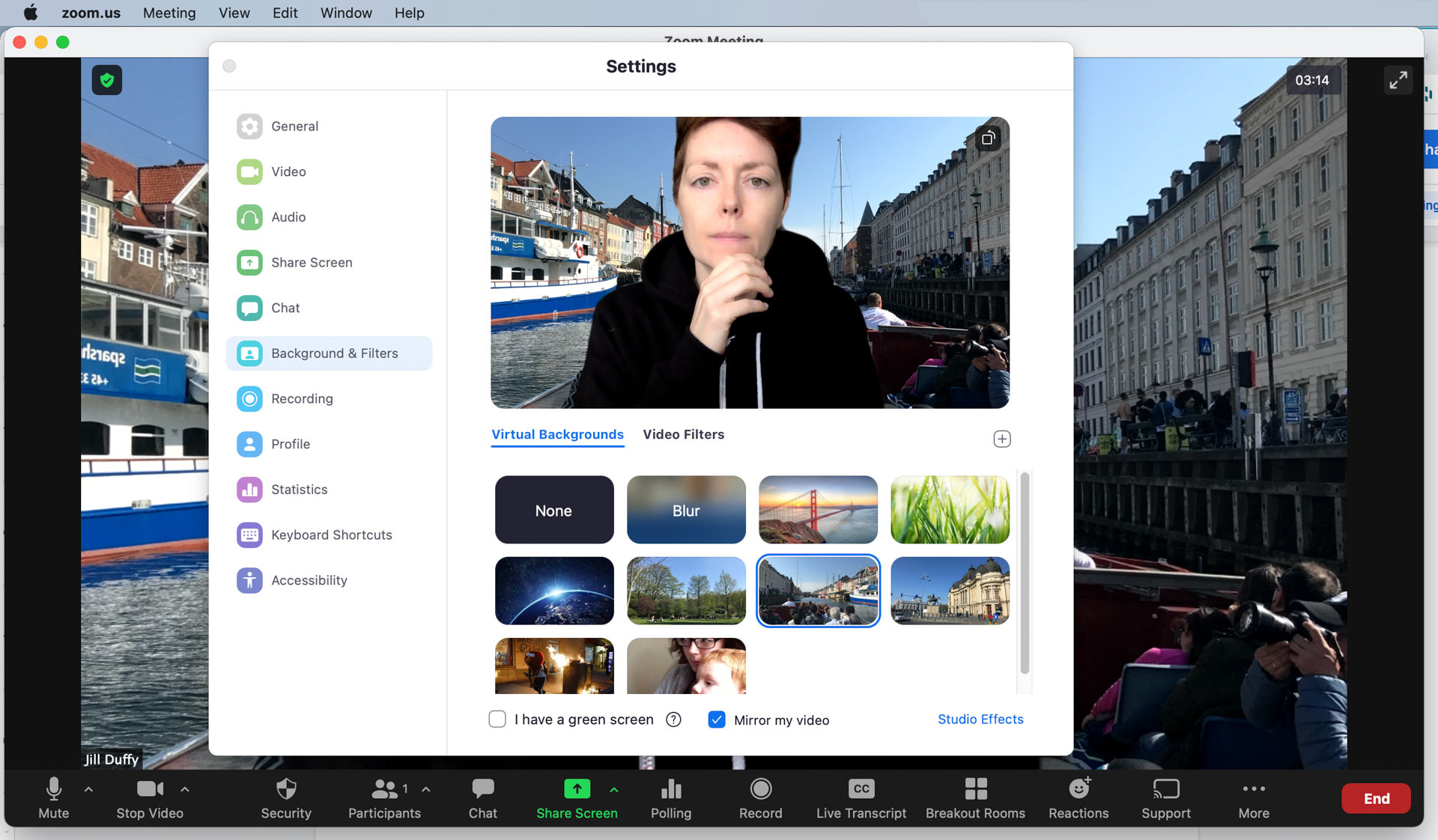
7. Schützen Sie Ihre Privatsphäre mit einem virtuellen oder verschwommenen Hintergrund
Mit Zoom können Sie einen Videoanruf führen, während Sie sich in einem unordentlichen Raum befinden, und ihn ausblenden, indem Sie einen virtuellen Hintergrund hinzufügen oder den Hintergrund verwischen. Es ist nicht nur gut, um Unordnung zu verbergen, sondern auch um Ihre Privatsphäre zu schützen. Möglicherweise möchten Sie nicht, dass die Teilnehmer Hinweise auf Ihren Standort oder Ihr Privatleben erhalten, indem sie alle Elemente in Ihrer Umgebung sehen. Wenn Sie einen virtuellen Hintergrund hinzufügen oder Ihren Hintergrund verwischen, können Sie Ihr Gesicht zeigen und alles andere maskieren.

Diese Funktion funktioniert am besten, wenn Sie einen grünen Bildschirm haben und wenn Sie jeweils nur eine Person in Ihrem Kamerabild haben, aber es ist nicht schlecht, selbst wenn Sie dies nicht tun. Welches Bild Sie auch immer einstellen, es wird für Ihren nächsten Anruf gespeichert, es sei denn, Sie deaktivieren es aktiv (weshalb es wichtig ist, den Kameracheck in Tipp Nr. 1 durchzuführen!).
Zoom bietet Ihnen einige Hintergründe, einschließlich einer unscharfen Option, und Sie können auch zusätzliche Bilder hochladen. Um diese Funktion zu aktivieren und Ihre Bilder hinzuzufügen, gehen Sie zu Einstellungen > Virtueller Hintergrund.
Klicken Sie während eines Anrufs auf die nach oben zeigende Karotte neben Video stoppen > Videoeinstellungen > Hintergrund & Filter > Virtueller Hintergrund.
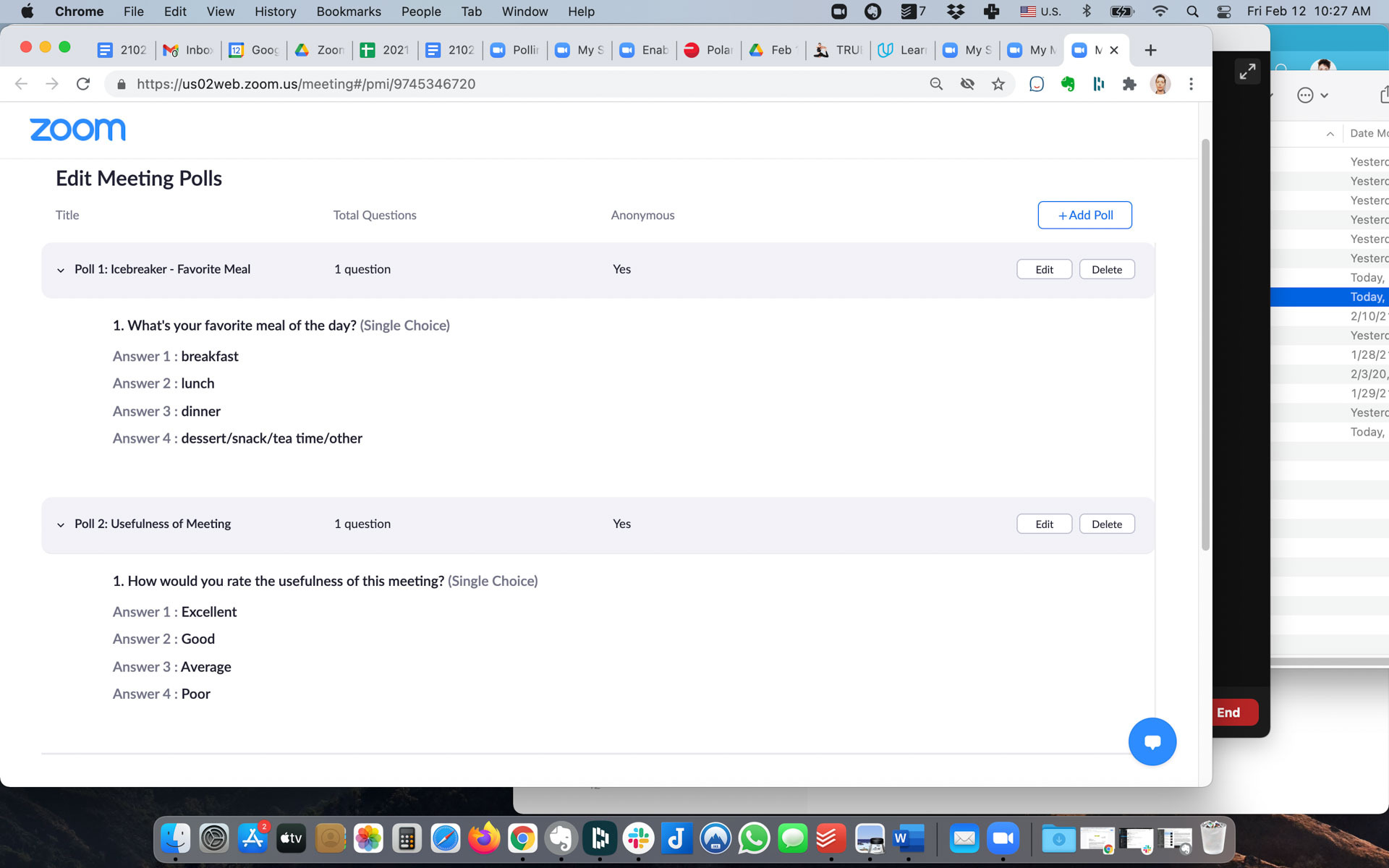
8. Fügen Sie eine Umfrage hinzu
Fügen Sie Ihrem Zoom-Meeting eine Umfrage hinzu, um Antworten von Personen zu einem Thema zu sammeln, oder machen Sie es mit einem interaktiven Eisbrecher unterhaltsamer. Oder verwenden Sie Umfragen für relevantere Informationen, z. B. um Feedback zur Arbeit zu erhalten.
Sie können vor Ort keine Umfrage für Teilnehmer durchführen. Zuerst müssen Sie Umfragen im Zoom-Webkonto aktivieren (nicht in der Desktop-App). Die Anweisungen zum Aktivieren von Umfragen variieren leicht, je nachdem, ob Sie ein persönliches Konto haben oder Administrator eines Gruppenkontos sind, aber in beiden Fällen beginnen Sie bei Kontoverwaltung > Kontoeinstellungen. Dort können Sie auch Umfragen erstellen, die in Ihrer Zoom-App gespeichert werden, damit Sie sie bei Ihrem nächsten Anruf schnell starten können.
Klicken Sie während eines Meetings in der Symbolleiste auf Umfrage, wählen Sie dann die gewünschte Umfrage aus den bereits erstellten aus und speichern Sie sie.
Von unseren Redakteuren empfohlen



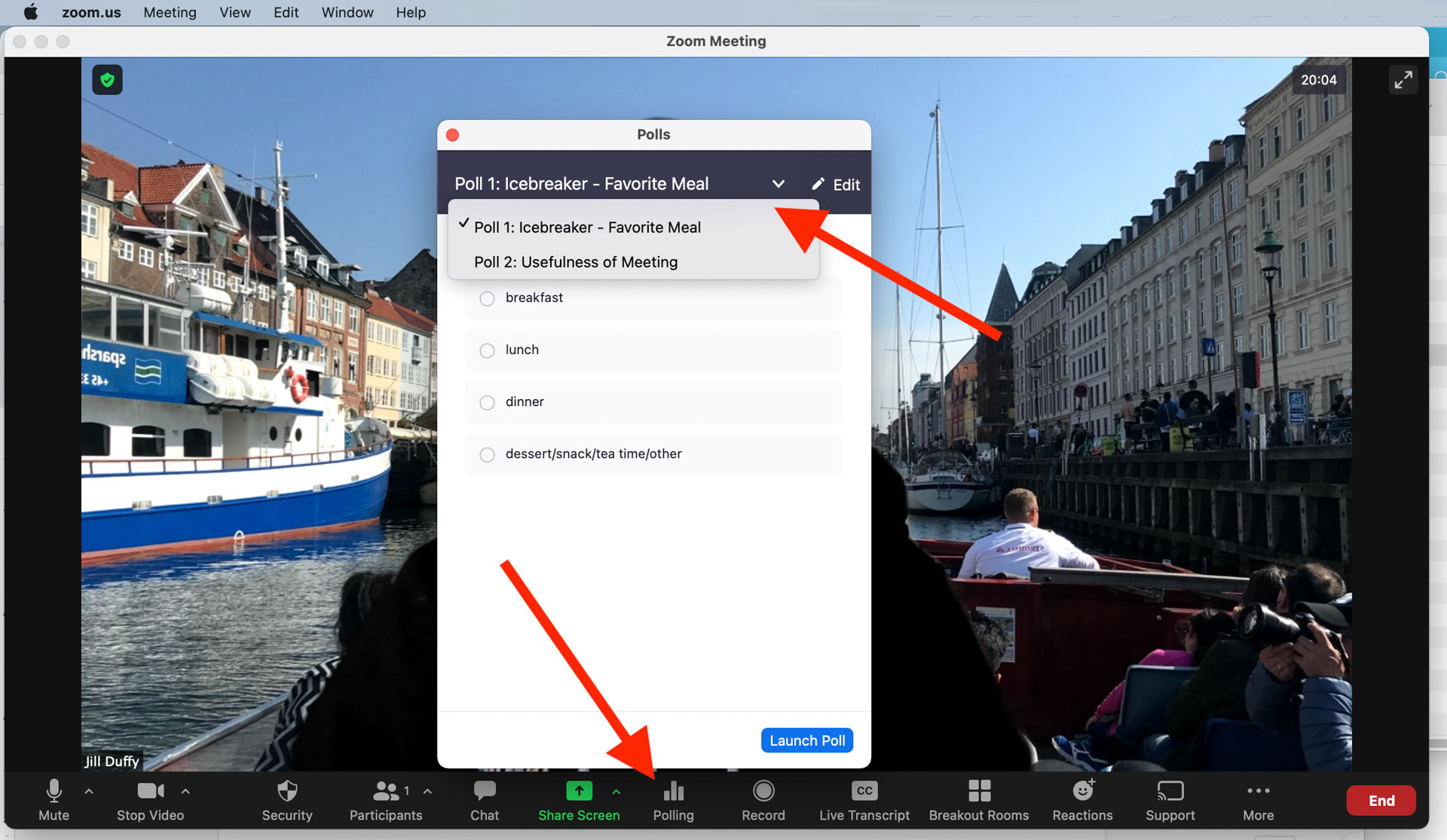
Kostenlose Konten haben diese Funktion nicht und Sie benötigen die Zoom-Desktop-App für Windows, macOS oder Linux, 5.4.7 oder höher. Außerdem funktioniert es nur in geplanten Meetings und Instant-Meetings, die Ihre persönliche Meeting-ID verwenden.
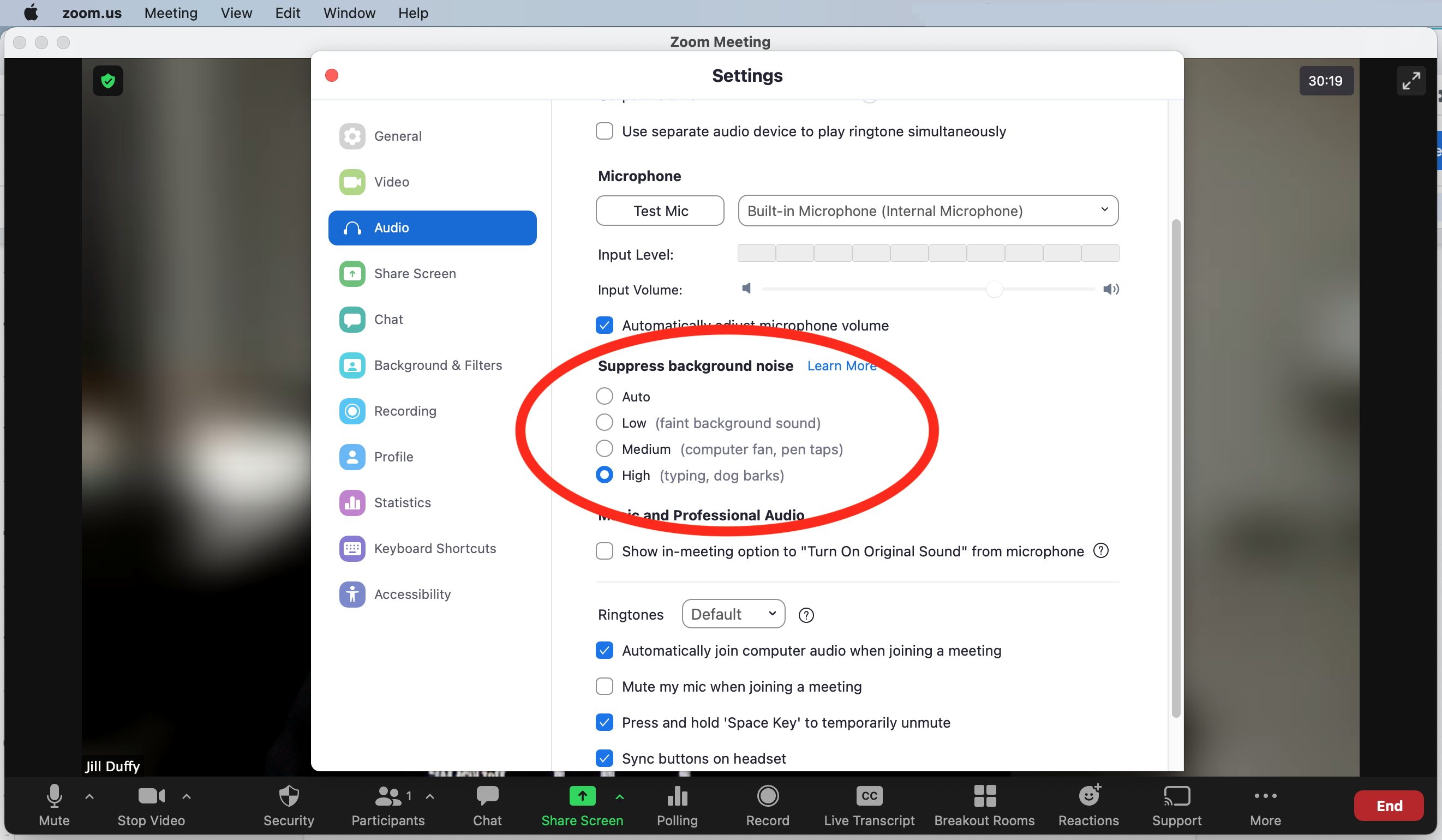
9. Automatisches Abschwächen lauter Geräusche
In den Audioeinstellungen können Sie auswählen, wie stark Zoom Geräusche um Sie herum unterdrücken soll. Die automatische Einstellung ist für normale Geräusche in Ordnung, aber Sie können sie erhöhen, wenn Sie einen kläffenden Hund, ein kreischendes Baby oder einen Presslufthammer in der Nähe erwarten.
Gehen Sie vor einem Anruf zu Einstellungen > Audio > Hintergrundgeräusche unterdrücken.
Klicken Sie während eines Anrufs auf die nach oben gerichtete Karotte neben der Schaltfläche Stumm > Audioeinstellungen > Audio > Hintergrundgeräusche unterdrücken.
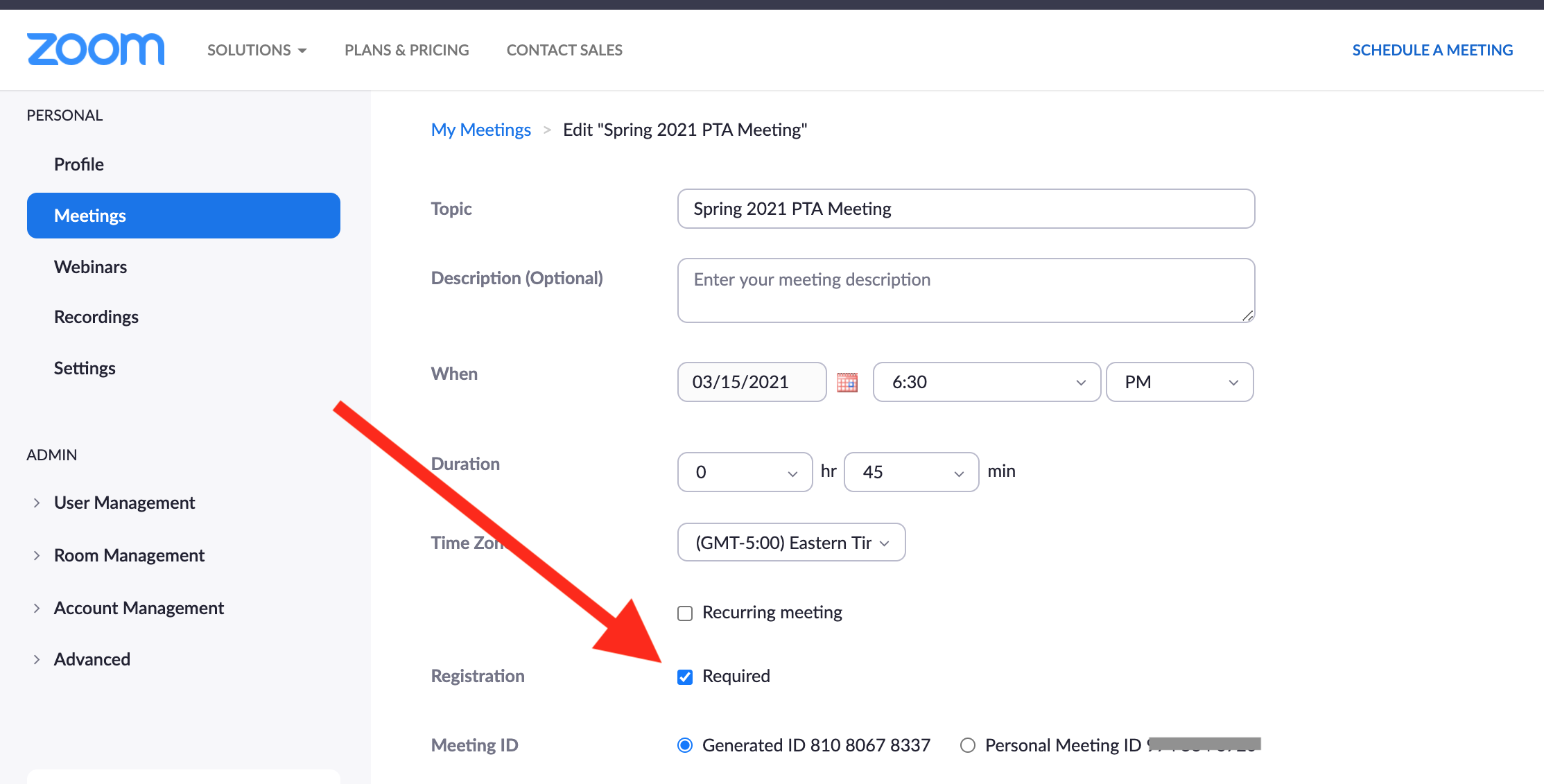
10. Sammeln Sie Teilnehmerinformationen und verfolgen Sie, wer beigetreten ist
Wenn Sie Zoom verwenden, um große Meetings oder öffentliche Veranstaltungen abzuhalten, wissen Sie möglicherweise nicht, wer an Ihren Anrufen teilnimmt oder warum. Eine Möglichkeit, Informationen zu sammeln, besteht darin, die Teilnehmer aufzufordern, vor dem Beitritt ein Formular auszufüllen. Sie können nach allgemeinen Informationen wie Name und E-Mail-Adresse fragen und Ihre eigenen Fragen hinzufügen.
Diese Option ist für kostenlose Zoom-Konten nicht verfügbar; Sie benötigen ein kostenpflichtiges Konto. Außerdem kann das Meeting nicht Ihre persönliche Meeting-ID verwenden.
Wenn Sie diese Anforderungen erfüllen, öffnen Sie die Zoom-Web-App und wählen Sie „Meetings“. Wählen Sie hier entweder ein anstehendes Meeting zum Bearbeiten aus oder planen Sie ein neues. Aktivieren Sie das Kontrollkästchen neben Registrierung: Erforderlich. Speichern Sie diese Änderungen und wählen Sie dann auf der Seite „Meeting“ das Meeting erneut aus.
Scrollen Sie nun nach unten, wo Registrierung steht. Klicken Sie ganz rechts auf Bearbeiten. Jetzt können Sie das Registrierungsformular anpassen.
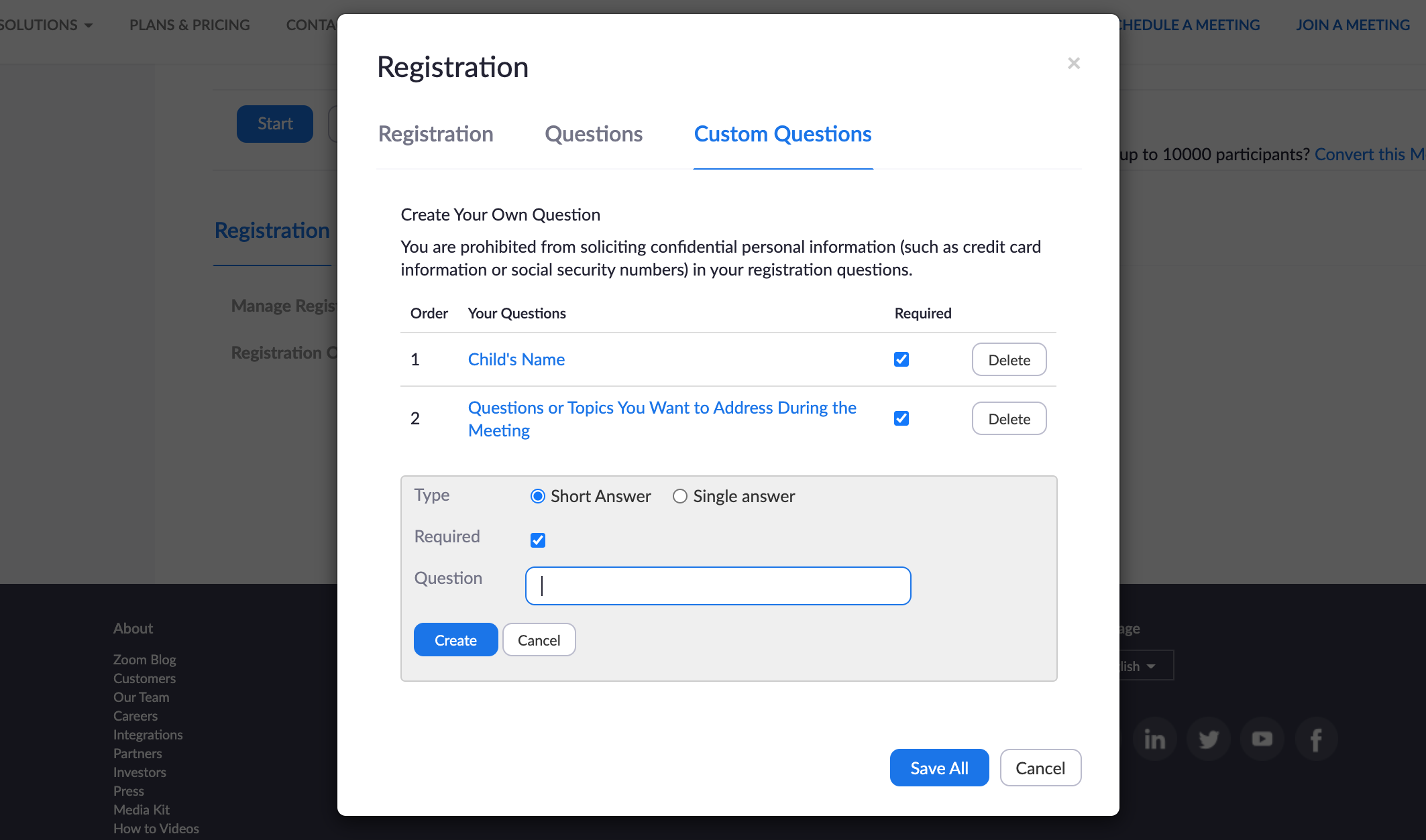
Die Registrierung erfolgt vor einem Meeting, und Sie können jederzeit sehen, wer sich registriert hat. Nach einem Meeting können Sie eine CSV-Datei mit den tatsächlichen Teilnehmern herunterladen. Um diese Liste zu erhalten, führen Sie nach Ende des Meetings einen Bericht aus. Nicht jeder kann diesen Bericht erstellen. Sie müssen 1) der Gastgeber des Meetings sein, 2) in einer Rolle mit aktivierten Nutzungsberichten oder 3) der Kontoadministrator oder -besitzer sein. Außerdem benötigen Sie ein lizenziertes Konto (kein kostenloses Konto).
Öffnen Sie die Zoom-Web-App. Gehen Sie zu Kontoverwaltung > Berichte. Klicken Sie unter Nutzungsberichte auf Meeting. Sie sollten eine Liste früherer Besprechungen sowie aller anstehenden Besprechungen sehen, die Sie geplant haben. Wenn Sie es nicht sehen, passen Sie den Zeitsuchfilter an, der jeweils nur einen Monat verarbeiten kann. Wählen Sie ganz rechts Generieren aus, um den Bericht abzurufen, der als CSV-Datei heruntergeladen wird, die Sie mit jeder Tabellenkalkulations-App öffnen können. Der Prozess ist etwas umständlich, aber es gibt derzeit keine andere Möglichkeit, Berichte zu erhalten.
Versuchen Sie es mit einer Zoom-Alternative
Zoom ist nicht jedermanns Sache. Da die Benutzerbasis während der COVID-19-Pandemie wie Pilze aus dem Boden geschossen ist, sind mehrere Sicherheits- und Datenschutzmängel aufgetaucht. Man muss Zoom zugutehalten, dass Zoom schnell reagierte, Probleme reparierte und Richtlinien innerhalb weniger Tage nach ihrem Bekanntwerden klärte. Dennoch vertraut nicht jeder dem Unternehmen, und einige dürfen es aufgrund von Regeln, die von ihren Arbeitgebern oder Organisationen aufgestellt wurden, möglicherweise nicht nutzen. Beispielsweise haben Google-Mitarbeiter, NYC-Schulen, SpaceX, die taiwanesische Regierung und der US-Senat beschlossen, Zoom nicht zu verwenden.
Glücklicherweise gibt es viele andere Möglichkeiten, egal ob Sie mit Freunden und Familie chatten oder ein Geschäftstreffen aus der Ferne abhalten möchten. Wenn Sie Videoanrufe für den persönlichen Gebrauch tätigen, sehen Sie sich die besten Zoom-Alternativen für kostenlose Video-Chats an.
Wenn Sie nach einer anderen Option für geschäftliche Zwecke suchen, informieren Sie sich stattdessen über die besten Videokonferenzdienste.
