Die 30 besten Tipps und Tricks zu Google Docs
Veröffentlicht: 2023-02-17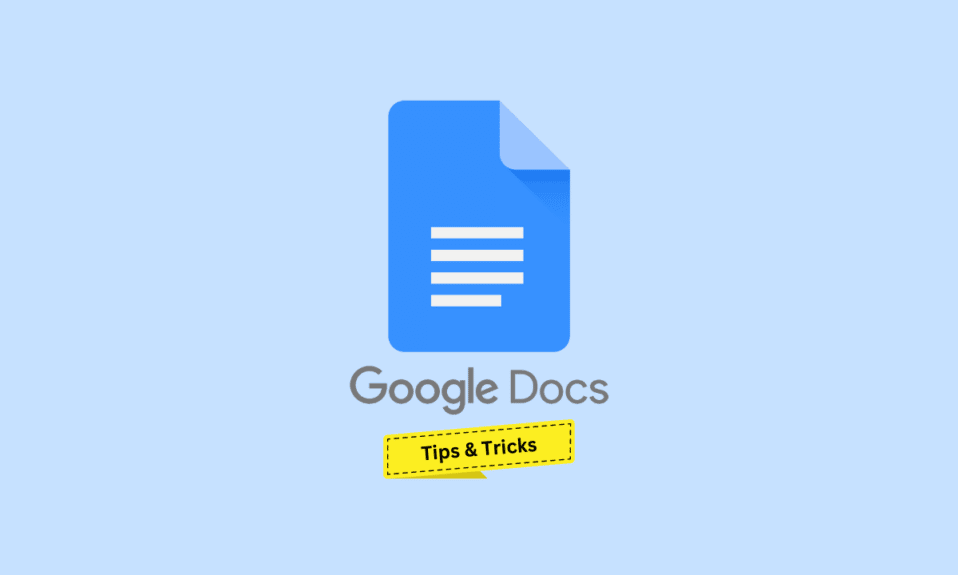
Google Docs wurde 2006 veröffentlicht und ist die kostenlose browserbasierte Textverarbeitungskomponente von Googles Online-Office-Suite, die hauptsächlich zum Erstellen, Bearbeiten, Freigeben und Speichern von Dokumenten verwendet wird. Die Cloud-basierte Produktivplattform dient auch der Aufnahme von Google Slides, Google Sheets, Google Forms und vielen weiteren produktiven und kostenlosen Webanwendungen in ihre Suite. Darüber hinaus ist der größte Vorteil von Google Docs die Zugänglichkeit über jedes Gerät, das mit demselben Google-Konto auf dem Laufwerk angemeldet ist, auf dem die Dateien gespeichert sind. In diesem Artikel lernen wir Tipps und Tricks zu Google Docs kennen, um Ihre Erfahrung mit dieser App optimal zu nutzen. Darüber hinaus werden wir auch die besten Google Docs-Tipps und Tricks und Google Docs-Hacks besprechen, die den Komfort verbessern, Ihre Arbeit erleichtern und Ihnen Zeit sparen würden.
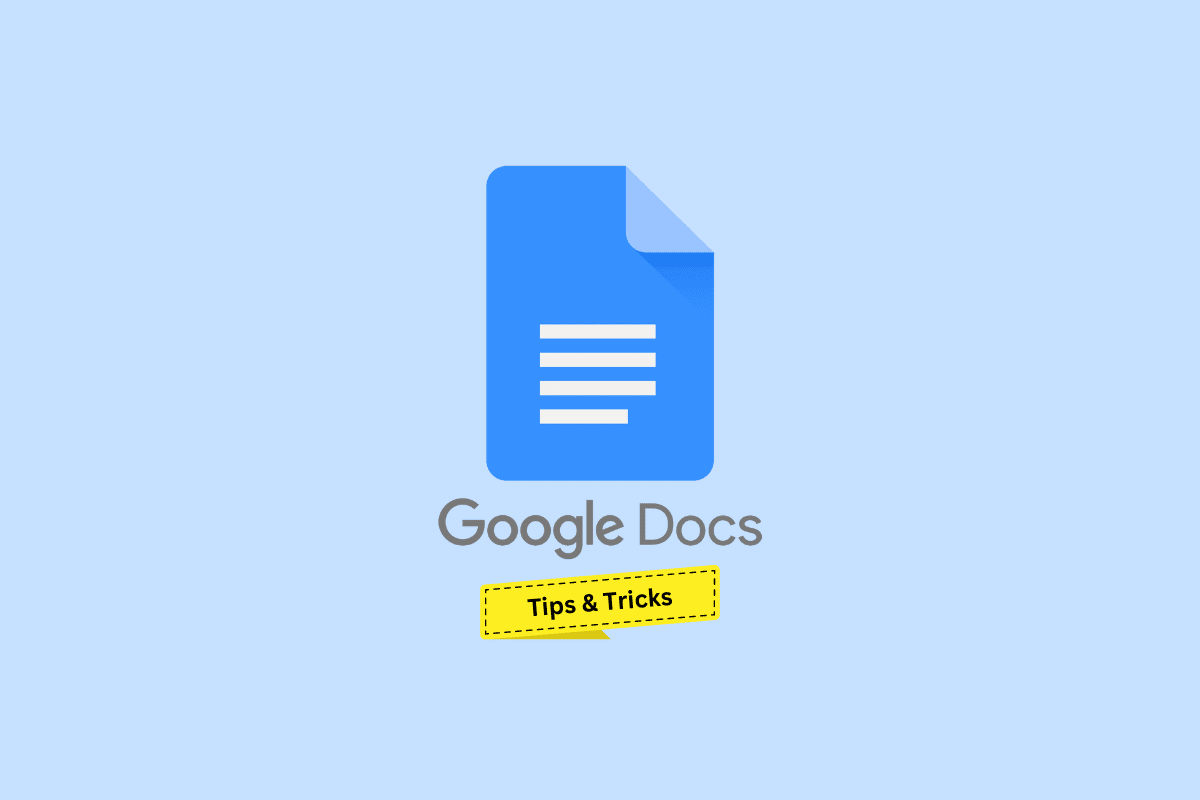
Die 30 besten Tipps und Tricks zu Google Docs
Die besten Tipps und Tricks zu Google Docs lernen Sie weiter unten in diesem Artikel kennen. Lesen Sie weiter, um mehr darüber im Detail zu erfahren.
1. Schnellzugriff auf neues Dokument
Der übliche Vorgang zum Erstellen eines neuen Google-Dokuments erfordert tatsächlich einige Schritte. Google Docs hat jedoch das Verknüpfungsrecht in einem einzigen Schritt. Wenn Sie bei einem Google-Konto angemeldet sind, geben Sie in Ihrem Google Chrome-Browser docs.new ein, um ein neues Dokument zu erstellen und Sie zu diesem weiterzuleiten.
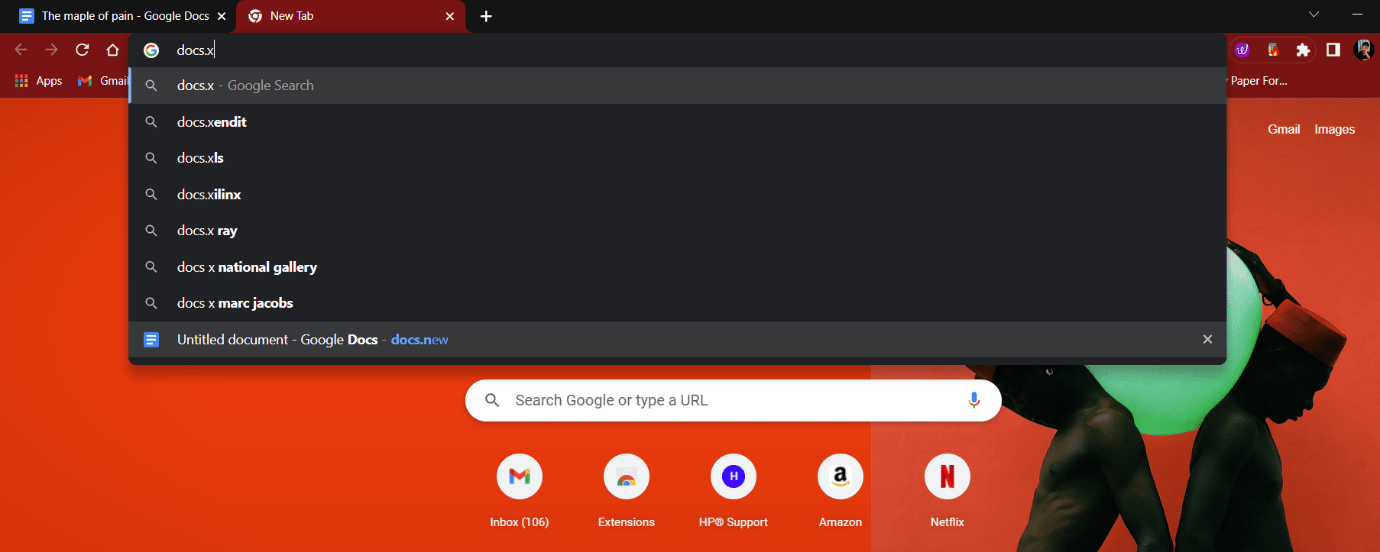
2. Text diktieren
Googles Speech-to-Text ist eine ihrer zuverlässigsten und genauesten Entwicklungen. Es kann Sprache aus über 125 Sprachen und Varianten mithilfe des maschinellen Lernens von Google in Text umwandeln. Dies kann Benutzern dabei helfen, lange Absätze in nur kurzer Zeit zu schreiben. Obwohl diese Funktion nicht unbedingt für jeden fruchtbar ist, schadet es nicht, sie auszuprobieren. Alles, was Sie brauchen, ist zu diktieren. So verwenden Sie die Spracheingabe:
1. Öffnen Sie Ihr Google-Dokument und klicken Sie auf Extras .
2. Klicken Sie auf die Option Spracheingabe .
3. Klicken Sie auf das Mikrofon und sprechen Sie, um es in Text umzuwandeln.
- Tastenkombination für Windows-Benutzer: Strg + Umschalt + S
- Tastenkürzel für macOS: Cmd + Shift + S
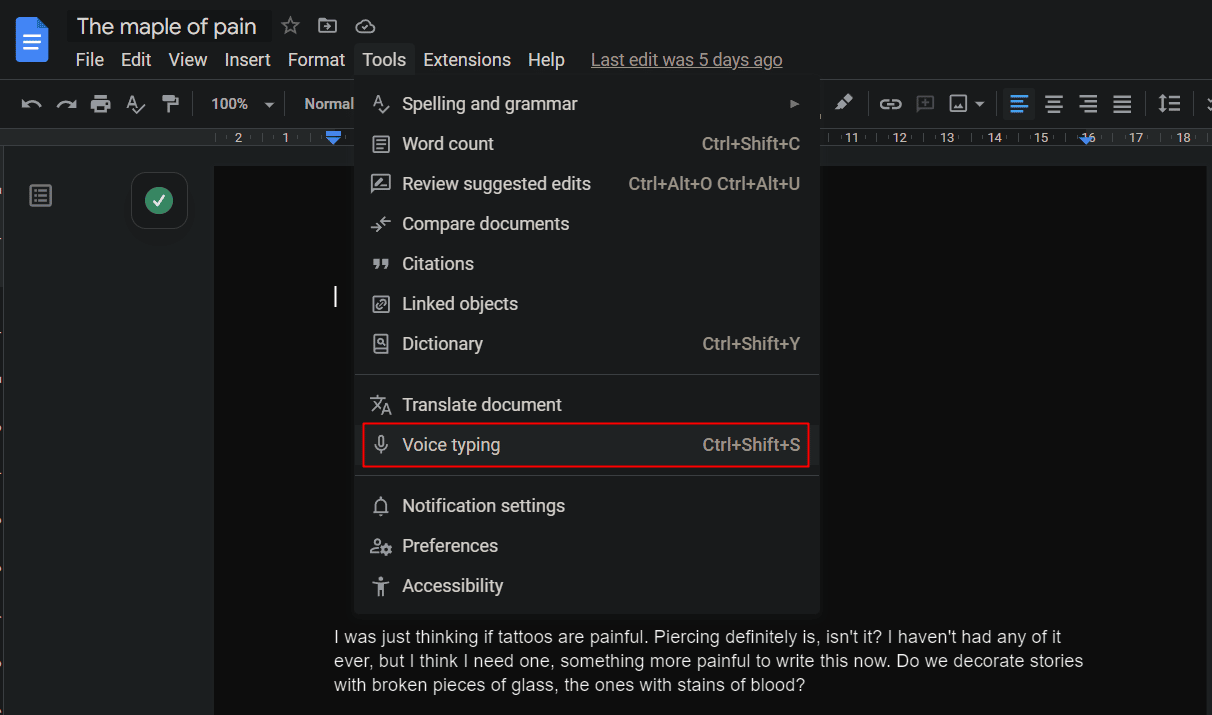
3. Stellen Sie Vertretungen ein
Ersetzungen sind Ersetzungen und Zeichenkombinationen, mit denen Google ein Zeichen automatisch formatieren und durch ein anderes ersetzen/ersetzen kann. Dies ist hilfreich bei ähnlichen wiederholten Fehlern, die beim Dokumentieren gemacht werden.
1. Klicken Sie in Ihrem Google-Dokument auf die Option Tools .
2. Wählen Sie Einstellungen .
3. Wechseln Sie im Popup-Fenster auf die Registerkarte Vertretungen .
4. Wählen/fügen Sie Ihre Vertretungen hinzu und klicken Sie auf OK .
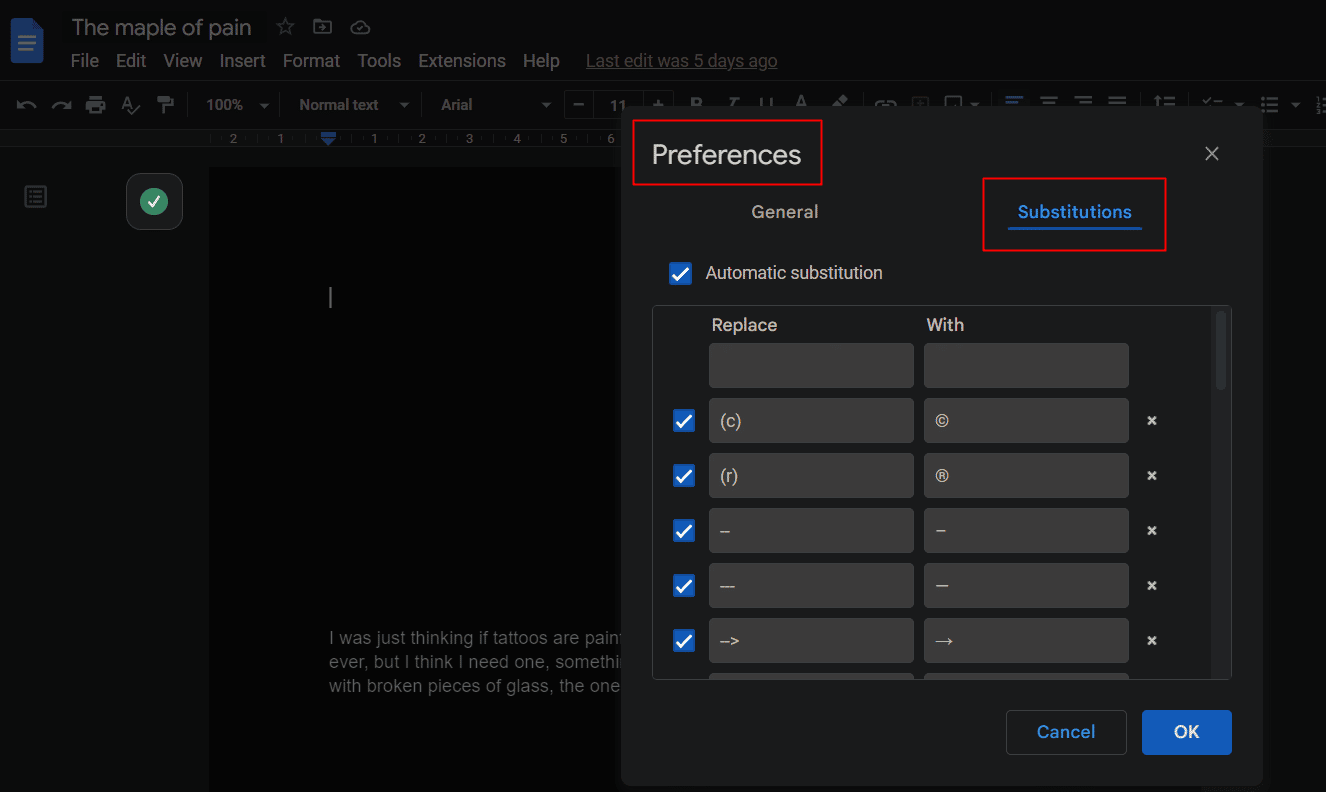
Lesen Sie auch : So fügen Sie Pfeile, hochgestellte Zeichen und Symbole in Google Docs hinzu
4. Gliederung zum Organisieren
Nicht nur MS Word erleichtert die Navigation durch den Artikel, auch Google Docs vereinfacht es mit der Funktion Gliederung anzeigen, um durch die in einem Dokument erstellten Überschriften zu navigieren.
1. Klicken Sie in der Symbolleiste auf die Option Ansicht .
2. Markieren Sie im Dropdown-Menü die Option Gliederung anzeigen.
3. Klicken Sie zum Navigieren auf das Gliederungssymbol in der linken Seitenleiste.
- Tastenkürzel für Windows: Strg + Alt + A oder Strg + Alt + H
- Shortcut für Mac-Benutzer: Cmd + Option + A oder Cmd + Option + H
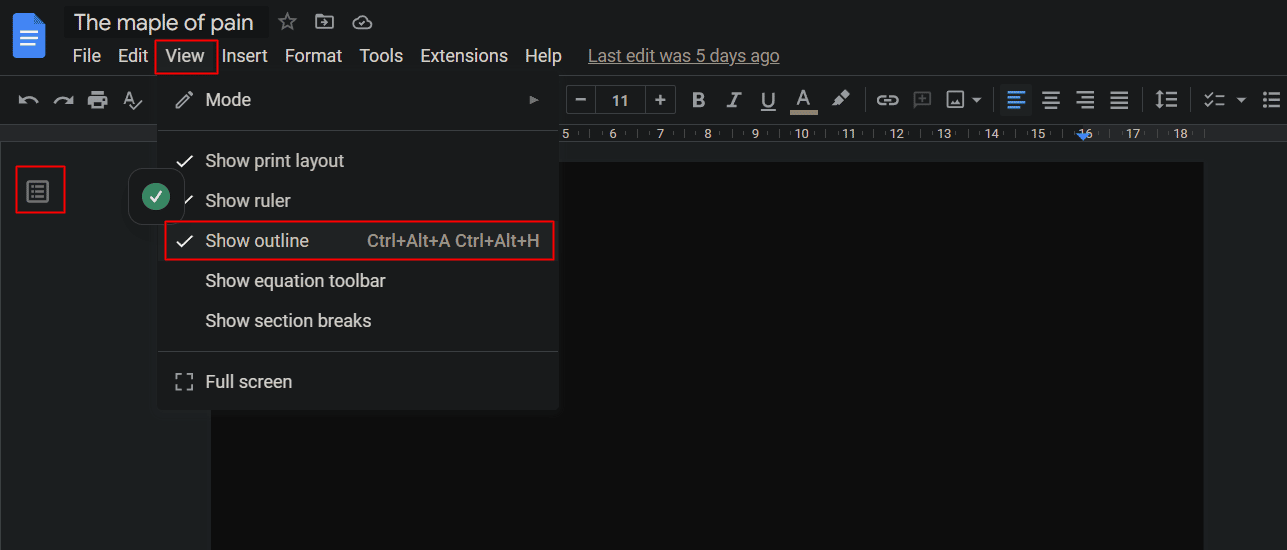
5. Generieren Sie eine automatische Zusammenfassung
Wenn Sie gerne lange Dokumente wie Geschichten, Artikel usw. schreiben und nach einer kurz zusammengefassten Version für Ihren Entwurf suchen, verwendet die Zusammenfassungsfunktion von Google Docs KI und erstellt eine schnelle Zusammenfassung. Um diese Tipps und Tricks von Google Docs zu verwenden und die Zusammenfassung anzuzeigen
1. Stellen Sie sicher, dass Gliederung anzeigen in Ihrem Dokument aktiviert ist.
2. Klicken Sie auf das Gliederungssymbol .
3. Klicken Sie im Abschnitt ZUSAMMENFASSUNG auf das Symbol + .
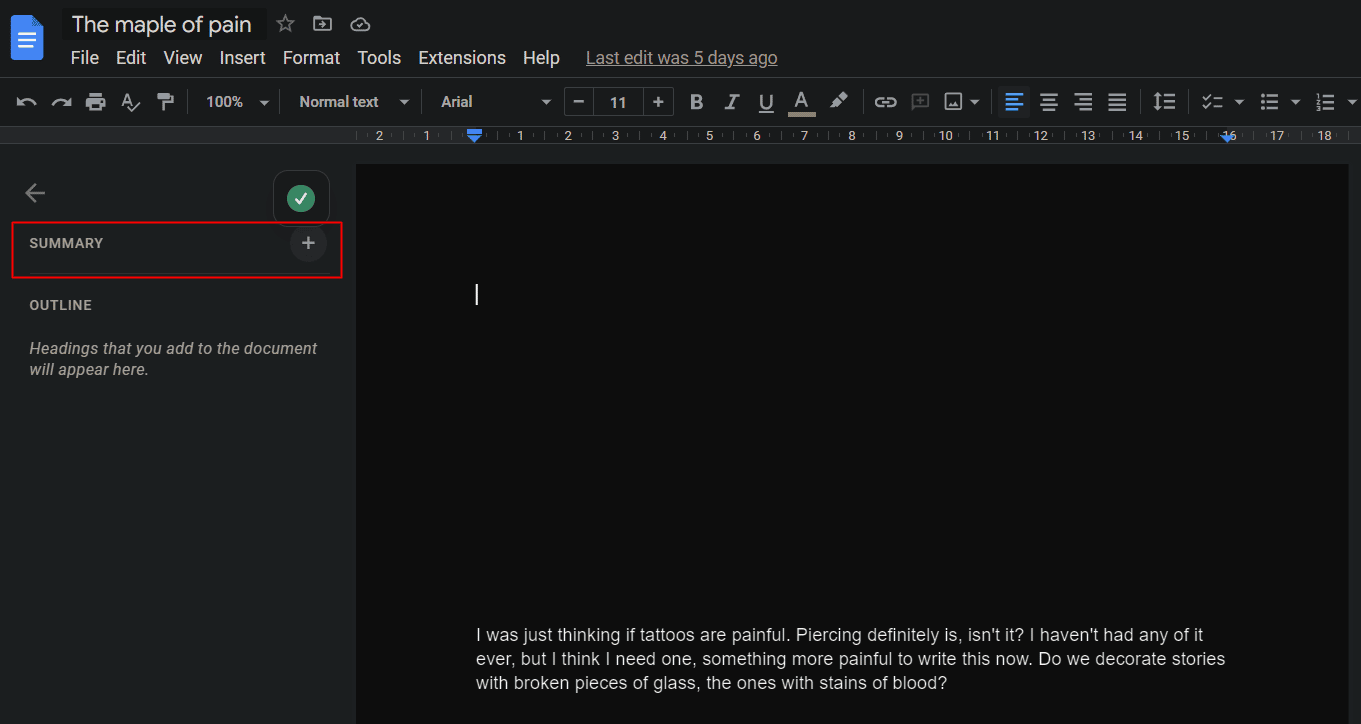
6. Offline-Funktion von Google Docs
Wie wir oben besprochen haben, muss man sich für den Zugriff auf Google Docs mit einem Google-Konto anmelden. Der Zugriff erfordert jedoch keine Internetverbindung. Obwohl es sich um eine browserbasierte Plattform handelt, kann sie im Offline-Modus verwendet werden und alle am Dokument vorgenommenen Änderungen werden automatisch synchronisiert, wenn eine Internetverbindung besteht. Stellen Sie zum Befolgen dieser Google Docs-Tipps für Windows sicher, dass Ihr Dokument offline verfügbar ist.
1. Klicken Sie wie gezeigt oben in einem Google-Dokument auf die Registerkarte Datei .
2. Klicken Sie auf Offline verfügbar machen .
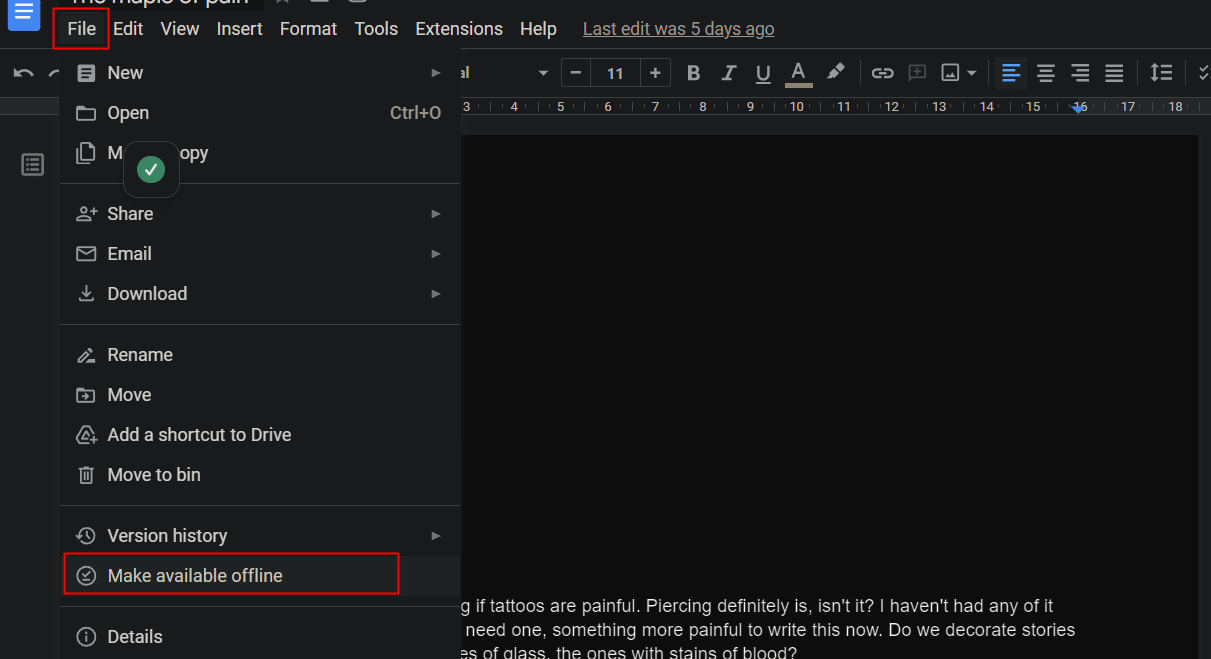
7. Verlinken von Text
Beim Hyperlinking in Windows oder einer anderen Plattform müssen Sie manuell nach einer bestimmten Website suchen und diese dann mit dem betreffenden Wort oder Satz verknüpfen. Google Docs bringt dies auf eine weitere Stufe und ermöglicht es Benutzern, direkt in der Wand nach etwas zu suchen und es mit derselben zu verknüpfen.
1. Wählen Sie das gewünschte Wort/den gewünschten Satz, der verlinkt werden soll, aus Ihrem Google-Dokument aus.
2. Klicken Sie mit der rechten Maustaste auf den markierten Text und wählen Sie im Kontextmenü die Option Link einfügen .
3. Geben Sie im Feld URL die gewünschte URL ein und klicken Sie auf Übernehmen .
- Tastenkürzel für Windows: Strg + K
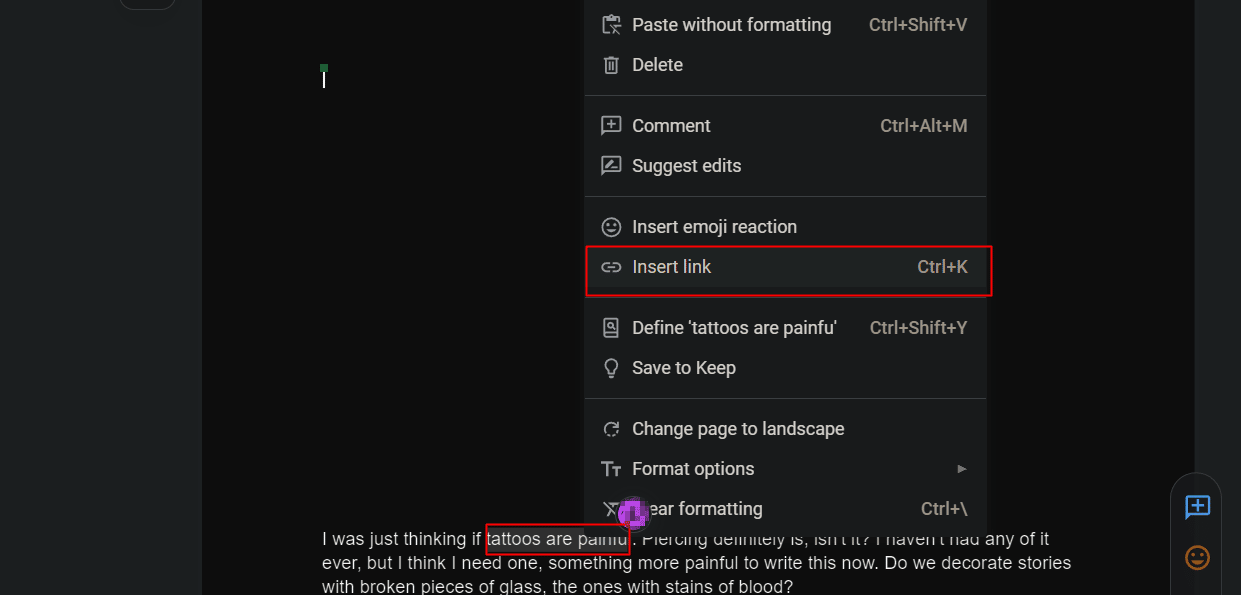
Lesen Sie auch : 5 Möglichkeiten zum Entfernen von Hyperlinks aus Microsoft Word-Dokumenten
8. Fügen Sie Bilder direkt aus dem Web ein
Wenn es um Bequemlichkeit geht, scheint Google Docs bei bestimmten Optionen wie dem Einfügen eines Bildes, ohne es zunächst herunterladen oder scannen zu müssen, nicht geeignet zu sein. Wie würden wir es überhaupt in der Liste der besten Google Docs-Tipps und Tricks vermissen?
1. Klicken Sie auf die Registerkarte Einfügen .
2. Klicken Sie auf die Option Bild > Web durchsuchen .
3. Geben Sie in der Suchleiste das gewünschte Schlüsselwort für das, wonach Sie suchen, ein.
4. Fügen Sie das Bild ein.
Hinweis : Benutzer können Bilder auch direkt vom Laufwerk einfügen, von der Kamera eines Geräts aus klicken oder die URL direkt in Google Docs verwenden.
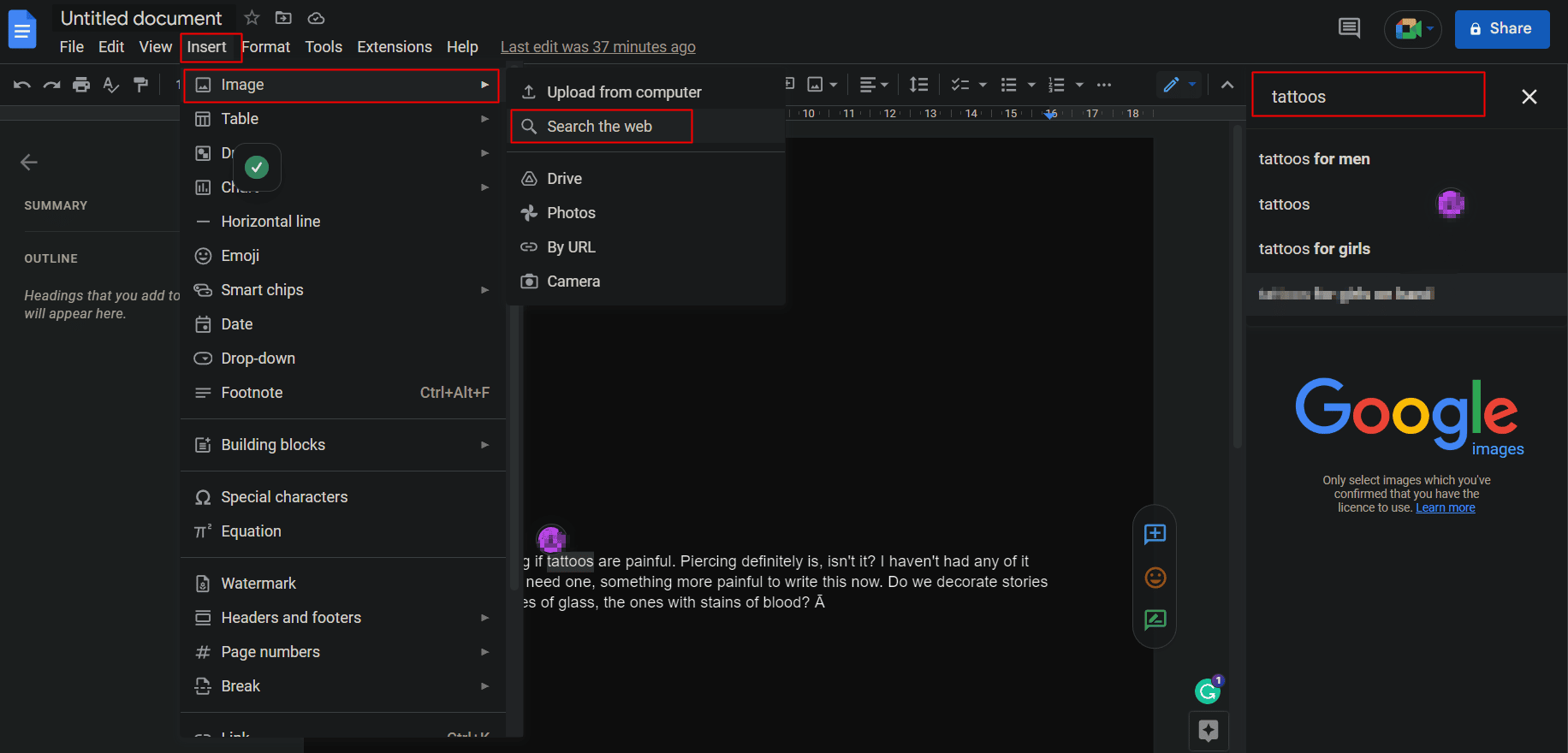
9. Direkte Videoanrufe über Google Meet
Google Docs verfügt über eine integrierte Videoanruffunktion mit Google Meet in den Dokumenten. Dies erleichtert es dem Benutzer, direkt an Besprechungen teilzunehmen oder einen Videoanruf aus den Dokumenten zu starten und die Dokumente in Echtzeit mit ihnen zu teilen. Darüber hinaus kann es auch zum Live-Teilen einer Tabelle oder eines Blogs und mehr verwendet werden.
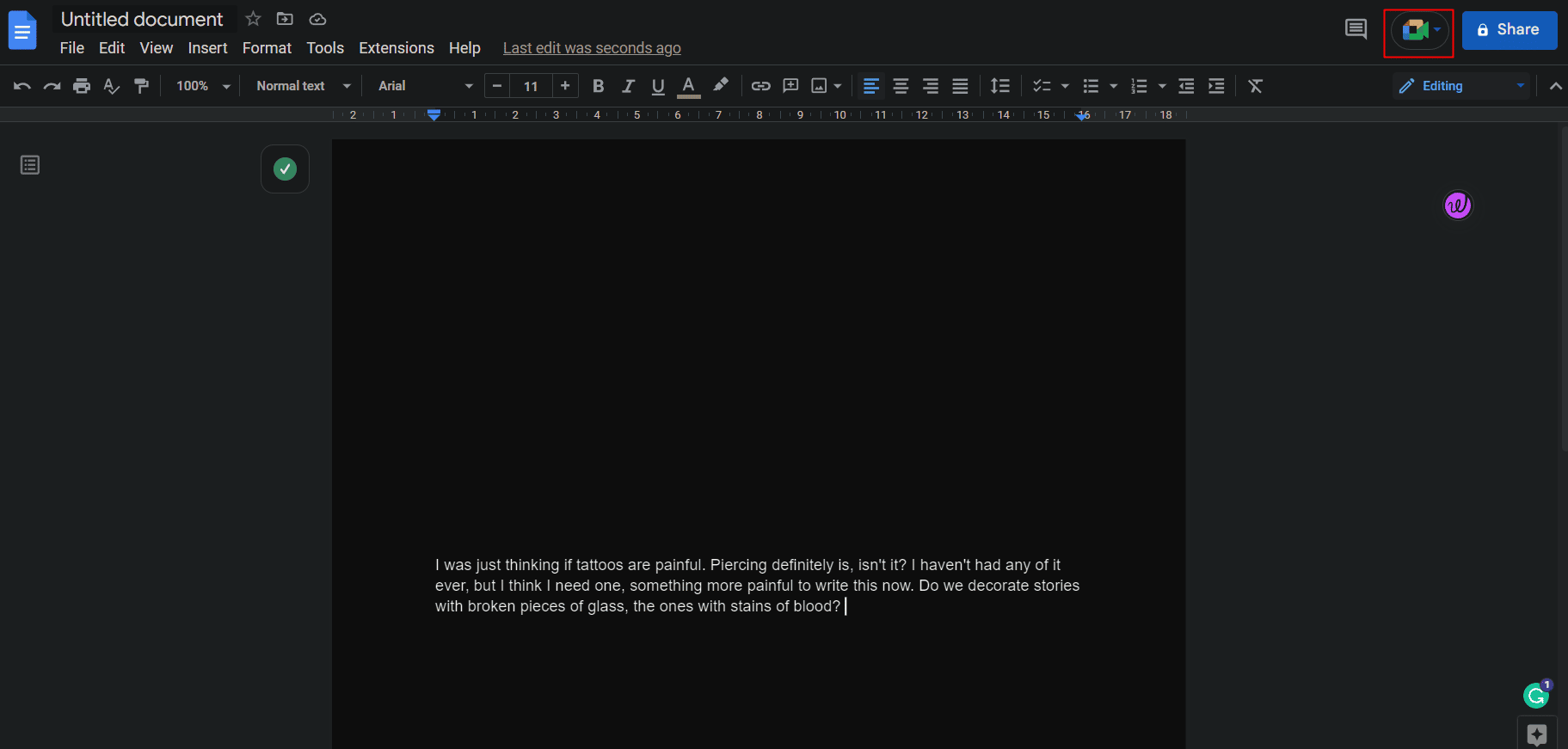
10. E-Mail aus Google Docs erstellen
Wenn Sie diese Überschrift lesen, gehen Sie nicht davon aus, dass wir den Verstand verloren haben. Google Docs hat eine Funktion, mit der ein Benutzer eine normale E-Mail direkt aus Google Docs schreiben kann. Es erlaubt einem, die Rechtschreibprüfung und andere Tools zu nutzen. Außerdem kann es nach dem Schreiben direkt von dort versendet werden.
1. Klicken Sie in der oberen Symbolleiste auf Einfügen .
2. Klicken Sie in der Liste der Optionen auf Bausteine .
3. Klicken Sie auf die Option E-Mail-Entwurf .
4. Füllen Sie auf der Seite die E-Mail-Struktur aus.
5. Klicken Sie links auf das Google Mail-Symbol, um eine Vorschau anzuzeigen und es zu senden .
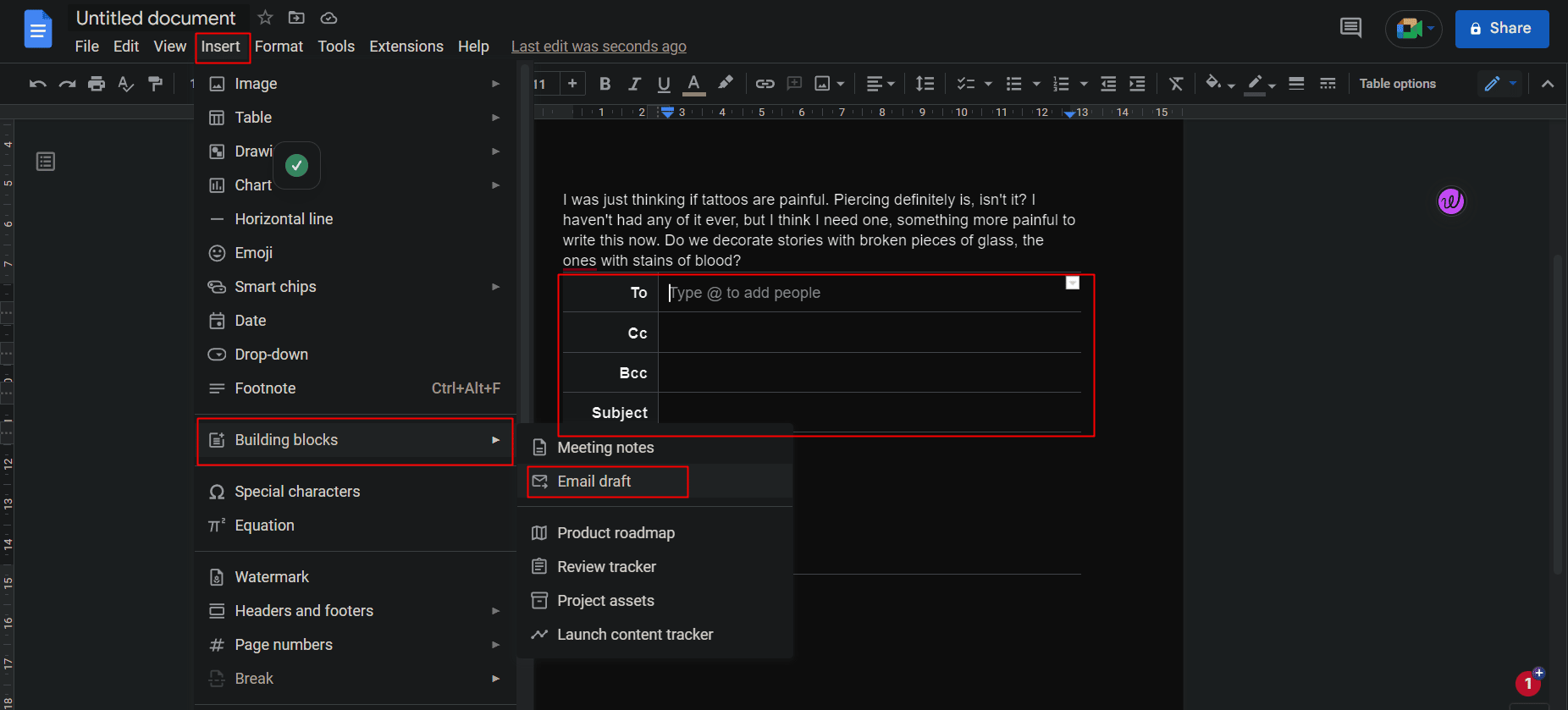
11. Zitate oder Bibliographien hinzufügen
Um Urheberrechtsprobleme zu vermeiden, ist es notwendig, die Informationsquelle beim Schreiben einer Forschungsarbeit oder bei der Arbeit an einem Projekt angemessen anzugeben. Das Hinzufügen von Zitaten in Google Docs beim Zitieren eines Buches, Zeitungsartikels, einer Website oder einer anderen Quelle ist einfach und in verschiedenen Stilen wie MLA, APA oder Chicago verfügbar. Außerdem kann man auf Quellen in jeder Sprache verweisen. Die Feldelemente des Tools erscheinen jedoch immer in englischer Sprache. So fügen Sie Zitate in Google Docs hinzu:
1. Klicken Sie auf die Registerkarte Extras .
2. Klicken Sie in der Liste auf Zitate .
3. Wählen Sie den gewünschten Zitationsstil aus dem Dropdown-Menü.
4. Klicken Sie auf Zitierquelle hinzufügen .
Hinweis : Es kann sich um ein Buch oder eine Zeitung, einen Zeitschriftenartikel oder eine Fernsehfolge, eine Website oder alles, was in der Liste erwähnt wird, handeln.
5. Wählen Sie den gewünschten Quellentyp und die Felder Zugegriffen von aus.
Nach dem Hinzufügen generiert Google Docs Zitate für Sie.
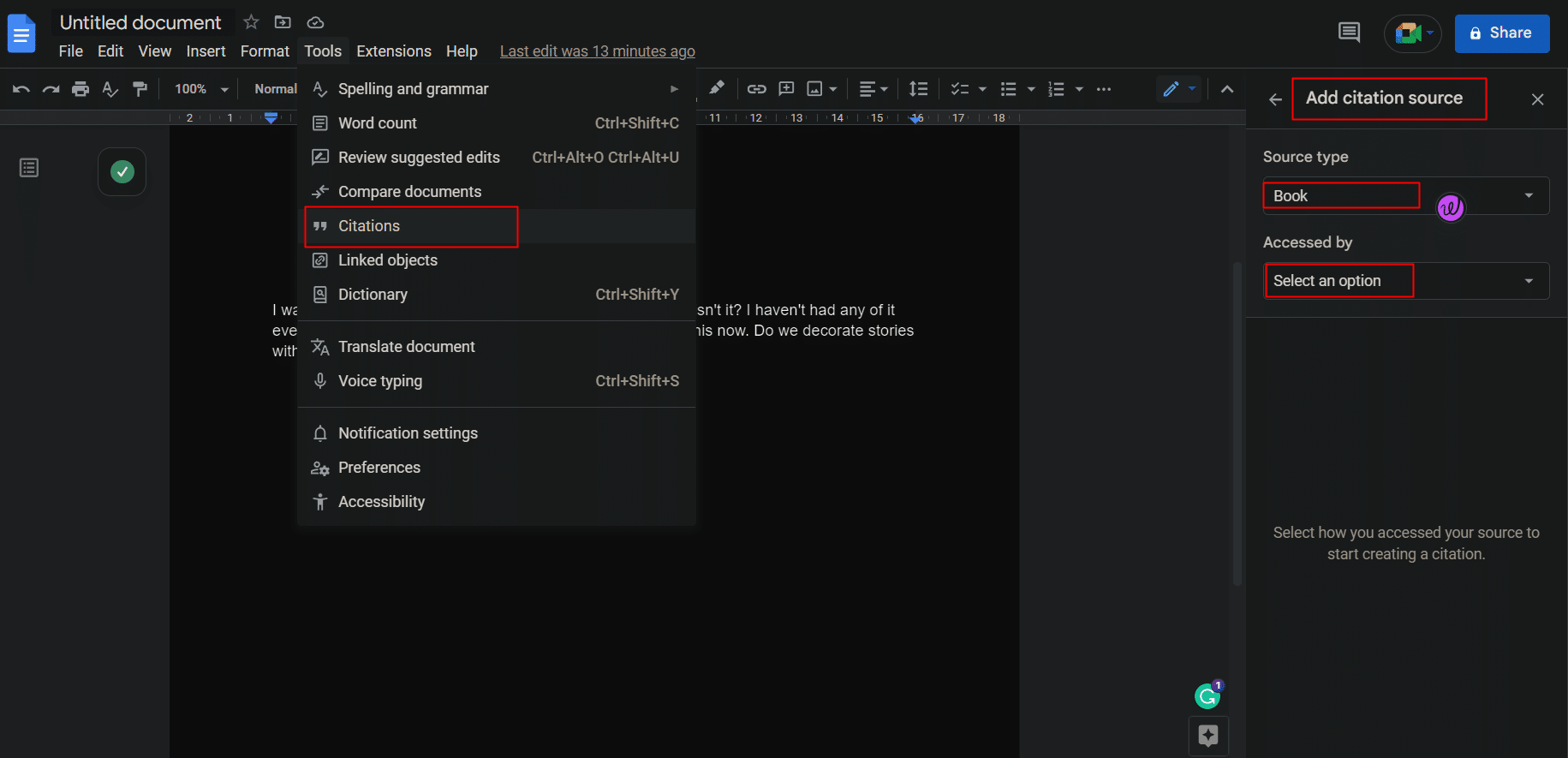
Beim Zitieren von Printmedien oder Websites kann der Benutzer die International Standard Book Number (ISBN) oder den Uniform Resource Locator (URL) in das Tool eingeben, und Docs zeigt automatisch das Zitat aus dem Internet an.
12. Definitionen prüfen und Synonyme finden
Google Docs machen es am einfachsten, Google tatsächlich zu vermeiden. Wenn Sie nach der Definition suchen möchten, dh nach der Bedeutung eines bestimmten Wortes oder Satzes, können Sie dies direkt in den Dokumenten tun.
1. Wählen Sie das gewünschte Wort/den gewünschten Satz aus und klicken Sie mit der rechten Maustaste darauf.
2. Klicken Sie auf „Ausgewähltes Wort/ausgewählten Satz“ definieren .
- Tastenkürzel für Windows: Strg + Umschalt + Y
- Tastenkürzel für macOS: Cmd + Shift + Y
Alternativ kann der Benutzer auch im Wörterbuch suchen, das auf der Registerkarte Tools verfügbar ist.
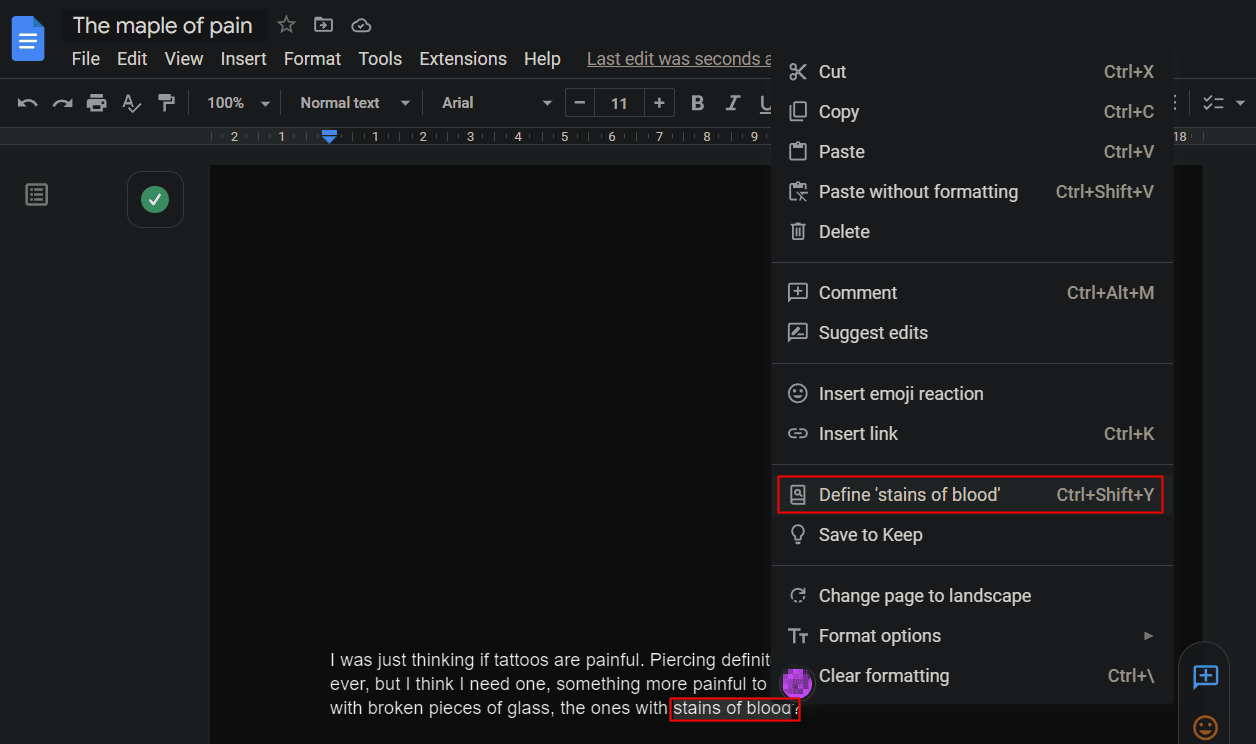
Lesen Sie auch : So erstellen Sie einen hängenden Einzug in Word und Google Docs
13. Greifen Sie mit @ auf das Schnellsuchmenü zu
Es kommt oft vor, dass wir vergessen, wie man durch eine Option navigiert oder eine Datei findet, die wir irgendwo auf unserem Gerät gespeichert haben, oder wir vergessen die Verknüpfung, um auf eine Funktion zuzugreifen. Dies ist praktisch in Google Docs, wo die Eingabe von irgendetwas mit einem „@“ im Artikel Ergebnisse wie das Tool oder die Datei oder eine E-Mail-ID oder Kalenderereignisse anzeigen würde. Das vielseitige Dropdown-Suchmenü hat alles vereinfacht.
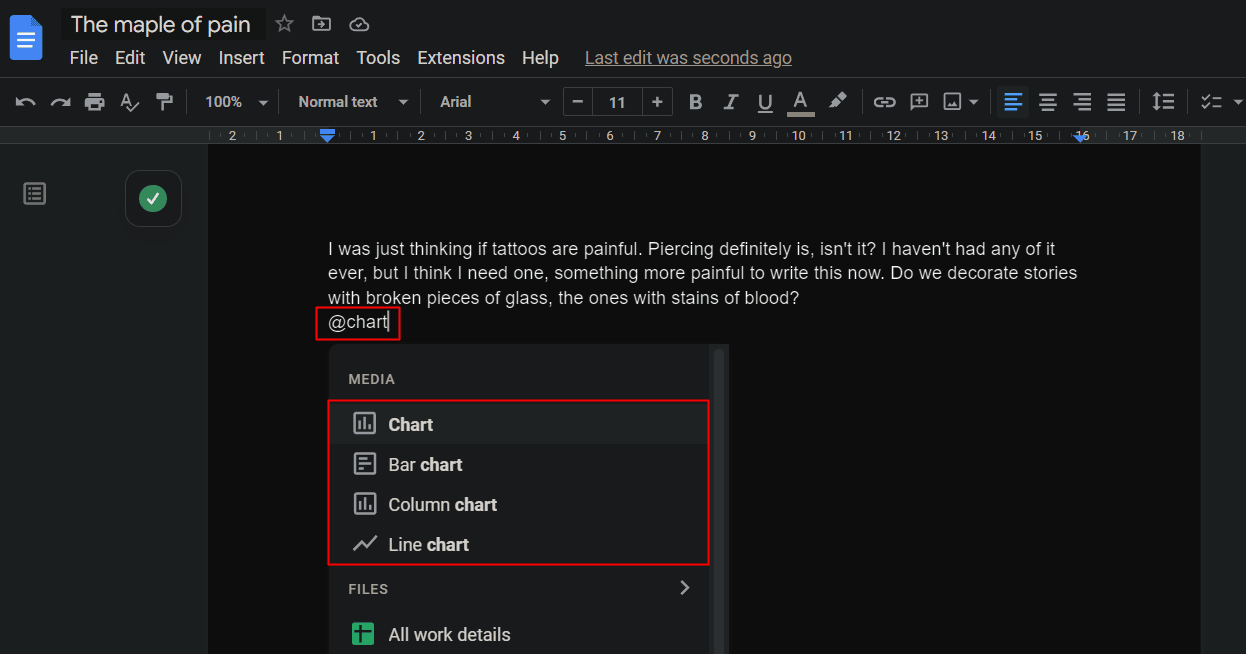
14. Seitenlose Ansicht
Die seitenlose Ansicht wurde von den Entwicklern zu Google Docs hinzugefügt, um die Erfahrung und Funktionalität von Benutzern bei der Arbeit an Dateien mit großen Bildern oder einfach allgemein für Benutzer zu verbessern, die den Seitenumbruch vermeiden möchten, weil sie keinen benötigen. Die Seite erscheint in einem endlosen Streifen mit der vom Benutzer gewählten Hintergrundfarbe. Bei einer seitenlosen Ansicht gehört also die gesamte Seite Ihnen. Diese Google Docs-Tipps für Windows können durch die unten angegebenen Schritte befolgt werden.
1. Klicken Sie in einem Google-Dokument in der Symbolleiste auf die Registerkarte Datei .
2. Klicken Sie auf Seite einrichten .
3. Wechseln Sie zur Registerkarte Pageless .
4. Wählen Sie die gewünschte Hintergrundfarbe und klicken Sie auf OK .
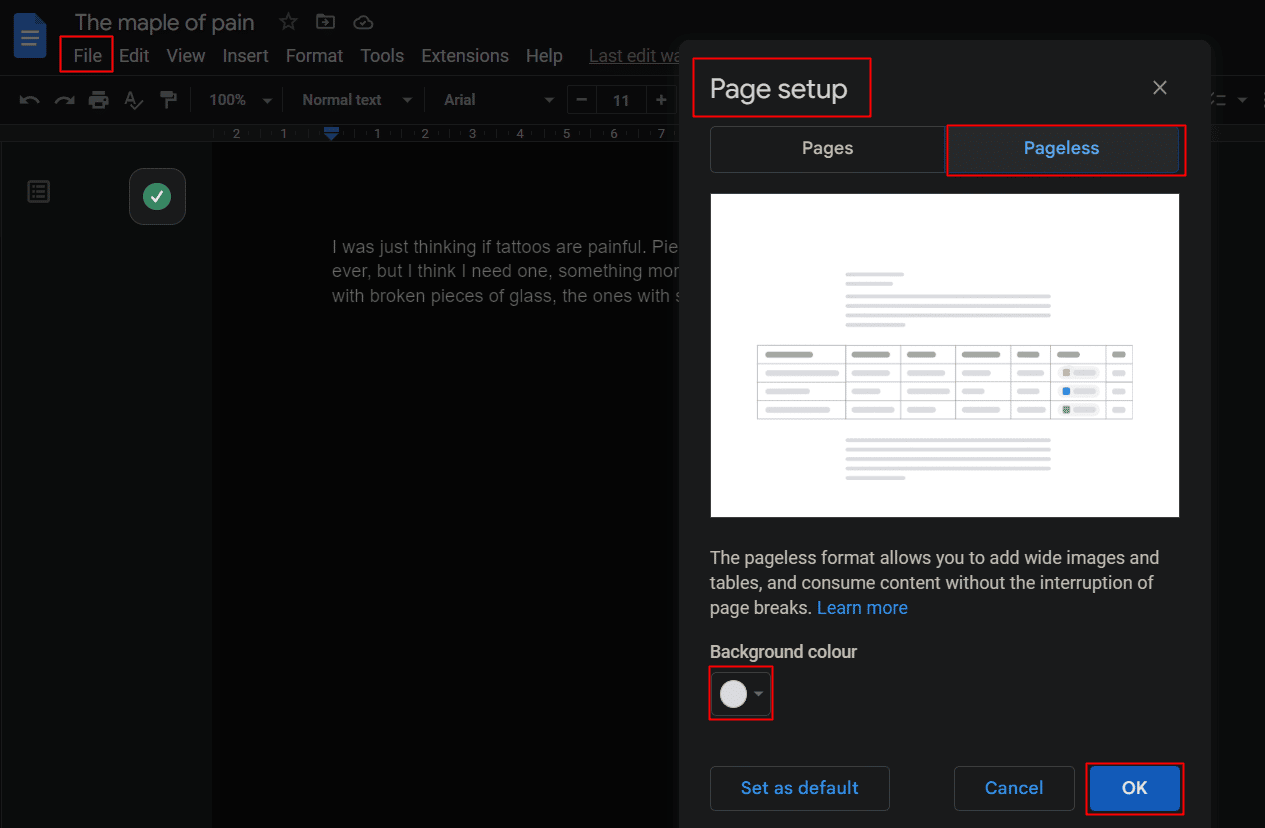
15. Voreingestellte Dropdowns
Ein Dropdown-Menü ist wie ein kurzer Überblick über das Dokument. Ein Benutzer kann ein vorab hinzugefügtes Dropdown-Menü platzieren oder ein eigenes erstellen und Optionen hinzufügen oder entfernen. Die Dropdown-Listen machen es einfach, Projekte zu verfolgen oder den Status zu überprüfen und vieles mehr.
1. Klicken Sie im Google-Dokument auf die Registerkarte Einfügen .
2. Klicken Sie auf Dropdown .
3. Erstellen Sie im Popup-Fenster Ihren Status oder fügen Sie ihn über die Dropdown-Liste hinzu.
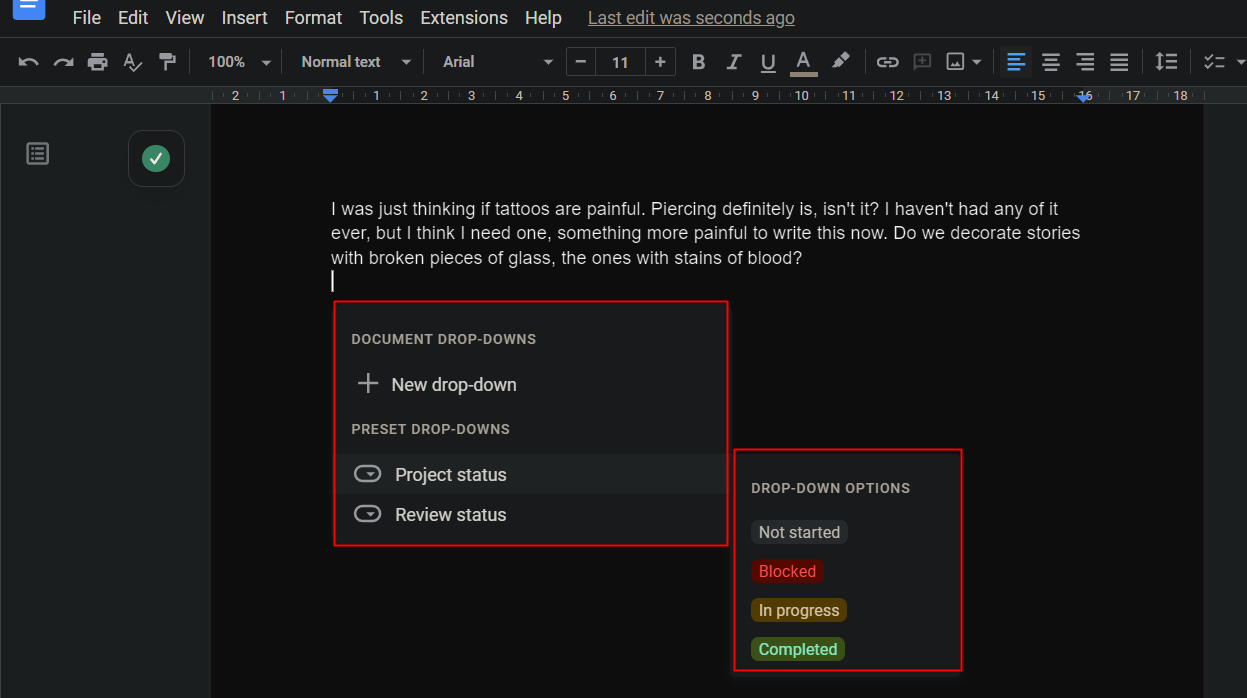
16. Erstellen Sie Checklisten für Aufgaben
Die Checkliste dient dem Benutzer, wenn er oder sie versucht, eine Liste von Aufgaben zu erstellen, die erledigt werden müssen. Die Punkte auf der Liste können je nach Fertigstellung angekreuzt und abgehakt werden. So erstellen Sie eine Checkliste für Aufgaben in Google Docs:
1. Klicken Sie auf die Registerkarte Format .
2. Klicken Sie auf Aufzählungszeichen und Nummerierung .
3. Klicken Sie auf Checkliste , um eine hinzuzufügen.
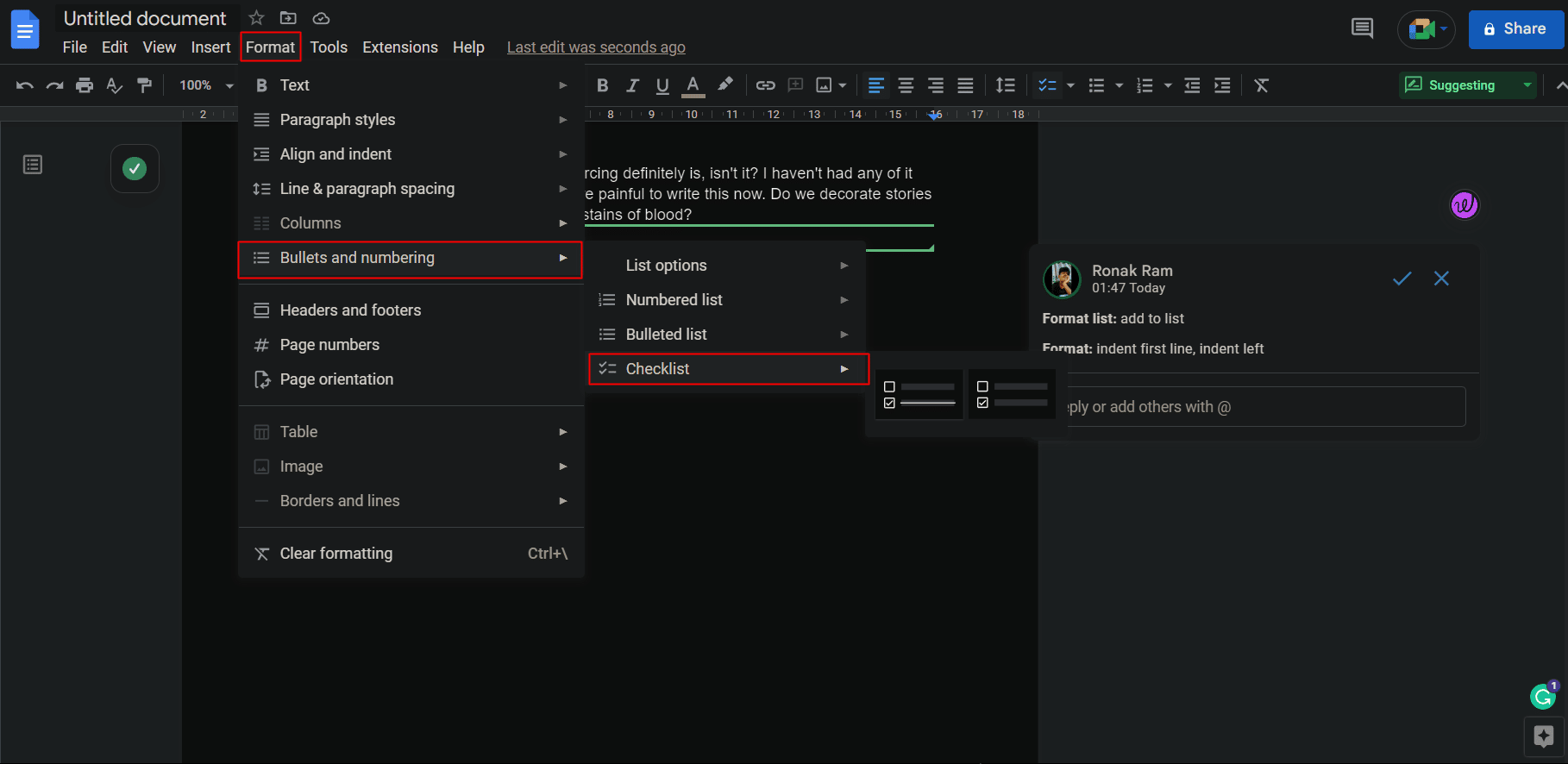
Hinweis : Sie können auch einfach eine Checkliste hinzufügen, indem Sie wie abgebildet auf das Checklisten-Symbol im Dokument unter der Symbolleiste klicken.

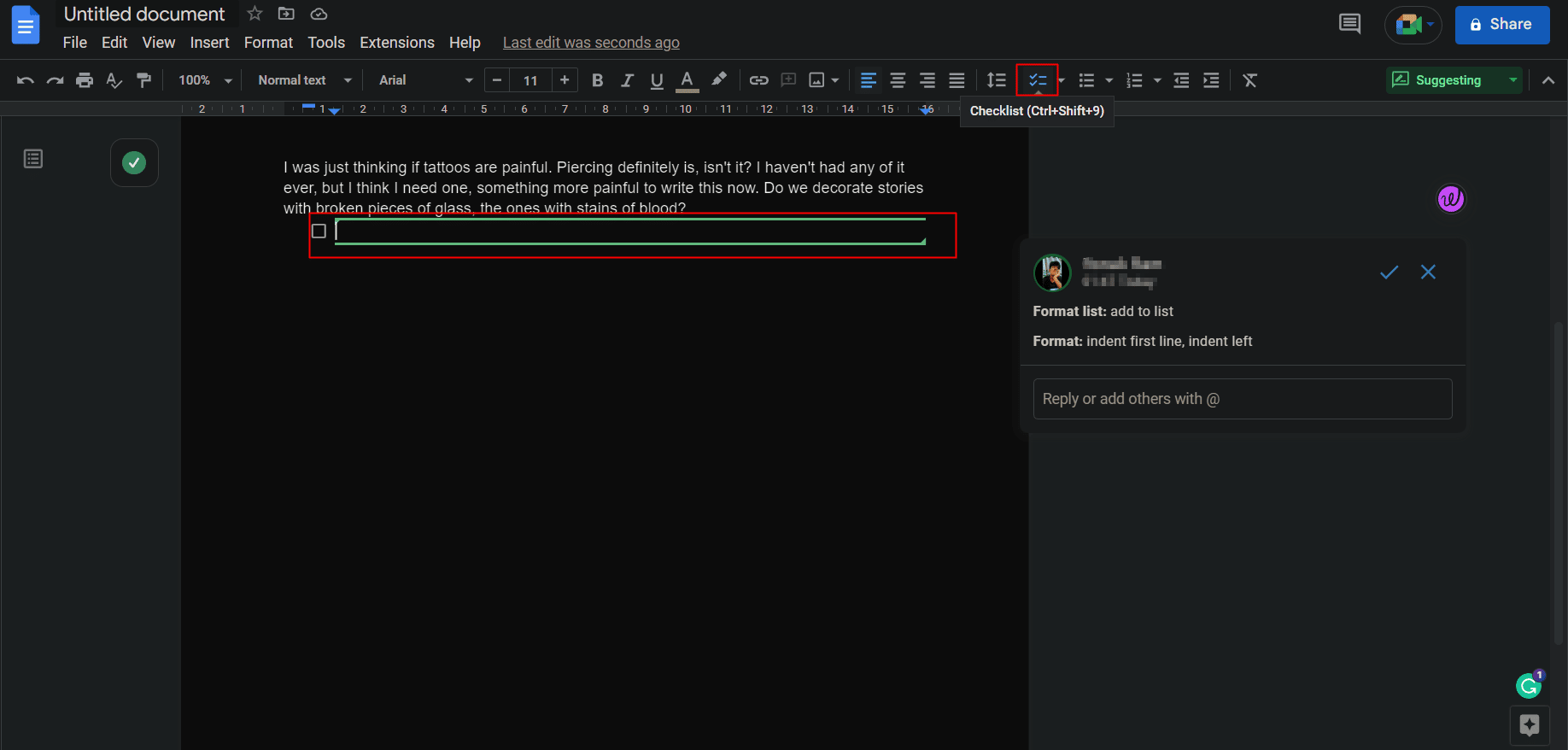
17. Wasserzeichendokument
Manchmal ist es der Autor, der ein als sein eigenes veröffentlichtes Werk vorstellen möchte, oder vielleicht indem er ein Wasserzeichen setzt, um Anspruch auf das Dokument zu erheben und zu verhindern, dass es ohne Zustimmung oder Urheberrecht verwendet wird. Ein Wasserzeichen führt zu einer höheren Rolle beim Besitz von Inhalten, insbesondere für Urheber oder Unternehmen. Das Hinzufügen eines Wasserzeichens zu einem Google-Dokument ist einfach.
Hinweis : Stellen Sie sicher, dass das Dokument, in das das Lesezeichen eingefügt werden soll, nicht auf seitenlos eingestellt ist.
1. Klicken Sie auf die Registerkarte Einfügen .
2. Scrollen Sie nach unten und klicken Sie auf Wasserzeichen .
Hinweis : Ein Wasserzeichen kann in Form eines Bildes oder Textes hinzugefügt werden.
3. Passen Sie Ihr Wasserzeichen nach Ihren Wünschen und Bedürfnissen aus den verfügbaren Anpassungen an.
4. Klicken Sie zum Speichern auf Fertig .
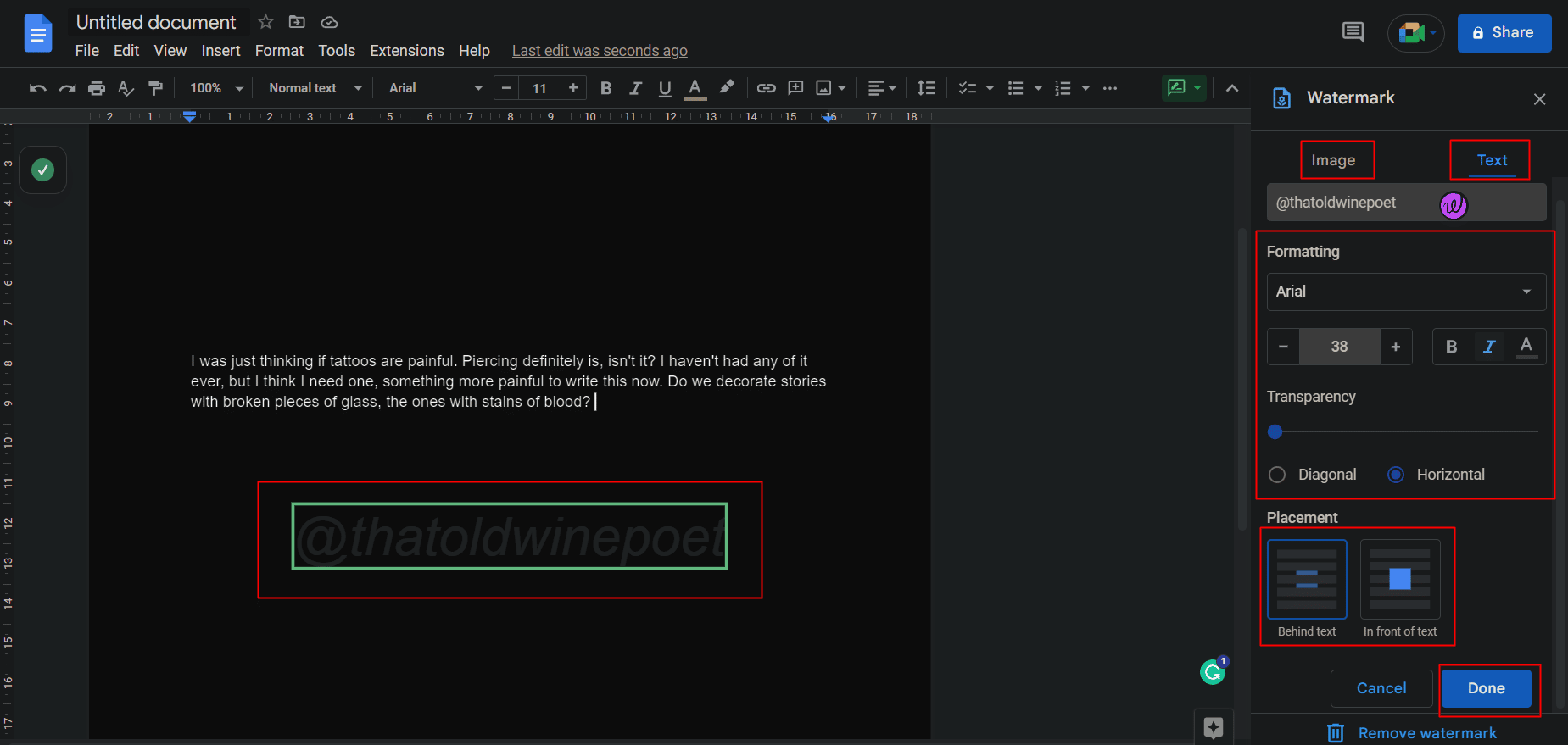
Lesen Sie auch : So entfernen Sie Wasserzeichen aus Word-Dokumenten
18. Fügen Sie Emoji-Reaktionen hinzu
Das Hinzufügen von Reaktionen auf Texte in Form von Emojis ist nicht nur auf WhatsApp beschränkt. Sogar in einem Google-Dokument kann der Leser Reaktionen/Emojis zum Text und sogar zu jeder bestimmten Zeile hinzufügen.
Option I: Verwendung des Smiley-Symbols
So reagieren Sie auf eine SMS:
1. Wählen und markieren Sie den gewünschten Text , auf den Sie reagieren möchten.
2. Klicken Sie auf das Smiley-Symbol auf der rechten Seite der Seite zwischen den Kommentar- und Vorschlagssymbolen, wie gezeigt.
3. Klicken Sie im Emojis-Popup auf die gewünschte Reaktion .
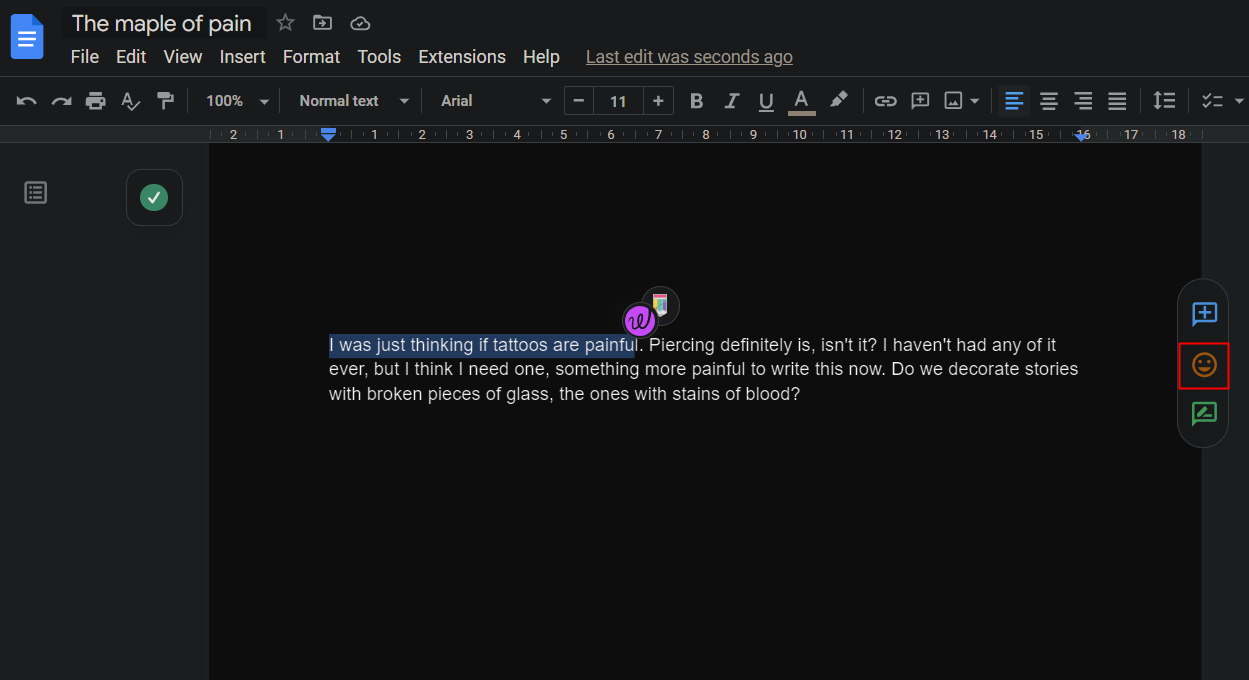
Option II: Textbefehl verwenden
Darüber hinaus ist einer der beliebtesten, der aus den besten Tipps und Tricks von Google Docs ausgewählt wurde, die Möglichkeit, dem Dokument selbst ein Emoji hinzuzufügen:
1. Rufen Sie das Menü auf, indem Sie @ icon eingeben.
2. Geben Sie einen Doppelpunkt (:) gefolgt vom Namen des Emoji ein, um die Liste zu filtern.
3. Verwenden Sie die Pfeiltasten , um Ihre Auswahl zum Platzieren zu treffen.
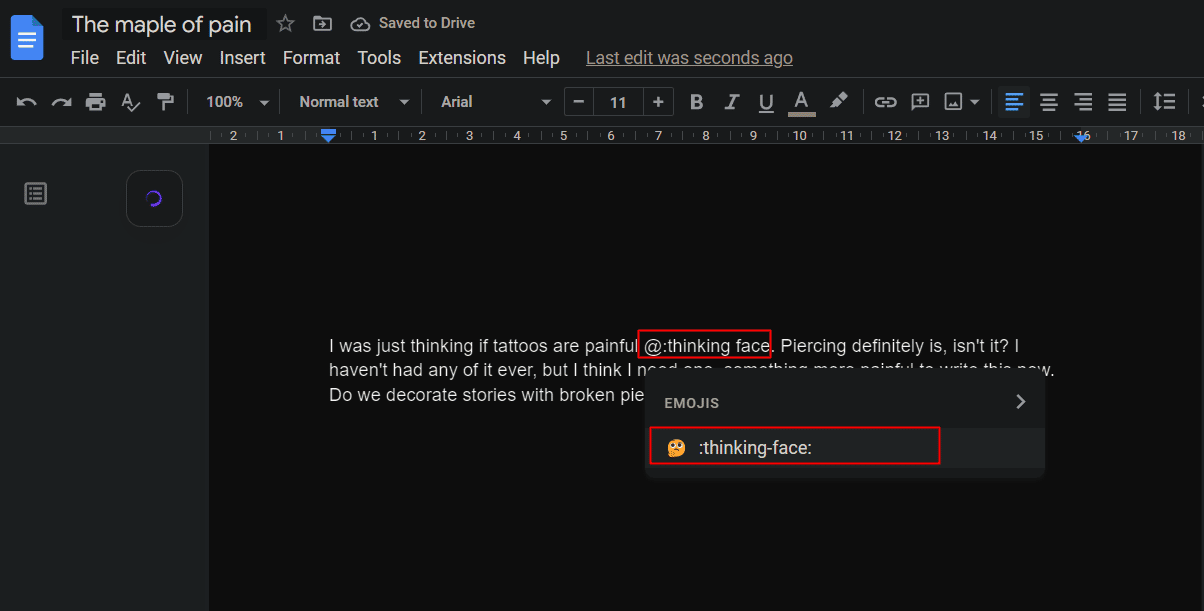
19. Zusammenarbeiten und Versionsverlauf anzeigen
Google Docs hat genau wie Google Sheets eine Funktion für die Zusammenarbeit. Bis zu 100 Personen dürfen gleichzeitig gemeinsam an einem Google-Dokument arbeiten, obwohl sie sich auf verschiedenen Geräten mit unterschiedlichen Betriebssystemen befinden.
A. Zusammenarbeiten
1. Klicken Sie auf die Registerkarte Datei und scrollen Sie nach unten, um die Option Teilen auszuwählen.
2. Klicken Sie auf Mit anderen teilen und erlauben Sie anderen die Zusammenarbeit, genau wie bei Google Sheets.
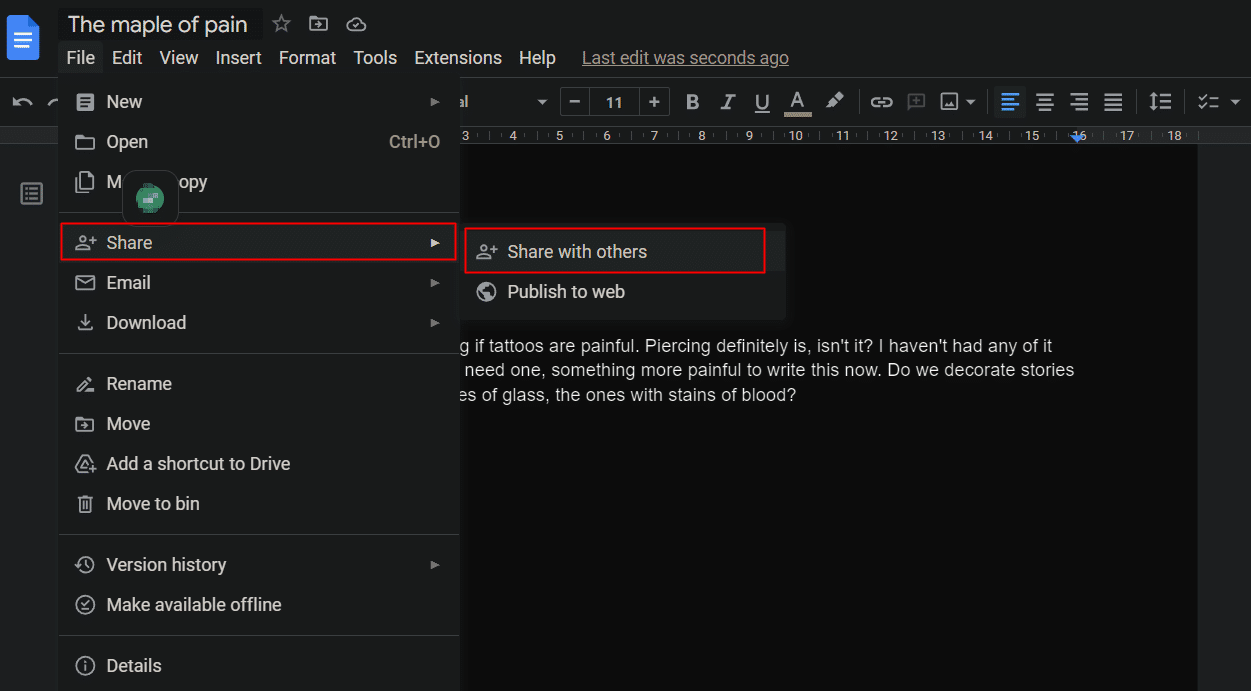
B. Siehe Versionsverlauf
Benutzer mit Bearbeitungsrechten können die Datei bearbeiten. Um den Überblick zu behalten und die Kooperationspartner zu überprüfen, ist es wichtig, sich über die Details jeder am Dokument vorgenommenen Änderung zu informieren.
1. Klicken Sie auf die Registerkarte Datei .
2. Klicken Sie auf die Option Versionsverlauf .
3. Klicken Sie auf Versionsverlauf anzeigen, um die Liste der Änderungen anzuzeigen, die angezeigt werden, wer und wann eine Änderung vorgenommen wurde.
Hinweis : Durch Klicken auf den Namen wird auch die genaue vorgenommene Änderung angezeigt.
- Tastenkürzel für Windows: Strg + Alt + Umschalt + H
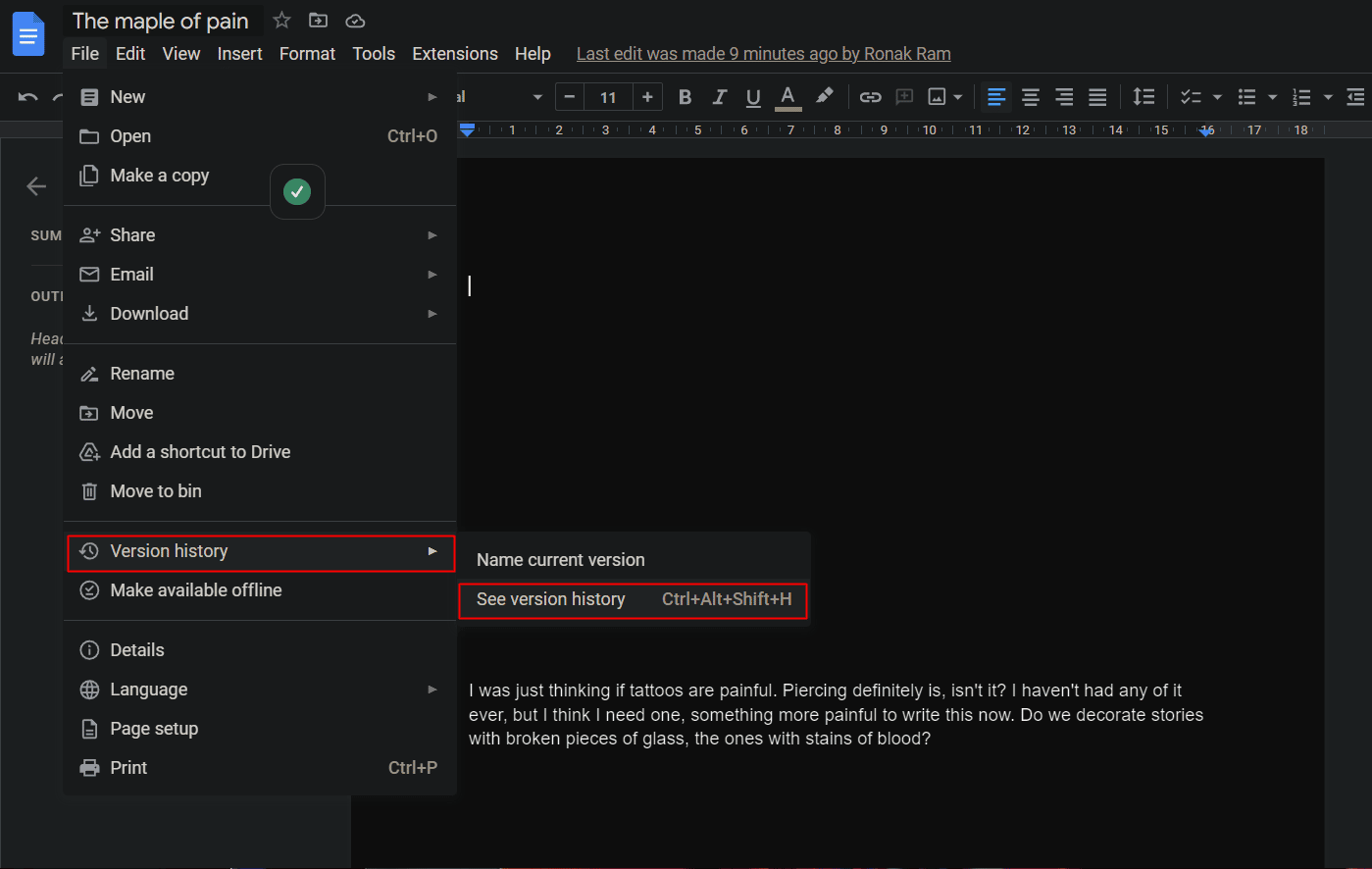
20. Freigabezugriff verwalten
Wenn Sie nicht möchten, dass jeder Zugriff auf Ihre Datei hat, können Sie mit Google Docs die Dokumente individuell freigeben, indem Sie die Einstellungen verwalten und die Befugnisse an Personen verteilen, die Zugriff auf das Dokument erhalten. Lassen Sie uns Ihnen zeigen, wie.
1. Klicken Sie in einem Google-Dokument oben rechts auf die Option Teilen .
2. Teilen Sie es mit den gewünschten Benutzern .
3. Nachdem der Zugriff gewährt wurde, klicken Sie erneut auf Teilen , um die Liste der Profile anzuzeigen, mit denen Sie das Dokument geteilt haben.
4. Verwalten Sie Ihre Freigabeeinstellungen wie folgt:
- Zuschauer
- Editor
- Kommentator
Sie können die Einstellungen auch jederzeit ändern und die Eigentümerschaft übertragen.
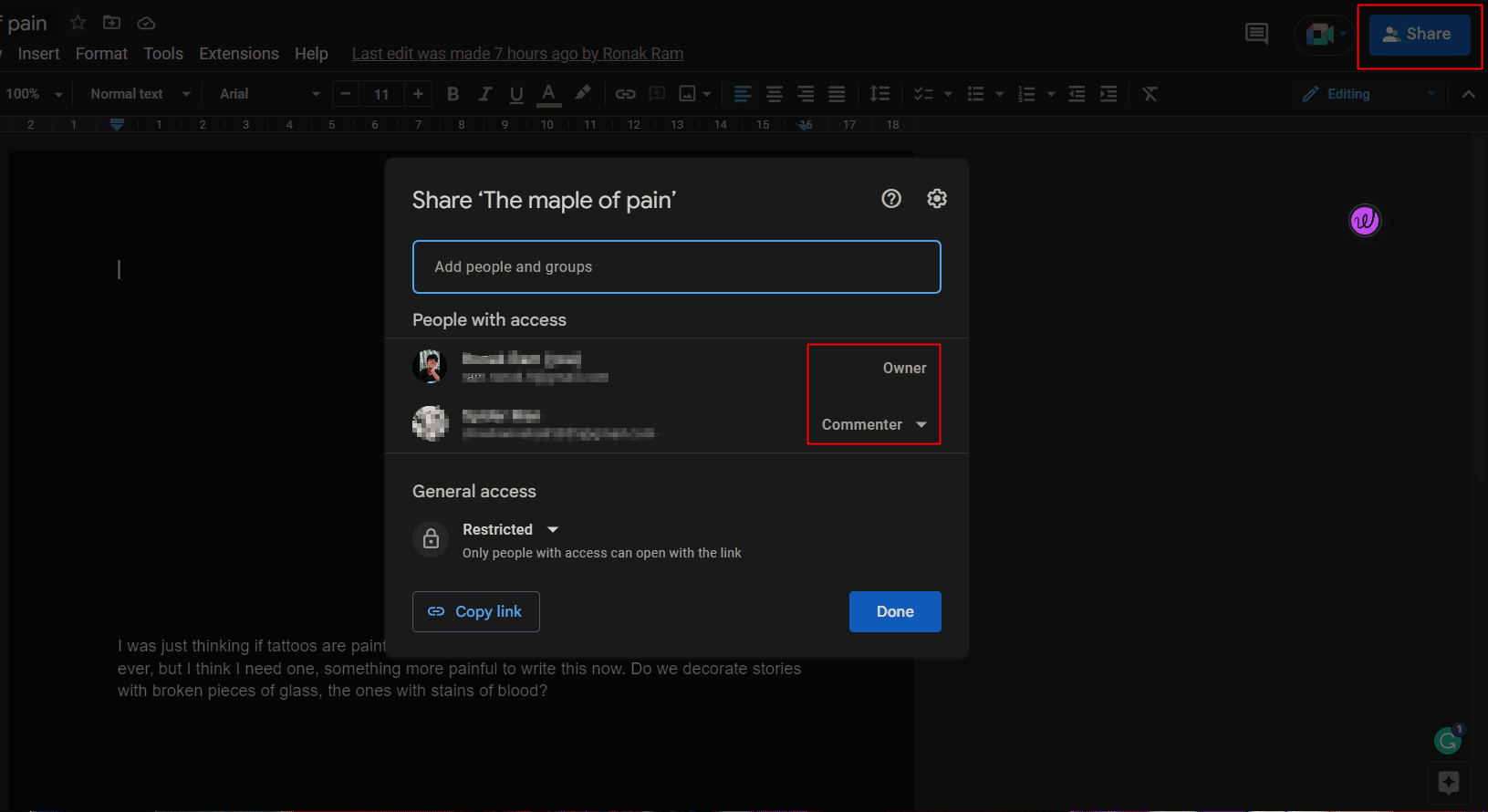
21. Siehe Wortzählung
Im Gegensatz zu Microsoft Word zeigt Google Documents auf dem Bildschirm nicht die Anzahl der Wörter eines Dokuments in Echtzeit an. Dies ist jedoch eine wichtige Funktion für Personen, die beim Schreiben eingeschränkt sind, für Studenten und für alle, die an einem bestimmten Dokument arbeiten. Dies kann auch in Google Docs aktiviert werden.
1. Klicken Sie auf die Registerkarte Extras .
2. Klicken Sie auf Wortzahl . Im Pop-up sehen Sie die Wortanzahl , die Zeichenanzahl usw.
- Tastenkürzel für Windows: Strg + Umschalt + C
- Tastenkürzel für macOS: Cmd + Shift + C
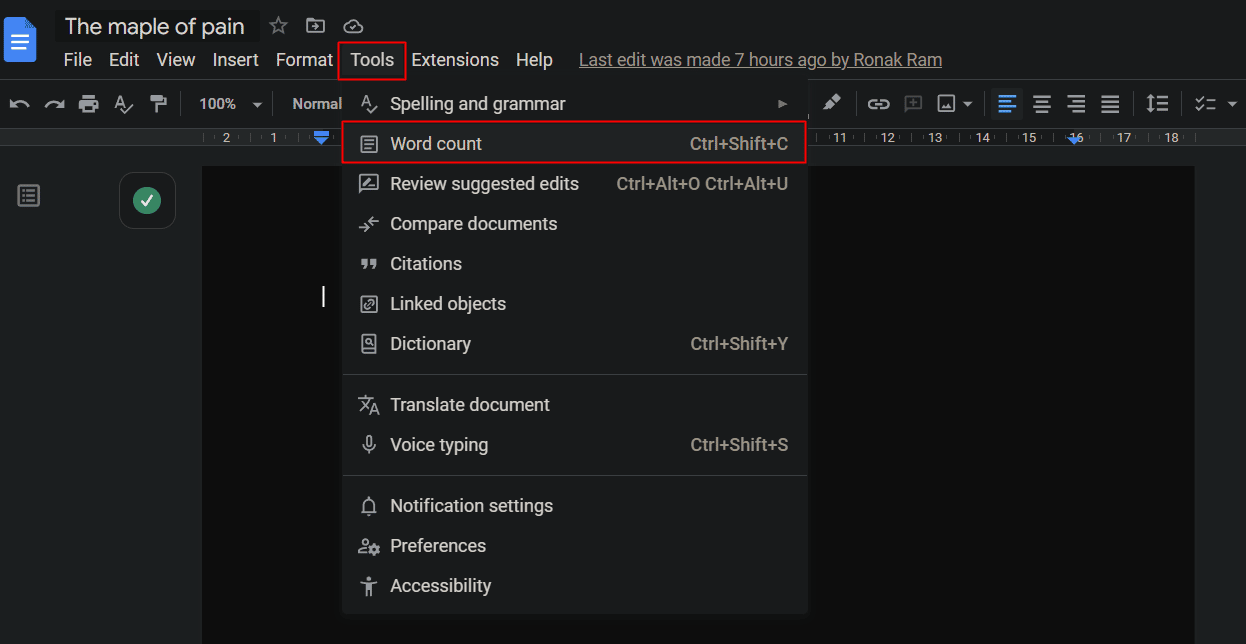
3. Aktivieren Sie das Kontrollkästchen für die Option Wortanzahl während der Eingabe anzeigen, um die Echtzeitverfolgung der Anzahl zu aktivieren.
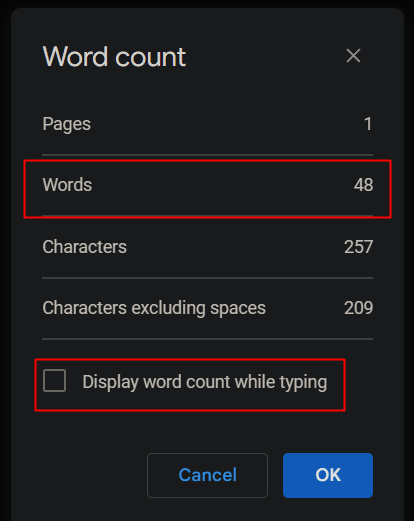
22. Datei im Web veröffentlichen
Die Massenfreigabe eines Dokuments ist vielleicht nicht die einfachste Sache, aber mit Google Docs wird dies besser. Am einfachsten ist es, ein Dokument zu veröffentlichen, damit es eine URL erhält, die Sie problemlos teilen können.
1. Klicken Sie auf die Registerkarte Datei > Option Freigeben .
2. Klicken Sie auf Im Web veröffentlichen .
Google erstellt eine Kopie des Dokuments und stellt sie online zur Verfügung, auf die über die URL zugegriffen werden kann.
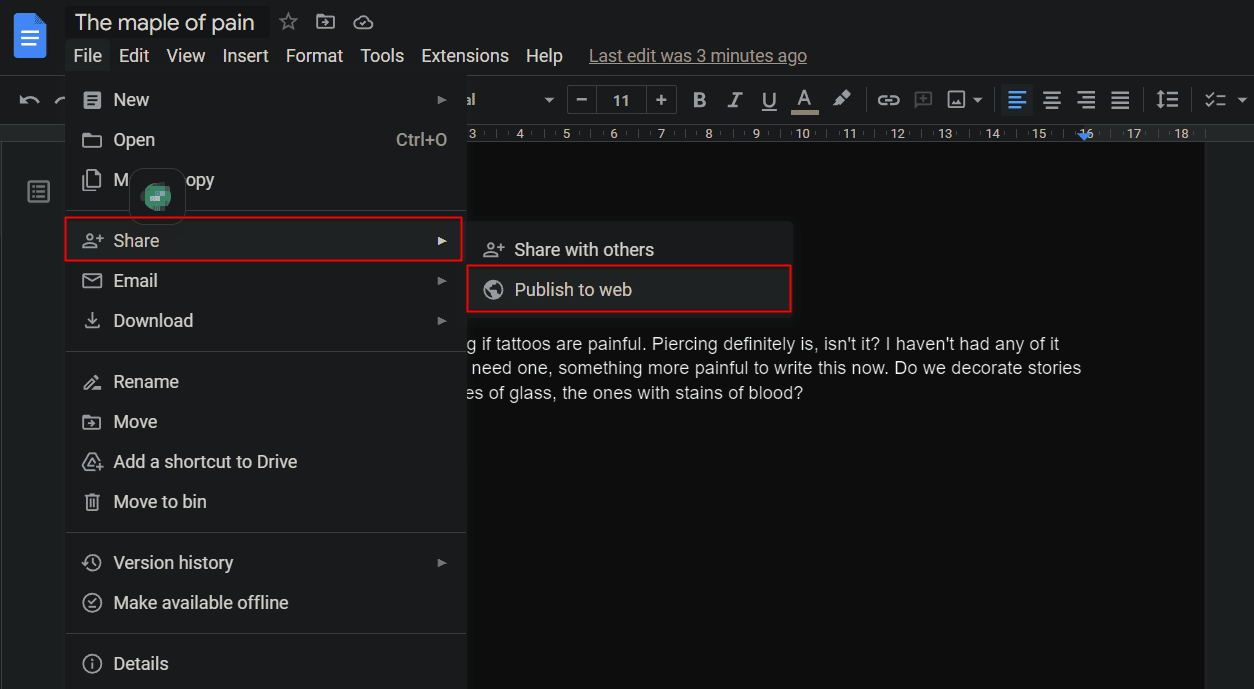
23. Verwenden Sie Add-Ons
Die Funktionalität von Google Docs ist in keiner Weise eingeschränkt und eingeschränkt. Die Verfügbarkeit von Add-Ons stellt jedoch sicher, dass die Anforderungen und Bedürfnisse jedes Benutzers erfüllt werden und nichts unerreichbar bleibt. Erweiterungen verbessern die Funktionalität der App. So überprüfen Sie eine Reihe von Add-Ons und fügen sie zu Google Docs hinzu:
1. Klicken Sie in der Symbolleiste auf die Registerkarte Erweiterungen .
2. Klicken Sie auf Add-ons .
3. Wählen Sie die Option Add-Ons abrufen .
4. Wählen Sie aus den verfügbaren Add-Ons das gewünschte Add-On aus und installieren Sie es.
Eine Bestätigungs-E-Mail kann beim Hinzufügen der Add-Ons dazu beitragen, dass bestätigt wird, dass dem Add-On Zugriff auf Ihr Konto gewährt wurde.
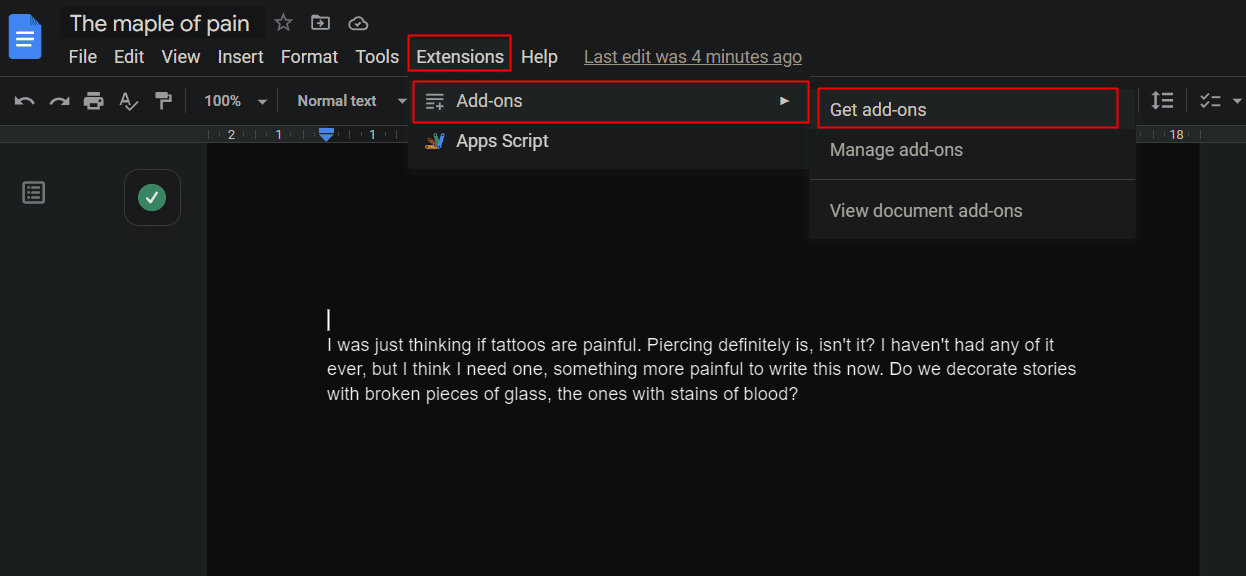
Lesen Sie auch : 4 Möglichkeiten, ein Bild in Google Docs zu drehen
24. Signatur hinzufügen oder zeichnen
Google Docs ist eine weit verbreitete Anwendungssoftware, die in Organisationen für offizielle Zwecke verwendet wird. Unnötig zu erwähnen, dass Unterschriften in jedem Unternehmen unvermeidlich sind. Mit dem letzten Chrome-Update hat Google die Liste der Tipps und Tricks von Google Docs um eine elektronische Signaturfunktion erweitert. Sie erspart die Mühe, Papierkopien von Dateien zu beschaffen, sie zu signieren und sie erneut in weiche Dateien umzuwandeln.
1. Platzieren Sie den Cursor an der Stelle, an der Sie Ihre Unterschrift einfügen möchten.
2. Klicken Sie in der Symbolleiste auf die Registerkarte Einfügen .
3. Klicken Sie auf Zeichnung .
4. Wählen Sie Neu aus den Optionen. Jetzt öffnet sich eine neue Zeichensoftware in einem Popup-Fenster.
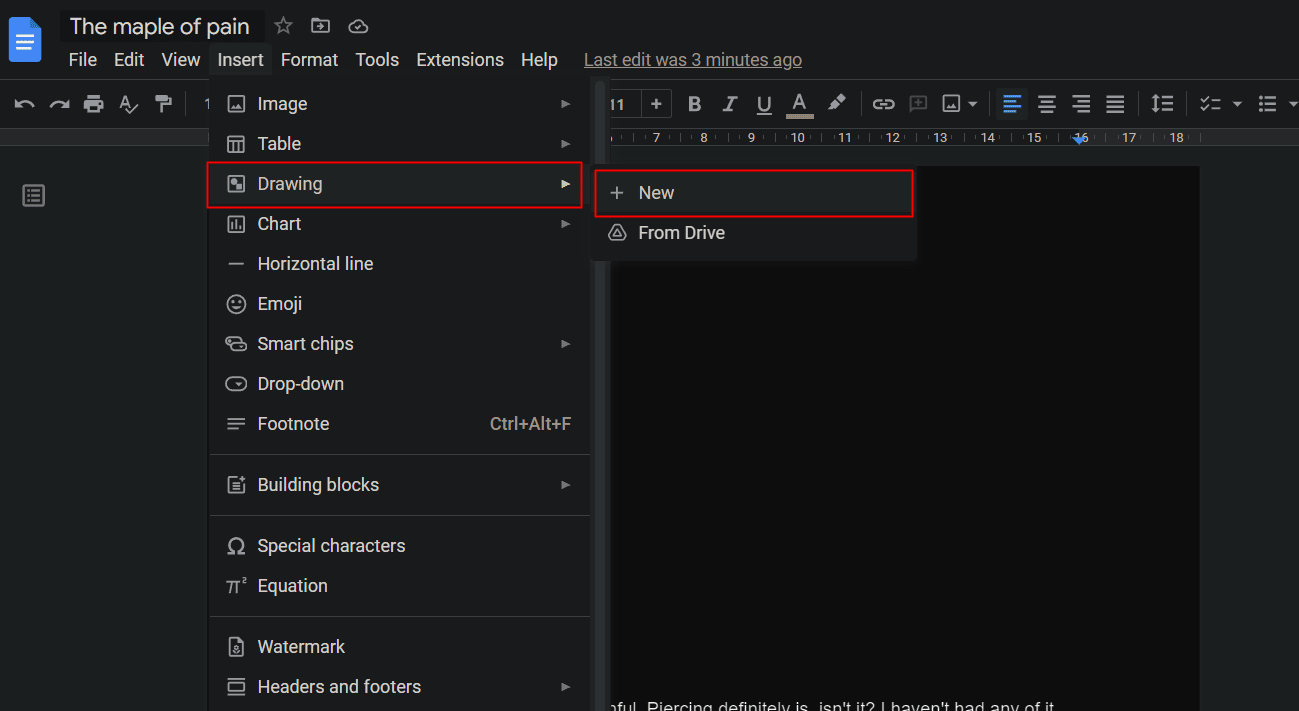
5. Klicken Sie auf das Erweiterungssymbol neben dem Linienwerkzeug, wie in der Abbildung gezeigt.
6. Wählen Sie Scribble aus.
7. Zeichnen Sie Ihre Unterschrift mit einer Maus, einem Trackpad oder auf dem Touchscreen.
8. Klicken Sie oben rechts auf Speichern und schließen, um es zu speichern.
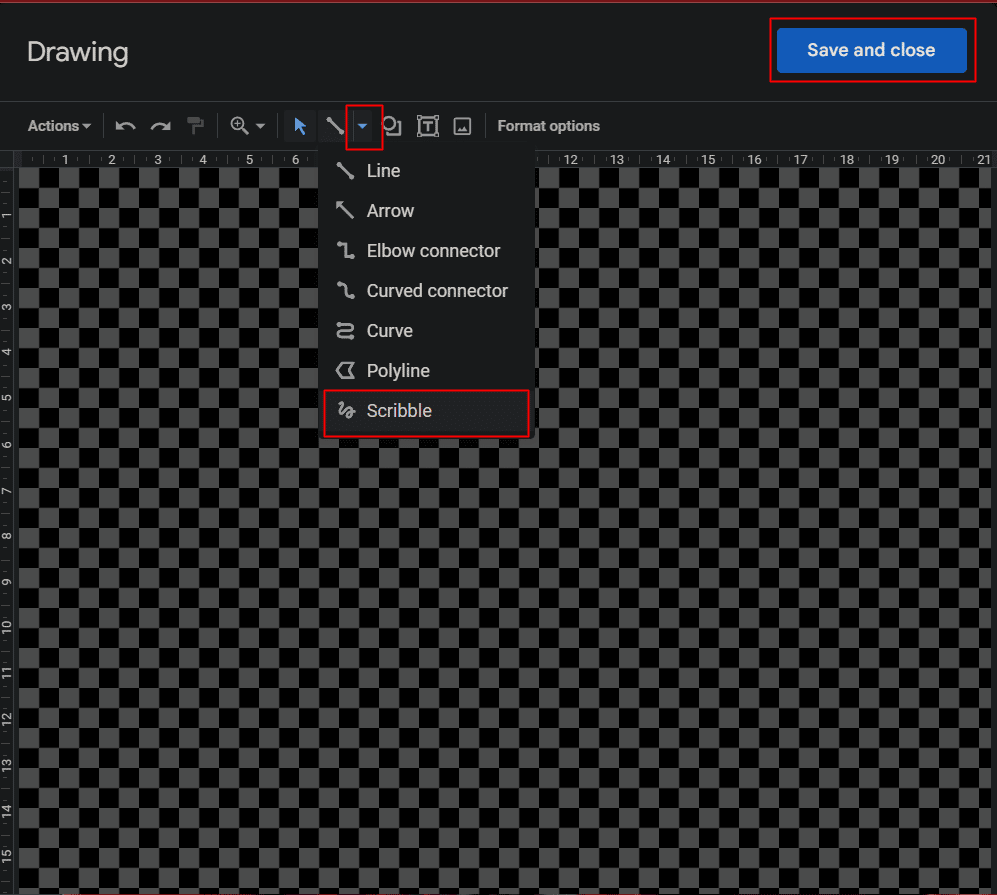
Wenn Sie die Option zum Zeichnen einer Signatur nicht finden, aktualisieren Sie Google Chrome auf Ihrem Gerät.
25. Dokumente vergleichen
Dieser Google Docs-Hack ermöglicht es einem Benutzer, zwei Dokumente zu vergleichen, die er oder sie als ähnlich, aber nicht genau identisch darstellt. Die Option „Dokumente vergleichen“ vergleicht beide Dokumente und zeigt die Unterschiede anhand von Änderungsvorschlägen an.
1. Öffnen Sie eines der zu vergleichenden Dokumente .
2. Klicken Sie auf die Registerkarte Extras .
3. Klicken Sie auf Dokumente vergleichen .
4. Wählen Sie im angezeigten Dialogfeld das zweite Dokument aus .
5. Wenn ein neues Dokument hinzugefügt wird, wird der Vergleich angezeigt.
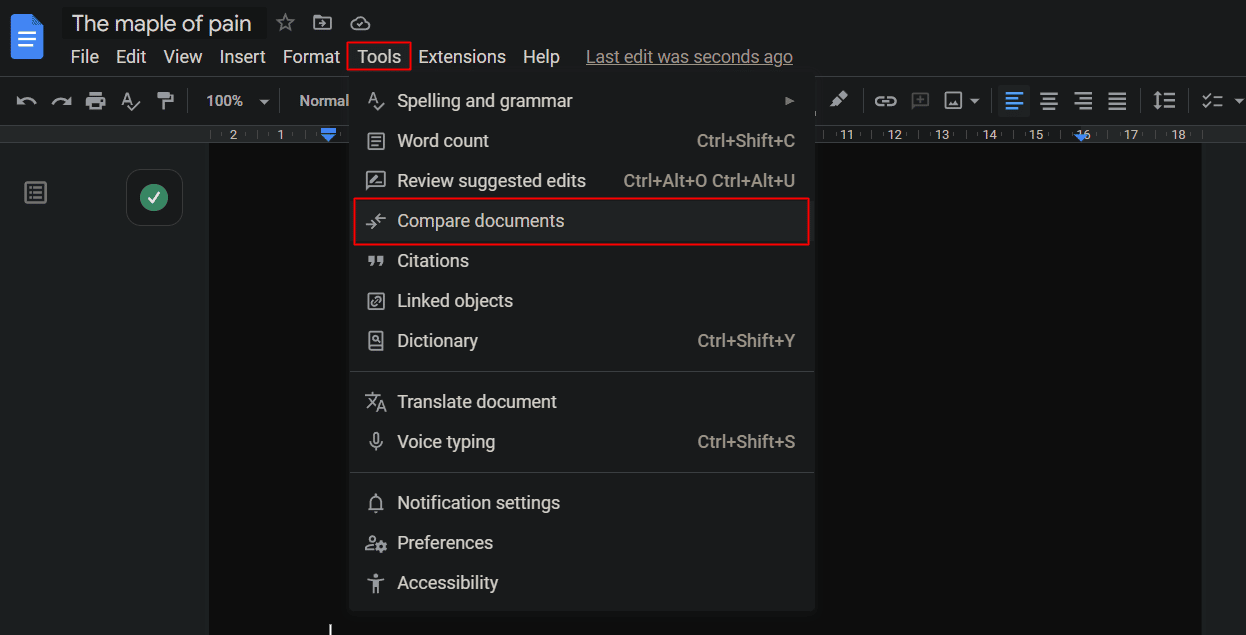
26. Dokumente übersetzen
Einer der besten Tipps und Tricks ist, dass ein Dokument in Google Docs in jede Sprache übersetzt werden kann. Jedes fremdsprachige Dokument kann auf Google Drive hochgeladen und als Google-Dokument geöffnet werden.
1. Klicken Sie auf die Registerkarte Extras .
2. Klicken Sie auf die Option Dokument übersetzen .
Ein Duplikat des Dokuments in der bevorzugten Sprache wird angezeigt.
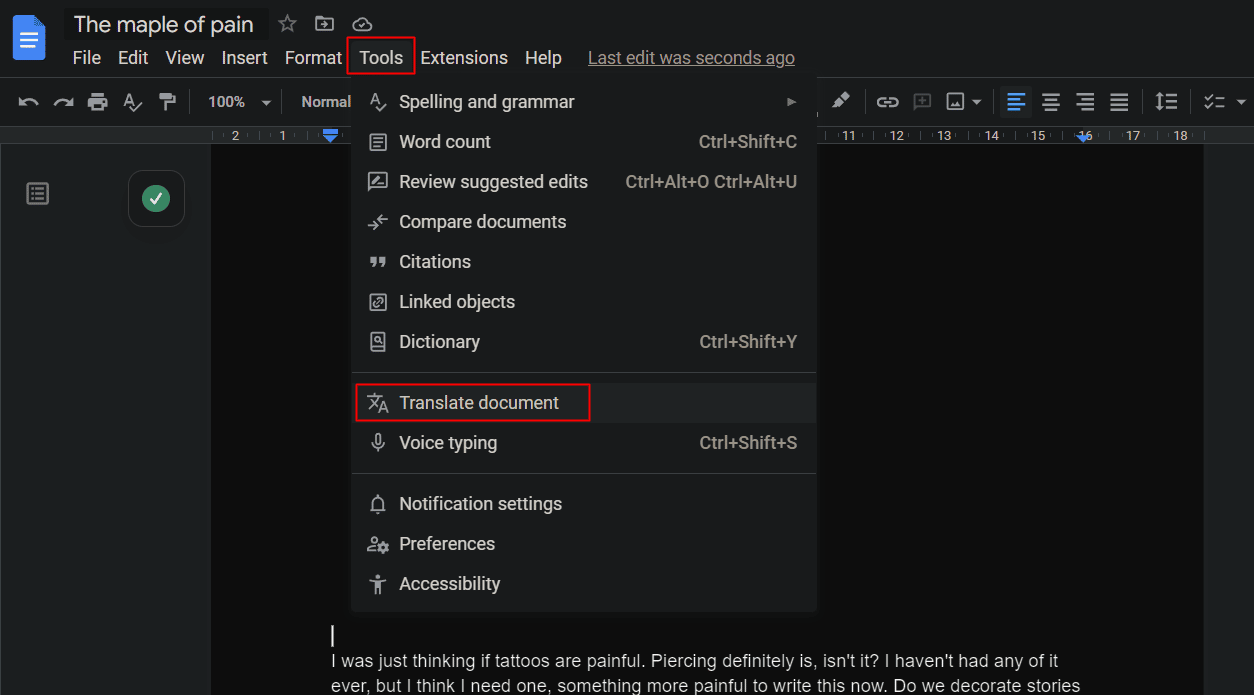
Lesen Sie auch : So verwenden Sie Google Translate, um Bilder sofort zu übersetzen
27. Mailen Sie Ihre Kommentare
Auf eine hochpriorisierte und schnellere Antwort, die um einen Kommentar zum Dokument bittet, kann geachtet werden, ohne die Quelldatei zu teilen.
1. Wählen Sie den gewünschten Textteil aus, der über die E-Mail kommentiert werden soll.
2. Klicken Sie rechts auf der Seite auf das Kommentarsymbol .
3. Geben Sie im Kommentarfeld das @-Symbol ein.
4. Ein Dropdown-Menü mit einer Liste der E-Mail-IDs der Mitarbeiter oder Kontakte wird angezeigt. Wählen Sie die gewünschte E-Mail-Adresse des Benutzers aus oder geben Sie sie ein, an den Sie den Kommentar und den Teil senden möchten.
5. Klicken Sie auf Kommentar .
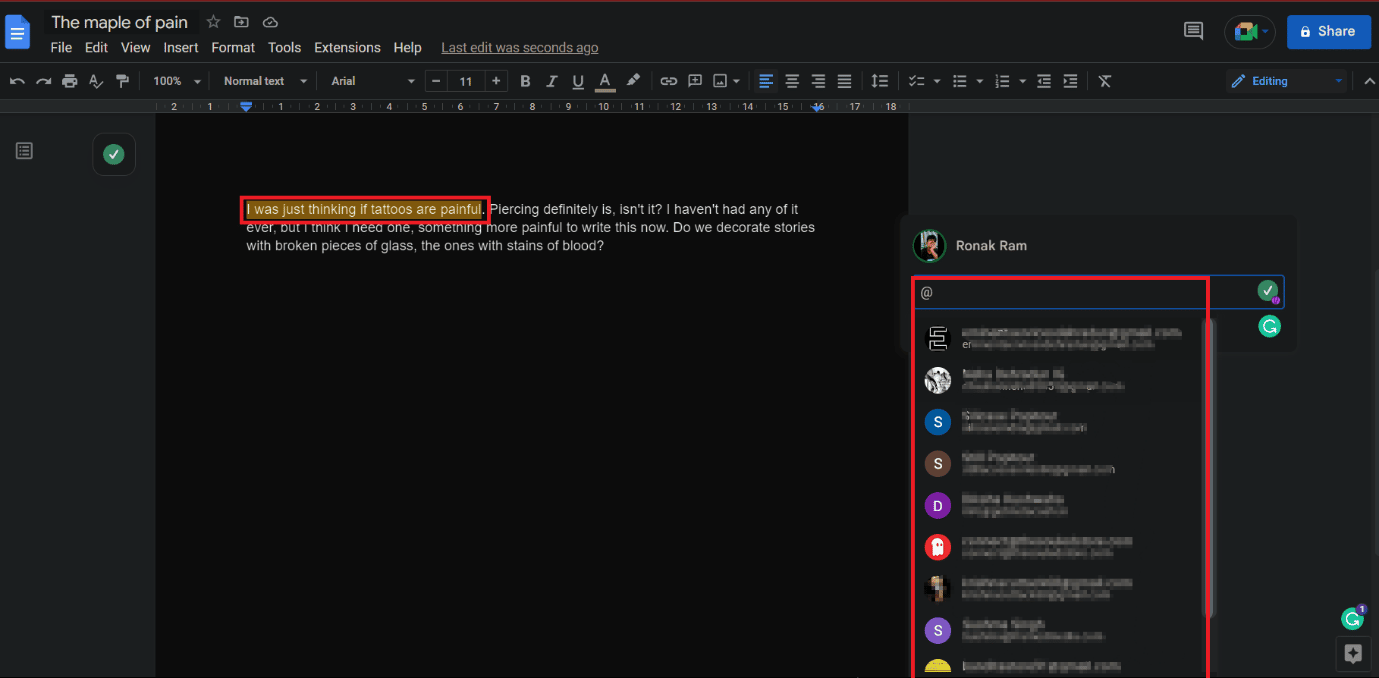
28. Verwenden Sie mehrere Schriftarten
Google Docs scheint in seiner anfänglichen Ansicht im Gegensatz zu Microsoft Word nicht über die Sammlung von Schriftarten zu verfügen. Dies ist jedoch nicht der Fall. Abgesehen von den 25 Standardschriftarten im Menü sind auch Hunderte anderer Schriftarten verfügbar.
1. Klicken Sie in einem Google-Dokument auf die Dropdown-Option Schriftart .
2. Klicken Sie in der Dropdown-Liste auf Weitere Schriftarten .
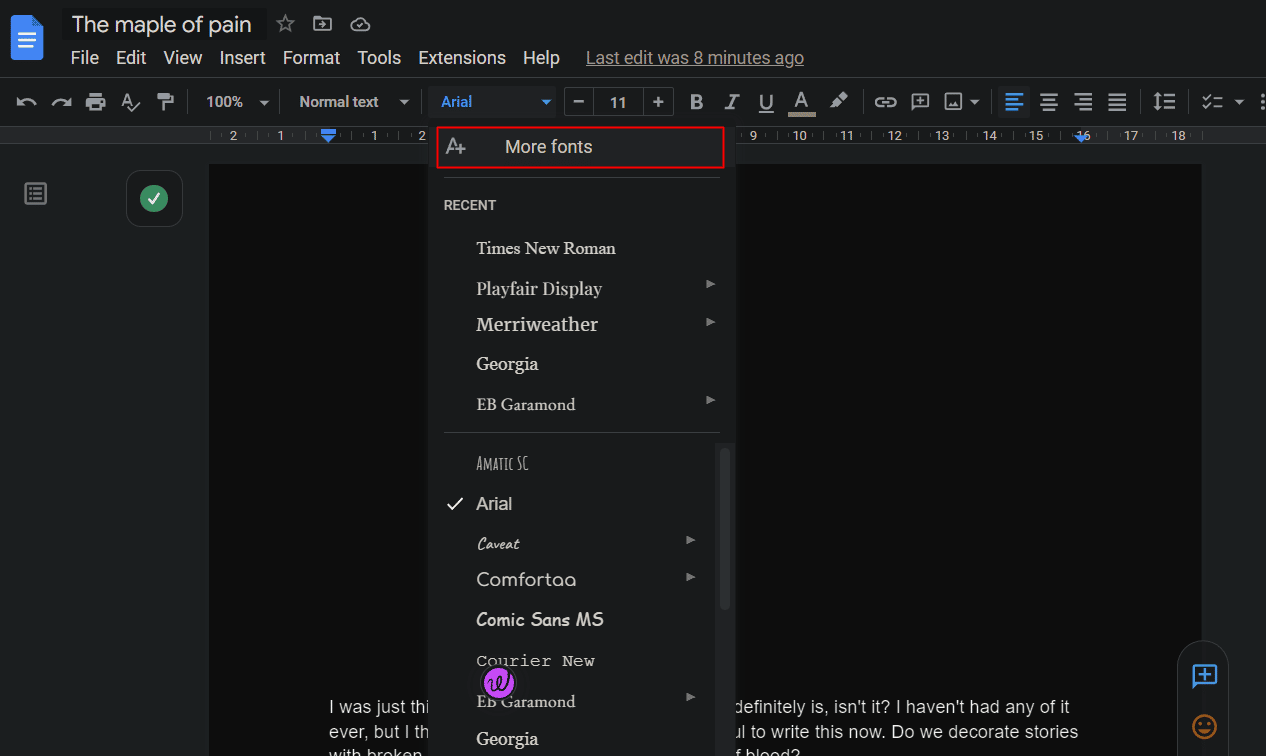
29. Formatierung malen
Das Kopieren und Einfügen in Google Docs gilt für die gleichmäßige Formatierung, sodass Sie den Prozess der gleichen Formatierung nicht immer wieder für verschiedene Abschnitte im Dokument durchlaufen müssen. Die Farbformatierwalze macht es einfach.
1. Markieren Sie den gewünschten formatierten Text .
2. Klicken Sie wie gezeigt auf das Paint-Format-Symbol .
3. Wählen und klicken Sie auf den gewünschten Abschnitt , auf den diese Formatierung angewendet werden soll.
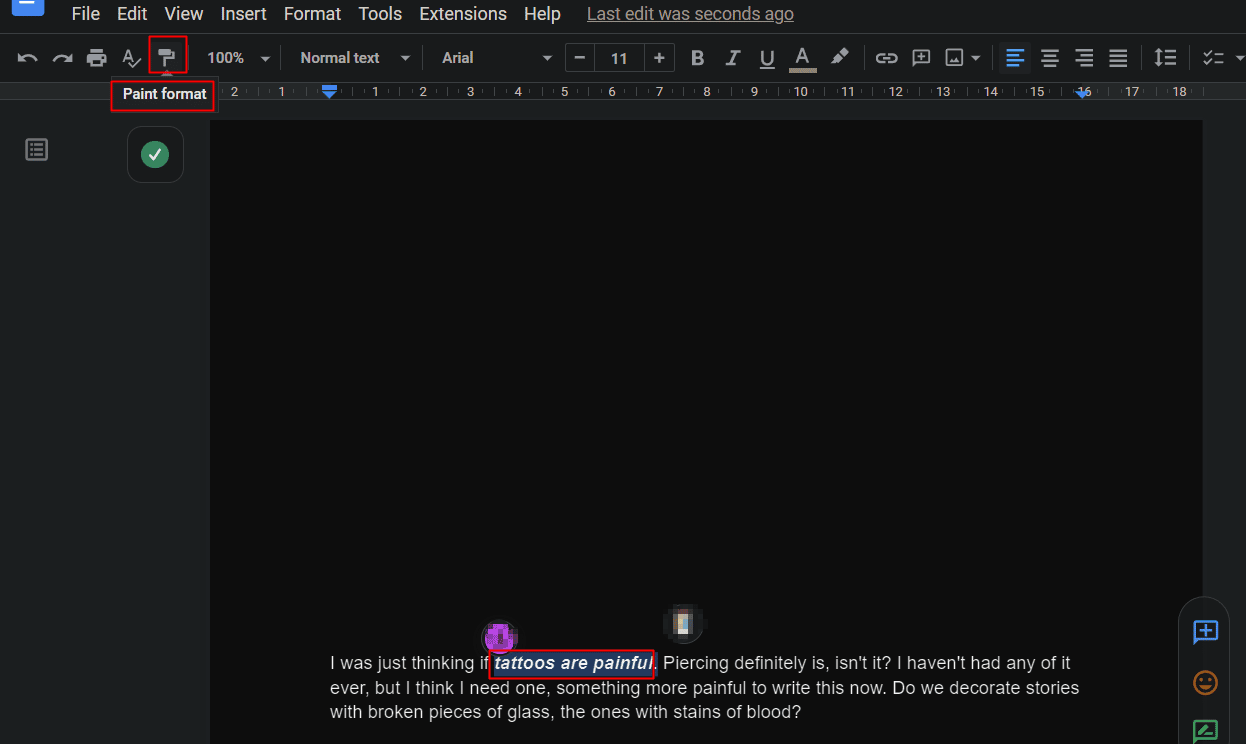
Mit diesen Google Docs-Tipps für Windows werden alle Formatierungen wie Schriftart, Schriftgröße, Typ usw. auch auf den neuen Abschnitt angewendet.
30. Inhaltsverzeichnis einfügen
Das Erstellen eines Inhaltsverzeichnisses ist nur ein paar Klicks entfernt. Ein Inhaltsverzeichnis ist wichtig für jeden, der ein Buch oder offizielle oder ähnliche Dokumente etc. schreibt. So fügen Sie ein Inhaltsverzeichnis in Google Docs ein:
1. Klicken Sie in Ihrem Google-Dokument auf die Registerkarte Einfügen .
2. Scrollen Sie nach unten und klicken Sie auf Inhaltsverzeichnis .
3. Wählen Sie das gewünschte Erscheinungsbild aus, in dem Ihr Inhaltsverzeichnis erscheinen soll.
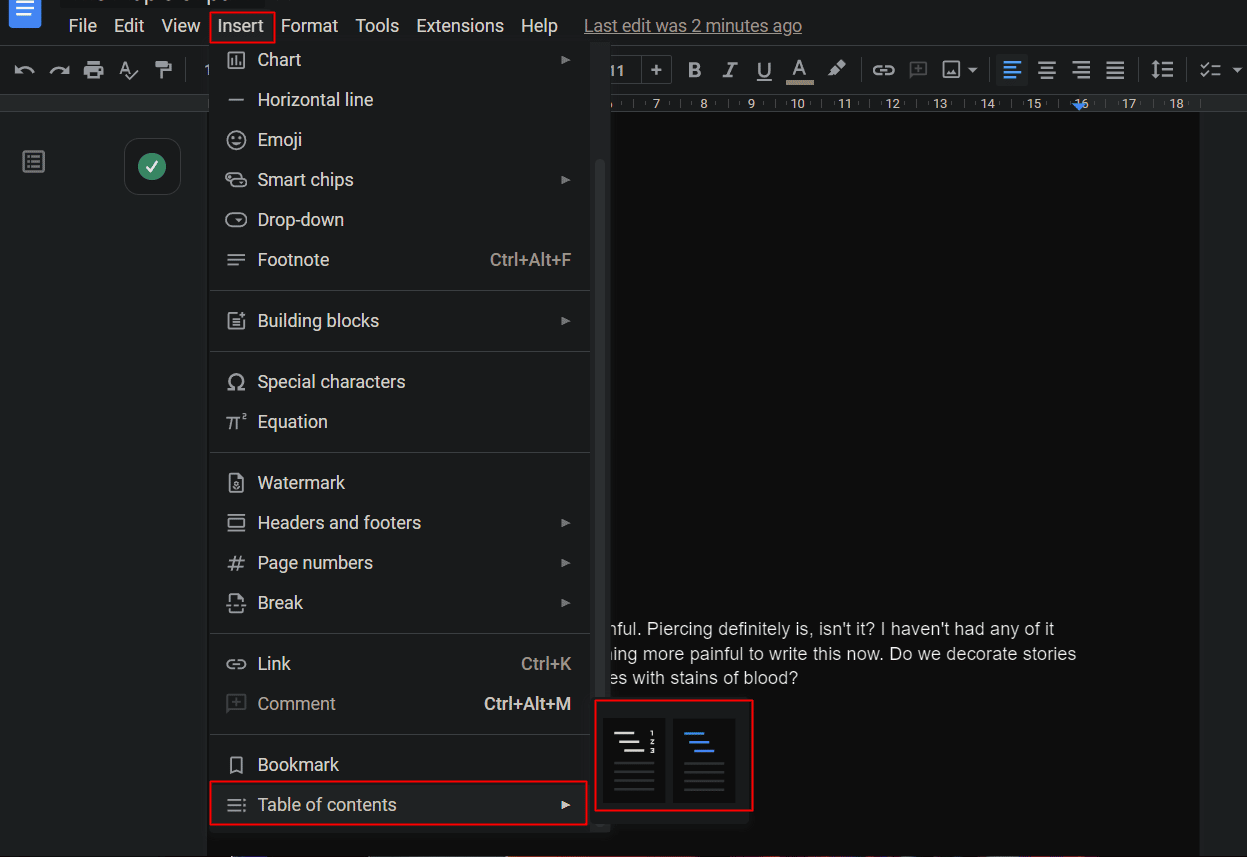
Empfohlen :
- 12 Möglichkeiten, unlesbare Inhalte in Microsoft Word zu reparieren
- So machen Sie eine Excel-Datei schreibgeschützt
- Top 23 der besten kostenlosen KI-Schreibwerkzeuge
- So erstellen Sie ein Diagramm in Google Doc
Eine der effektivsten Dokumentationssoftware, die von Google entwickelt und entworfen wurde, ist Google Docs. Wenn Sie diese Tipps und Tricks befolgen, wird Ihre Erfahrung bei der Arbeit mit Google Docs verbessert und Ihre Arbeit wird einfacher. Wir hoffen, dass dieses Dokument Sie mit den besten Tipps und Tricks zu Google Text & Tabellen vertraut machen kann. Zögern Sie nicht, uns mit Ihren Fragen und Vorschlägen über den Kommentarbereich unten zu kontaktieren. Teilen Sie uns auch mit, worüber Sie als Nächstes erfahren möchten .
