7 beste Tipps zur Behebung von Problemen mit langsamem Start/langsamem Hochfahren und Neustart von Windows 10 | Ausgabe 2018
Veröffentlicht: 2018-09-17Es ist fast drei Jahre her, seit Microsoft sein bestes und neuestes Betriebssystem herausgebracht hat. Windows 10 wurde als das Nächstbeste angepriesen und war in der Tat nicht das Beste in Bezug auf die Erwartungen der Benutzer. Eigentlich weit gefehlt. Gequält von den erzwungenen Updates, langsamen Startproblemen, langsamen Neustartfehlern hatte Windows 10 nicht den besten Start, den sich Redmond erhofft hatte.
Windows 10 von Microsoft hat sich seitdem in rasantem Tempo verbessert, aber einige Probleme wie das Problem des langsamen Starts und des langsamen Neustarts sind für einige auch mit dem neuen Windows 10-Update geblieben. Hier möchten wir die besten Tipps geben, auf die wir gestoßen sind, um das langsame Booten von Windows 10 zu beheben. Also, fangen wir an –
Wie beschleunigt man den langsamen Start von Windows 10?
1. Überprüfen Sie die letzte Bios-Zeit
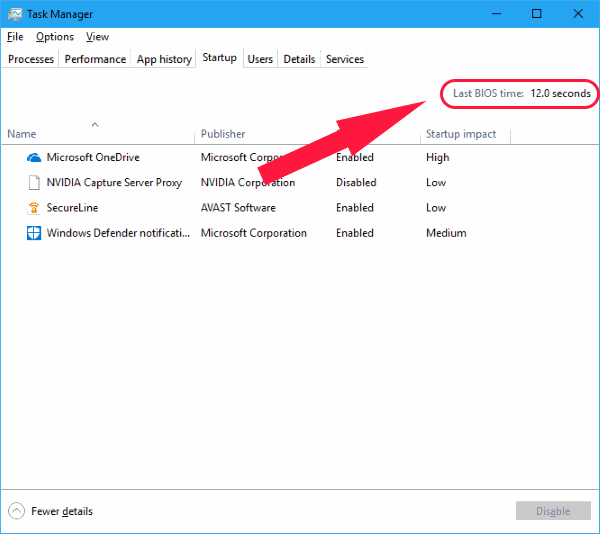
Das erste, wonach Sie suchen sollten, ist Ihre Windows 10 Last Bios Time . Grundsätzlich ist dies die Zeit, die die UEFI-Firmware benötigt, um Ihre Hardware zu initialisieren, bevor Windows 10 mit dem Booten beginnt . Normalerweise dauert dies nur wenige Sekunden. Sie sollten sich unseren Leitfaden zu Last BIOS Time Tweaks ansehen.
Lesen Sie auch: So beheben Sie eine hohe RAM- und CPU-Auslastung von Windows 10
2. Deaktivieren Sie den Windows 10-Schnellstart
Die Schnellstartfunktion in Windows 10 ist aus den falschen Gründen die viel diskutierte Funktion. Seit dem Erscheinen von Windows 10 hat die Schnellstartfunktion so viele Probleme verursacht, und viele Benutzer berichteten, dass langsame Starts und langsame Neustarts dazu gehören. Stellen Sie sicher, dass dies die erste Lösung ist, die Sie versuchen, wenn Ihr Windows 10 langsam startet.
Um dies zu tun,
- Öffnen Sie die Systemsteuerung und wählen Sie Energieoptionen .
- Klicken Sie auf Wählen Sie, was die Netzschalter tun.
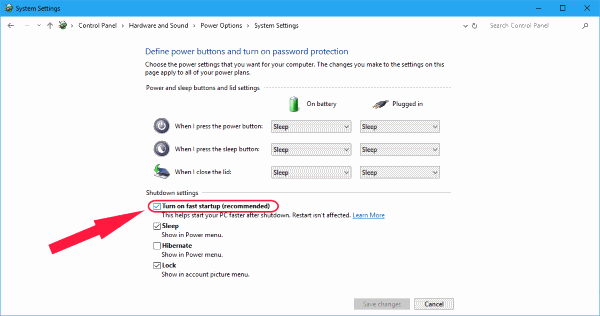
- Klicken Sie nun auf Einstellungen ändern, die derzeit nicht verfügbar sind.
- Deaktivieren Sie unter Shutdown-Einstellungen den Schnellstart.
Hinweis: Versuchen Sie, den Schnellstart in Windows 10 zu deaktivieren und zu aktivieren, während Sie nach jeder Änderung neu starten, um festzustellen, ob die Schnellstartfunktion das Problem ist.
3. Deaktivieren Sie die automatische Windows 10-Wartung
Dieser Fix für den langsamen Start von Windows 10 ist für die meisten Benutzer möglicherweise unbekannt. Der Grund dafür ist, dass dies nicht allgemein als Problem gemeldet wurde. Aber für Benutzer, die beim Neustart oder Hochfahren von Windows 10 mit den sich langsam drehenden Punkten konfrontiert werden, ist dies möglicherweise genau die Lösung, nach der Sie suchen. Bei einigen der Tests, die ich versucht habe, führt die automatische Wartung in Windows 10 zu Problemen, die ewig zu den gefürchteten sich drehenden Punkten führen. Dies gilt insbesondere für PCs und Laptops mit Dual-Grafikkarten.
Wenn Sie diese eigentümliche Lösung ausprobieren möchten,
- Starten Sie den Registrierungseditor, indem Sie regedit in das Suchfeld oder Ausführen eingeben.
- Navigieren Sie zu folgendem Schlüssel:
HKEY_LOCAL_MACHINE\SOFTWARE\Microsoft\Windows NT\CurrentVersion\Schedule\Maintenance
- Im rechten Bereich befindet sich ein 32-Bit-DWORD-Wert mit dem Namen MaintenanceDisabled . Falls es keinen solchen Wert gibt, erstellen Sie ihn selbst, indem Sie mit der rechten Maustaste auf das Leerzeichen im rechten Bereich klicken und dann Neu > DWORD (32-Bit)-Wert .
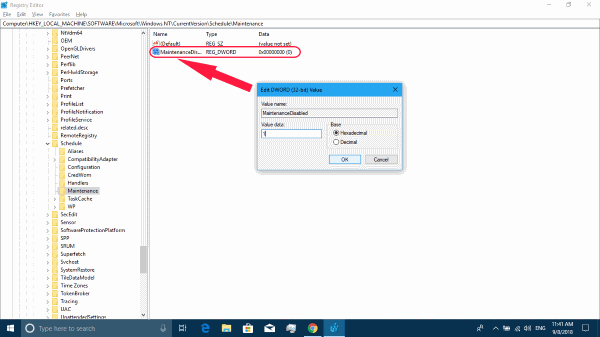
- Beachten Sie, dass unabhängig von Ihrem CPU-Architekten immer noch ein 32-Bit-Schlüsselwort erforderlich ist.
- Doppelklicken Sie nun auf den Schlüssel, um seinen Wert anzuzeigen. Setzen Sie den Wert auf 1, um die automatische Wartung in Windows 10 zu deaktivieren.
Das war's, und Ihre automatische Wartung in Windows 10 ist jetzt deaktiviert.
Wenn Sie jedoch feststellen, dass dieser Fix für Sie nicht funktioniert oder Sie die Funktion erneut aktivieren möchten, löschen Sie einfach den Schlüssel oder setzen Sie den Wert auf 0.
4. Deaktivieren Sie Startdienste und Startprogramme
Windows 10 behandelt Startprogramme und andere auf die gleiche Weise wie die älteren (Windows 8 und Windows 8.1). Wenn Sie Ihre Startdienste und Startanwendungen sehen möchten,
- Starten Sie den Task-Manager , indem Sie mit der rechten Maustaste auf das Startmenü klicken und Task-Manager auswählen oder die Tastenkombination Strg + Alt + Entf verwenden.
- Gehen Sie zu Start-up und wählen Sie die leistungsbeeinträchtigenden Programme aus und deaktivieren Sie sie.
Nun zu den Diensten,
- Klicken Sie mit der rechten Maustaste auf das Startmenü und wählen Sie Ausführen oder drücken Sie die Windows-Taste + R .
- Dadurch wird das Ausführungsfenster geöffnet, und von hier aus geben Sie msconfig ein.
- Wechseln Sie im nächsten Systemkonfigurationsfenster zur Registerkarte Dienste .
- Jetzt können Sie diejenigen auswählen, die wesentlich sind, und die Dienste, die Sie nicht benötigen, um neben dem Betriebssystem zu starten.
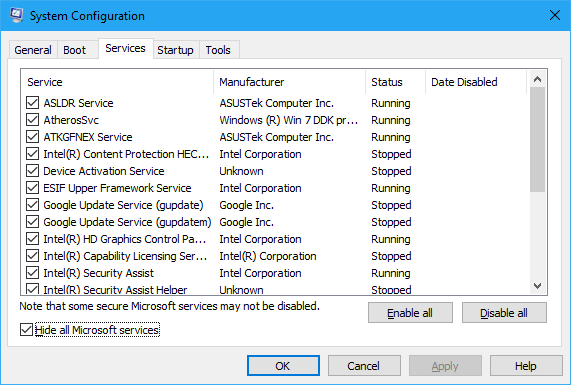

- Denken Sie daran, alle Microsoft-Dienste sicherheitshalber auszublenden. Microsoft-Dienste sind möglicherweise unerlässlich. Versuchen Sie daher, andere Dienste zu deaktivieren, um das Problem mit dem langsamen Start von Windows 10 zu beheben.
5. Deaktivieren Sie Windows 10-Dienste
Dies sollte nicht überraschen, da die meisten Leute empfehlen würden, einige Ihrer lokalen Dienste zu deaktivieren , um Probleme mit dem langsamen Neustart und Booten von Windows 10 zu beheben. Seien Sie jedoch vorsichtig, denn das erste, was Sie wissen müssen, wenn Sie dies tun, ist, dass einige Dienste für Ihre Programme von entscheidender Bedeutung sind . Das Deaktivieren einiger wesentlicher Dienste der neuen neuesten Update-Versionen von Windows 10 kann Dinge beschädigen.
Für bessere Referenzen können wir Ihnen die üblichen Schuldigen für dieses Windows 10-Problem nennen. Versuchen Sie, BITS (Background Intelligence Transfer Service), Connected User Experiences and Telemetry, Windows Search auszuschalten. Um diese genannten Aktionen durchzuführen,
- Gehen Sie zu Services , indem Sie die Dienste eingeben. msc-Befehl in Ausführen.
- Suchen Sie jeden dieser genannten Dienste.
- Klicken Sie mit der rechten Maustaste auf jeden von ihnen und wählen Sie Eigenschaften aus.
- Klicken Sie auf Stop und ändern Sie den Starttyp auf Disabled .
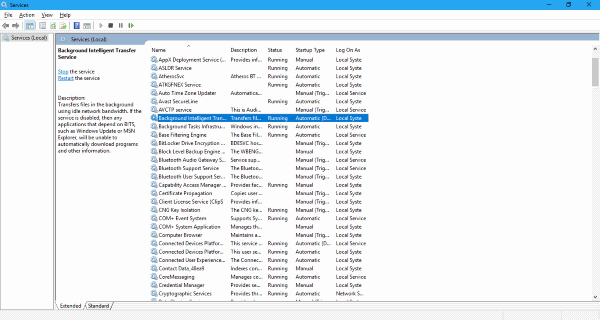
Außerdem sind Sie möglicherweise auf einen Dienst namens Superfetch gestoßen. Die meisten Online-Tipps würden vorschlagen, die Superfetch- und Prefetch -Dienste zu deaktivieren, um Windows 10 schneller zu machen. Tatsächlich kann dies jedoch kontraproduktiv sein, insbesondere wenn Sie etwas mehr als 2 GB RAM-Größe haben.
Superfetch in Windows war der Windows-Dienst, der Ihnen hilft, Ihre häufig verwendeten Programme effizient vorab zu laden . Darüber hinaus holt es das Beste aus den Fähigkeiten Ihres Computers heraus, indem es Ihren freien und verfügbaren Arbeitsspeicher optimal nutzt. Lassen Sie sich nicht von den gelegentlichen Task-Manager-Spitzen täuschen und glauben, dass das Deaktivieren des Superfetch-Dienstes Windows 10 magisch schneller laufen lässt. Außerdem haben Sie nicht die gesamte RAM-Kapazität gekauft, nur damit sie dort sitzen und nichts tun kann.
6. Grafiktreiber aktualisieren
Bei einigen PCs und Laptops, die mit Dual-Grafik (Intel HD Graphics neben den dedizierten AMD- und Nvidia-Karten) laufen, kann das Umschalten zwischen ihnen Probleme wie schwarze Bildschirme für lange Zeit verursachen. Anscheinend gibt es ein paar Korrekturen, die Sie ausprobieren können, je nachdem, ob Sie eine AMD- oder Nvidia-Grafikkarte verwenden.
Für Nvidia-Benutzer empfehlen wir, Ihre Grafiktreiber auf die neueste Version zu aktualisieren. Sie können dies über die Nvidia-Systemsteuerung tun. Installieren Sie außerdem die neueste Nvidia-Treiberversion, indem Sie zur offiziellen Treiber-Download-Seite gehen. Verwenden Sie das offizielle Tool, um Ihre Grafikkarte zu finden, oder wählen Sie das Modell automatisch manuell aus.
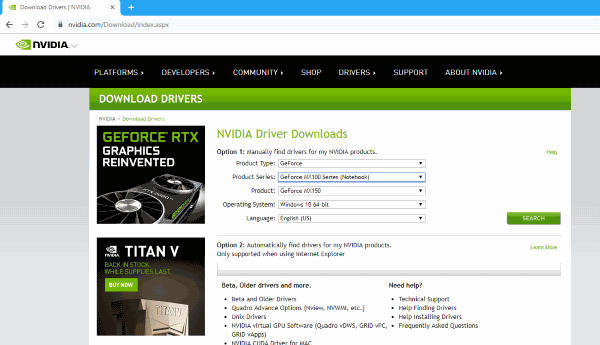
Für AMD-Benutzer gibt es neben der Installation der neuesten Version einen weiteren Schritt, den Sie sich ansehen können. Zunächst einmal haben AMD-Grafiktreiber etwas namens ULPS, das die sekundäre GPU automatisch deaktiviert, wenn sie nicht verwendet wird. Obwohl dies in Ordnung zu sein scheint, kann es fehlerhaft sein. Infolgedessen kann dies zu Problemen beim langsamen Start führen.
Um ULPS zu deaktivieren,
- Starten Sie den Registrierungseditor.
- Suchen Sie den Schlüssel namens EnableULPS mit dem Suchwerkzeug.
- Ändern Sie den Schlüsselwert auf 0.
Die ULPS-Funktion ist jetzt deaktiviert. Windows 10-Updates haben die Angewohnheit, diese Funktion wieder auf aktiviert zurückzusetzen. Wenn so etwas passiert, stellen Sie außerdem sicher, dass Sie es wieder deaktivieren.
7. Installieren Sie die neuesten Windows 10-Updates
Eine weitere offensichtliche Lösung, die Sie ausprobieren sollten, besteht darin, Ihr Windows 10 mit den neuesten Updates zu aktualisieren. Dies kann wichtige Treiberaktualisierungen und kumulative Updates umfassen. Um nach Updates zu suchen,
- Gehen Sie zu Einstellungen > Updates & Sicherheit .
- Klicken Sie auf Nach Updates suchen.
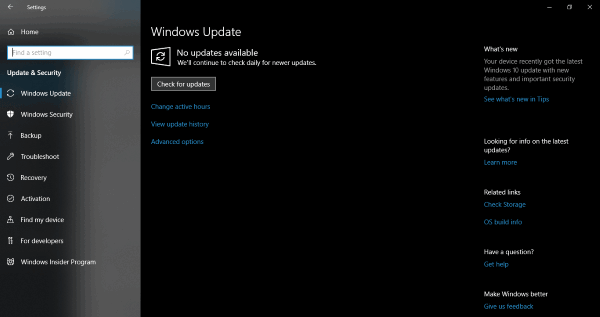
Windows sucht nun nach Updates und installiert diese automatisch.
Auch während des Aktualisierungsvorgangs können Probleme auftreten, wenn die Aktualisierungsdateien beschädigt sind und sich häufen . Das Beste, was Sie tun können, ist, von vorne zu beginnen und dabei Speicherplatz zu sparen.
Windows 10 langsamer Neustart / langsamer Start behoben
Wenn alles fehlschlägt, haben wir schließlich immer die Funktion PC zurücksetzen , damit Sie Windows 10 insgesamt neu erleben können.
Wenn Sie Probleme mit der Leistung Ihres Windows 10-Geräts haben, können Sie sich auch unsere Beiträge zu 19 Tipps und Tricks zur Beschleunigung von Windows 10 ansehen.
Bevor Sie also anfangen, an Ihren Haaren zu ziehen oder Ihren PC zu schlagen, bis er hochfährt und aufwacht, sollten Sie sich diese empfohlenen Fixes für Ihren Computer ansehen. Wir hoffen, dass unsere Lösungen Ihnen etwas geholfen haben. Lassen Sie uns wie immer wissen, ob diese hilfreich waren oder ob wir Dinge vermisst haben. Adios!
Lesen Sie auch: 10 einfache Windows 10 Multitasking-Tipps und Tricks, die jeder Benutzer kennen sollte
