Tipps zum Lösen von Absturzproblemen in Elex unter Windows 10
Veröffentlicht: 2020-05-27Das Problem mit dem schwarzen Bildschirm in Elelx ist ein Startproblem, das durch verschiedene Störungen verursacht werden kann, von Anzeigetreiberproblemen und beschädigten Visual C++ Redistributable-Paketen bis hin zu Anwendungskonflikten. Wenn Sie einer der vielen Spieler sind, die diesen frustrierenden Albtraum erleben, können Sie sich beruhigt zurücklehnen, da dieser Leitfaden mit Informationen darüber gefüllt ist, wie Sie das Problem mit dem schwarzen Bildschirm in Elex beseitigen können.
Aktualisieren Sie Ihr Betriebssystem
Beginnen Sie mit dem Herunterladen und Installieren der neuesten Updates Ihres Betriebssystems. Es kann sein, dass einige der Softwareabhängigkeiten im Zusammenhang mit dem Startvorgang seit einiger Zeit nicht mehr aktualisiert wurden. Zu diesen Komponenten gehören .NET Framework und Visual C++ Redistributable. Außerdem aktualisiert das Windows Update-Dienstprogramm Gerätetreiber, einschließlich der Ihres Anzeigeadapters.
Während das Tool darauf ausgelegt ist, Updates im Hintergrund herunterzuladen und zu installieren, müssen Sie den Vorgang manchmal manuell starten.
Das Ausführen des Windows Update-Dienstprogramms ist eine der einfachsten Aufgaben im Betriebssystem: Gehen Sie zur App „Einstellungen“, indem Sie mit der rechten Maustaste auf die Schaltfläche „Start“ klicken und im Schnellzugriffsmenü „Einstellungen“ auswählen. Sie können auch die Windows + I-Tastaturkombination verwenden. Nachdem die App „Einstellungen“ angezeigt wird, gehen Sie zum unteren Rand des Fensters und wählen Sie das Symbol „Update & Sicherheit“. Stellen Sie nun sicher, dass Sie auf die Schaltfläche „Nach Updates suchen“ klicken, sobald die Update- und Sicherheitsschnittstelle angezeigt wird.
Nachdem Sie auf die Schaltfläche geklickt haben, sucht Windows Update nach Updates, die für Ihr System verfügbar sind. Wenn Ihr System auf dem neuesten Stand ist, fahren Sie mit der nächsten Lösung fort. Wenn Sie jedoch ausstehende Updates haben, klicken Sie auf die Schaltfläche Download, damit das Dienstprogramm die Updates herunterladen kann. Sobald die Updates heruntergeladen sind, müssen Sie auf die Schaltfläche Jetzt neu starten klicken, damit sie sofort installiert werden.
Ihr Computer wird mehrmals neu gestartet, insbesondere wenn Sie ein Feature-Update installieren. Nach Abschluss des Installationsvorgangs fährt der PC normal hoch. Sie können Elex jetzt starten und nach dem Problem mit dem schwarzen Bildschirm suchen.
Installieren Sie Vcredist
Im Allgemeinen ist das Visual C++ Redistributable-Paket für Spiele wichtig. Wenn Sie ein Spiel installieren, insbesondere über Steam, wird das Paket ebenfalls automatisch installiert. Darüber hinaus finden Sie die Installationsdateien für das Paket im Ordner des Spiels, falls das Paket beschädigt wird.
Einige Spieler entdeckten, dass das Ausführen des Installationsprogramms das Paket repariert und das Problem mit dem schwarzen Bildschirm behoben hat, das während des Starts auftritt. Sie können dies versuchen, indem Sie zum Installationsordner des Spiels navigieren und beide Vcredist-Pakete ausführen. Wenn Sie nicht wissen, wie Sie den Ordner finden, führen Sie die folgenden Schritte aus:
- Verwenden Sie die Windows + E-Verknüpfung, um den Datei-Explorer zu starten. Sie können auch auf das Ordnersymbol in der Taskleiste klicken oder auf einen beliebigen Ordner auf Ihrem Desktop doppelklicken, um den Datei-Explorer aufzurufen.
- Nachdem der Datei-Explorer angezeigt wird, gehen Sie zur linken Seite des Fensters und klicken Sie auf Dieser PC.
- Navigieren Sie zur rechten Seite und doppelklicken Sie unter Geräte und Laufwerke auf die lokale Festplatte C.
- Suchen Sie nach dem Erscheinen des Laufwerks nach dem Ordner Programme (x86) und klicken Sie auf Öffnen.
- Doppelklicken Sie auf den Steam-Ordner.
- Öffnen Sie den Steamapps-Ordner, sobald das Steam-Verzeichnis angezeigt wird.
- Öffnen Sie den Ordner „Common“ und gehen Sie dann zum Installationsordner von Elex.
- Wenn Sie Elex oder den Steam-Client nicht in ihren Standardverzeichnissen installiert haben, finden Sie das Spiel nicht in dem Pfad, zu dem wir Sie oben geleitet haben. Befolgen Sie stattdessen diese Schritte:
- Doppelklicken Sie auf das Desktop-Symbol von Steam oder suchen Sie im Startmenü nach der App und starten Sie sie.
- Klicken Sie nach dem Öffnen von Steam oben im Fenster auf Bibliothek.
- Sobald die Liste der Spiele in Ihrem Steam-Konto angezeigt wird, suchen Sie Elex, klicken Sie mit der rechten Maustaste darauf und klicken Sie dann auf Eigenschaften.
- Gehen Sie zur rechten Seite des Fensters und klicken Sie auf Lokale Dateien.
- Klicken Sie danach auf die Schaltfläche „Lokale Dateien durchsuchen“.
- Sobald Sie zum Installationsordner von Elex gelangen, öffnen Sie den Ordner _CommonRedist.
- Führen Sie nun beide Installationspakete aus und befolgen Sie die Anweisungen auf dem Bildschirm sorgfältig.
Wenn Sie aufgefordert werden, das Paket zu deinstallieren, führen Sie den Vorgang durch. Danach installieren Sie es neu.
Ändern Sie die Bildschirmauflösung des Spiels
Möglicherweise haben Sie die Spieleinstellungen manipuliert und eine Auflösung ausgewählt, die nicht mit der Ihres Monitors übereinstimmt. Wenn Sie das Spiel nicht aufrufen und Ihre Einstellungen aufgrund des Problems mit dem schwarzen Bildschirm nicht zurücksetzen können, können Sie die folgenden Schritte ausführen, um die Konfigurationsdatei des Spiels zum Rückgängigmachen der Auflösungseinstellungen zu verwenden:
- Klicken Sie mit der rechten Maustaste auf die Schaltfläche Start und wählen Sie Ausführen. Sie können das Dialogfeld Ausführen auch öffnen, indem Sie gleichzeitig auf die Tasten Windows und R tippen.
- Geben Sie nach dem Öffnen von Run „%localappdata%“ (ohne Anführungszeichen) in das Textfeld ein.
- Nachdem der lokale Ordner angezeigt wird, öffnen Sie den Elex-Ordner und dann den Config-Ordner.
- Öffnen Sie als Nächstes die Datei „Application.xml“ mit Notepad.
- Ändern Sie jetzt Ihre Auflösung.
- Drücken Sie Strg + S, um die Datei zu speichern, und starten Sie dann das Spiel.
Wenn Sie die empfohlene Auflösung Ihres PCs nicht kennen, klicken Sie mit der rechten Maustaste auf Ihren Desktop und klicken Sie auf Anzeigeeinstellungen. Sie finden Ihre Bildschirmauflösung unter Skalierung und Layout.
Aktualisieren Sie Ihren Grafikkartentreiber
Ihr Grafikkartentreiber ist eine weitere wahrscheinliche Fehlerursache. Tatsächlich stellen viele Spieler fest, dass sie nur den Treiber aktualisieren mussten, um das Problem zu lösen. Wie sich herausstellt, verheißt ein schlechter, fehlender oder veralteter Treiber nichts Gutes für die Startsequenz des Spiels. Stellen Sie daher sicher, dass Sie die aktualisierte Version des Treibers Ihrer Karte ordnungsgemäß installieren.
Wenn Sie die Dinge richtig machen möchten, sollten Sie Ihren aktuellen Treiber entfernen, da er bestimmte beschädigte Entitäten enthalten könnte, die sich auf die neue Installation auswirken. Wenn Sie nicht wissen, wie das geht, sind wir für Sie da: Die folgenden Schritte führen Sie durch den Prozess:
- Starten Sie die Suchleiste neben Start. Alles, was Sie tun müssen, ist auf das Lupensymbol neben dem Start-Button zu klicken oder das Windows-Logo und die S-Tasten gleichzeitig zu drücken.
- Sobald das Suchdienstprogramm angezeigt wird, geben Sie „Geräte-Manager“ (ohne Anführungszeichen) in das Textfeld ein und klicken Sie dann in den Ergebnissen auf Geräte-Manager.
- Nachdem der Geräte-Manager angezeigt wird, gehen Sie zur Baumstruktur der Anzeigeadapter, klicken Sie mit der rechten Maustaste auf Ihre Grafikkarte und klicken Sie dann auf Gerät deinstallieren.
- Aktivieren Sie als Nächstes das Kontrollkästchen neben „Treibersoftware für dieses Gerät löschen“ und klicken Sie dann auf die Schaltfläche Deinstallieren.
- Starten Sie Ihren PC neu.
Sobald Ihr Computer neu gestartet wird, installiert Windows automatisch seinen generischen Anzeigetreiber für die grundlegende Grafikverarbeitung. Sie müssen jetzt den neuesten Treiber für Ihre Karte herunterladen und installieren. Es gibt verschiedene Möglichkeiten, dies zu tun, und wir führen Sie durch jeden Prozess.
Wenn Sie die oben vorgeschlagenen Updates für Ihr Betriebssystem nicht installiert haben, sollten Sie damit beginnen. Das Dienstprogramm installiert Treiberaktualisierungen, wenn Microsoft sie veröffentlicht. Auf diese Weise erhalten Sie eine Treiberversion, die auf Kompatibilität mit Ihrem Computer und Betriebssystem geprüft wurde.
Als nächstes können Sie den Geräte-Manager verwenden. Das Tool installiert auch kompatible Treiber von Microsofts Servern. Gehen Sie folgendermaßen vor, um es zu verwenden:
- Starten Sie die Suchleiste neben Start. Alles, was Sie tun müssen, ist auf das Lupensymbol neben dem Start-Button zu klicken oder das Windows-Logo und die S-Tasten gleichzeitig zu drücken.
- Sobald das Suchdienstprogramm angezeigt wird, geben Sie „Geräte-Manager“ (ohne Anführungszeichen) in das Textfeld ein und klicken Sie dann in den Ergebnissen auf Geräte-Manager.
- Nachdem der Geräte-Manager angezeigt wird, gehen Sie zur Baumstruktur der Anzeigeadapter, klicken Sie mit der rechten Maustaste auf Ihre Grafikkarte und klicken Sie dann auf Treiber aktualisieren.
- Klicken Sie anschließend auf „Automatisch nach aktualisierter Treibersoftware suchen“ und lassen Sie das Tool nach dem Treiber suchen und ihn installieren.
- Sie können Ihren PC jetzt neu starten und nach dem Problem mit dem schwarzen Bildschirm suchen.
Manchmal kann der Geräte-Manager den Treiber nicht aktualisieren, da Microsoft das Update noch veröffentlichen muss. Wenn dies der Fall ist, haben Sie immer noch die Möglichkeit, ein Treiberaktualisierungstool eines Drittanbieters zu verwenden, das signierte aktualisierte Treiberversionen aus einer zuverlässigen Quelle abruft.
Ein kompetentes Programm, dem Sie vertrauen können, ist Auslogics Driver Updater. Das Tool wurde entwickelt, um jeden Gerätetreiber auf Ihrem System auf dem neuesten Stand zu halten. Es führt regelmäßige Scans durch, um veraltete, fehlende oder beschädigte Treiber zu finden, und installiert ihre aktualisierten Versionen automatisch.
Jedes Mal, wenn das Programm ein Update durchführt, speichert es die aktuelle Version als Backup, das Sie verwenden können, wenn Sie ein Rollback durchführen möchten.
Die Verwendung von Auslogics Driver Updater bedeutet, dass Sie den Stress der Abfrage nach Treiberupdates über den Geräte-Manager beseitigen können, während Sie die Daumen drücken, dass Microsoft diese Updates veröffentlicht hat. Mit diesem Tool können Sie auch Benachrichtigungen erhalten, wenn etwas schief geht oder wenn ein neues Update verfügbar ist. Die folgenden Schritte zeigen Ihnen, wie Sie das Programm verwenden:
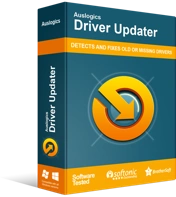
Beheben Sie PC-Probleme mit Driver Updater
Instabile PC-Leistung wird oft durch veraltete oder beschädigte Treiber verursacht. Auslogics Driver Updater diagnostiziert Treiberprobleme und lässt Sie alte Treiber auf einmal oder einzeln aktualisieren, damit Ihr PC reibungsloser läuft
- Navigieren Sie in einem neuen Tab zu dieser Webseite, wenn Sie dieser Anleitung im Webbrowser Ihres Computers folgen.
- Nachdem die Webseite von Auslogics Driver Updater geöffnet wurde, klicken Sie auf die Schaltfläche Download und fordern Sie Ihren Browser auf, die Setup-Datei herunterzuladen.
- Sobald Ihr Browser den Download abgeschlossen hat, führen Sie das Setup direkt aus oder finden Sie den Weg zu dem Ordner, in dem Sie es gespeichert haben, und doppelklicken Sie darauf.
- Klicken Sie im Dialogfeld Benutzerkontensteuerung einmal auf Ja.
- Nun erscheint der Einrichtungsassistent.
- Wählen Sie Ihre Sprache im ersten Dropdown-Menü.
- Als nächstes wählen Sie den Installationsort unter Installationsverzeichnis (wir empfehlen, es so zu lassen, wie es ist).
- Aktivieren oder deaktivieren Sie je nach Wunsch die Kontrollkästchen neben „Automatisch beim Windows-Start starten“ und „Desktopsymbol erstellen“.
- Entscheiden Sie als Nächstes, ob das Programm anonyme Berichte an seine Entwickler senden soll, wenn Probleme auftreten, indem Sie das letzte Kontrollkästchen verwenden.
- Nachdem Sie Ihre Installationsoptionen eingegeben haben, klicken Sie auf die Schaltfläche „Zum Installieren klicken“.
- Sobald die Installation abgeschlossen ist, wird das Programm automatisch gestartet und der Scanvorgang gestartet.
- Wenn es nicht von selbst startet, können Sie zum Startmenü gehen und es starten oder auf die Desktop-Verknüpfung doppelklicken, falls Sie eine erstellt haben.
- Klicken Sie nach dem Öffnen auf die Schaltfläche Scan starten.
- Nachdem der Scan abgeschlossen ist, wird eine Liste mit problematischen Treibern angezeigt. Überprüfen Sie, ob Ihr Grafikkartentreiber in der Liste aufgeführt ist.
- Klicken Sie auf die Schaltfläche Aktualisieren.
- Nachdem das Tool die Aktualisierung Ihres Treibers abgeschlossen hat, starten Sie Ihren PC neu und starten Sie das Spiel, um zu prüfen, ob das Startproblem weiterhin besteht.
Wenn Sie den Treiber manuell herunterladen und installieren, müssen Sie vorsichtig sein und sicherstellen, dass Sie die richtige Software installieren, da es einfach ist, ein anderes GPU-Modell und eine andere Betriebssystemarchitektur auszuwählen. Wir empfehlen, die Arbeit Programmen wie Auslogics Driver Updater zu überlassen.

Hören Sie auf, Ihre Komponenten zu übertakten
Das Erhöhen der Taktraten Ihrer GPU und CPU kann Ihnen helfen, beim Spielen eine bessere Leistung zu erzielen, aber manchmal kann es nach hinten losgehen. Dies könnte eine dieser Zeiten sein. Versuchen Sie, Ihre Komponenten zu untertakten, und prüfen Sie, ob dies das Problem lösen würde. Sie können Ihre Übertaktungssoftware auch für eine Weile schließen und ausführen, um zu überprüfen, ob das funktioniert.
Außerdem gab es Berichte, dass die Aktivierung der benutzerdefinierten Direct3D-Unterstützung in den Rivertuner-Statistiken zur Behebung des Problems beigetragen hat. Auch das sollten Sie ausprobieren.
Ändern Sie Ihre Anzeigeverbindung
Das mag bizarr klingen, aber einige Spieler haben festgestellt, dass das Problem mit dem schwarzen Bildschirm mit Ihrer Anzeigeverbindung zusammenhängt. Wenn Sie HDMI verwenden, versuchen Sie es mit DVI und umgekehrt. Wenn das Problem dadurch nicht behoben wird, fahren Sie mit dem nächsten Fix fort.
Deaktivieren Sie Overlay-Programme
Overlay-Programme sind für Gamer sehr wichtig. Es kann wirklich frustrierend werden, wenn Sie immer ein Spiel minimieren müssen (das Ihren gesamten Bildschirm nutzt), um Ihren Browser zu überprüfen. Einige Overlay-Programme beseitigen diesen Frust. Sie bieten auch andere coole Funktionen, wie das Aufzeichnen von Spielmaterial, das Erstellen von Screenshots und das Chatten im Spiel.
So nützlich sie auch sind, Overlay-Funktionen verursachen oft Komplikationen, und das Problem mit dem schwarzen Bildschirm in Elex ist zufällig eines davon. Sie können das Problem beheben, wenn dies der Fall ist, indem Sie Ihr Overlay-Programm deaktivieren.
Es gibt verschiedene Programme mit der Overlay-Funktion, darunter Steam, GeForce Experience, Game Bar und Discord. Wir zeigen Ihnen, wie Sie die Funktion in diesen Programmen deaktivieren.
Deaktivieren Sie „In-Game Overlay“ in GeForce Experience
Wenn Sie eine NVIDIA-Karte verwenden, führen Sie die folgenden Schritte aus, um die In-Game-Overlay-Funktion in GeForce Experience zu deaktivieren:
- Gehen Sie zum Benachrichtigungsbereich in der Taskleiste und klicken Sie auf den Pfeil „Ausgeblendete Symbole anzeigen“.
- Sobald die Taskleiste ausfliegt, suchen Sie das NVIDIA-Symbol, klicken Sie mit der rechten Maustaste darauf und wählen Sie dann GeForce Experience.
- Nachdem die Anwendung angezeigt wird, gehen Sie zur linken Seite des Fensters und wechseln Sie zur Registerkarte Allgemein.
- Wenn Sie die allgemeinen Optionen auf der rechten Seite sehen, scrollen Sie nach unten zu IN-GAME OVERLAY und schalten Sie den Schalter aus.
- Speichern Sie Ihre Änderungen und schließen Sie dann das Programm.
- Starten Sie Elex und suchen Sie dann nach dem Fehler.
Schalten Sie das In-Game-Overlay in Discord aus
Man kann sagen, dass Discord die beliebteste Sprach- und Text-Chat-App überhaupt ist. Es ermöglicht Spielern, während des Spielens zu kommunizieren. Einige Elex-Spieler berichteten, dass die Overlay-Funktion des Programms für den schwarzen Bildschirm verantwortlich ist, der kurz nach dem Start angezeigt wird.
Deaktivieren Sie die Funktion und prüfen Sie, ob das Problem dadurch behoben wird. Bei Discord haben Sie zwei Möglichkeiten, die Overlay-Funktion zu deaktivieren: Sie können sie entweder vollständig deaktivieren oder für eine einzelne Anwendung deaktivieren. Befolgen Sie die nachstehende Schritt-für-Schritt-Anleitung:
- Öffnen Sie das Suchfeld neben der Schaltfläche Start, indem Sie auf das Lupensymbol in der Taskleiste klicken.
- Geben Sie nach Erscheinen der Suchfunktion „Discord“ (ohne Anführungszeichen) ein und klicken Sie auf die App, nachdem sie in den Ergebnissen angezeigt wurde.
- Sobald sich Discord öffnet, finden Sie Ihren Weg zur Benutzereinstellungsumgebung. Sie können dazu auf das Zahnradsymbol klicken.
- Nachdem die Benutzereinstellungsoberfläche angezeigt wird, navigieren Sie zum linken Bereich, scrollen Sie nach unten und klicken Sie dann auf Overlay.
- Wechseln Sie zur Registerkarte Overlay.
- Schalten Sie nun den Schalter neben „Enable In-Game Overlay“ aus.
- Wenn Sie die Funktion nicht für andere Anwendungen, aber für Elex deaktivieren möchten, gehen Sie zur Registerkarte Spiele, suchen Sie Elex und deaktivieren Sie dann die Overlay-Funktion dafür.
- Speichern Sie danach Ihre Änderungen und suchen Sie nach dem Problem.
Spielleiste deaktivieren
Microsoft hat die Spielleiste entwickelt, um Windows 10 weiter als Gaming-orientiertes Betriebssystem zu etablieren. Die Funktion ermöglicht es Spielern, Spielmaterial aufzunehmen und zu übertragen, Screenshots zu machen und Audio aufzunehmen. Allerdings kann es, genau wie andere Overlay-Funktionen, auch zu Konflikten mit Elex kommen. Wir zeigen, wie Sie die Funktion mit der Anwendung "Einstellungen" deaktivieren:
- Klicken Sie mit der rechten Maustaste auf die Schaltfläche Start und klicken Sie auf Einstellungen oder drücken Sie gleichzeitig die Tasten Windows und I.
- Nachdem Sie den Startbildschirm der Einstellungen sehen, klicken Sie auf das Gaming-Label.
- Sobald die Gaming-Oberfläche angezeigt wird, schalten Sie den Schalter unter „Spielclips, Screenshots aufnehmen und mit der Game Bar übertragen“ aus.
- Wechseln Sie auf die linke Seite des Fensters und wechseln Sie zur Registerkarte Captures.
- Schalten Sie nun den Schalter unter „Im Hintergrund aufnehmen, während ich ein Spiel spiele“ aus.
- Starten Sie das Spiel und suchen Sie nach dem Problem.
Spotify-Overlay deaktivieren
Wenn Sie an Desktop-Streaming-Plattformen denken, fällt Ihnen leicht Spotify ein. Die Anwendung verfügt über eine Overlay-Funktion, die Probleme mit dem Spiel verursachen kann. Deaktivieren Sie es und prüfen Sie, ob das Problem mit dem schwarzen Bildschirm verschwindet. Folgen Sie den unteren Schritten:
- Starten Sie Spotify.
- Klicken Sie nach dem Öffnen der Anwendung oben im Fenster auf Bearbeiten und im Kontextmenü, das sich öffnet, auf Einstellungen.
- Wenn die Benutzeroberfläche der Einstellungen geöffnet wird, scrollen Sie nach unten zu Anzeigeoptionen.
- Schalten Sie nun den Schalter für „Desktop-Overlay anzeigen, wenn deaktiviert“ aus.
- Starten Sie Elex und suchen Sie nach dem Problem.
Steam-Overlay deaktivieren
Obwohl es Spielern ermöglicht, den Steam-Browser zu verwenden und in der Online-Community zu chatten, ist die Steam-Overlay-Funktion auch dafür bekannt, Konflikte mit Spielen zu verursachen. Wir zeigen Ihnen in den folgenden Schritten, wie Sie es deaktivieren können:
- Starten Sie Steam.
- Gehen Sie nach dem Öffnen der App in den oberen linken Bereich des Fensters und klicken Sie in der Menüleiste auf Steam.
- Wählen Sie im Dropdown-Menü Einstellungen aus.
- Nachdem die Einstellungsoberfläche von Steam angezeigt wird, navigieren Sie zur linken Seitenleiste und klicken Sie auf In-Game.
- Gehen Sie zum rechten Bereich (die In-Game-Seite) des Fensters und deaktivieren Sie die Kontrollkästchen unter „The Steam Overlay“.
- Kehren Sie zur Startseite des Steam-Clients zurück und klicken Sie oben im Fenster auf Bibliothek.
- Klicken Sie in Ihrer Spieleliste mit der rechten Maustaste auf Elex und dann auf Eigenschaften.
- Wechseln Sie zum rechten Bereich und deaktivieren Sie das Kontrollkästchen für „Steam-Overlay im Spiel aktivieren“ auf der Registerkarte „Allgemein“.
Deaktivieren Sie experimentelle Funktionen in GeForce Experience
Mit den GeForce Experimental Features können Sie bestimmte erweiterte Funktionen freischalten, die Stabilitätsprobleme bei Spielen verursachen können. Einige Spieler haben es deaktiviert und konnten das Spiel ohne Probleme ausführen. Wenn Sie GeForce Experience haben, starten Sie die Anwendung, gehen Sie zur Einstellungsumgebung und schalten Sie dann „Experimentelle Funktionen aktivieren“ unter „Allgemein“ aus. Sie können das Spiel jetzt starten und nach dem Problem suchen.
Deaktivieren Sie Overlay-Programme
Bestimmte Programme verwenden ihre Overlay-Funktionen, um über Ihr Spiel zu zeichnen, um Ihre Fähigkeiten zu erweitern, während Sie den gesamten Bildschirm Ihres Computers nutzen. Zu diesen Programmen gehören unter anderem Steam, NVIDIA GeForce Experience und Discord.
Wir zeigen Ihnen, wie Sie ihre Overlay-Funktionen deaktivieren:
Schalten Sie Steam-Overlay aus
- Öffnen Sie den Steam-Client.
- Gehen Sie in die obere linke Ecke des Fensters, klicken Sie auf Steam und wählen Sie dann Einstellungen im Kontextmenü, das herunterfällt.
- Klicken Sie als Nächstes im linken Bereich auf In-Game, um zur Registerkarte In-Game zu wechseln.
- Navigieren Sie zum rechten Bereich und deaktivieren Sie das Kontrollkästchen „Steam-Overlay im Spiel aktivieren“ unter Steam-Overlay.
- Starten Sie Hunt: Showdown neu und überprüfen Sie, ob das Absturzproblem weiterhin besteht.
Deaktivieren Sie NVIDIA-Overlay
- Gehen Sie zu Ihrer Taskleiste ganz rechts in Ihrer Taskleiste, klicken Sie auf das NVIDIA-Symbol und dann auf GeForce Experience. Sie können auch im Startmenü nach dem Programm suchen und es von dort aus starten.
- Navigieren Sie nach dem Öffnen der App zur oberen rechten Ecke des Fensters und klicken Sie auf das Zahnradsymbol.
- Bleiben Sie auf der Registerkarte Allgemein des nächsten Bildschirms und schalten Sie dann die Option TEILEN aus, die sich unten im rechten Bereich befindet.
Spielleiste deaktivieren
- Klicken Sie auf die Schaltfläche Start oder tippen Sie auf Ihrer Tastatur auf die Windows-Logo-Taste und klicken Sie dann auf das Radsymbol, sobald das Startmenü angezeigt wird. Sie können die Einstellungen-App auch aufrufen, indem Sie gleichzeitig die Tasten Windows und I drücken.
- Klicken Sie auf das Gaming-Label, nachdem sich der Startbildschirm der Einstellungen geöffnet hat.
- Deaktivieren Sie auf der Registerkarte Game Bar der Gaming-Oberfläche den Schalter unter „Spielclips, Screenshots aufnehmen, über die Game Bar übertragen“.
- Wechseln Sie als Nächstes zum linken Bereich der Gaming-Oberfläche und klicken Sie auf Captures.
- Navigieren Sie zu Hintergrundaufzeichnung und deaktivieren Sie „Audio aufnehmen, wenn ich sende“.
- Beenden Sie die Anwendung „Einstellungen“ und starten Sie das Spiel, um nach dem Problem zu suchen.
Fazit
Das Problem mit dem schwarzen Bildschirm sollte nun endgültig behoben sein. Wenn Sie Fragen haben oder um Hilfe zu einem Problem bitten möchten, erreichen Sie uns über den Kommentarbereich unten.
