So nehmen Sie Ihren iPhone-Bildschirm auf (21 erstaunliche Tipps!)
Veröffentlicht: 2018-05-31Mit der Veröffentlichung von iOS 11 können iPhone- und iPad-Benutzer endlich Videos von ihren Bildschirmen aufnehmen. Aber wenn Sie wie ich sind, war Ihr erster Gedanke vielleicht: „Warum sollte ich das wollen?“
Also habe ich ein wenig darüber nachgedacht und mir sechs schnelle, aber gute Gründe ausgedacht, Ihren iPhone- oder iPad-Bildschirm aufzuzeichnen.
(Wenn Sie wissen möchten, wie Sie Ihren iPhone-Bildschirm aufzeichnen, haben wir auch etwas für Sie!)
Warum Ihren Bildschirm aufzeichnen?
1. Demonstrieren Sie einen Prozess
Das nächste Mal, wenn ich einen Anruf von meiner Mutter bekomme, die mich daran erinnern möchte, wie man ein Video auf Instagram postet, werde ich es ihr nicht erklären, ich werde mich dabei aufzeichnen und ihr dann das Video schicken.
Wenn sie es das nächste Mal vergisst, kann sie einfach auf das Video verweisen.
Es sei denn, sie vergisst, dass ich ihr das Video geschickt habe.
Sie können die Bildschirmaufzeichnung auch verwenden, um einem Kunden zu helfen, der sich mit einer Softwarefrage an Ihr Support-Team gewandt hat, einem Kollegen, der einen neuen Prozess erlernen möchte, und vielem mehr.
2. Notieren Sie einen Fehler oder Softwarefehler
Dies ist das perfekte Beispiel für Show, sagen Sie es nicht.
Manchmal, wenn ich in der von mir verwendeten App auf einen Fehler oder Fehler stoße, fällt es mir schwer, genau zu beschreiben, was ich tat, als es passierte. Jetzt muss ich nicht.
Stattdessen kann ich ein Video darüber aufnehmen, was ich tue, wenn der Fehler auftritt, und es mit dem App-Ersteller teilen, damit er besser erkennen kann, was passiert.
Dies ist auch hilfreich für Ihr internes Entwicklungsteam. Wenn Sie Teil eines Teams sind, das an einer iOS-App arbeitet, können Bildschirmaufzeichnungen eine großartige Möglichkeit sein, dem Rest Ihres Teams zu zeigen, was passiert, damit Sie diesen Patch so schnell wie möglich herausbringen können.
3. Demonstrieren Sie neue App-Funktionen oder -Funktionen
Ganz gleich, ob Sie eine neue App erstellt oder gerade eine vorhandene aktualisiert haben, Videos sind eine großartige Möglichkeit, anderen die Funktionen zu zeigen, auf die Sie am meisten stolz sind.
Sie können wählen, ob Sie eine Reihe von kurzen Videos erstellen möchten, in denen einzelne Funktionen hervorgehoben werden, oder eine detailliertere Version. In jedem Fall können Sie genau demonstrieren, wie Ihre App funktioniert.
Außerdem bedeutet die Fähigkeit von iOS 11, Kommentare zu erfassen, dass Sie auch erklären können, was Sie tun.
4. Erstellen Sie ein Vorschauvideo für den App Store
Ähnlich wie ein Video, das neue Features oder Funktionen demonstriert, sind App Store-Videovorschauen eine großartige Möglichkeit, Menschen genau zu zeigen, wie Ihre App funktioniert.
Videovorschauen zeigen, was Ihre App von der Masse abhebt, und bieten einen zusätzlichen Anreiz für einen potenziellen Kunden, auf die Schaltfläche „Kaufen“ zu klicken.
5. Feedback geben
Mit der neuen Bildschirmaufzeichnungsfunktion von iOS 11 können Sie noch mehr tun. Jetzt können Sie Dokumente und Bilder überprüfen und von fast überall aus Feedback geben.
Anstatt Ihre Kommentare in eine E-Mail oder einen Text einzutippen, können Sie Ihre Gedanken und Änderungen während der Überprüfung aufzeichnen. Egal, ob Sie den Kommentar aufzeichnen oder die visuellen Elemente selbst sprechen lassen, Sie können sicher sein, dass Ihr Empfänger genau weiß, was Sie meinen.
6. Nehmen Sie sich beim Spielen eines Spiels auf
Teilen Sie Ihr Pokemon Go! Eroberungen mit der Welt? Genug gesagt. Was mich betrifft, ich versuche immer noch, 2048 zu meistern, als wäre es 2014.
Jetzt, da Sie wissen, warum Sie den Bildschirm Ihres Geräts aufzeichnen möchten, ist es an der Zeit zu lernen, wie.
Nun, da Sie wissen, warum Sie den Bildschirm Ihres Geräts aufzeichnen möchten, gehen Sie wie folgt vor :
So nehmen Sie Ihren iPhone-Bildschirm auf
Es ist einfacher denn je, den Bildschirm Ihres iPhones und anderer iOS-Geräte aufzuzeichnen und ihn in einen Film zu verwandeln. Sie müssen sich nicht mehr darum kümmern, Ihr Gerät auf Ihren Laptop zu spiegeln, um aufzuzeichnen, was auf Ihrem Bildschirm passiert.
Sie können das eingebettete Video nicht sehen? Sehen Sie es sich auf YouTube an.
Bevor Sie beginnen, benötigen Sie eine iPhone-Bildschirmrekorder-App.
TechSmith Capture ist eine iOS-Videoaufnahme-App, mit der Sie hochwertige mobile Demos und Anleitungsvideos direkt von Ihrem Telefon oder Tablet aus erstellen können.
Laden Sie die App herunter und befolgen Sie die folgenden Tipps, um großartige Ergebnisse zu erzielen, wenn Sie zum ersten Mal in das iOS-Screencasting eintauchen.
7. Aktivieren Sie die Bildschirmaufzeichnung
Als erstes müssen Sie die Bildschirmaufzeichnung auf Ihrem Gerät aktivieren. Die Bildschirmaufzeichnung auf Ihrem iPhone ist einfach, aber Ihr Gerät ist nicht automatisch so eingerichtet, dass es direkt nach dem Auspacken aufzeichnet.
Um die Bildschirmaufzeichnung zu aktivieren, gehen Sie zu Einstellungen > Kontrollzentrum > Steuerelemente anpassen . Scrollen Sie nach unten und tippen Sie auf das Plus-Symbol neben Bildschirmaufnahme.
Sie sollten jetzt Zugriff auf die Bildschirmaufzeichnung in Ihrem Kontrollzentrum haben.
8. Verlieren Sie nicht die Zeit (und den Speicher)
Wie das Sprichwort sagt: „Nur weil man es kann, heißt das nicht, dass man es sollte“. Nur weil Ihr iPhone praktisch unbegrenzt viele Videos aufnehmen kann, heißt das nicht, dass Sie das tun sollten.
Soweit ich weiß, gibt es keine zeitliche Begrenzung, wie viel Sie Ihren Bildschirm aufzeichnen können. Die einzige Grenze ist der freie Speicherplatz auf Ihrer iPhone-Festplatte.
Sie sollten sich jedoch darüber im Klaren sein, dass Ihre Videoaufnahme bei sehr langen Aufnahmen willkürlich stoppen kann.
9. Räumen Sie Unordnung auf
Wenn der iOS-Startbildschirm in Ihrem Video erscheint, sollten Sie Ihr Hintergrundbild ändern und eine neue Seite mit nur einem Symbol erstellen.
So ändern Sie Ihr Hintergrundbild zurück zu einem Apple-Standard: Tippen Sie auf Einstellungen > Hintergrundbild > Wählen Sie ein neues Hintergrundbild und Sie sehen Optionen für Dynamisch oder Standbilder . Wählen Sie ein Hintergrundbild und dann Festlegen > Startbildschirm festlegen, um es zum neuen Hintergrundbild zu machen, das hinter den Symbolen Ihres Startbildschirms angezeigt wird.
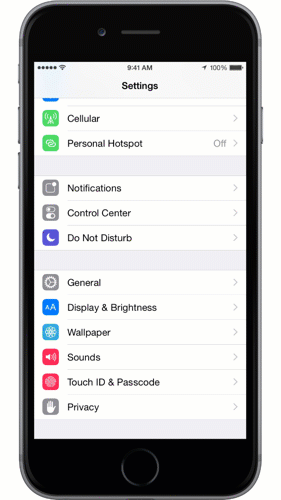
10. Aktivieren Sie den Nicht-Stören-Modus
Dadurch wird verhindert, dass Benachrichtigungen oder Telefonanrufe mitten in Ihrer Aufnahme auftauchen.
So aktivieren Sie „Nicht stören“ (auch „Schlafmodus“ genannt): Tippen Sie auf „ Einstellungen“ > „Nicht stören“ > „Nicht stören “, scrollen Sie dann nach unten und wählen Sie „ Stumm: Immer“.

11. Ausrichtung sperren
Überlegen Sie sich vor der Aufnahme, wie Sie Ihr Gerät während der Aufnahme halten: nach oben und unten oder seitwärts. Es ist am besten, die Ausrichtung zu sperren, damit Sie das Gerät während der Aufnahme nicht versehentlich neigen. Wenn Sie das tun, stoppt Ihre Aufnahme oder der Inhalt sieht zerquetscht aus.
So sperren Sie die Ausrichtung: Halten Sie Ihr Gerät so, wie Sie aufnehmen möchten. Wischen Sie vom unteren Bildschirmrand nach oben, um das Kontrollzentrum zu öffnen. Tippen Sie auf das Vorhängeschloss-Symbol.
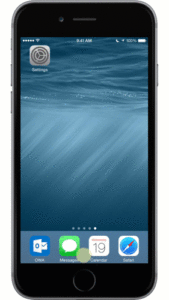
12. Deaktivieren Sie den Anzeigezoom
Wenn Sie den Zoom-Modus auf einem neueren iPhone oder iPad verwenden, möchten Sie ihn möglicherweise deaktivieren. Wenn Sie es eingeschaltet lassen, erfassen Sie nicht die volle mögliche Auflösung. Die Verwendung eines iPhone 6 im Zoom-Modus erzeugt beispielsweise eine Aufnahme mit 1136 x 640 statt 1334 x 750.
So deaktivieren Sie den Zoommodus: Tippen Sie auf Einstellungen > Anzeige und Helligkeit > Display-Zoom | Ansicht > Standard > Einstellen . Ihr Gerät wird neu gestartet.
13. Schalten Sie Ihr Gerät laut
Wenn Ihr Gerät über den Stummschalter stummgeschaltet ist, wird das von Ihrem Gerät kommende Audio nicht in Ihre Aufnahme aufgenommen.
Wenn der Inhalt, den Sie aufzeichnen, sein eigenes Audio hat – wie die Soundeffekte in einem Spiel – sollten Sie die Stummschaltung Ihres Geräts aufheben, damit es aufgenommen wird.
14. Schalten Sie In-App-Musik aus
Wenn Sie ein Spiel oder eine App aufnehmen, die sowohl Hintergrundmusik als auch Soundeffekte enthält, sollten Sie die Musik in den Spieleinstellungen deaktivieren.
Wieso den? Denn die Musik wird mit Ihrer Erzählung konkurrieren. Anstatt die Musik in Echtzeit aufzunehmen, können Sie die Soundeffekte aufzeichnen und die Musik später als separate Spur in Ihren Video-Editor importieren.
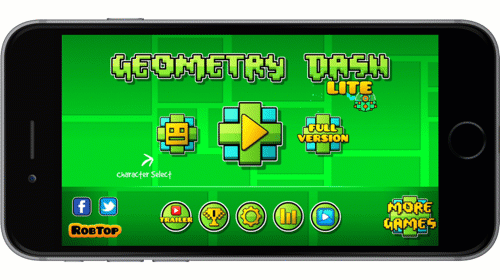
15. Geben Sie Ressourcen frei
Die Erfassung ist intensiv und erfordert viele Systemressourcen. Dies gilt insbesondere, wenn Ihr Gerät über eine begrenzte Speicherkapazität verfügt. Um sicherzustellen, dass Sie während der Aufnahme eine gute Leistung erzielen, schließen Sie alle anderen Apps, einschließlich aller Apps, die im Hintergrund ausgeführt werden.
16. Erstellen Sie eine neue Seite
Um eine neue Seite auf Ihrem Startbildschirm zu erstellen, drücken Sie lange auf das Symbol einer App, die Sie in Ihrem Video zeigen werden, und ziehen Sie es dann an den rechten Rand, und eine neue Seite wird angezeigt.
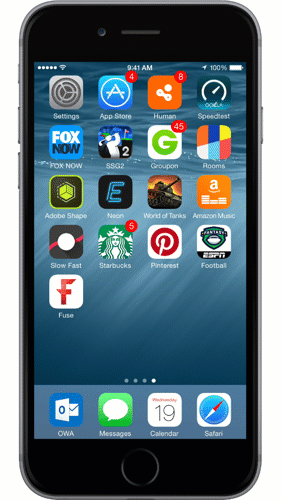
17. Beginnen Sie für einen professionelleren Schliff mit einem Drehbuch
Dies ist besonders wichtig, wenn Sie Funktionen hervorheben oder ein Vorschauvideo für den App Store erstellen. So wissen Sie, was Sie sagen wollen und wie Sie es sagen wollen. Weitere Informationen zum Schreiben eines Skripts finden Sie in einer vollständigen, kostenlosen Lektion in der TechSmith Academy.
18. Verwenden Sie ein gutes Mikrofon
Wenn Sie eine professionell klingende Erzählung benötigen, sollten Sie sich ein externes Mikrofon besorgen, das an Ihr Gerät angeschlossen wird. Oder Sie möchten vielleicht darüber nachdenken, Ihr Audio separat aufzuzeichnen, nachdem Sie Ihren Bildschirm aufgenommen haben.
Um einen besseren Klang direkt von Ihrem Telefon zu erhalten, würde ich vorschlagen, Ohrhörer mit einem eingebauten Mikrofon zu verwenden oder ein Ansteckmikrofon zu kaufen.
Wenn Sie jedoch vorhaben, Ihren Kommentar in der Postproduktion aufzunehmen, sollten Sie ein solides externes Mikrofon finden.
Ähnlich wie bei Ihrem iOS-Gerät ist es normalerweise nicht die beste Idee, das eingebaute Mikrofon Ihres Computers zum Aufnehmen von Kommentaren zu verwenden, da Sie wahrscheinlich viel Raum und Lüftergeräusche aufnehmen werden. Idealerweise möchten Sie sich ein hochwertiges USB-Mikrofon wie ein Audio-Technica AT875R oder ein Blue Yeti USB-Mikrofon besorgen.
Auf der Suche nach dem besten Mikrofon? Sehen Sie sich unsere Liste der besten Mikrofone für Videoaufnahmen an.

19. Nehmen Sie an einem ruhigen Ort auf
Begeben Sie sich in eine ruhige Umgebung oder isolieren Sie sich und das Mikrofon zumindest von Lärm. Die häufigsten Übeltäter: Heizungs- oder Kühlöffnungen, der Lüfter Ihres Computers, das Schließen von Türen, Hunde oder Sirenen.
Wenn Sie Ihre Umgebung nicht so beruhigen können, wie Sie möchten, versuchen Sie, Ihren Kopf und das Mikrofon mit einer Decke zu bedecken (sieht komisch aus, funktioniert aber).
Effektiv ist auch die Aufnahme in einem Kleiderschrank. Vielleicht möchten Sie sogar in eine Tisch-Aufnahmekabine investieren.
20. Verwenden Sie Musik

Die meisten Videos werden von einem passenden Musik-Soundtrack unterstützt. Wenn die App, die Sie aufnehmen, keine eigene Musik hat, sollten Sie erwägen, einen Titel hinzuzufügen, der die Stimmung bestimmt.
Es gibt viele Quellen für lizenzfreie Musik online; Einige unserer Favoriten sind:
- YouTube-Audiobibliothek (kostenlos)
- Incompetech (Creative Commons – Namensnennung)
- CCMixter (Creative Commons – Namensnennung)
- AudioJungle ($)
- Premium-Beat ($$)
- Freundliche Musik ($$)
21. Trimmen Sie den Anfang und das Ende
Sobald Sie mit der Aufnahme Ihres Videos fertig sind, können Sie in der Fotos-App einige leichte Bearbeitungen vornehmen. Kürzen Sie zumindest die Teile am Anfang und am Ende, wo Sie die Aufnahme beginnen und beenden.
Für eine erweiterte Bearbeitung, wie das Hinzufügen von Callouts, Text oder Musik, können Sie Ihr Video in einen Video-Editor importieren.
Diese Tipps sollten Ihnen Zeit und Frust beim Aufzeichnen Ihres iOS-Geräts ersparen!
Kostenlose Testversion: Sie können jeden unserer Bildschirmrekorder kostenlos testen. Holen Sie sich alles, was Sie zum Aufnehmen auf Ihren Windows-, Mac- und iOS-Geräten benötigen.
Haben Sie eigene Tipps? Posten Sie einen Kommentar und teilen Sie, was Sie gelernt haben!
Anmerkung des Herausgebers: Dieser Beitrag wurde ursprünglich im Jahr 2015 veröffentlicht und wurde im Hinblick auf Genauigkeit und Vollständigkeit aktualisiert.
