8 Tipps, um die Safari-Tabs auf dem iPhone unter Kontrolle zu halten
Veröffentlicht: 2022-06-28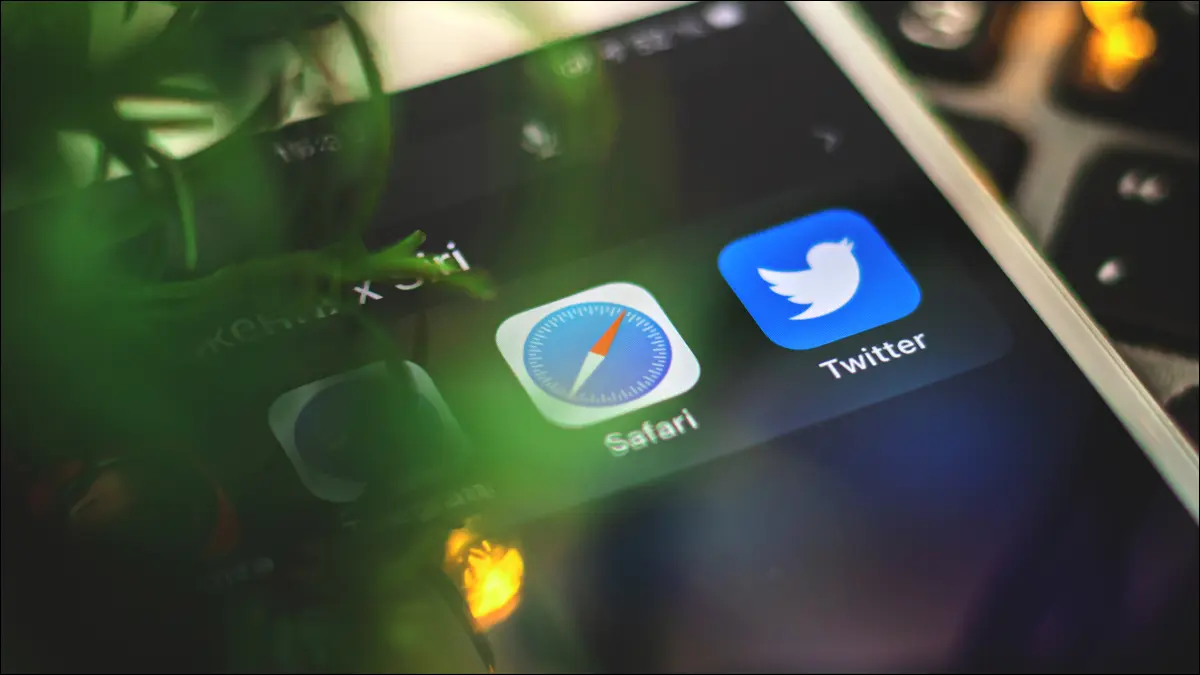
Haben Sie ein Tab-Problem auf Ihrem iPhone? Wenn Sie sich angewöhnen, nie etwas zu schließen, können Sie mit Hunderten von Registerkarten enden, die schwer zu verwalten sind. Es ist an der Zeit, Nein zu Tabs zu sagen und die Kontrolle zurückzugewinnen!
VERWANDT: Hören Sie, Sie müssen nicht so viele Browser-Tabs öffnen
Schließen Sie alle Safari-Tabs auf einmal
Ordnen Sie Ihre Registerkarten nach Website oder Titel neu an
Finden Sie Registerkarten, indem Sie nach ihnen suchen
Tabs nach einer gewissen Zeit automatisch schließen
Verwenden Sie die Leseliste, um Dinge für später zu speichern
Sortieren Sie Registerkarten für eine bessere Organisation in Gruppen
Andere "versteckte" Tab-Tricks
Schließen Sie alle Safari-Tabs auf einmal
Es ist ganz einfach, alle Tabs auf einmal in Safari auf einem iPhone oder iPad zu schließen. Starten Sie den Browser und halten Sie dann die Schaltfläche „Registerkarten anzeigen“ in der unteren rechten Ecke des Bildschirms gedrückt. Sie können dann die Option „Alle Tabs schließen“ auswählen, um Ihre Browsersitzung vollständig zu beenden. Dies funktioniert für die aktuelle Sitzung. Wenn Sie sich also in einer „privaten“ Browsersitzung befinden, werden dadurch alle geöffneten privaten Registerkarten geschlossen.
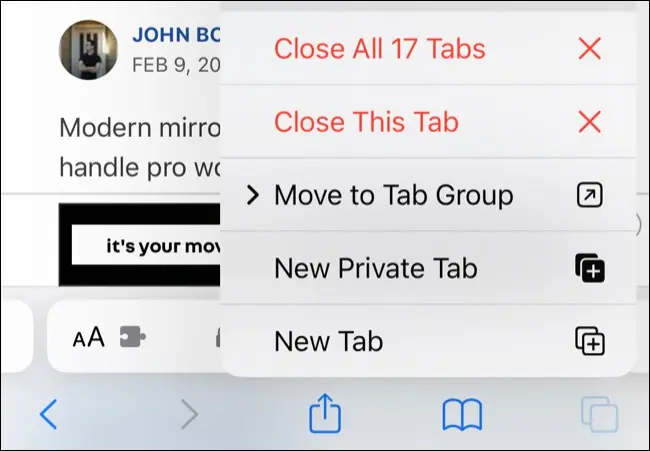
Wenn Sie lieber nur eine Registerkarte speichern möchten, tippen Sie zuerst auf die Schaltfläche „Registerkarten anzeigen“, um die gekachelte Registerkartenansicht aufzurufen. Tippen und halten Sie von hier aus einen Tab und wählen Sie „Andere Tabs schließen“, um nur den hervorgehobenen Tab geöffnet zu lassen.
VERWANDT: So schließen Sie alle Safari-Tabs auf einmal auf iPhone und iPad
Ordnen Sie Ihre Registerkarten nach Website oder Titel neu an
Sie können auch Ihre derzeit geöffneten Registerkarten neu anordnen, um das Auffinden etwas einfacher zu machen. Sie können dies nach Website tun, sodass Registerkarten derselben Domain (wie howtogeek.com) gruppiert werden, oder Sie können nach Titel ordnen, um Ihre Sitzung alphabetisch zu ordnen. Es gibt keine Möglichkeit, diese Reihenfolge einzuhalten, daher müssen Sie dies von Zeit zu Zeit wiederholen, wenn Sie die Dinge so beibehalten möchten.
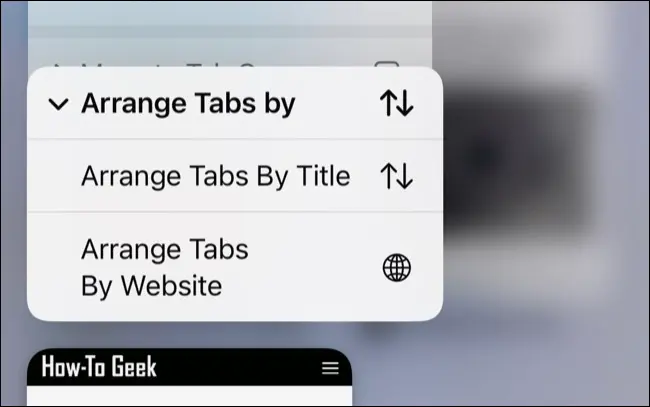
Um Registerkarten anzuordnen, starten Sie Safari und tippen Sie dann auf die Schaltfläche „Registerkarten anzeigen“ in der unteren rechten Ecke. Tippen und halten Sie einen beliebigen Tab und wählen Sie „Tabs anordnen nach“, gefolgt von Ihrer Auswahl.
Finden Sie Registerkarten, indem Sie nach ihnen suchen
Wenn Sie viele Registerkarten geöffnet haben, ist das Neuanordnen von Dingen möglicherweise nicht sehr nützlich. Durch Hunderte von Registerkarten zu scrollen, nur um die gewünschte zu finden, ist alles andere als ideal. In diesem Fall können Sie nach einer bestimmten Registerkarte suchen, genau wie Sie an anderer Stelle in iOS nach Apps oder Einstellungen suchen können.
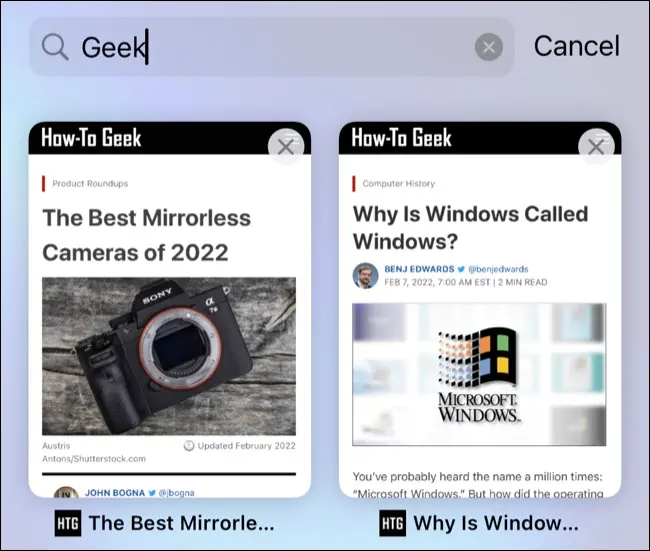
Starten Sie dazu Safari und tippen Sie auf die Schaltfläche „Registerkarten anzeigen“ in der unteren rechten Ecke des Bildschirms. Ziehen Sie von hier aus die oberste Ebene der Registerkarten „nach unten“ (oder scrollen Sie nach oben), um eine Suchleiste anzuzeigen. Sie können jetzt nach Titelleiste oder URL suchen, um die gewünschte Registerkarte zu finden.
VERWANDT: So öffnen Sie Apps, Websites und Verknüpfungen aus der Suche auf iPhone und iPad
Tabs nach einer gewissen Zeit automatisch schließen
Wenn Sie sich nicht zutrauen, Safari sauber und ordentlich zu halten, können Sie Tabs automatisch in einem festgelegten Zeitraum schließen lassen. Gehen Sie zu Einstellungen > Safari und tippen Sie im Abschnitt „Tabs“ auf „Tabs schließen“, um zwischen einem Tag, einer Woche oder einem Monat zu wählen.
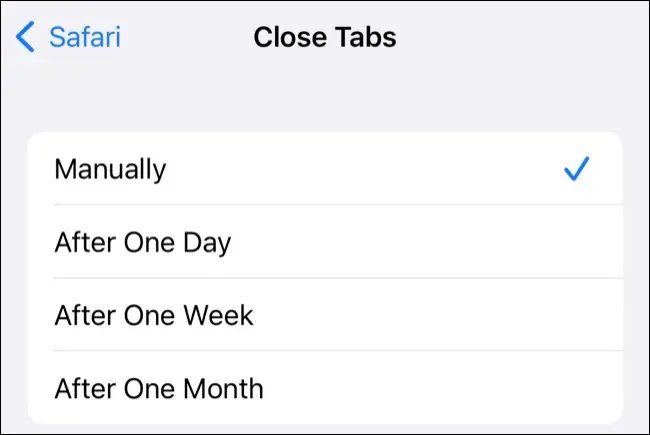
Sie können feststellen, dass Sie Registerkarten „verlieren“, wenn Sie dies aktivieren. Glücklicherweise gibt es eine andere Funktion, die Sie stattdessen verwenden können, um den Überblick über Dinge zu behalten, die Sie später erneut besuchen möchten.

Verwenden Sie die Leseliste, um Dinge für später zu speichern
Öffnen Sie häufig Tabs im Hintergrund, um zu einem späteren Zeitpunkt darauf zurückzukommen? Safari bietet nicht die beste Oberfläche zum Durchsuchen offener Tabs, sodass Sie Artikel oder Websites, die Sie für später „gespeichert“ haben, leicht übersehen oder vergessen können.
Eine weitaus bessere Option ist es, stattdessen die Leseliste von Safari zu verwenden. Sie können Ihrer Leseliste Links hinzufügen und zu einem späteren Zeitpunkt darauf zugreifen. Diese Elemente bleiben auf Ihrer Leseliste, bis Sie sie manuell entfernen, genau wie die YouTube-Funktion "Später ansehen". Sie müssen es nie bereinigen und es wird zwischen Ihrem iPhone, iPad und Mac synchronisiert.
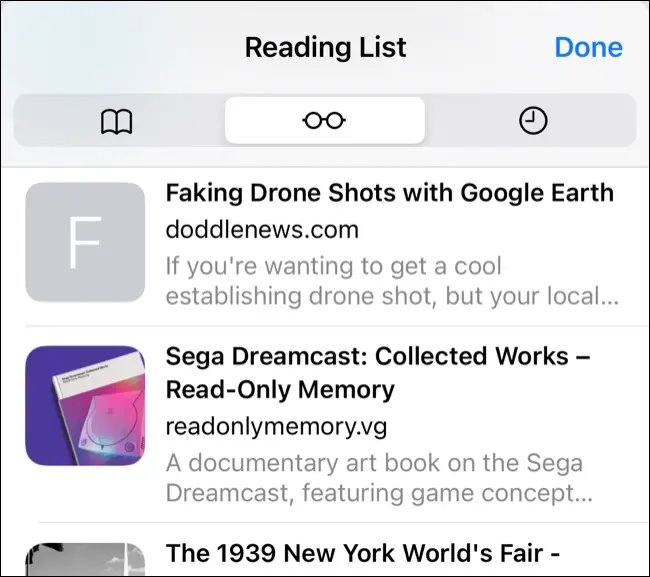
Sie können Ihrer Leseliste einen Link hinzufügen, indem Sie lange darauf drücken und die Schaltfläche „Zur Leseliste hinzufügen“ auswählen. Sie können dann auf Ihre Leseliste zugreifen, indem Sie die Schaltfläche „Lesezeichen“ unten auf einer Standardregisterkarte verwenden (sie sieht aus wie ein offenes Buch) und dann auf das „Brillen“-Symbol tippen, um Ihre Leseliste anzuzeigen.
Sortieren Sie Registerkarten für eine bessere Organisation in Gruppen
Wenn Sie verhindern möchten, dass Ihre Tabs von vornherein außer Kontrolle geraten, können Sie die Tab-Gruppenfunktion von Safari verwenden, um Ihre Browsersitzungen zu unterteilen. Auf diese Weise können Sie neue Gruppen für verschiedene Zwecke erstellen. Sie können dies verwenden, um die Gruppen „Arbeit“ und „Lernen“ von Ihren Interessen wie „Spiele“ oder „Sport“ zu trennen.
Es mag mühsam erscheinen, Ihre Sitzungen auf diese Weise zu verwalten, aber Sie können die Funktion so wenig oder so oft verwenden, wie Sie möchten. Um eine neue Tab-Sitzung zu erstellen, starten Sie Safari und tippen Sie auf die Schaltfläche „Tabs anzeigen“ in der unteren rechten Ecke. Tippen Sie unten auf dem Bildschirm auf die Dropdown-Schaltfläche „Tabs“ und wählen Sie zwischen dem Erstellen einer neuen leeren Gruppe oder einer neuen Gruppe mit den derzeit geöffneten Registerkarten.
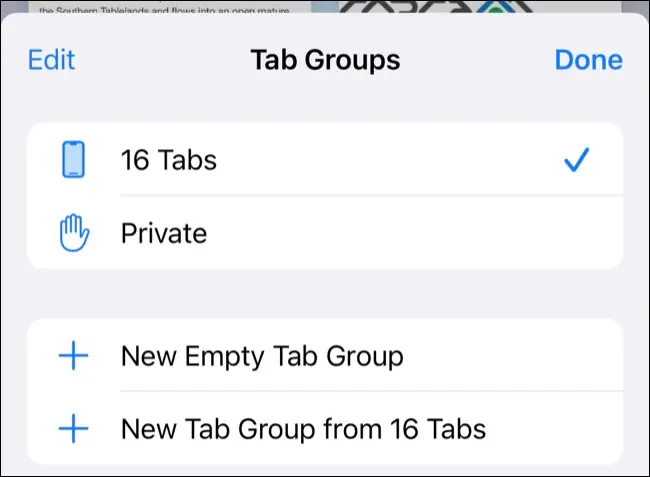
Sie werden aufgefordert, der Gruppe einen Namen zu geben und dann mithilfe des Dropdown-Menüs „Tabs“ zwischen ihr und regulären Browsersitzungen zu wechseln (der Name ändert sich je nach Sitzung, in der Sie sich gerade befinden).
Sie können Registerkarten in Ihre Sitzung verschieben, indem Sie sie in der gekachelten Registerkartenansicht lange drücken und die Schaltfläche „In Registerkartengruppe verschieben“ auswählen. Um eine Gruppe zu löschen, gehen Sie zurück zum Dropdown-Menü „Tabs“ und tippen Sie auf „Bearbeiten“. Verwenden Sie dann die Auslassungspunkte „…“, gefolgt von der Schaltfläche „Löschen“.
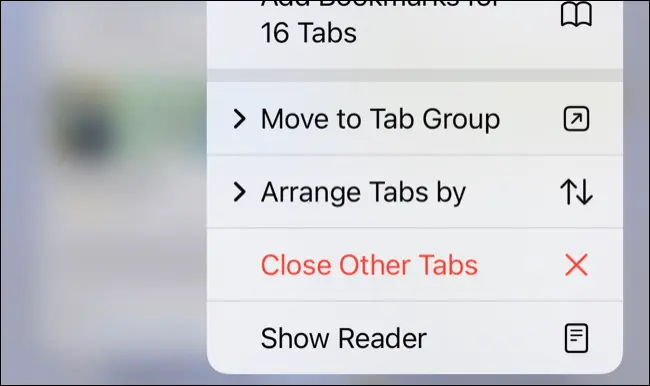
Auf diese Weise gespeicherte Registerkartengruppen werden zwischen Geräten synchronisiert, und Änderungen, die Sie auf Ihrem Mac oder iPad vornehmen, werden auf Ihrem iPhone wiedergegeben.
VERWANDT: So verwenden Sie Tab-Gruppen in Safari auf iPhone und iPad
Andere „versteckte“ Tab-Tricks
Es gibt zwei weitere Tab-Tricks, die Sie bei der Verwendung von Safari auf Ihrem iPhone nützlich finden könnten. Erstens können Sie mit zwei Fingern auf einen beliebigen Tab tippen, um ihn in einem neuen Tab zu öffnen. Wenn Sie festgelegt haben, dass Registerkarten unter „Einstellungen“ > „Safari“ > „Links öffnen“ „im Hintergrund“ geöffnet sind, werden diese geöffnet, ohne den Fokus auf die neue Registerkarte zu ziehen.
Schließlich können Sie auch alle Tabs wiederherstellen, die Sie kürzlich geschlossen haben, indem Sie lange auf die Schaltfläche „Neuer Tab“ mit dem Pluszeichen „+“ drücken. Diese Registerkarten sind nur auf Registerkarten beschränkt, die Sie auf dem von Ihnen verwendeten Gerät geschlossen haben, und nicht auf einem anderen Gerät (wie einem Mac).
Wenn Sie viele Tabs geöffnet haben, aber nicht alle auf einmal beenden möchten, sollten Sie die Safari-Erweiterung StartPage.ai verwenden, um sie über eine benutzerfreundliche Oberfläche zu schließen. Dies ist viel schneller als die Verwendung der Standard-Tab-Ansicht von Safari, um Hunderte von Tabs zu schließen.
Dies ist nur einer der Vorteile, die Safari-Erweiterungen für Ihr iPhone bieten können. Sehen Sie sich unsere anderen empfohlenen Safari-Erweiterungen an und machen Sie mehr mit dem Browser Ihres iPhones.
