Meistern Sie Google Meet mit unseren 10 einfachen Tipps
Veröffentlicht: 2022-01-29Videoanruf-Apps werden seit Beginn der COVID-19-Pandemie häufig genutzt, da so viele von uns mehr Zeit zu Hause verbringen – bei der Arbeit und auf andere Weise. Um mit der Nachfrage Schritt zu halten, gewährte Google jedem Inhaber eines Google-Kontos Zugriff auf Google Meet für seine Videoanrufe. Mit anderen Worten, Meet ist nicht nur in kostenpflichtigen G Suite-Plänen enthalten – jeder mit einer Gmail-Adresse kann es verwenden, obwohl Inhaber eines kostenlosen Kontos jetzt auf 60-Minuten-Anrufe beschränkt sind.
Bei so vielen Schulen, Unternehmen und Freundesgruppen, die Google Meet verwenden, lohnt es sich, sich ein paar Minuten Zeit zu nehmen, um zu erfahren, wie Sie die App optimal nutzen können.
1. Nehmen Sie einen Mikrofon- und Kameracheck auf
Google Meet verfügt über hervorragende Tools zum Überprüfen Ihrer Kamera und Ihres Mikrofons, bevor Sie an einem Anruf teilnehmen. Tatsächlich ist dies eine der gründlichsten A/V-Prüfungen, die wir in einer kostenlosen Videoanruf-App gesehen haben.
Bevor Sie an einem Anruf teilnehmen, auch wenn Sie ihn hosten, zeigt Google Meet eine Vorschau Ihres Videos an. Unten befindet sich eine Schaltfläche mit der Aufschrift „Überprüfen Sie Ihr Audio und Video“. Wenn Sie auf diese Schaltfläche klicken, sehen Sie die Eingangs- und Ausgangsquellen für Audio, Mikrofon und Kamera und können sie bei Bedarf ändern. Wenn Sie dann auf Weiter klicken oder drücken, bietet Ihnen die App die Möglichkeit, ein kurzes Video von sich selbst aufzunehmen, das Sie wiedergeben können. Gibt es einen besseren Weg, um zu wissen, wie Sie aussehen und klingen werden, als es selbst zu sehen und zu hören?
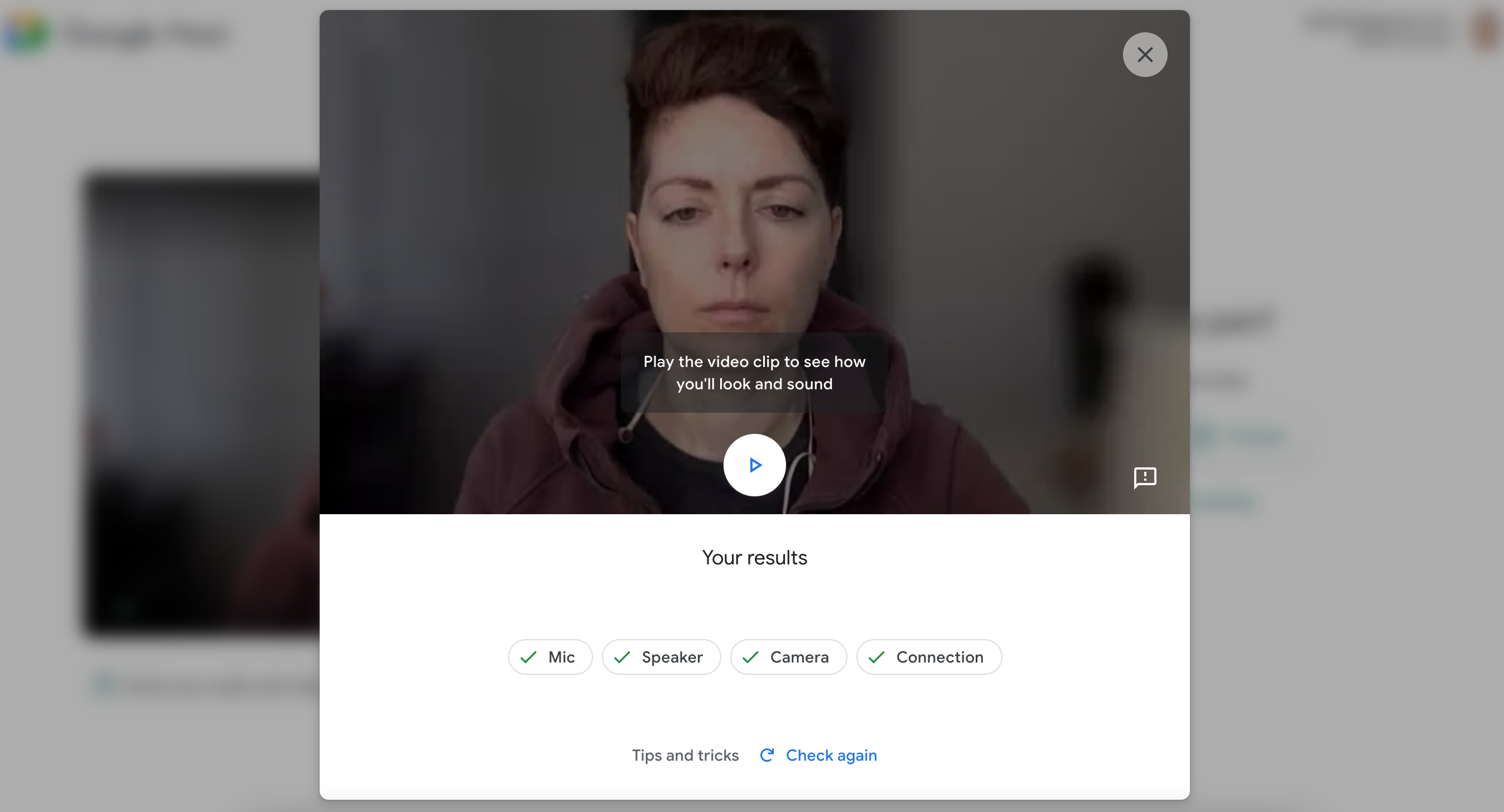
2. Ändern oder verwischen Sie Ihren Hintergrund
Für Ihre Privatsphäre oder einfach nur zum Spaß können Sie ändern, was bei einem Google Meet-Anruf hinter Ihnen angezeigt wird. Einige Apps nennen diese Funktion einen virtuellen Hintergrund. Mit Google Meet können Sie den Hintergrund leicht oder stark verwischen, ein Hintergrundbild aus der Bibliothek der App auswählen oder ein eigenes hochladen.
Um Ihren Hintergrund zu ändern, bevor Sie einem Meeting beitreten, klicken Sie auf , um einem Meeting beizutreten, und suchen Sie auf dem Vorschaubildschirm nach der Schaltfläche „Hintergrund ändern“. Wählen Sie dann aus, ob Sie Ihren Hintergrund verwischen möchten, wählen Sie ein Bild aus oder fügen Sie ein Bild hinzu.
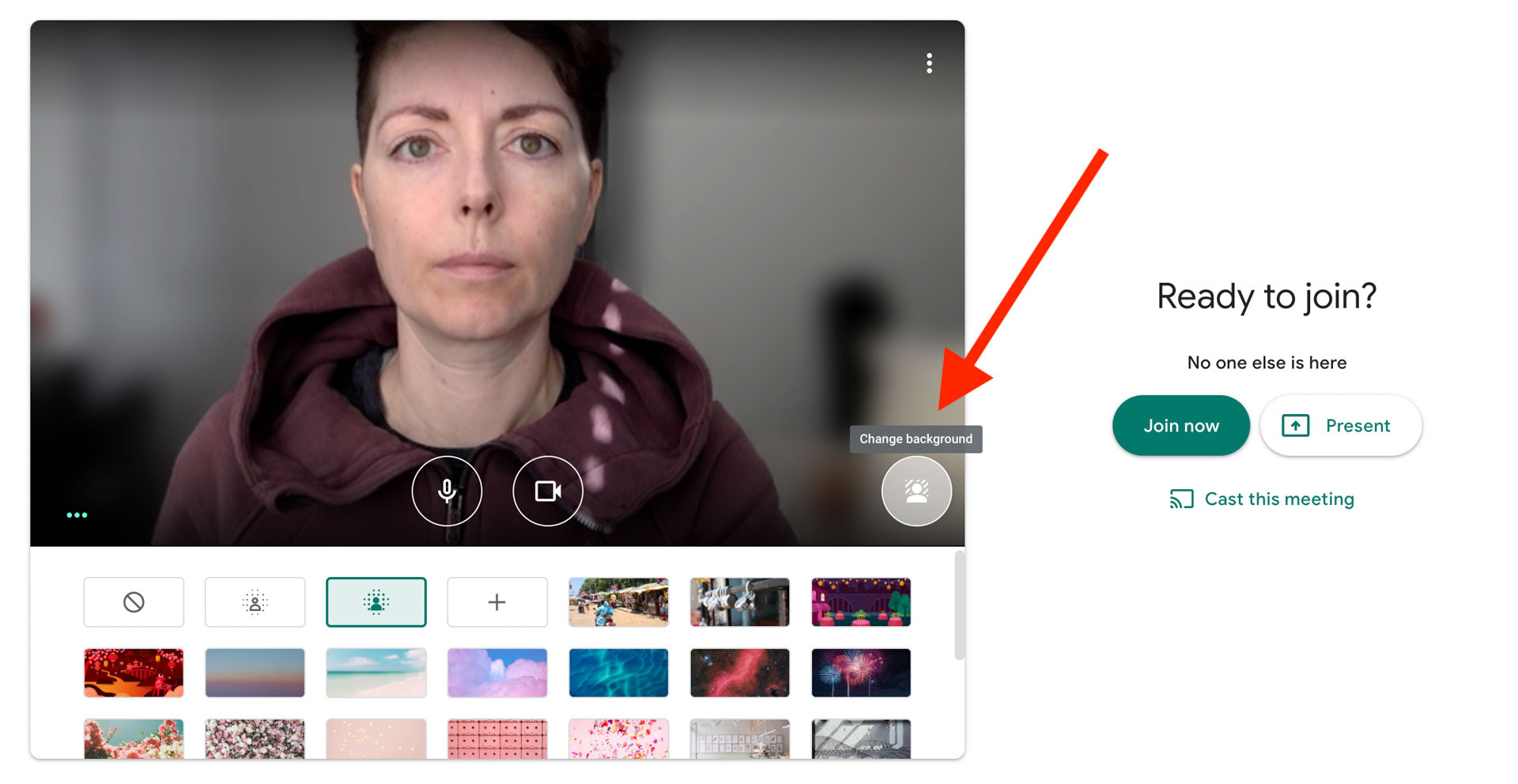
Wenn Sie ein Instant-Meeting erstellen, sehen Sie den Vorschaubildschirm nicht, aber Sie können Ihren Hintergrund während eines Meetings jederzeit ändern. Klicken Sie auf die drei übereinander angeordneten Punkte in der unteren rechten Ecke und wählen Sie Hintergrund ändern.
3. Ändern Sie das Layout
Je nachdem, welche Art von Anruf Sie führen, möchten Sie möglicherweise alle gleichzeitig sehen oder nur die sprechende Person. Ändern Sie die Anzeige der Gesichter von Personen, indem Sie auf die drei übereinander angeordneten Punkte in der unteren rechten Ecke klicken und Layout ändern auswählen. Ihre Optionen sind:
Auto, was bedeutet, dass die App das Layout für Sie auswählt
Gekachelt, wodurch alle Fenster (oder so viele wie möglich) gleichzeitig auf dem Bildschirm angezeigt werden; Sie haben vielleicht in anderen Apps davon als Galerieansicht gehört
Spotlight, das dynamisch anzeigt, wer gerade spricht
Seitenleiste, die den aktiven Sprecher in einem großen zentralen Fenster platziert und alle anderen in kleineren Kacheln auf der rechten Seite zeigt.
Es gibt auch einen Schieberegler, mit dem Sie einstellen können, wie viele Gesichter Sie gleichzeitig in verschiedenen Ansichten auf dem Bildschirm sehen.
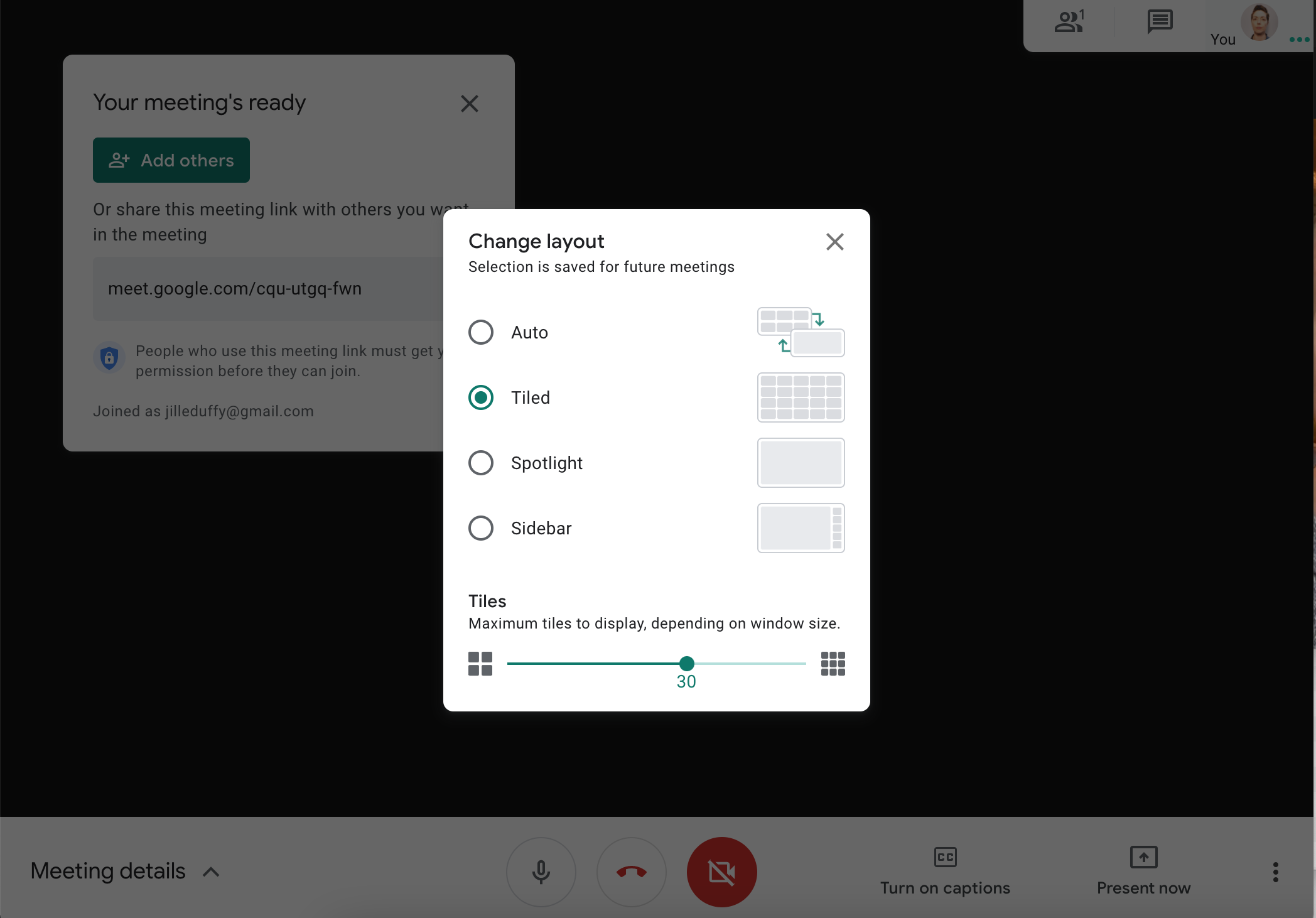
Du willst dein eigenes Gesicht nicht sehen? Klicken Sie auf das Symbol zum Entfernen von Kacheln in Ihrem eigenen Fenster oder in der kleinen Vorschau Ihres Videos in der oberen rechten Ecke.
4. Fixieren Sie den wichtigsten Lautsprecher
Wenn Sie möchten, dass der Video-Feed einer Person vorne und in der Mitte angezeigt wird, können Sie ihn anheften. Wenn Sie Ihren Mauszeiger über das Videofenster der Person bewegen, erhalten Sie ein Popup-Menü mit drei Symbolen: einer Stecknadel, einem Mikrofon und einem Verbotssymbol. Klicken Sie auf die Stecknadel, um diese Person sichtbar zu halten, und klicken Sie erneut darauf, um sie zu lösen. Auf das gleiche Menü kann auf Mobilgeräten zugegriffen werden, indem Sie lange auf das Fenster der Person drücken.
Sie können auch über das Fenster „Meeting-Details“ auf das Anheften zugreifen. Suchen Sie die Person, die Sie sehen möchten, und klicken Sie auf das Stecknadelsymbol. Um diese Einstellung rückgängig zu machen, klicken Sie an die gleiche Stelle und die Option sagt jetzt Unpin.
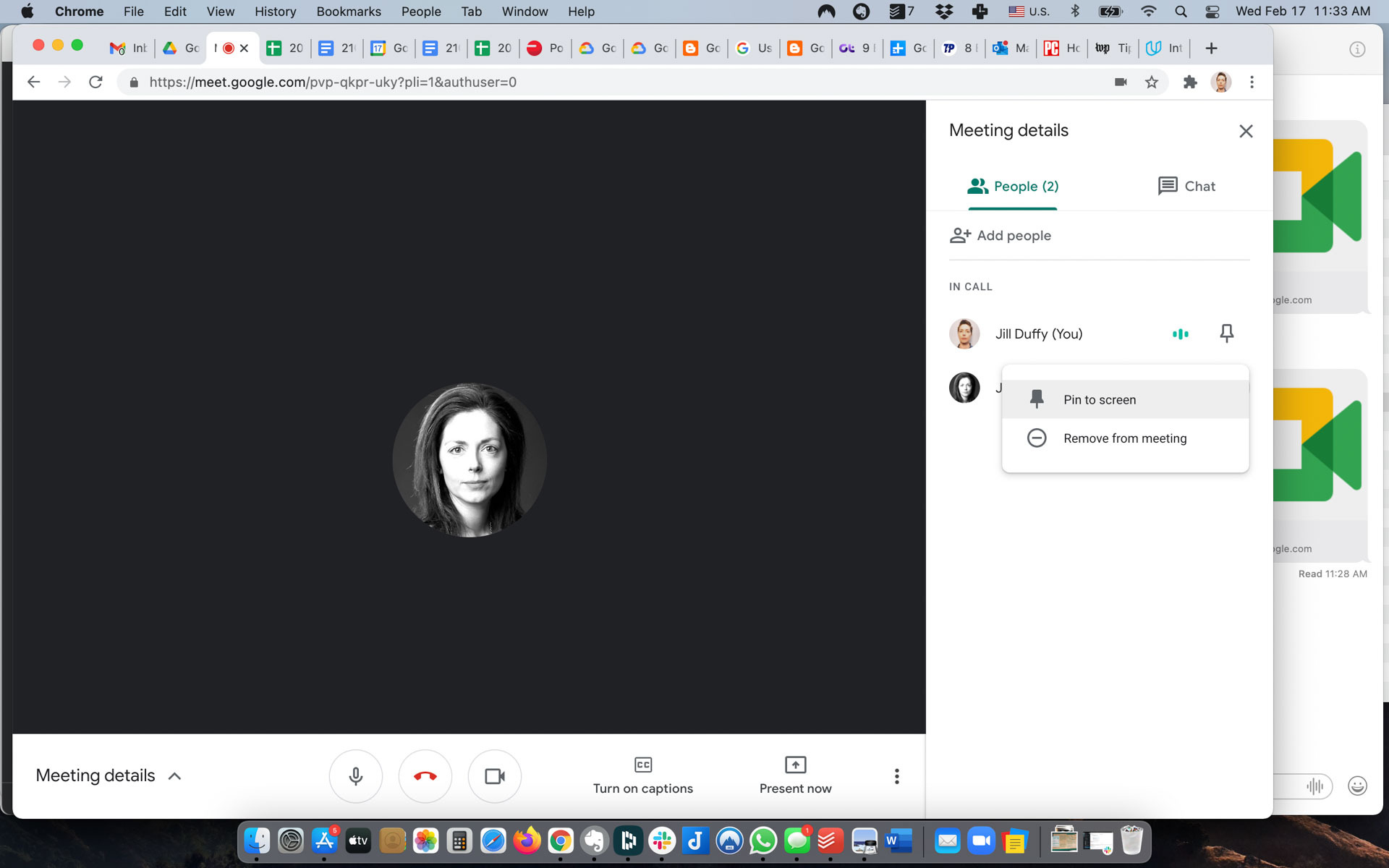
5. Teilnehmer stummschalten
Sie haben die Möglichkeit, andere Teilnehmer stummzuschalten, wodurch Sie unerwünschte Geräusche und Unterbrechungen kontrollieren können. Um einen Teilnehmer stummzuschalten, öffnen Sie das Fenster „Meeting-Details“, das auf der rechten Seite des Bildschirms angezeigt wird (es ist das Symbol für Kopf und Schultern einer Person; wenn Sie mit der Maus darüber fahren, heißt es „Alle anzeigen“). Sie können feststellen, wer laut ist, indem Sie an den drei horizontalen Punkten neben seinem Namen und seinem Profilbild nach Aktivitäten suchen. Klicken Sie auf diese drei Punkte und eine Option zum Stummschalten wird angezeigt.
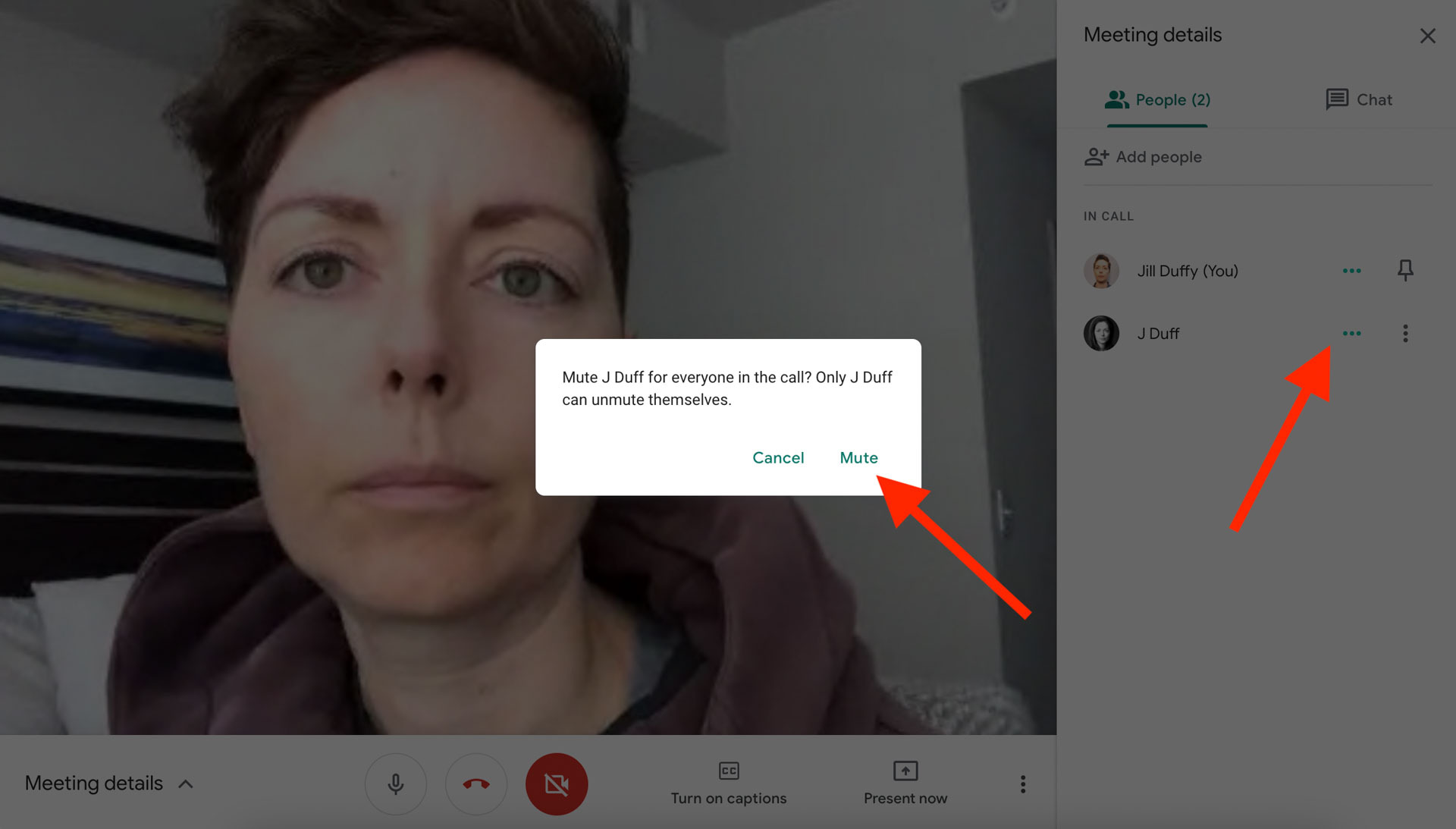
Du kannst jemanden auch stumm schalten, indem du deine Maus über das Video bewegst oder auf Mobilgeräten lange darauf drückst und im Popup-Menü auf das Mikrofonsymbol klickst.
Der Teilnehmer kann sein Mikrofon jederzeit wieder einschalten. Wenn jemand weiterhin Probleme hat, können Sie ihn aus dem Meeting werfen, indem Sie auf die drei vertikal gestapelten Punkte neben seinem Namen im Bereich „Meeting-Details“ klicken und „Aus Meeting entfernen“ auswählen oder im Popup-Menü auf das Symbol „Entfernen“ klicken oder tippen .
6. Aktivieren Sie Untertitel
Google Meet verfügt über automatische Untertitel in Englisch, Französisch, Deutsch, Portugiesisch (Brasilien) und Spanisch (Europäisch und Lateinamerikanisch). Wenn Sie Untertitel aktivieren, sehen Sie eine Transkription dessen, was jede Person auf dem Bildschirm sagt. Es ist nicht narrensicher, aber es funktioniert besser als Sie vielleicht erwarten.
Die Option wird unten auf dem Bildschirm angezeigt. Wenn Sie es nicht sehen, wackeln Sie einfach mit dem Cursor und es sollte erscheinen. Wenn Sie Untertitel zum ersten Mal aktivieren, wird Ihre Standardsprache angezeigt, und wenn Sie darauf klicken, können Sie zu einer anderen unterstützten Sprache wechseln.

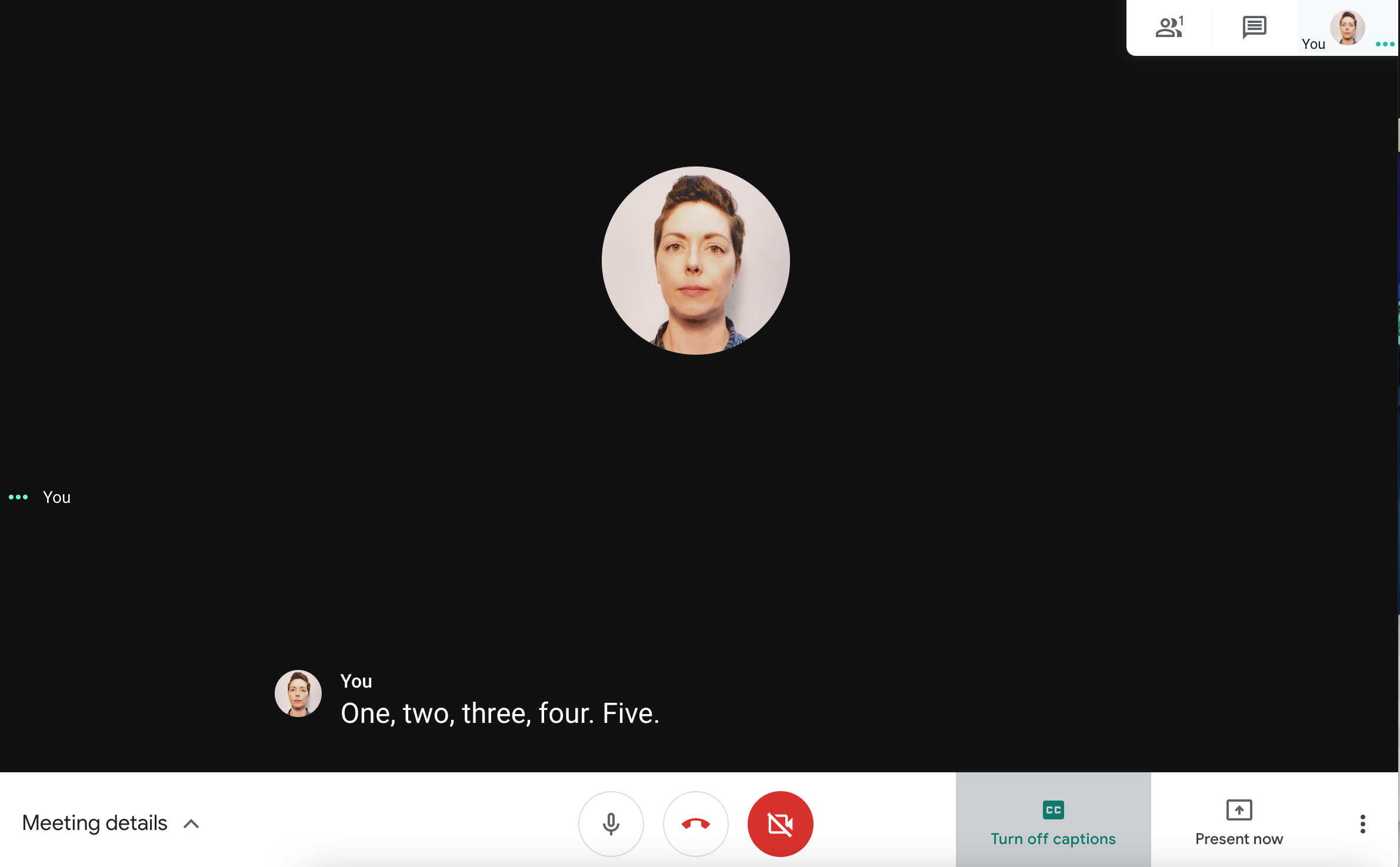
7. Übertragen Sie Ihr Meeting auf ein anderes Display
Wenn Sie andere Displays haben, die Google Meet unterstützen, z. B. ein Nest Hub Max oder ein Chromecast, können Sie Ihren Videoanruf darauf ansehen. Klicken Sie unten auf dem Bildschirm auf die drei vertikal übereinander angeordneten Punkte und wählen Sie „Dieses Meeting übertragen“. Ihre verfügbaren Geräte werden im Browser oben rechts angezeigt. Wählen Sie die gewünschte aus, und Ihr Besprechungsbildschirm wird darauf angezeigt.
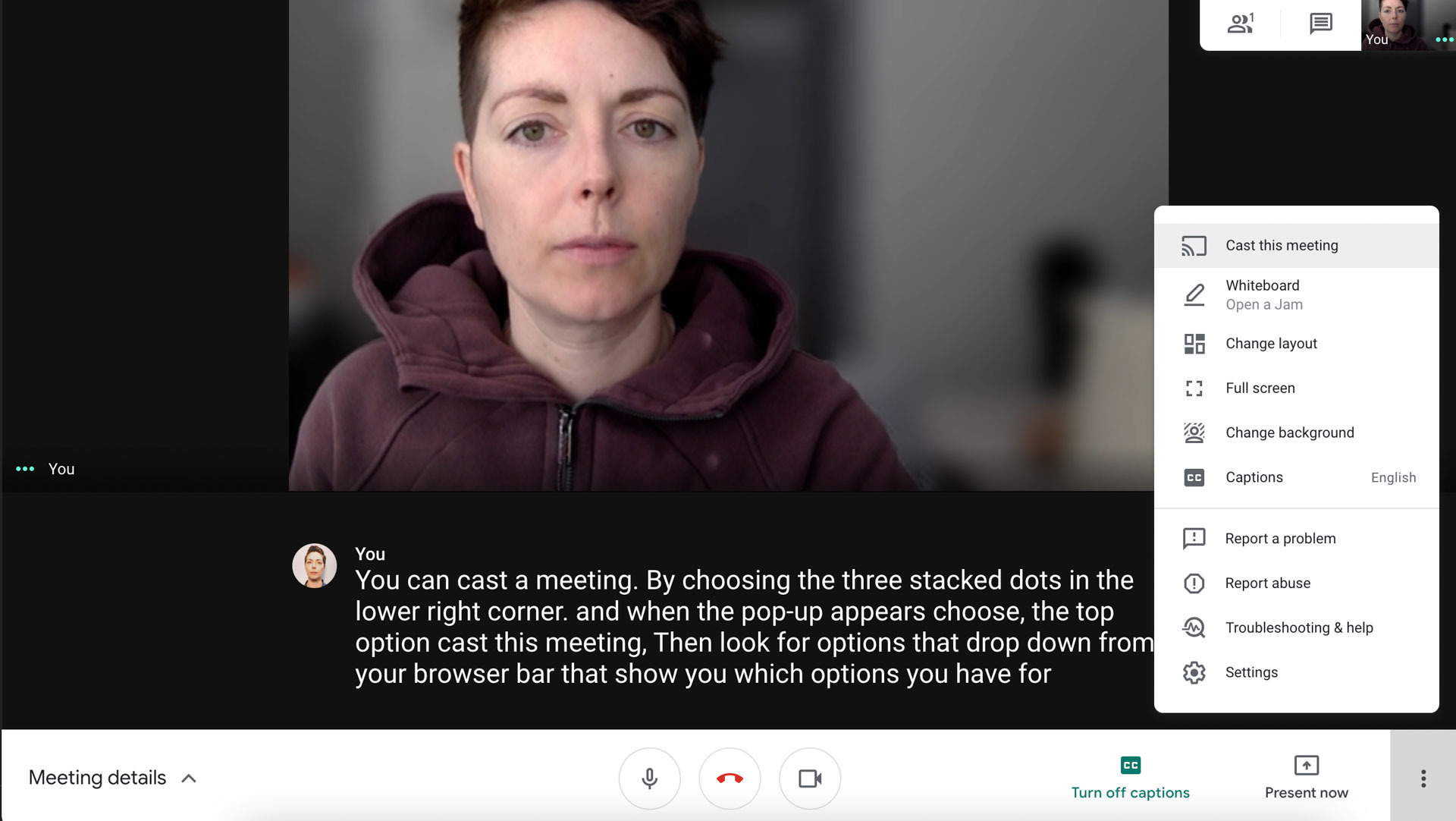
Diese Option überträgt das Meeting nur auf ein anderes Gerät; Es verwendet nicht die Kamera oder den Audioeingang von diesem Gerät, wenn sie enthalten sind, wie beispielsweise im Fall eines Nest Hub Max. Die Anweisungen zum Beitreten zu Meetings über ein Nest-Gerät sind anders. Standardmäßig nehmen Sie Ihr Video und Audio weiterhin von Ihrem primären Gerät (dh Ihrem Laptop, Computer oder Mobilgerät) auf.
8. Schicken Sie Teilnehmer in Breakout-Räume
Ende 2020 führte Google Meet Breakout Rooms ein, jedoch nur für bestimmte Kontotypen (siehe unten). Breakout-Räume ermöglichen es Gruppen von Meeting-Teilnehmern, sich vom Hauptmeeting zu lösen, um etwas privat zu besprechen. Am Ende einer Breakout-Session können alle Teilnehmer wieder dem Hauptmeeting beitreten. Diese Funktion steht den meisten Bildungs- und Geschäftskunden zur Verfügung, sofern der Kontoadministrator die richtigen Kontoberechtigungen dafür aktiviert hat.
Sobald alles eingestellt ist, starten Sie einen Videoanruf und klicken Sie oben rechts auf Aktivitäten. Wählen Sie Breakout-Räume.
Ein Bereich „Breakout-Räume“ wird angezeigt, und Sie können die Anzahl der Räume auswählen, die Sie erstellen möchten, maximal 100. Sie können dann Personen Breakout-Räumen zuweisen oder sie von Google Meet nach dem Zufallsprinzip zuweisen lassen. Klicken Sie abschließend auf Räume öffnen, um die Breakout-Sitzungen zu starten.
Von unseren Redakteuren empfohlen


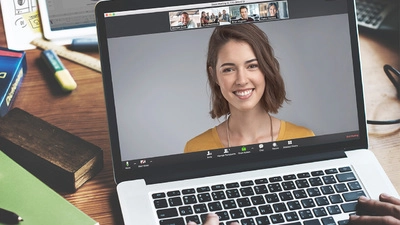
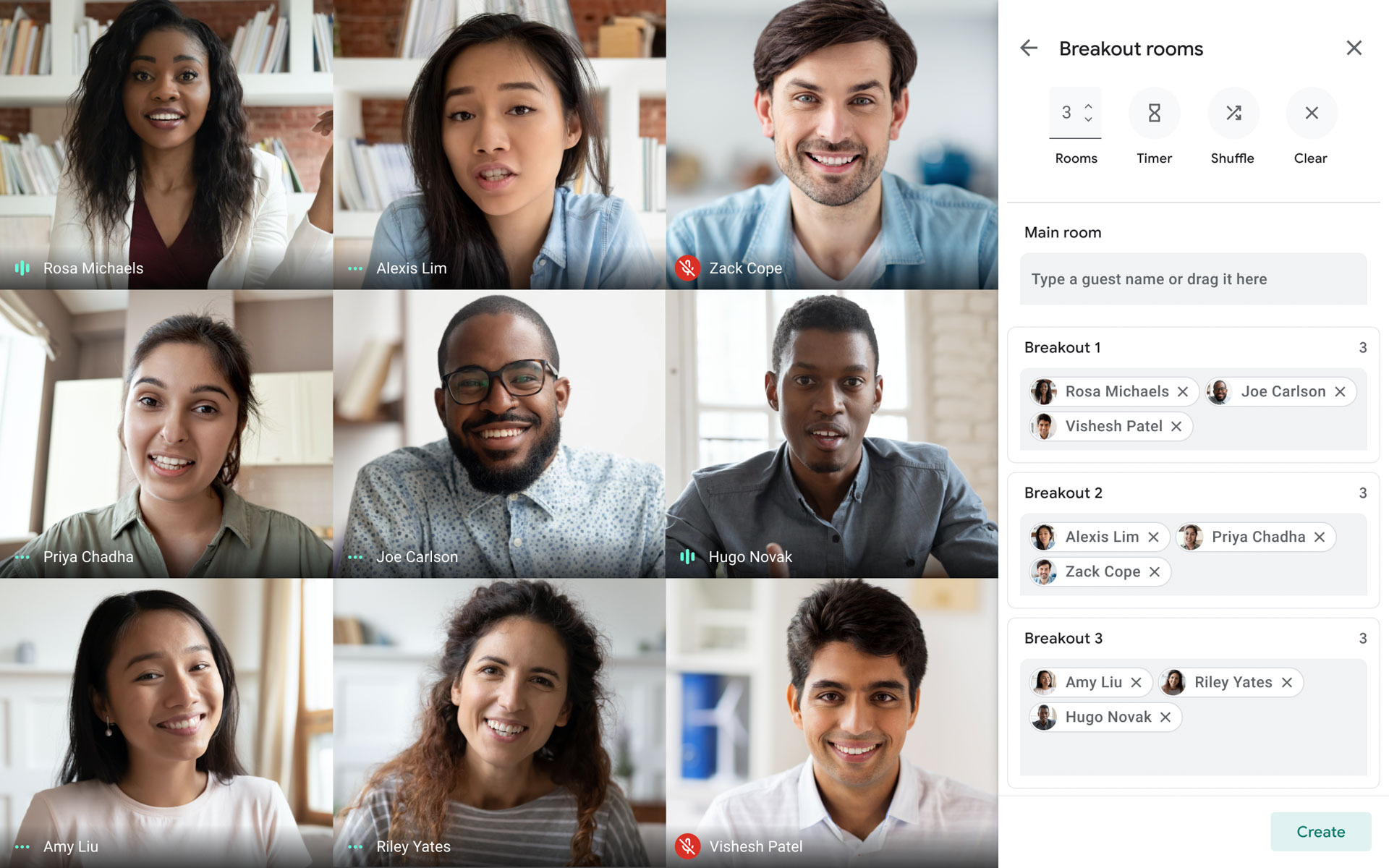
Die Teilnehmer können den Gastgeber um Hilfe bitten, und der Gastgeber kann bei Bedarf in verschiedenen Räumen ein- und ausgehen.
Unterstützte Kontotypen: G Suite Business, Workspace Essentials, Business Standard, Business Plus, Enterprise Essentials, Enterprise Standard, Enterprise Plus und G Suite Enterprise for Education mit aktivierten Berechtigungen
9. Beheben Sie eine schlechte Verbindung
Google Meet bietet Ihnen einige Möglichkeiten, eine schlechte Verbindung möglicherweise zu verbessern.
Erstens können Sie die Qualität von Video und Audio von High Definition oder automatisch auf Standard herabstufen. Dies führt normalerweise dazu, dass das Video körniger aussieht, aber es hilft normalerweise auch, Probleme im Zusammenhang mit einer schlechten Verbindung zu lösen. Klicken Sie unten rechts auf die drei übereinander angeordneten Punkte und wählen Sie Einstellungen. Navigieren Sie zu Video. Ändern Sie dort, wo Send Resolution und Receive Resolution steht, diese in Standard Definition (360p) oder Standard Definition (360p).
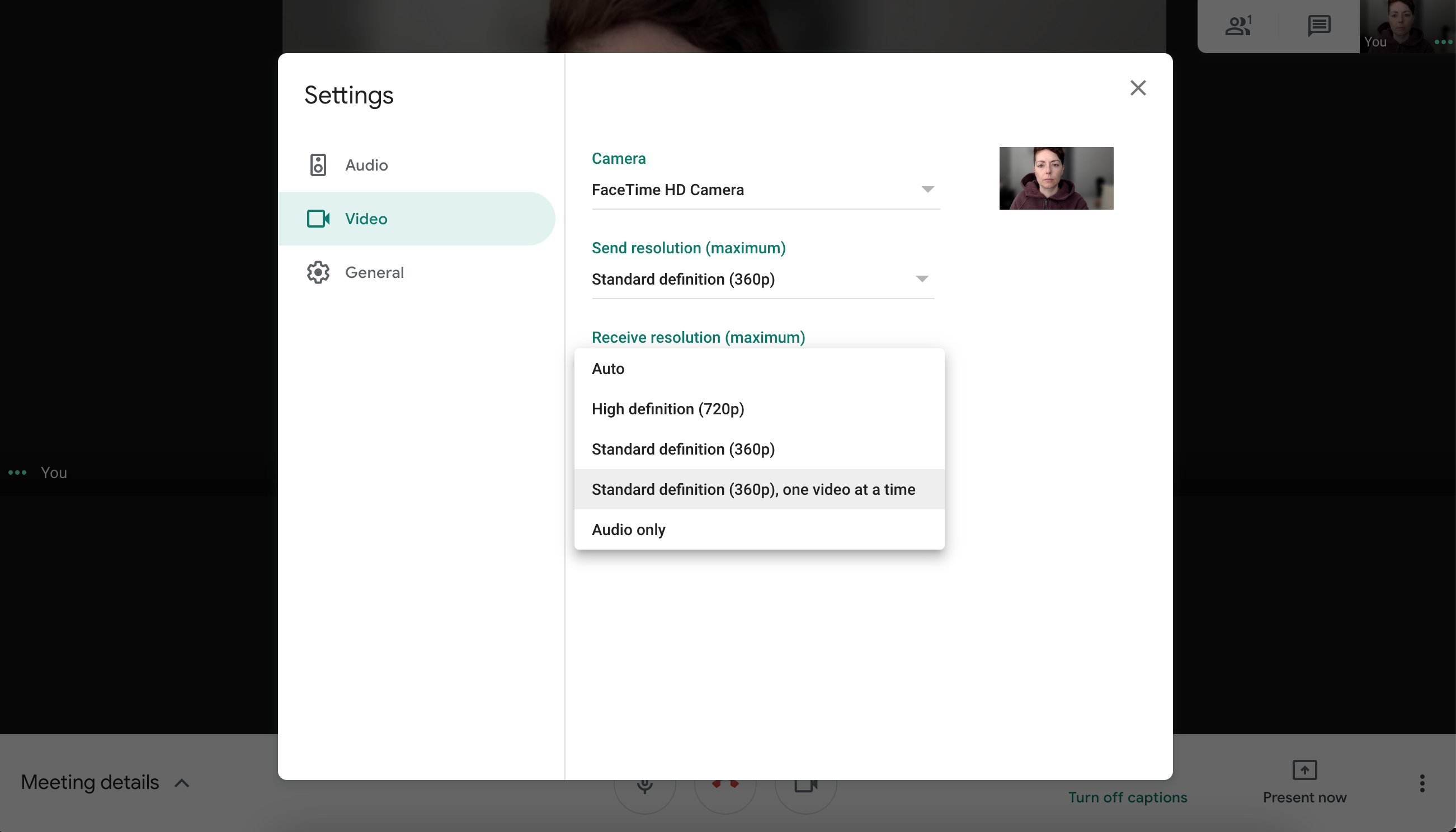
Eine weitere Möglichkeit besteht darin, die Internetverbindung und CPU-Auslastung Ihres Computers zu überprüfen, die Google Meet in die App integriert hat. Klicken Sie auf die drei übereinander angeordneten Punkte und wählen Sie Fehlerbehebung & Hilfe. Sie sollten zwei Symbole sehen, eines für Netzwerkstabilität und eines für Systemlast. Zusätzlich erhalten Sie zwei Echtzeit-Balkendiagramme, die Ihnen mehr Einblick geben. Befolgen Sie die Tipps hier, um die Verbindung zu verbessern. Versuchen Sie beispielsweise, näher an den WLAN-Router heranzugehen, andere Streaming- oder Aktivitäten mit hoher Bandbreite zu stoppen und Tabs in Ihrem Browser zu schließen.
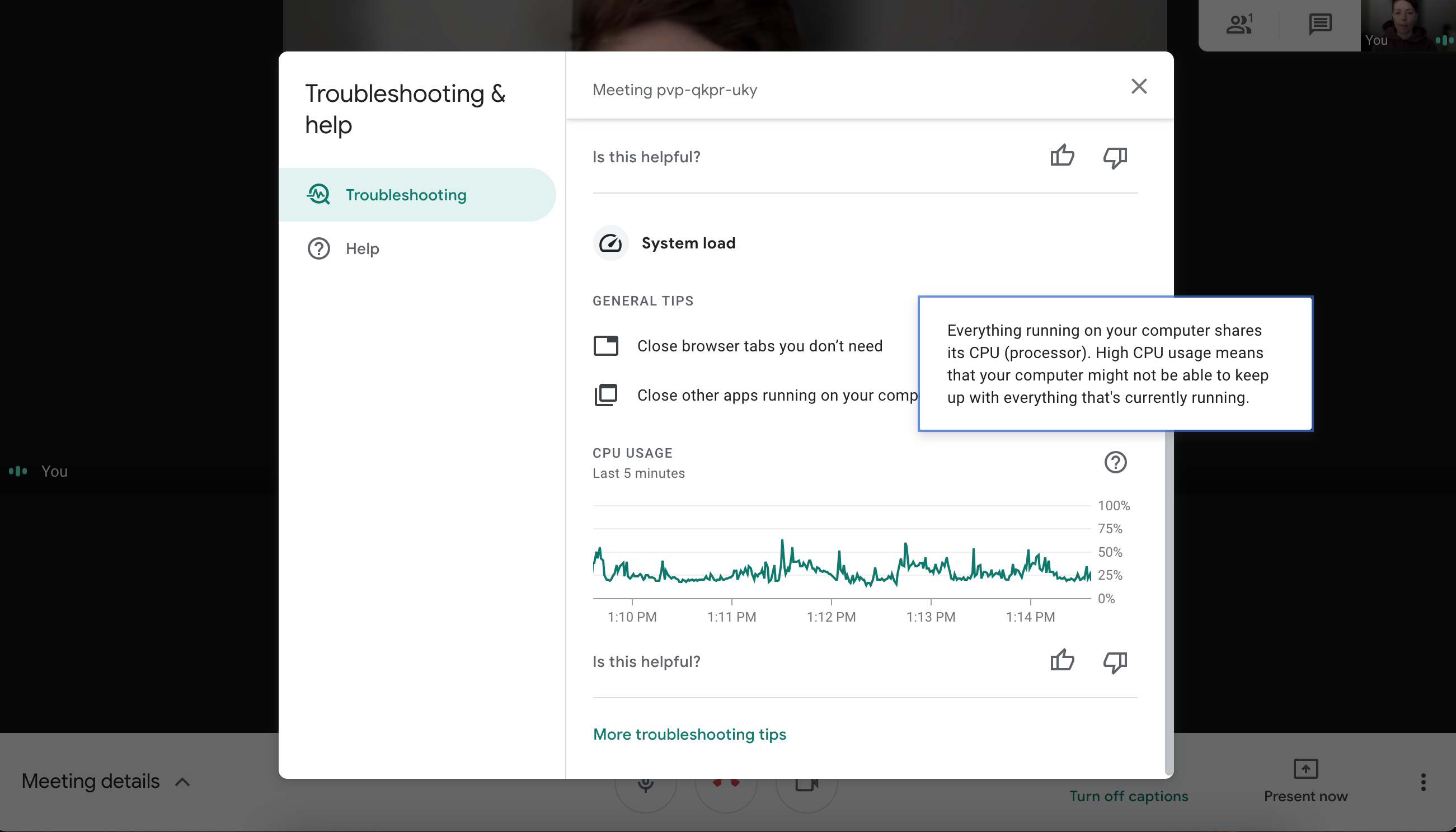
Wenn Ihre Verbindungsprobleme bestehen bleiben, sehen Sie sich unsere Tipps zum Verstärken Ihres WLAN-Signals an.
10. Installieren Sie Erweiterungen für mehr
Da Google Meet in einem Browser ausgeführt wird, ist es einfach, seine Funktionalität mit Erweiterungen von Drittanbietern zu erweitern. Insbesondere der Chrome Web Store hat viele Erweiterungen für Google Meet. Sie können beispielsweise einen Timer hinzufügen, der Ihnen hilft, einen Videoanruf im Auge zu behalten, oder nach allgemeineren „Verbesserungs“-Erweiterungen suchen, die Funktionen wie Anwesenheitserfassung, Quiz und Umfragen hinzufügen.
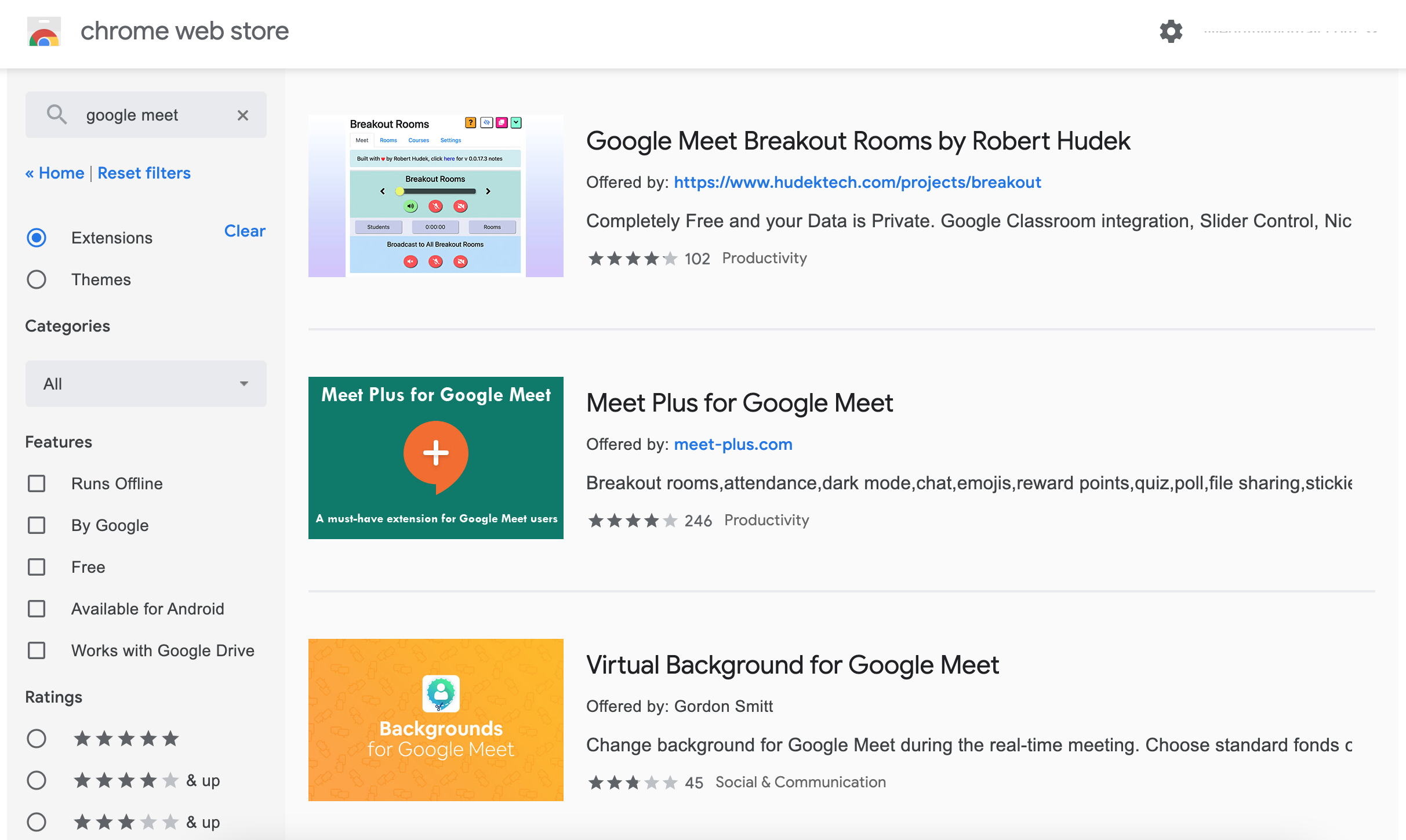
Denken Sie bei der Installation von Erweiterungen an die Sicherheit. Schauen Sie sich unbedingt die Datenschutzrichtlinie der Erweiterung an und installieren Sie nichts, was Ihre Daten erfassen möchte.
Wie geht es mit Google Meet weiter?
Zum jetzigen Zeitpunkt hinkt Google Meet an einigen Fronten immer noch hinter Zoom und Microsoft Teams hinterher. Google hat jedoch langsam neue Funktionen hinzugefügt, darunter Q&A-Tools und Umfragen für einige Konten.
Egal, welche App Sie verwenden, sehen Sie sich alle unsere Tipps für bessere Videokonferenzen an.
