7 zeitsparende Funktionen von Google Docs, die Sie kennen sollten
Veröffentlicht: 2022-07-02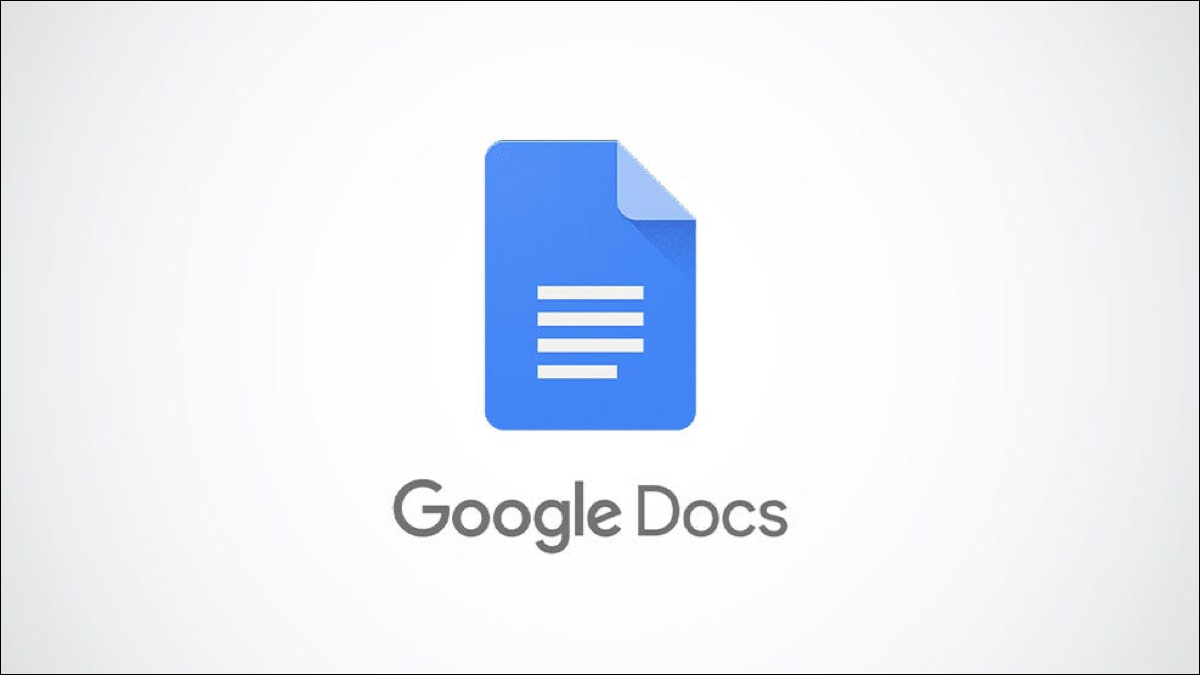
Wenn Sie vor dem Mittagessen ein Dutzend Aufgaben zu erledigen haben, ist jede Abkürzung zur Beschleunigung willkommen. Hier sind einige zeitsparende Funktionen für Google Docs, mit denen Sie Dokumente schneller erstellen und bearbeiten können.
1. Mehrere Textauswahlen für schnellere Formatierung
2. Textersetzungen für Verknüpfungen
3. Smart Chips für schnelle Einfügungen
4. Elemente und Aufgaben mit einem Klick zuweisen
5. Dokumentgliederung für integrierte Navigation
6. Gmail-Entwürfe für eine einfache Zusammenarbeit
7. Persönliches Wörterbuch für Ihre eigenen Wörter
1. Mehrere Textauswahlen für schnellere Formatierung
Google hat Docs in der ersten Hälfte des Jahres 2022 aktualisiert, um die Textauswahl zu vereinfachen. Sie können mehrere Textabschnitte gleichzeitig erfassen, um sie schneller zu formatieren oder sogar zu löschen.
Doppelklicken Sie auf ein Wort oder ziehen Sie mit dem Cursor durch den ersten Textabschnitt. Halten Sie unter Windows die Strg-Taste und auf dem Mac die Befehlstaste gedrückt. Doppelklicken Sie dann oder ziehen Sie durch den nächsten Abschnitt.
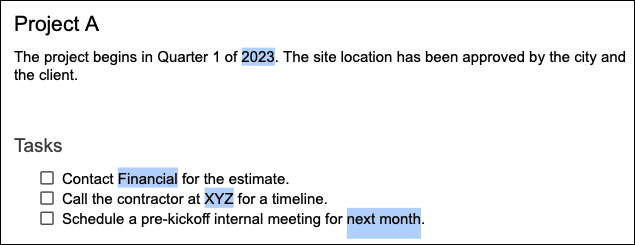
Fahren Sie mit dem Vorgang fort, bis Sie den gesamten gewünschten Text ausgewählt haben. Sie können dann zur Symbolleiste oder zum Menü gehen, um die Schriftartformatierung anzuwenden, mit Löschen den Text loszuwerden oder mit diesen mehreren Textauswahlen zu tun, was Sie wollen.
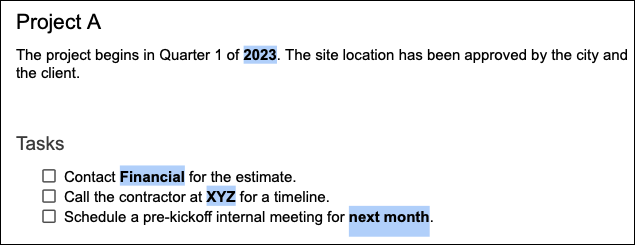
2. Textersetzungen für Verknüpfungen
Sie können Textersetzungen auf Ihrem Mobilgerät verwenden, sodass Sie „OMW“ eingeben und es als „auf dem Weg“ anzeigen lassen können. Sie können dasselbe in Google Docs tun. Auf diese Weise können Sie häufig verwendeten Text oder Symbole schnell einfügen.
VERWANDT: So verwenden Sie Textverknüpfungen in Google Docs
Gehen Sie zu Extras > Einstellungen. Wählen Sie die Registerkarte Ersetzungen und Sie sehen eine Liste der vorhandenen Ersetzungen.
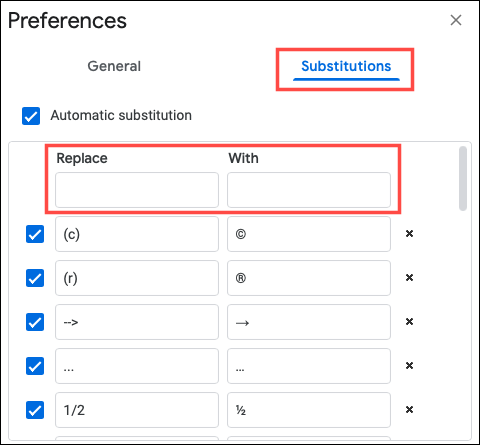
Um Ihre eigene hinzuzufügen, geben Sie die gewünschte Verknüpfung in das Feld Ersetzen und den Ersetzungstext in das Feld Durch ein. Aktivieren Sie das Kontrollkästchen für die automatische Ersetzung, klicken Sie auf „OK“ und probieren Sie dann Ihren Ersatz aus.
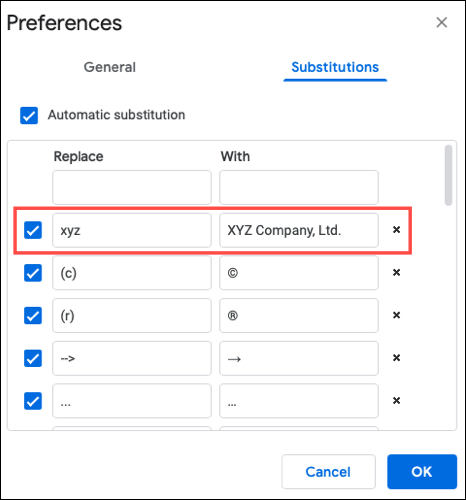
Hinweis: Formatierungen wie Großbuchstaben werden möglicherweise nicht als solche angezeigt.
3. Smart Chips für schnelle Einfügungen
Smart Chips feierten vor einiger Zeit ihr Debüt mit dem Einfügen von Kontaktinformationen und interaktiven Daten. Jetzt können Sie die Funktion für Bausteine, Dateien, Listen, Medien, Daten, Überschriften, Seitenkomponenten, Tabellen und mehr verwenden.
Platzieren Sie Ihren Cursor an der Stelle, an der Sie die Smart Chip-Optionen anzeigen möchten, und geben Sie das Symbol @ (At) ein. Sie sehen eine geöffnete Dropdown-Liste mit einer scrollbaren Liste der oben genannten Elemente.
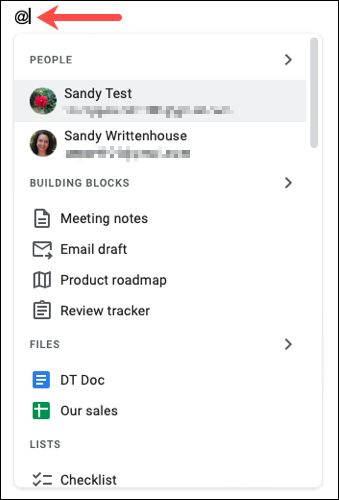
Um schneller zum gewünschten Element zu gelangen, können Sie dem @-Symbol den Namen eines Kontakts, Dateinamens oder Elementnamens für das einzufügende Element folgen.
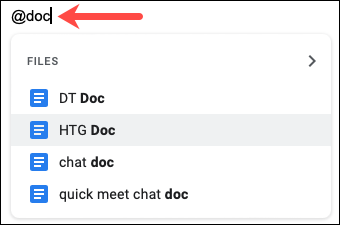
Wählen Sie das richtige Element in der Dropdown-Liste aus. Es erscheint sofort in Ihrem Dokument, sodass Sie mit Ihrer nächsten Aufgabe fortfahren können.
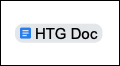
4. Elemente und Aufgaben mit einem Klick zuweisen
Wenn Sie an einem Google-Dokument zusammenarbeiten, können Sie die Aufgaben zum Erstellen oder Bearbeiten des Dokuments aufteilen. Mithilfe von Kommentaren können Sie einen Mitarbeiter erwähnen und ihm dann die Aufgabe zuweisen.
RELATED: So weisen Sie Dokumentaufgaben in Google Docs, Sheets und Slides zu
Wählen Sie den Text, das Objekt oder das Bild aus und wählen Sie dann „Kommentar hinzufügen“ (eine blaue Sprechblase mit einem Pluszeichen darin) in der schwebenden Symbolleiste am rechten Rand der Seite.

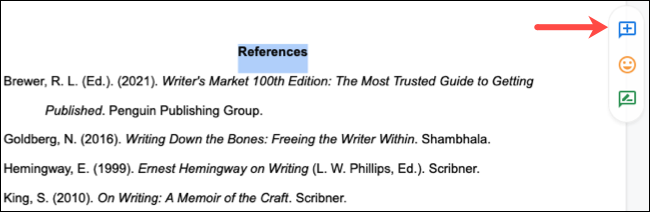
Geben Sie das Symbol @ (At) gefolgt vom Namen des Mitarbeiters ein und fügen Sie optional eine Notiz hinzu. Aktivieren Sie dann das Kontrollkästchen „Zuweisen an [Name]“ und klicken Sie auf „Zuweisen“.
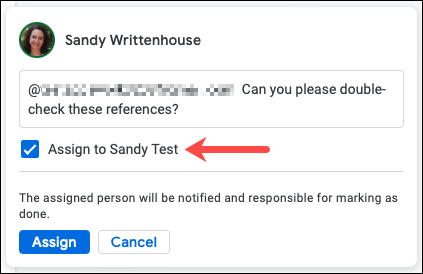
Die von Ihnen erwähnte Person wird benachrichtigt, dass Sie ihr eine Aufgabe zugewiesen haben, und Sie können im Kommentarverlauf sehen, wann sie diese erledigt hat.
Diese Funktion ermöglicht es Ihnen und Ihren Mitarbeitern, die Arbeit einfach zu verteilen und alles an einem Ort aufzuzeichnen.
5. Dokumentgliederung für integrierte Navigation
Obwohl Sie mit einem integrierten Tool ein Inhaltsverzeichnis für Ihr Dokument erstellen können, möchten Sie möglicherweise nicht, dass es Teil Ihres Dokuments ist. Stattdessen können Sie die Dokumentgliederung verwenden, um automatisch eine Navigation zu Dokumentenspeicherorten zu erstellen.
Um der Gliederung Text hinzuzufügen, formatieren Sie sie als einen beliebigen Überschriftenstil. Wenn Sie dies tun, wird dieser Text sofort in der Dokumentgliederung angezeigt. Die Gliederung zeigt Überschriften in einem hierarchischen Layout an.
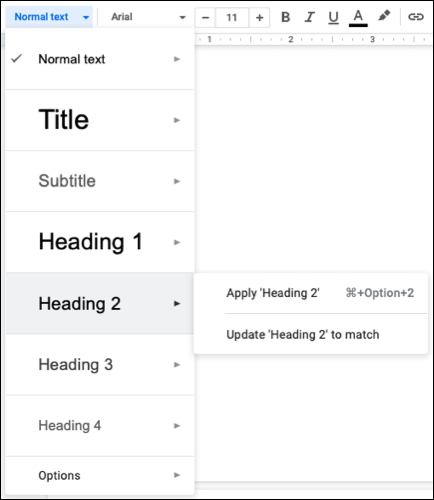
Um die Gliederung anzuzeigen, gehen Sie zu Ansicht > Gliederung anzeigen und klicken Sie dann auf das Gliederungssymbol oben links im Dokument.
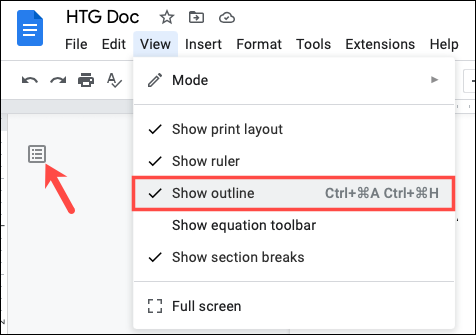
Sie können dann schnell zu jeder Stelle im Dokument navigieren, indem Sie auf die entsprechende Überschrift in der Gliederung klicken.
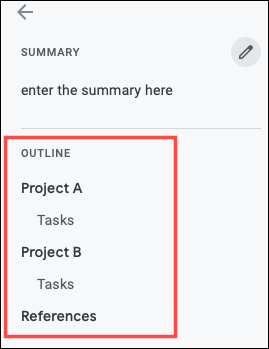
Tipp: Sie können auch eine Dokumentzusammenfassung direkt über der Gliederung hinzufügen, um das Dokument schön zusammenzufassen.
6. Gmail-Entwürfe für eine einfache Zusammenarbeit
Eine weitere großartige Google Docs-Funktion für die Zusammenarbeit kann auch Zeit für Ihre eigenen Aufgaben sparen. Sie können Nachrichten für Google Mail erstellen und sie als versandfertige Entwürfe an die E-Mail-Anwendung senden.
Gehen Sie zu Einfügen > Bausteine und wählen Sie im Popout-Menü „E-Mail-Entwurf“.
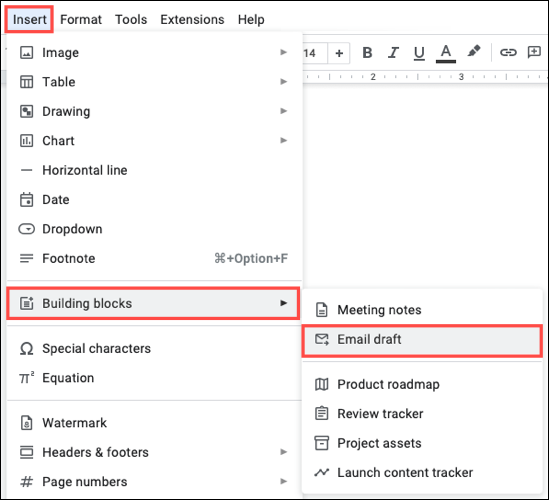
Wenn der Block in Ihrem Dokument erscheint, fügen Sie den Empfänger, optional Kontakte für CC und BCC, den Betreff und Ihre Nachricht hinzu. Wenn Sie fertig sind, klicken Sie links auf das Gmail-Symbol.
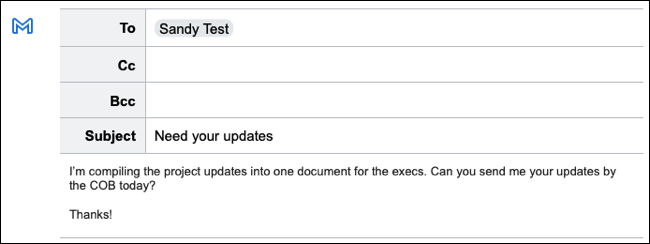
Diese E-Mail landet dann in Ihrem Ordner „Entwürfe“ in Gmail. Gehen Sie dorthin, wenn Sie bereit sind, die E-Mail zu senden.
Sehen Sie sich diese tolle Funktion an, um auf praktische Weise an Nachrichten zusammenzuarbeiten oder mehrere E-Mails an einem Ort zu erstellen.
7. Persönliches Wörterbuch für Ihre eigenen Wörter
Wenn Sie es gewohnt sind, die Rechtschreib- und Grammatikprüfung in Google Docs auszuführen, werden Sie diese nächste Funktion zu schätzen wissen. Mit dem persönlichen Wörterbuch können Sie eigene Wörter hinzufügen, die die Alarme des Prüfers nicht auslösen.
VERWANDT: So überprüfen Sie Ihre Rechtschreibung in Google Docs
Gehen Sie zu Extras > Rechtschreibung und Grammatik und wählen Sie „Persönliches Wörterbuch“.
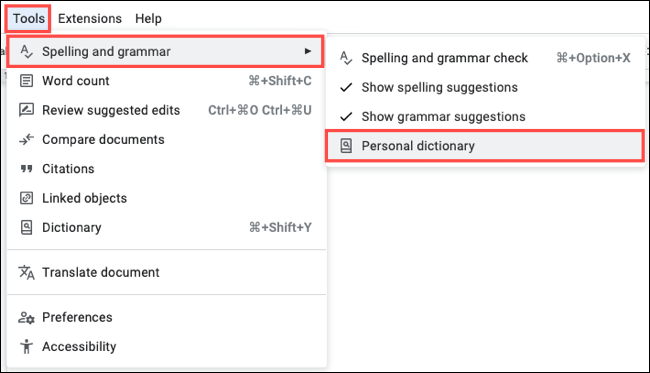
Geben Sie Ihr Wort in das entsprechende Feld ein und klicken Sie auf „Hinzufügen“. Sie können weitere Wörter hinzufügen und auf „OK“ klicken, wenn Sie fertig sind.
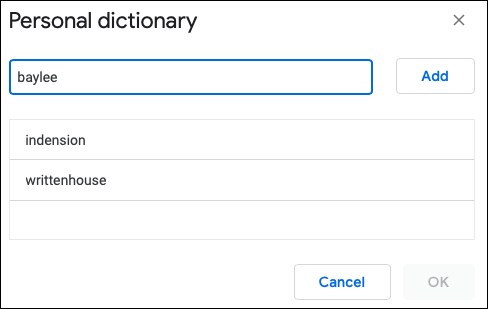
In Zukunft können Sie diese Wörter in Ihr Dokument eingeben und die Rechtschreibprüfung durchführen, ohne sich Sorgen machen zu müssen, dass diese Wörter als falsch geschrieben erscheinen. Dies beschleunigt Ihren Überprüfungsprozess und eignet sich hervorragend für außergewöhnliche Personen- oder Produktnamen.
Diese Google Docs-Funktionen können Ihnen jede Menge Zeit sparen, egal ob Sie alleine oder mit einem Team arbeiten. Behalten Sie sie im Hinterkopf, damit Sie mehr Zeit für andere Aufgaben und weniger für das Erstellen und Bearbeiten von Dokumenten aufwenden können.
VERWANDT: 9 grundlegende Funktionen von Google Sheets, die Sie kennen sollten
