13 Dinge, von denen Sie nicht wussten, dass die Notizen-App von Apple alles kann
Veröffentlicht: 2022-01-29Die in Apple-Geräte integrierte Notizen-App bietet Menschen seit langem eine schnelle und bequeme Möglichkeit, Listen, Gedanken und andere zufällige Elemente zu speichern. Und während Apple anfangs den Schnickschnack der besten Notizen-Apps gemieden hat, hat es Notes jedes Jahr langsam aufgepeppt.
Ein Update von 2019 fügte eine Galerieansicht, Checklistenoptionen, Unterordner und freigegebene Ordner hinzu. Im Jahr 2020 erhielt Notes ein besseres Suchwerkzeug, Widget-Unterstützung und Apple Pencil-Kompatibilität. Das diesjährige Upgrade auf iOS 15 oder iPadOS 15 fügt Registerkarten und intelligente Ordner hinzu.
Nachdem Sie das neueste Update installiert haben ( Einstellungen > Allgemein > Software-Update ), sind hier 20 Dinge, die Sie mit der Notes-App erreichen können.
1. Wechseln Sie zur Galerieansicht
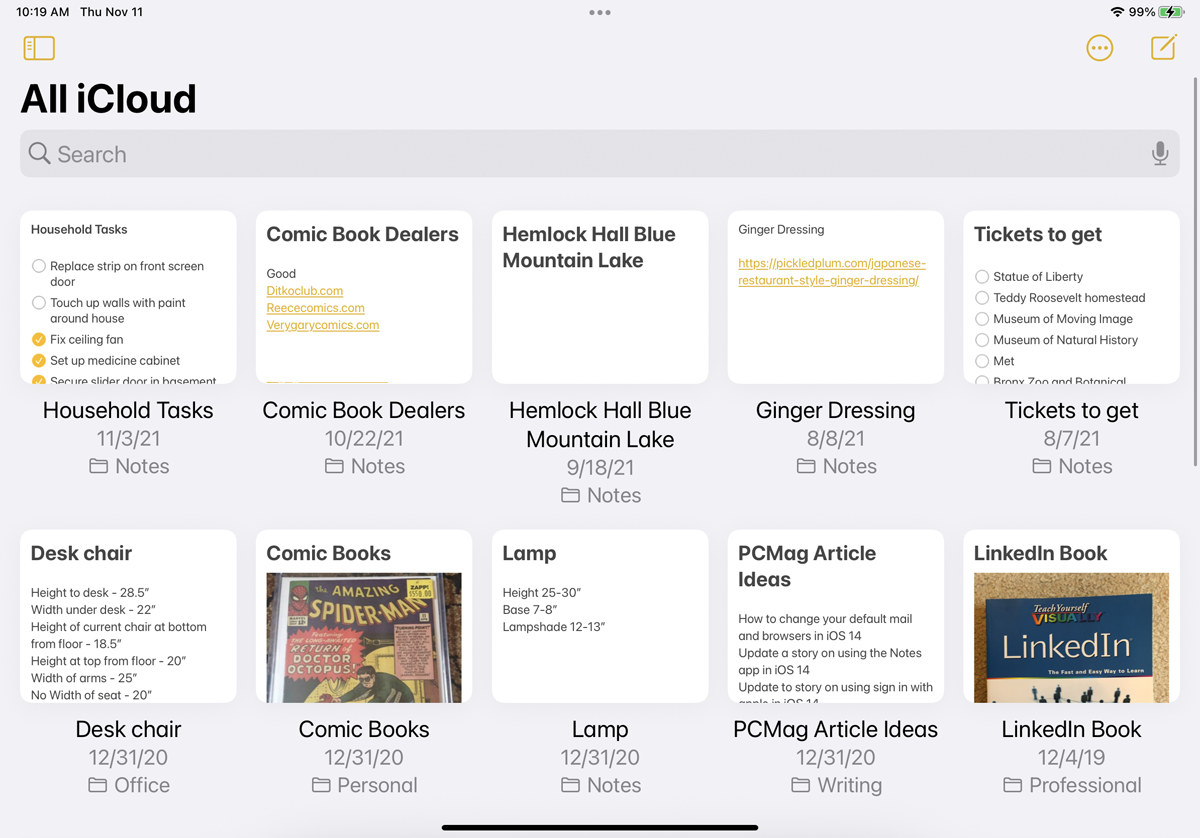
In der Listenansicht werden Ihre Notizen standardmäßig in absteigender Reihenfolge angezeigt, wobei ein Titel und die ersten paar Wörter sichtbar sind. Tippen Sie auf das Ellipsen-Symbol und wählen Sie Als Galerie anzeigen aus, um jede Notiz als Miniaturbild anzuzeigen, das den Namen, einen Teil des Textes in der Notiz und alle Fotos, die sich möglicherweise in der Notiz befinden, anzeigt. Wenn die Notiz gesperrt ist, sehen Sie den Namen und ein Schlosssymbol, aber keine Text- oder Bildvorschau. Kehren Sie zur Listenansicht zurück, indem Sie auf das Ellipsensymbol tippen und Als Liste anzeigen auswählen.
2. Alle Anhänge anzeigen
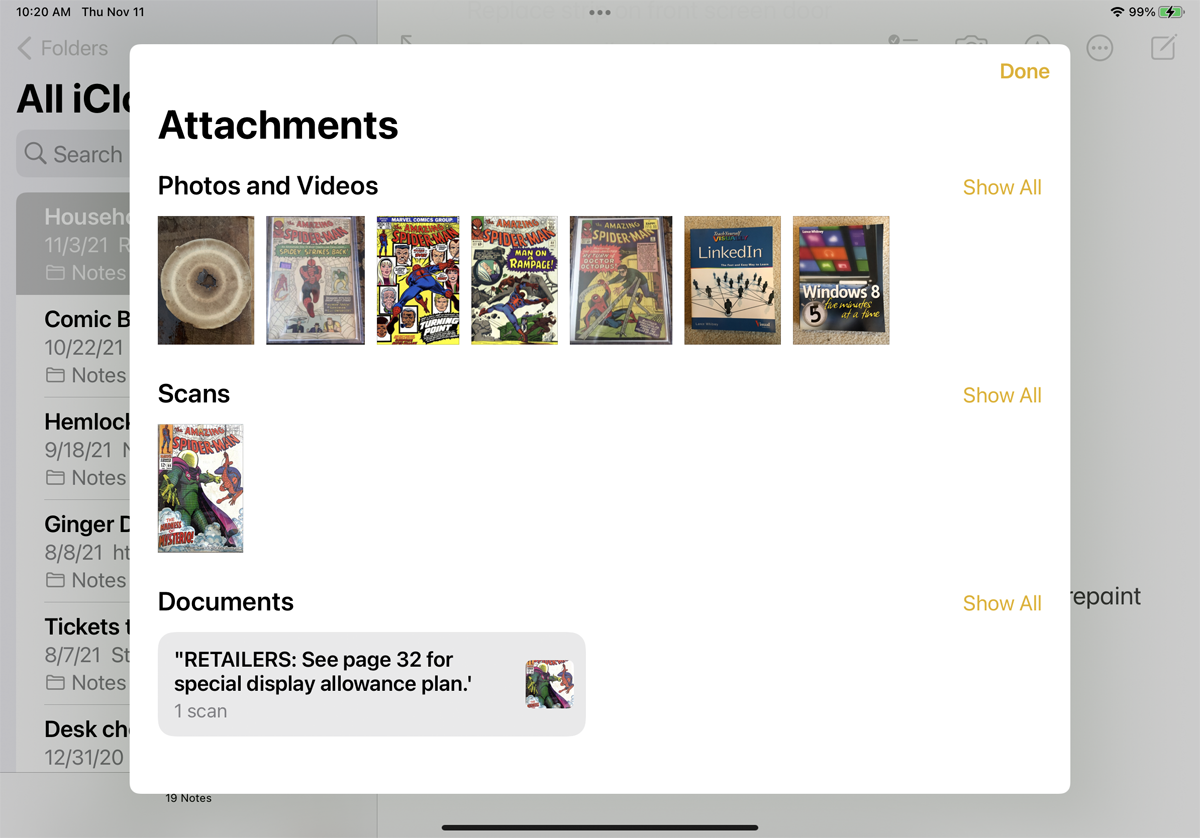
Sie können alle Ihre Fotos und Notizanhänge auf einen Schlag anzeigen. Tippen Sie auf das Ellipsensymbol und wählen Sie Anhänge anzeigen aus. Tippen Sie abschließend auf Fertig .
3. Greifen Sie auf Ordner- und Notizbefehle zu
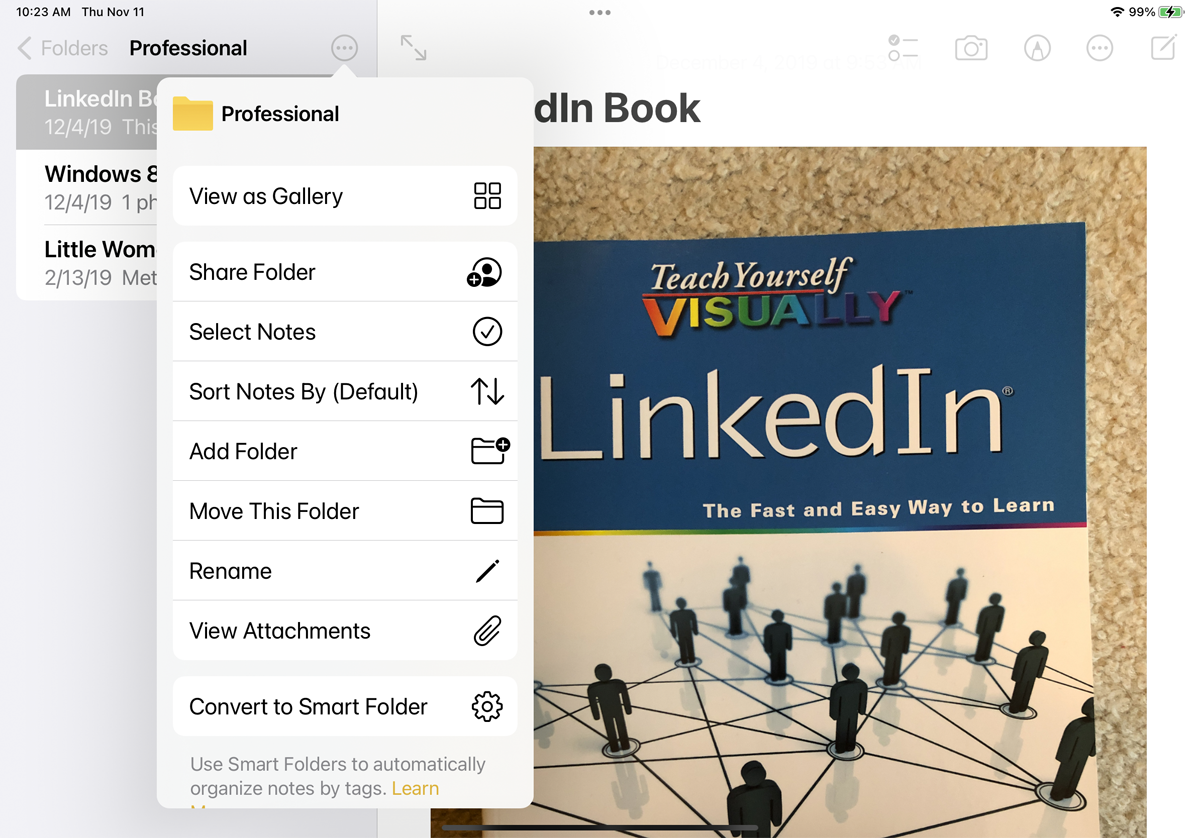
Öffnen Sie einen bestimmten Ordner oder Unterordner, und das Auslassungssymbol bietet eine Vielzahl weiterer Befehle und Optionen, einschließlich der Möglichkeit, den Ordner freizugeben, seine Notizen zu sortieren, einen neuen Ordner hinzuzufügen, den Ordner zu verschieben, den Ordner umzubenennen und ihn in ein Intelligenter Ordner.
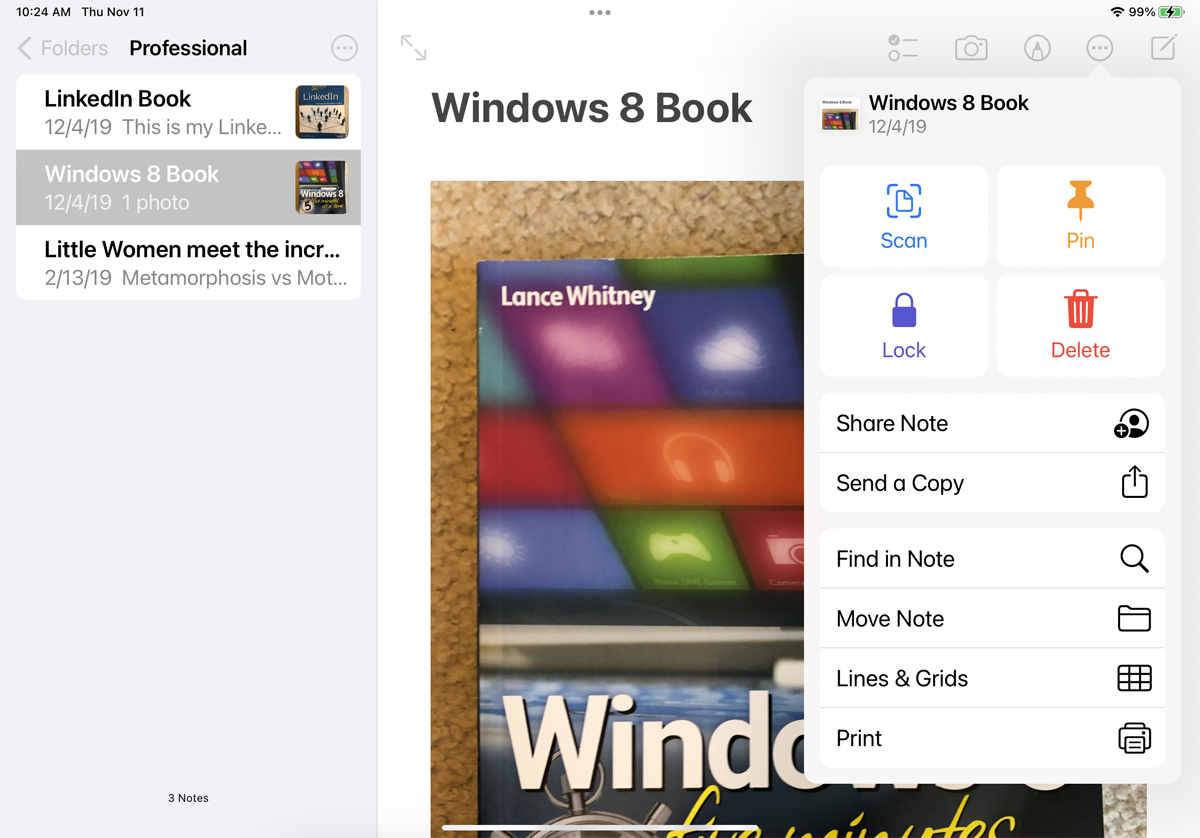
Tippen Sie auf eine bestimmte Notiz und dann auf das Ellipsen-Symbol. Eine Vielzahl von Befehlen wird angezeigt, mit denen Sie Ihre Notiz scannen, anheften, sperren, löschen, freigeben, senden, suchen, verschieben, formatieren und drucken können.
4. Organisation per Drag-and-Drop
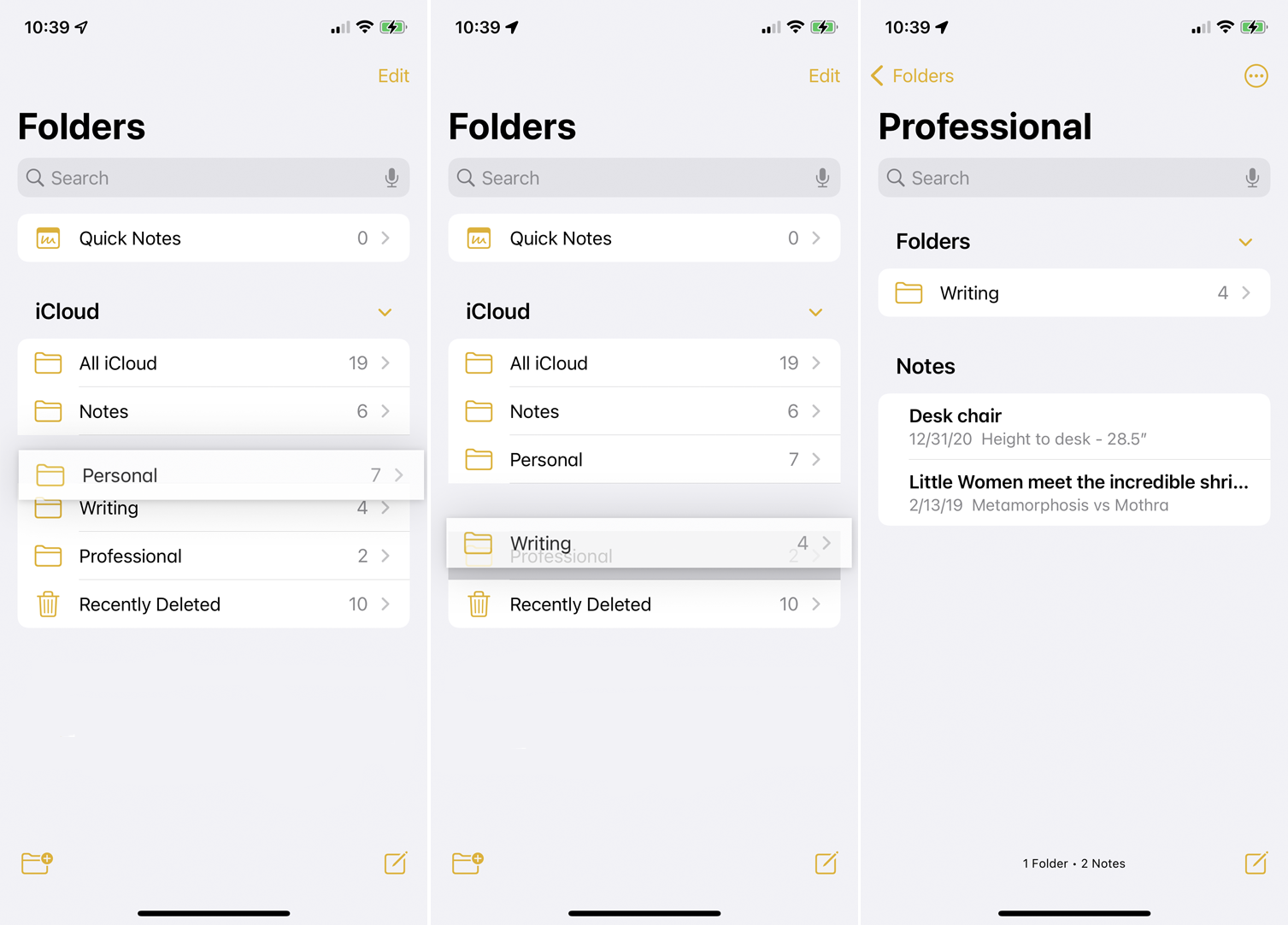
Mit Notizen können Sie Ihre Ordner und Notizen ganz einfach organisieren. Drücken Sie auf eine Notiz oder einen Ordner und ziehen Sie sie an eine andere Stelle in der Liste. Wenn Sie einen Ordner auf einen anderen Ordner ziehen, verwandeln Sie ihn in einen Unterordner. Der neue Unterordner wird dann ausgeblendet, bis Sie den übergeordneten Ordner öffnen.
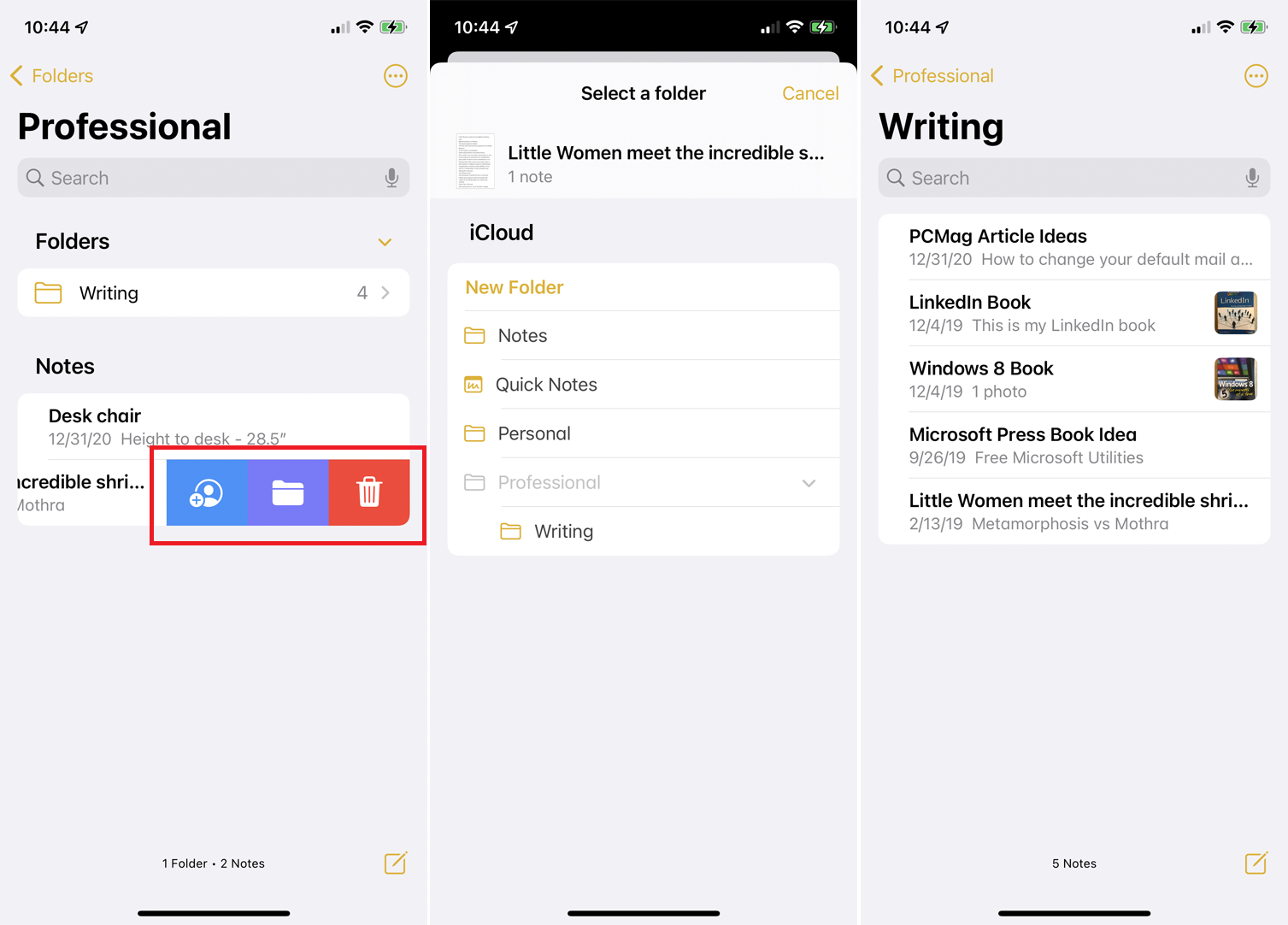
Sie können einen Ordner auch in einen Unterordner ändern, indem Sie den Ordner nach links wischen und auf das Ordnersymbol tippen. Um eine Notiz zu verschieben, wischen Sie sie nach links und tippen Sie auf das Ordnersymbol. Wählen Sie dann den neuen Ordner aus.
5. Notizen in einem Ordner sortieren
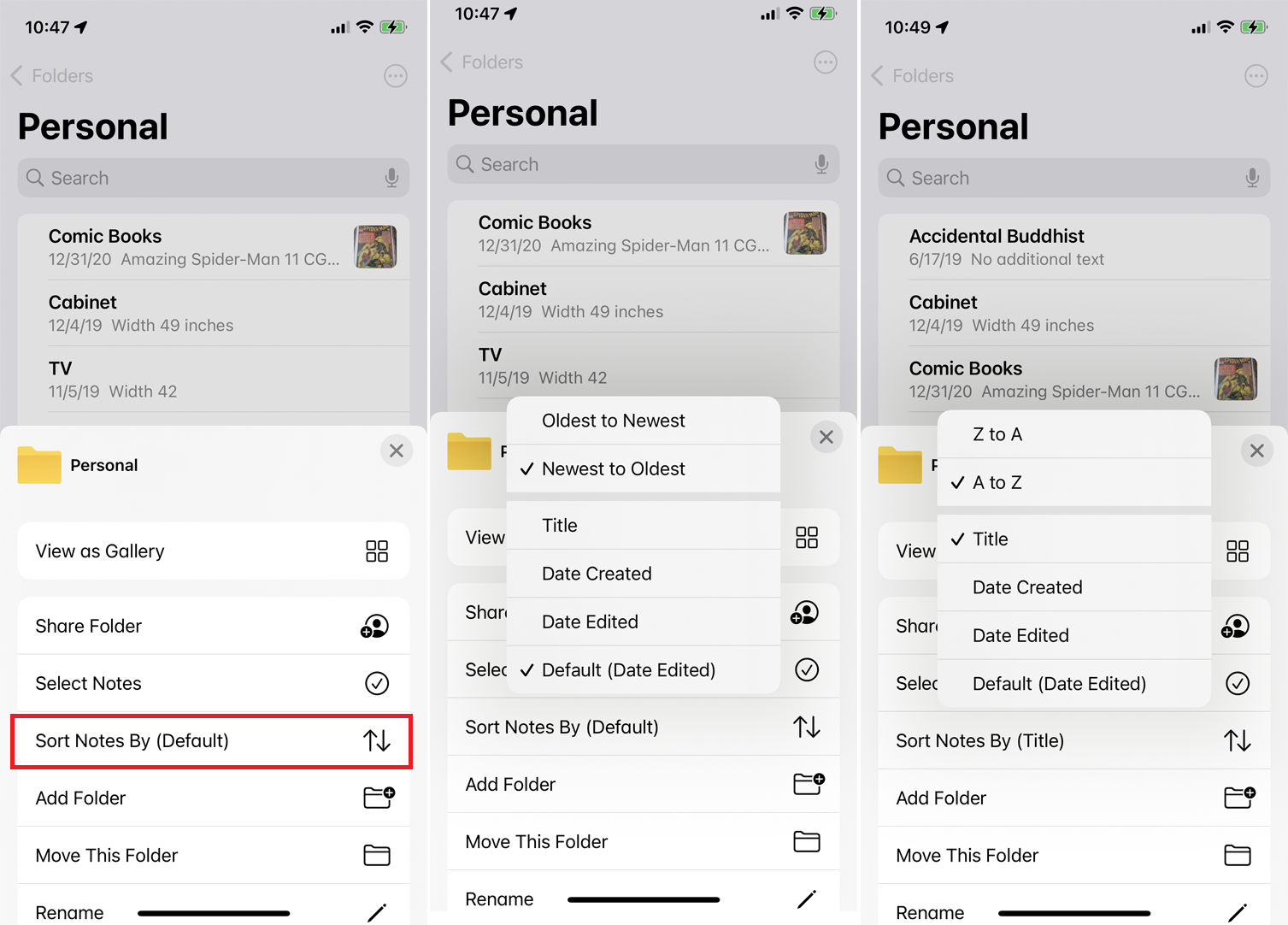
Sie können ändern, wie Notizen innerhalb eines Ordners sortiert werden. Öffnen Sie den Ordner, tippen Sie auf das Ellipsensymbol und wählen Sie die Schaltfläche Sortieren nach aus . Standardmäßig werden alle Notizen nach dem letzten Bearbeitungsdatum sortiert, aber Sie können stattdessen nach Erstellungsdatum oder Titel sortieren und sie weiter von ältesten zu neuesten oder neuesten zu ältesten sortieren (oder von AZ oder ZA, wenn Sie sie nach Titel sortieren).
6. Notizen und Ordner teilen
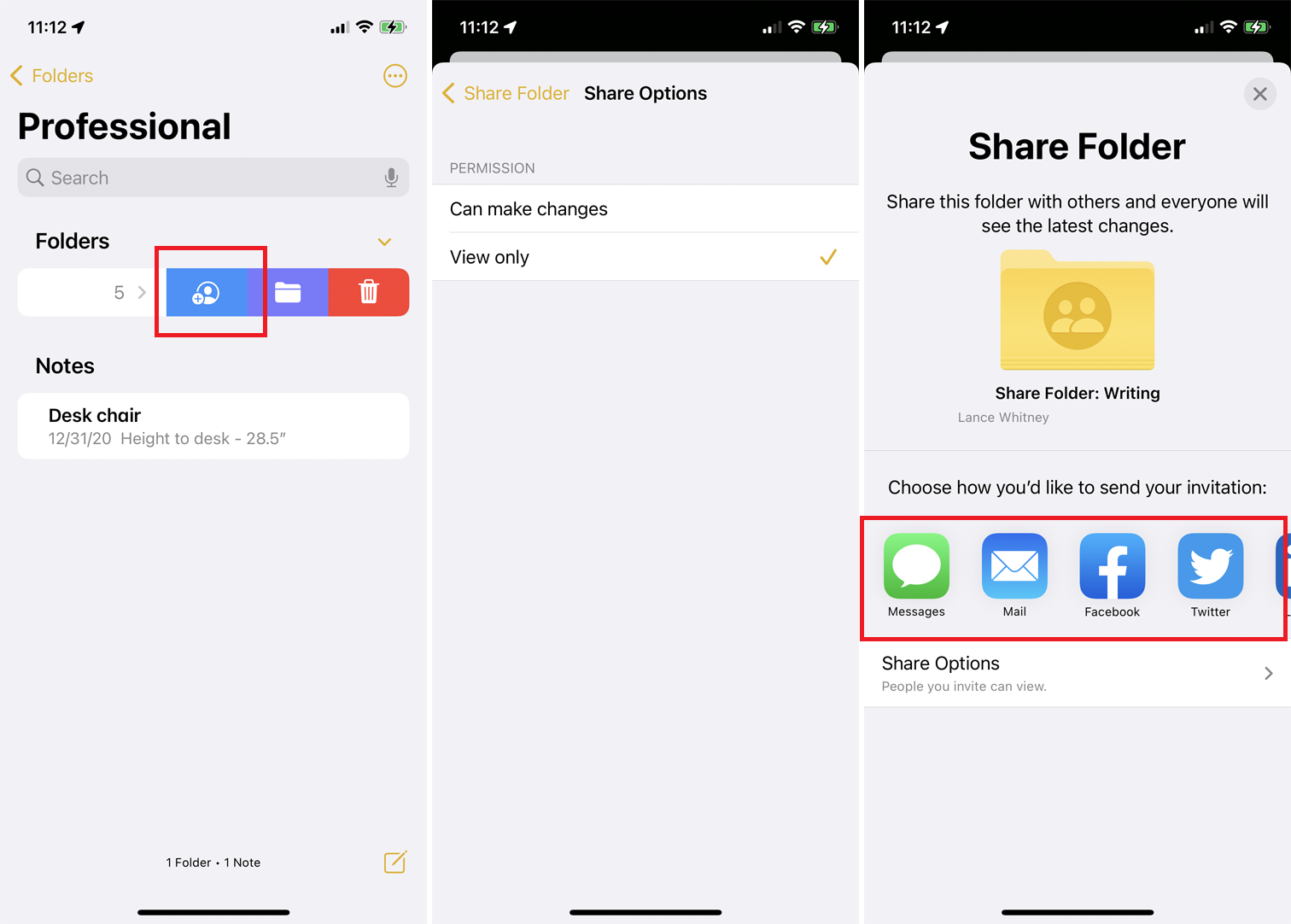
Sie können Notizen und Ordner für andere Personen freigeben und ihnen die Berechtigung zum Anzeigen und Bearbeiten erteilen. Sie können auch einen neuen Ordner speziell für die Freigabe erstellen. Wischen Sie den Ordner, den Sie teilen möchten, nach links und tippen Sie auf das blaue Teilen- Symbol. Oder öffnen Sie eine Notiz, tippen Sie oben auf die Auslassungspunkte und wählen Sie Notiz teilen aus.
Tippen Sie auf Freigabeoptionen, um die Bearbeitungsberechtigungen zwischen Kann Änderungen vornehmen und Nur anzeigen zu ändern. Sie können dann entscheiden, wie Sie den Ordner oder die Notiz teilen möchten: per SMS, E-Mail, einer anderen App oder durch Kopieren eines direkten Links. Wählen Sie die Empfänger aus und eine Benachrichtigung zeigt an, dass sie geteilt wurde.
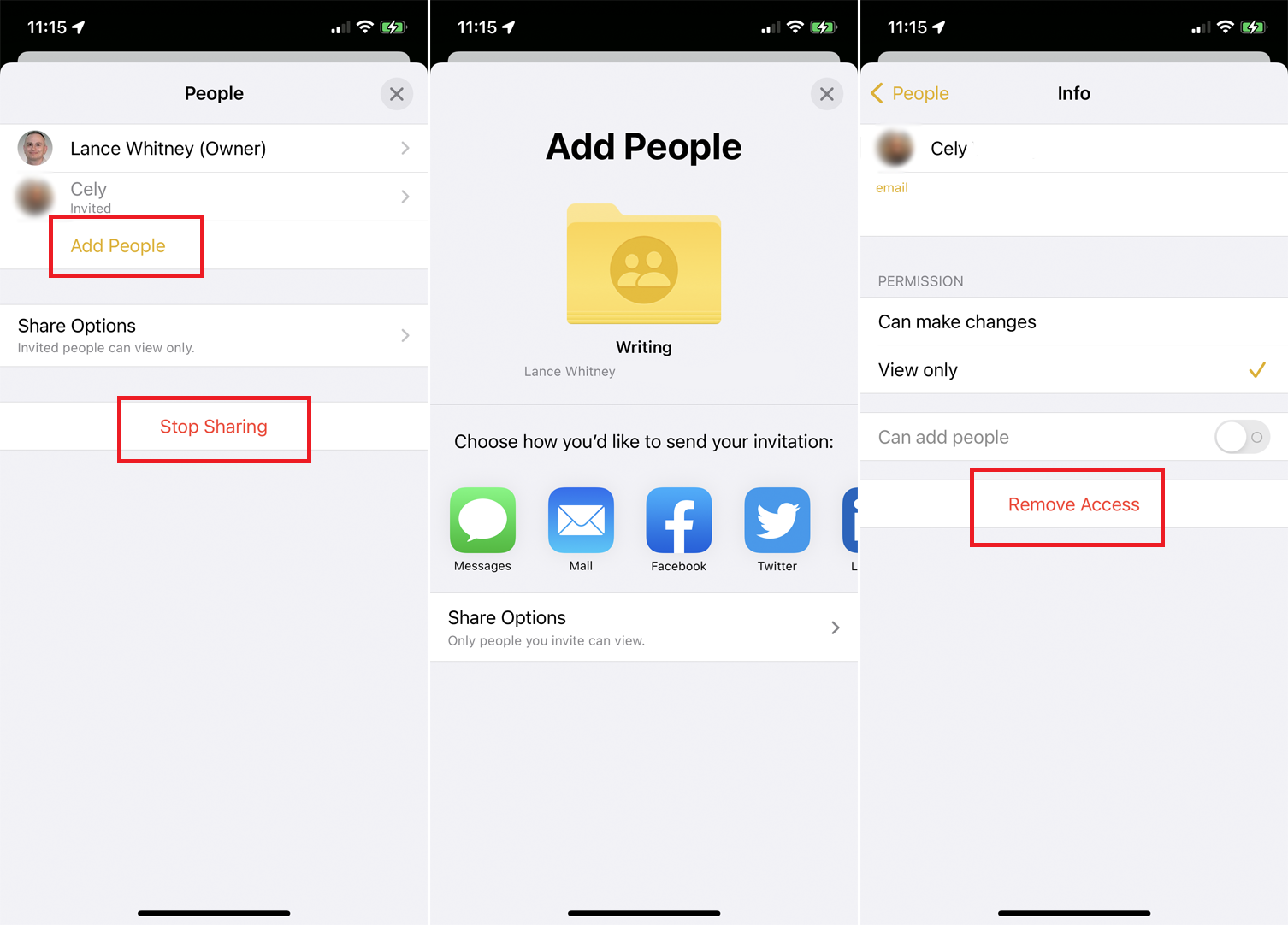
Sobald ein Ordner geteilt wurde, können Sie zum Teilen-Bildschirm zurückkehren und auf Personen hinzufügen tippen, um weitere Empfänger hinzuzufügen. Tippen Sie auf den Namen einer Person, um ihre individuellen Berechtigungen zu ändern, oder wählen Sie Zugriff entfernen aus, um die Notiz nicht mehr mit ihr zu teilen. Sie können auch jederzeit auf „Freigabe beenden“ tippen, um den Zugriff aller auf einmal zu entfernen.
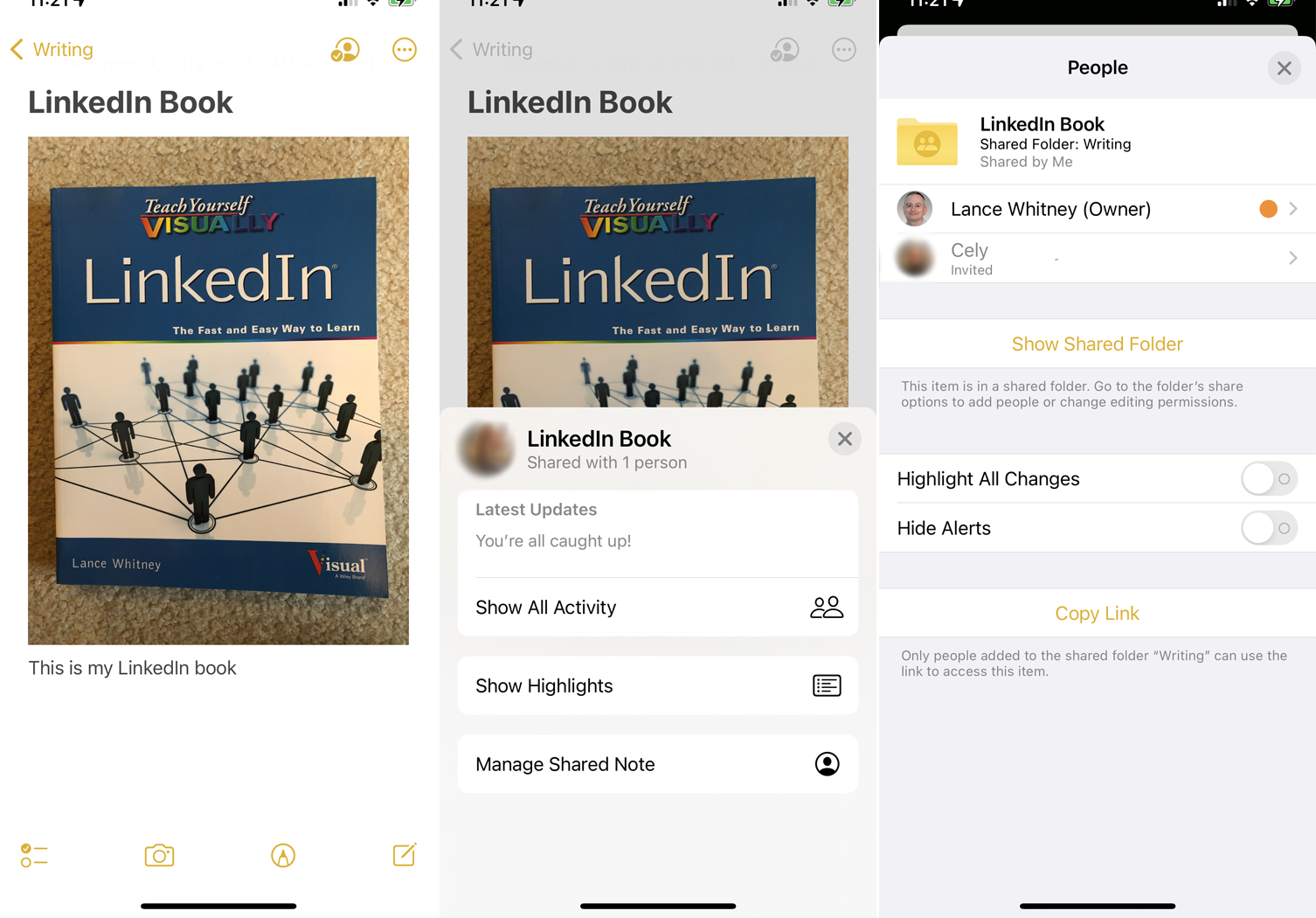
Tippen Sie für einzelne Notizen oben rechts auf das Teilen-Symbol, um weitere Personen hinzuzufügen, den Zugriff für vorhandene Empfänger zu ändern oder zu entfernen, vorgenommene Änderungen hervorzuheben und Benachrichtigungen zu verwalten.

7. Markieren Sie Ihre Notizen
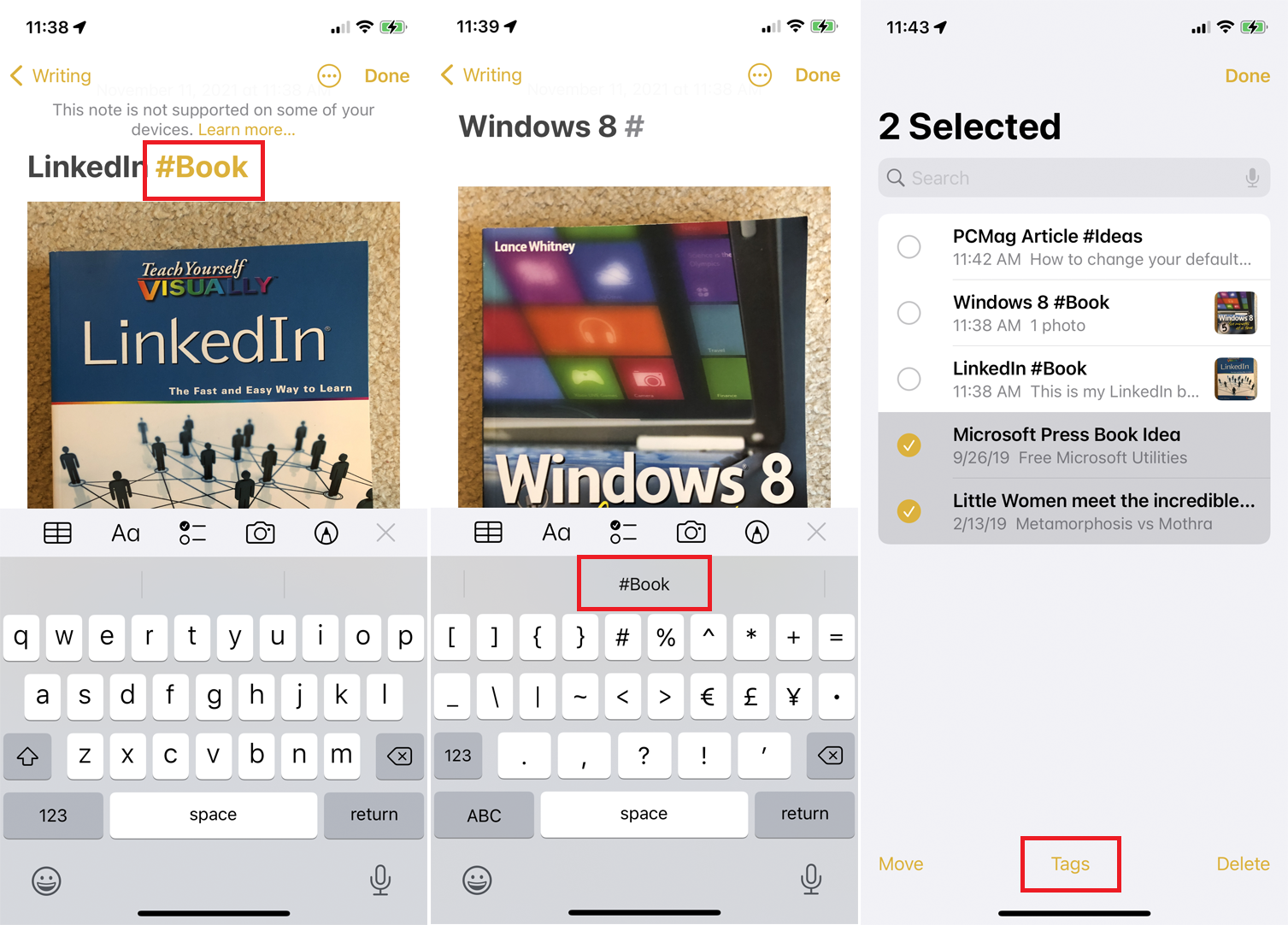
Diejenigen, die auf iOS 15 oder iPadOS 15 aktualisieren, können überall im Text oder Titel Hashtags zu Notizen hinzufügen, um ihre Notizen besser zu organisieren. Geben Sie # gefolgt von dem Wort ein, das Sie als Tag verwenden möchten, und wählen Sie das Wort so aus, wie es in Anführungszeichen über der Tastatur angezeigt wird, um Ihr Tag zu erstellen.
Das Tag darf keine Leerzeichen enthalten, aber Sie können Bindestriche oder Unterstriche einfügen. Diejenigen, die iOS 14, iPadOS 14 oder macOS Big Sur ausführen, können die markierten Wörter sehen, aber sie werden nicht als tatsächliche Tags angezeigt. Diejenigen, die ältere Betriebssysteme verwenden, können die Notiz überhaupt nicht sehen.
Nachdem Sie ein Tag erstellt haben, können Sie dasselbe Tag in einer anderen Notiz verwenden, indem Sie einfach das #-Symbol eingeben und das Tag auswählen, wie es über der Tastatur angezeigt wird. Um mehreren Notizen ein vorhandenes Tag hinzuzufügen, tippen Sie auf das Ellipsen-Symbol und wählen Sie Notizen auswählen . Tippen Sie auf alle Notizen, die Sie markieren möchten, wählen Sie dann die Markierungsoption unten auf dem Bildschirm und wählen Sie die Markierung aus, die Sie hinzufügen möchten.
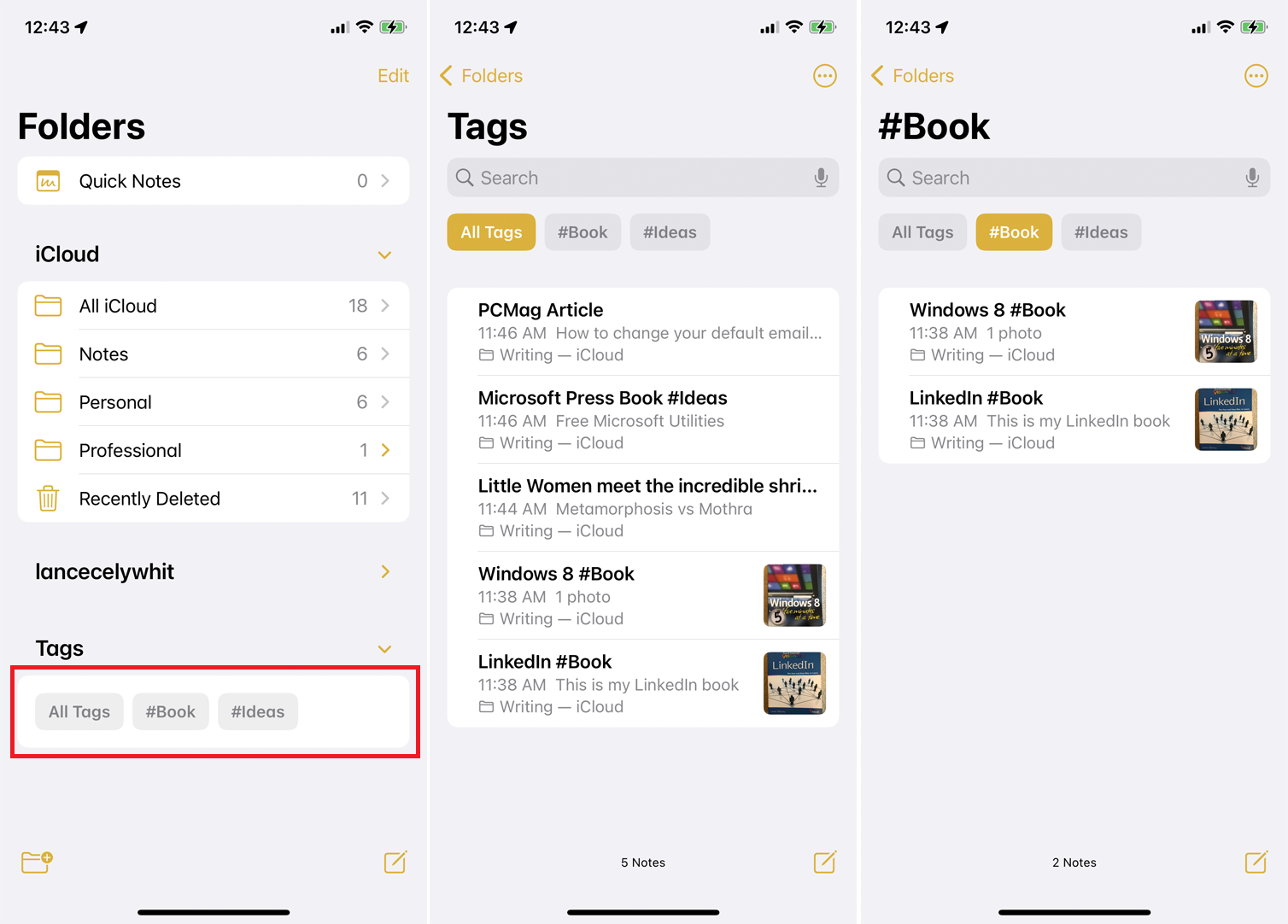
Sobald ein Tag erstellt wurde, erscheint ein Abschnitt „Tags“ auf dem Hauptbildschirm von Notes. Von hier aus können Sie auf Alle Tags tippen, um alle Notizen mit einem Tag anzuzeigen, oder ein bestimmtes Tag auswählen, um nur diese Notizen anzuzeigen.
8. Erstellen Sie intelligente Ordner
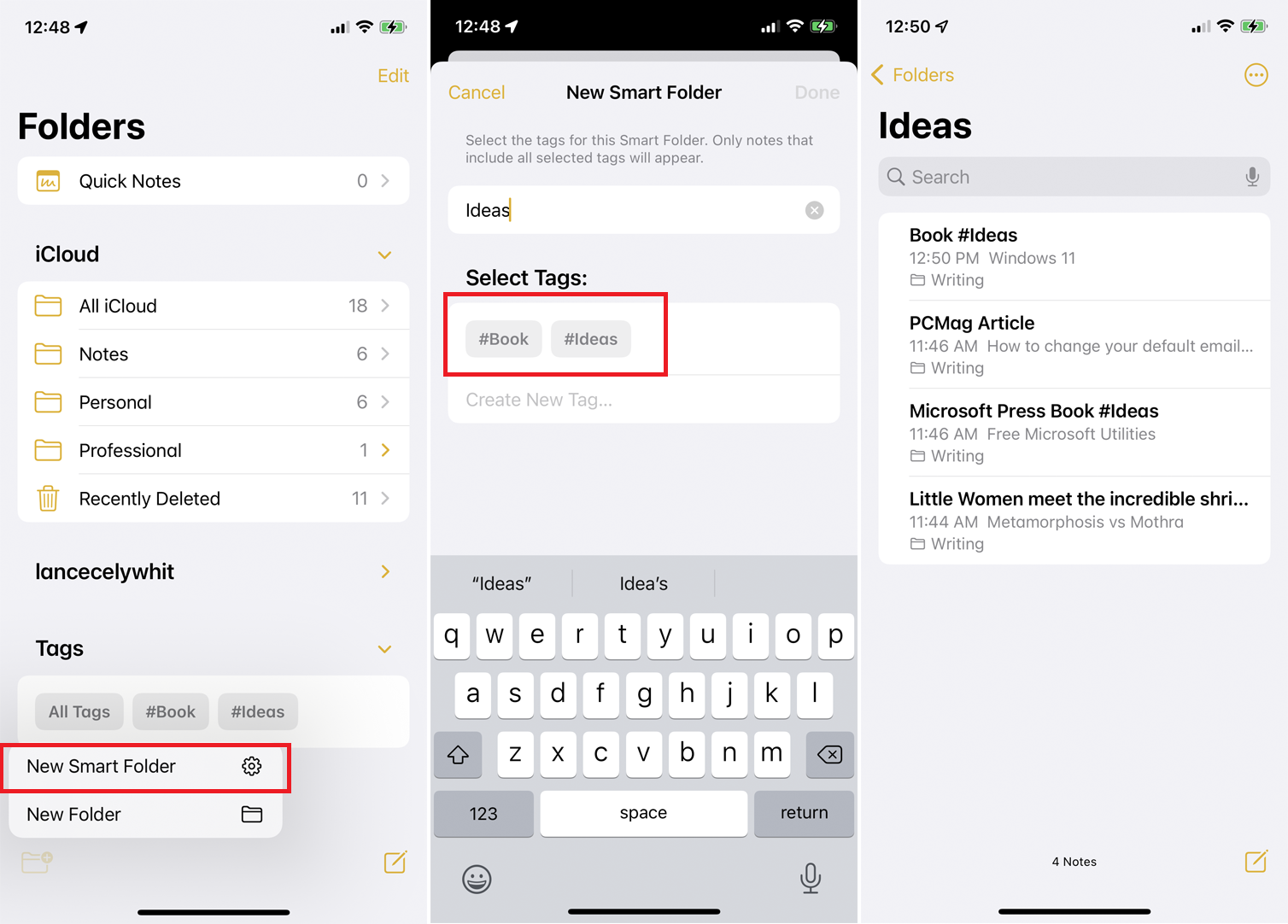
Sie können intelligente Ordner basierend auf Ihren Tags erstellen. Solche Ordner sind insofern dynamisch, als sie sich ändern und automatisch alle Notizen enthalten, denen Sie ein bestimmtes Tag hinzufügen. Tippen Sie im Hauptbildschirm von Notes auf das Symbol, um einen Ordner zu erstellen, und wählen Sie die Option Neuer intelligenter Ordner .
Erstellen Sie einen Namen für Ihren Ordner und wählen Sie dann das zu verwendende Tag aus oder erstellen Sie ein neues. Ihr neuer Ordner wird dann mit allen Notizen mit diesem Tag angezeigt. Immer wenn Sie eine neue Notiz erstellen und dieses Tag verwenden, wird sie automatisch diesem Ordner hinzugefügt.
9. Senden Sie eine Kopie einer Notiz
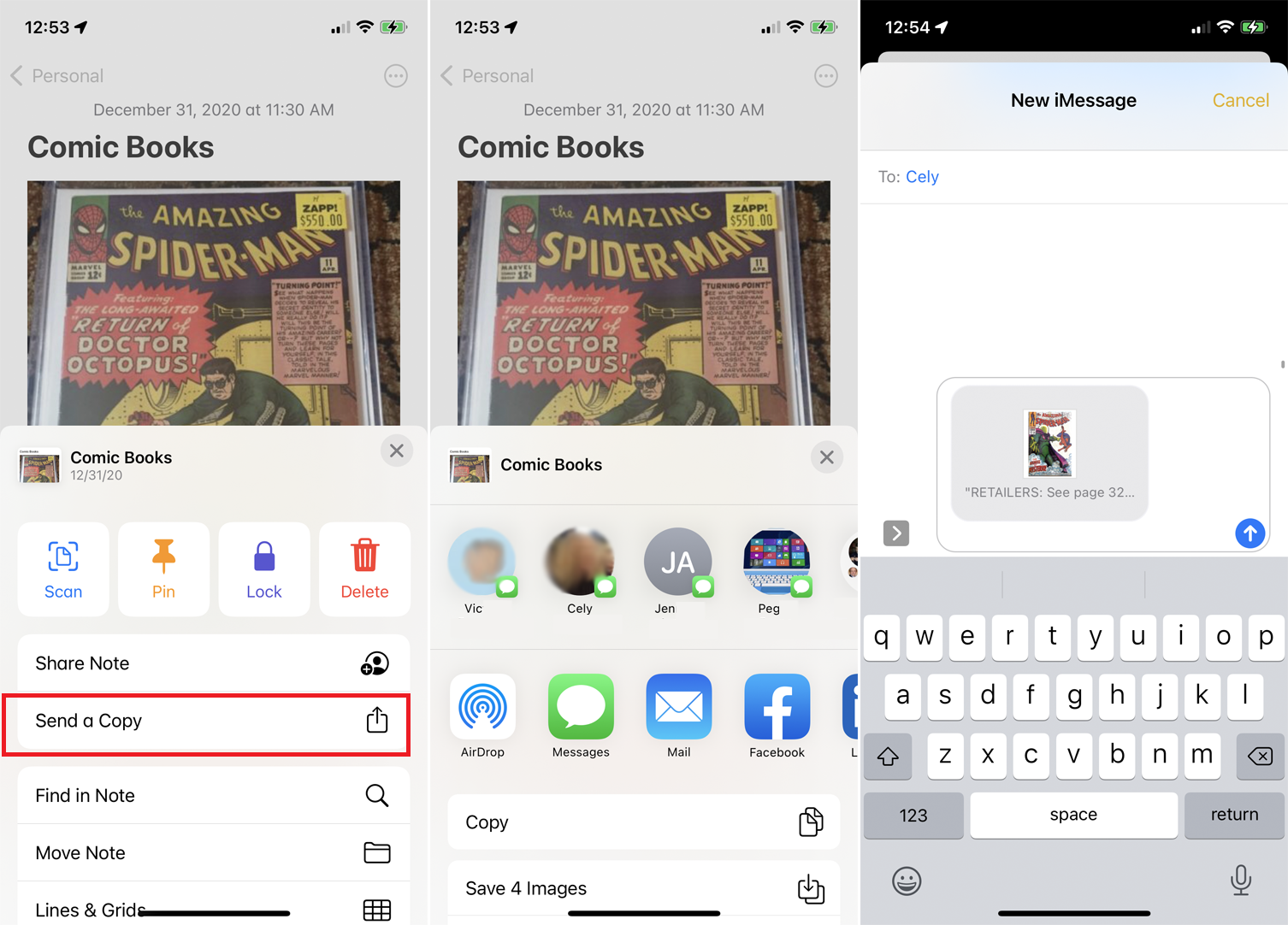
Sie können eine Kopie einer Notiz an eine andere Person oder App senden. Beispielsweise können Sie eine Notiz an einen Dateidienst wie Google Drive oder Box senden, um sie als separate Textdatei zu speichern. Drücken Sie dazu auf die Notiz und wählen Sie Kopie senden aus dem Popup-Menü. Wählen Sie die Person oder App aus, an die Sie die Kopie senden möchten.
10. Erstellen Sie eine Checkliste
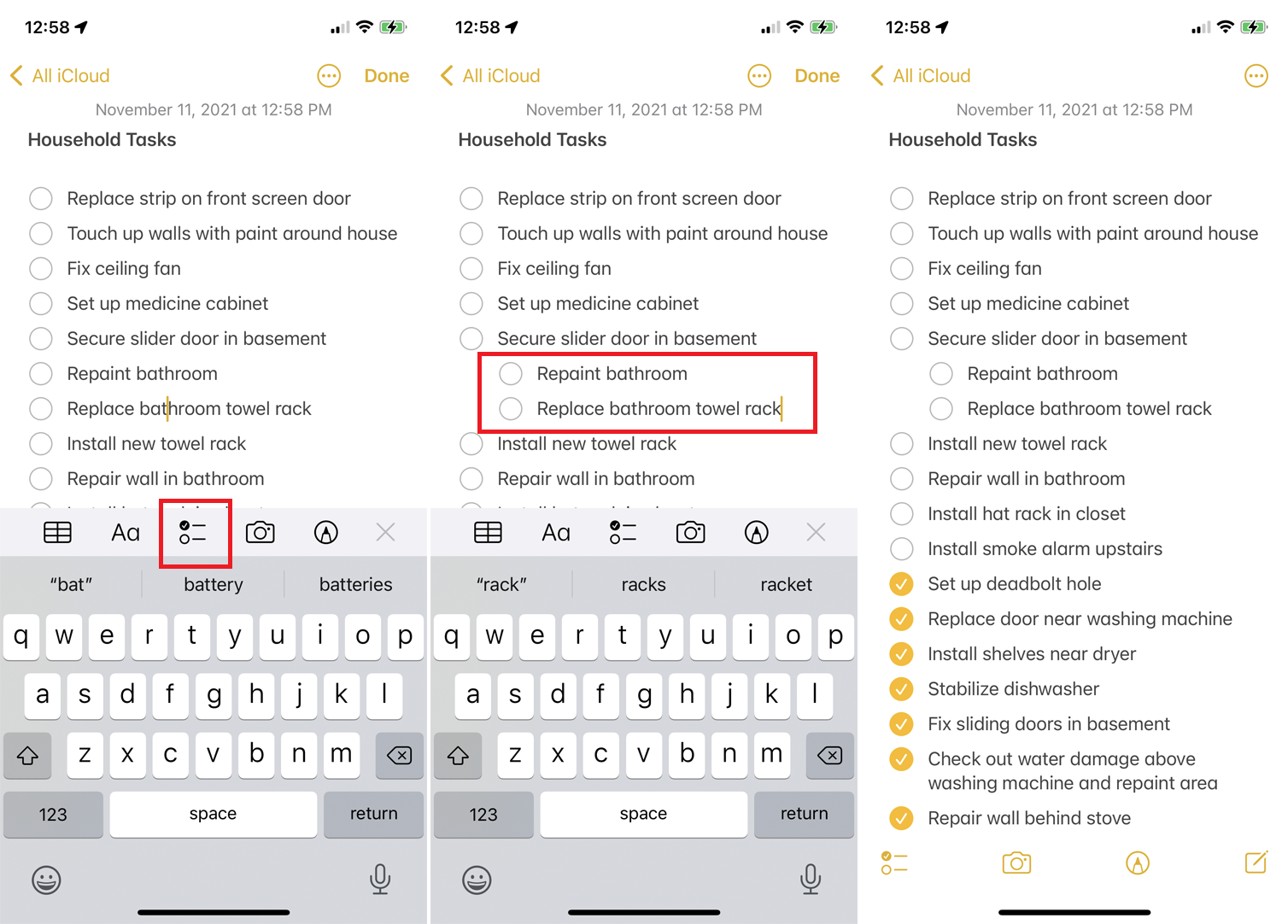
Um eine Checkliste mit Elementen zu erstellen, tippen Sie auf das Notizblock-Symbol unten rechts, um eine neue Notiz zu erstellen. Geben Sie oben einen Titel für Ihre Notiz ein und tippen Sie auf das Häkchen-Symbol. Für den ersten Punkt auf Ihrer Checkliste wird ein Kreis angezeigt.
Geben Sie den Eintrag ein und tippen Sie auf die Eingabetaste, um einen weiteren Kreis zu erstellen, und wiederholen Sie den Vorgang nach Bedarf. Wischen Sie einen beliebigen Eintrag in der Liste nach rechts und Sie können ihn in einen Unterpunkt verwandeln.
Nachdem Sie eine der in der Notiz aufgeführten Aufgaben erledigt haben, tippen Sie auf ihren Kreis, um sie als erledigt anzuzeigen. Wenn Sie dies zum ersten Mal tun, werden Sie gefragt, ob alle abgeschlossenen Elemente an das Ende der Liste verschoben werden sollen. Akzeptieren Sie diese Option, und jedes Element, das Sie überprüfen, springt dann nach unten.
11. Textformatierung ändern
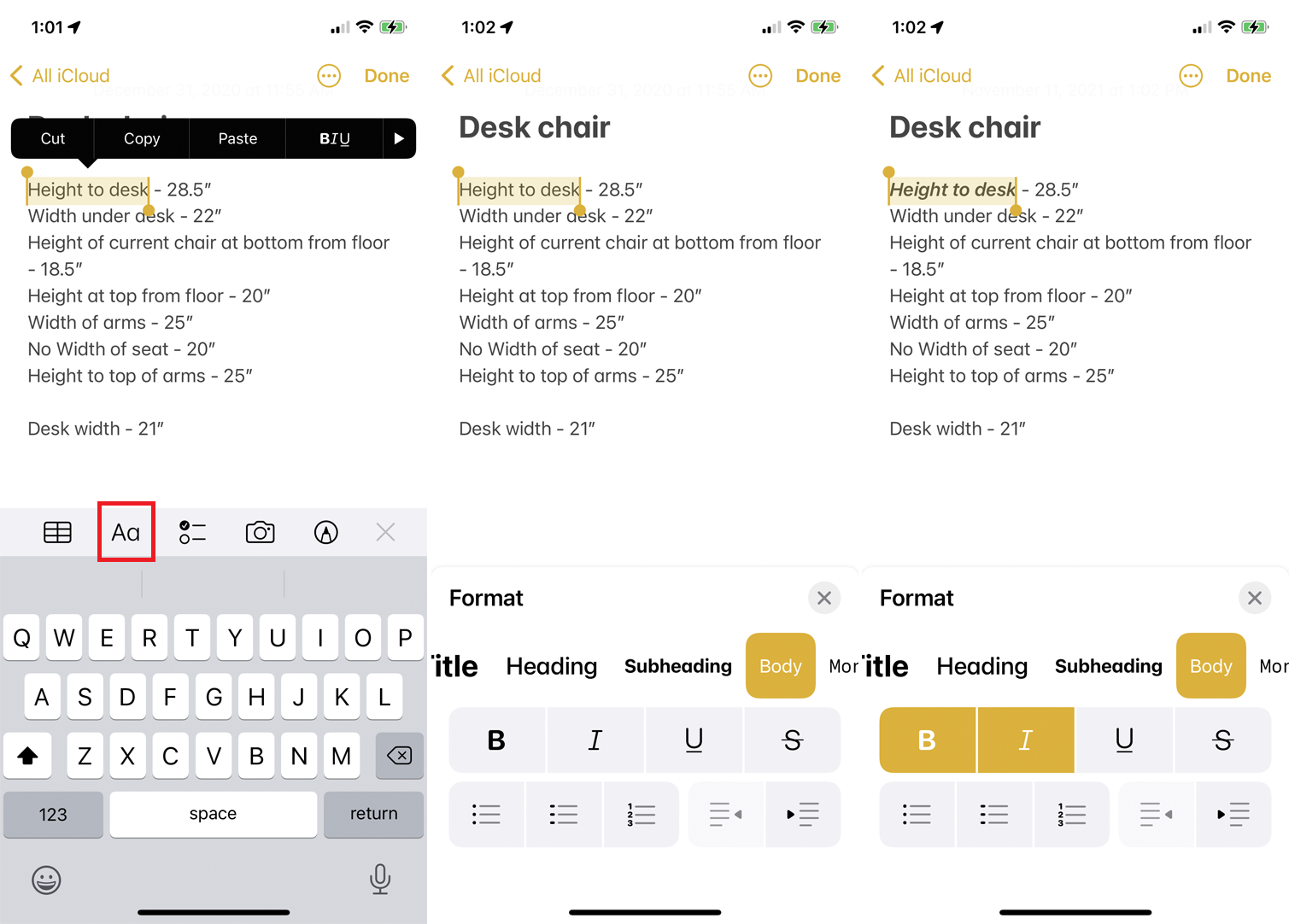
Sie können den Stil und die Formatierung von Text schnell ändern. Wählen Sie den Text aus, den Sie neu formatieren möchten. Drücken Sie die Aa -Taste über der Tastatur, um einen Stil auszuwählen, fett, kursiv und andere Attribute anzuwenden und eine Aufzählungs- oder nummerierte Liste einzurichten.
12. Scannen Sie ein Dokument oder Foto
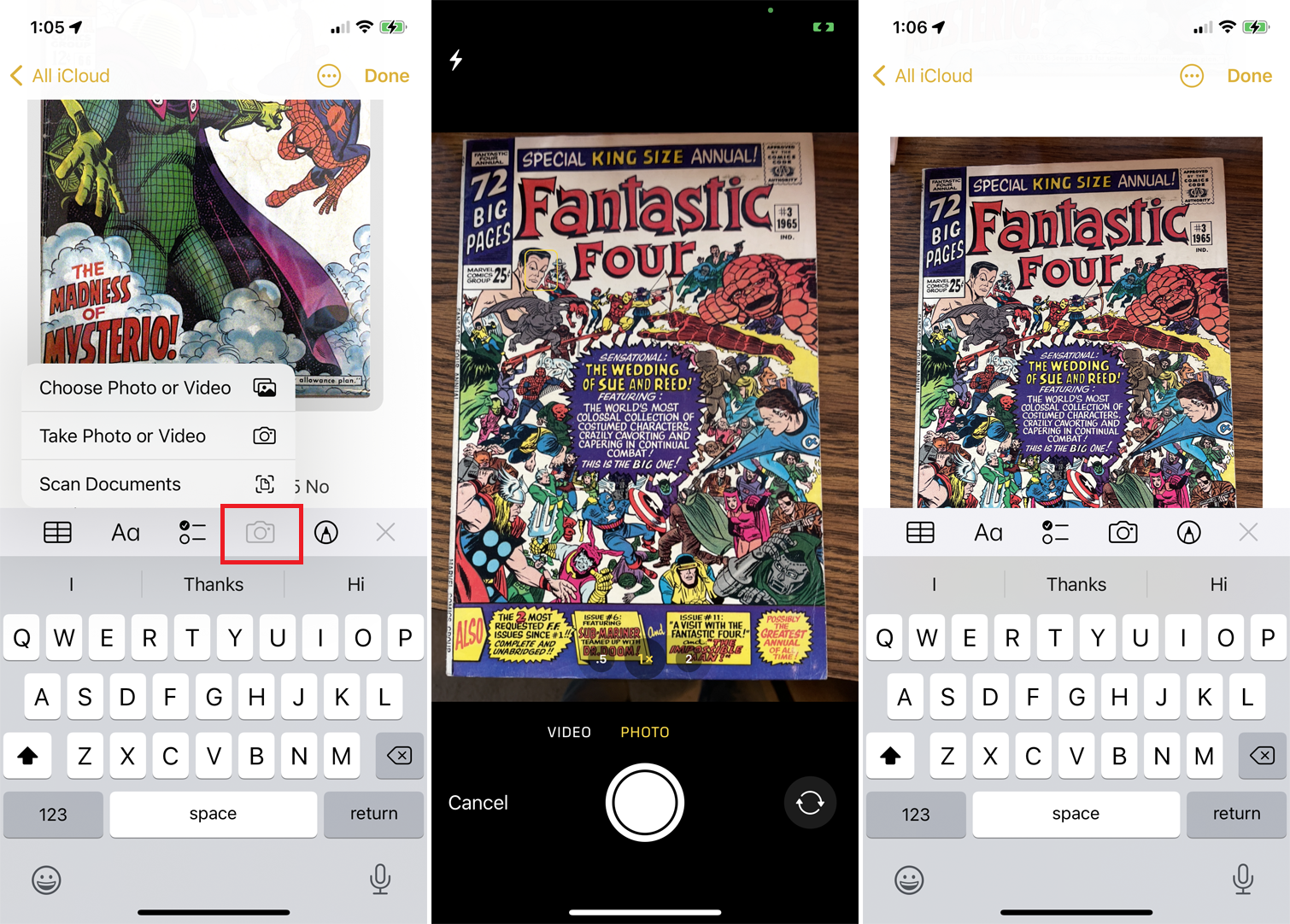
Sie können ein Dokument oder Foto scannen, um es in eine Notiz einzufügen. Erstellen Sie eine neue Notiz oder öffnen Sie eine vorhandene, tippen Sie auf das Kamerasymbol und wählen Sie Scannen aus. Sie können dann einen Artikel scannen, ein Foto oder Video aufnehmen oder ein vorhandenes Foto oder Video hochladen. Wählen Sie die entsprechende Option aus, um das Element in die Notiz aufzunehmen.
13. Zeichnen Sie Text mit einem Apple Pencil
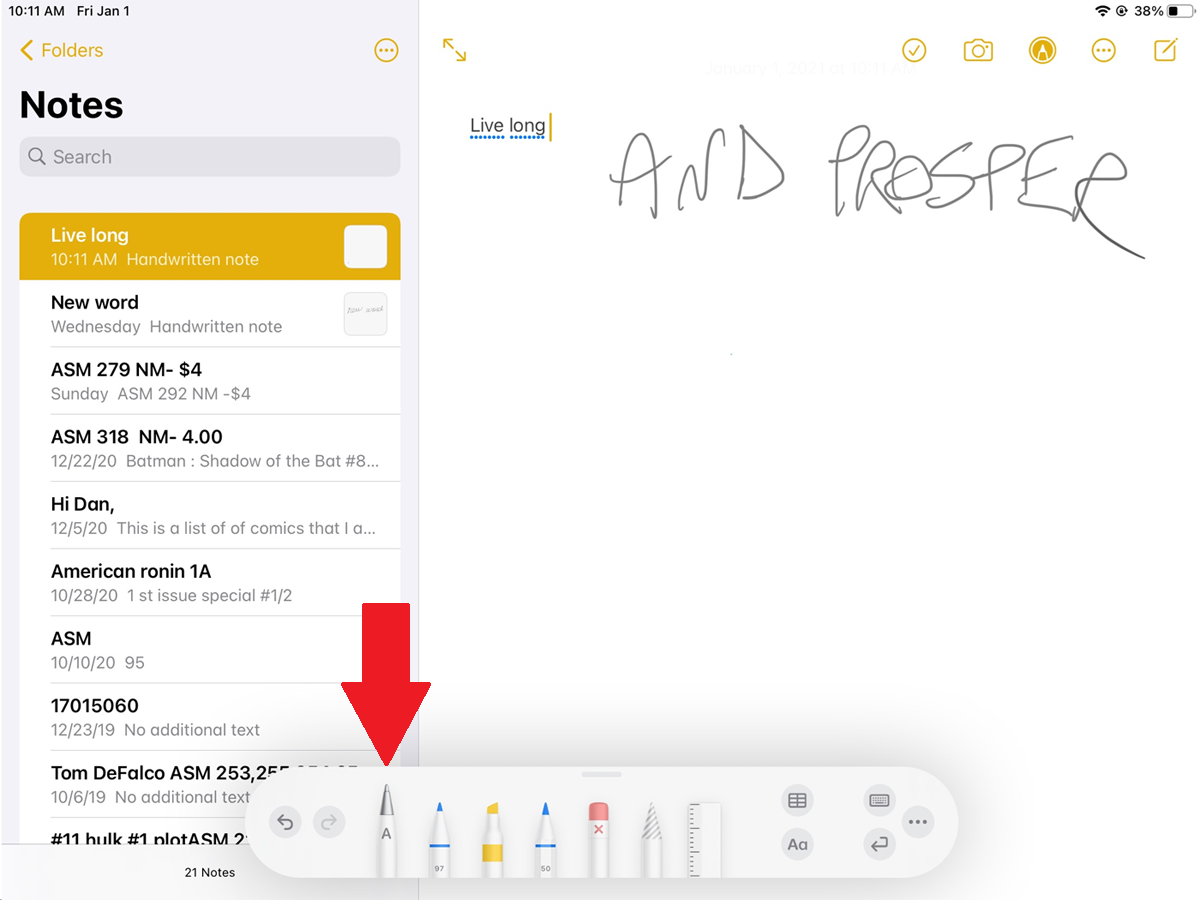
Notizen funktioniert mit Apple Pencil in iPadOS 14 oder höher, um eine Scribble-Option anzubieten, die Ihre gezeichneten Buchstaben in bearbeitbaren Text umwandelt. Zu den kompatiblen iPad-Modellen gehören das iPad Pro, iPad (6. Generation und höher), iPad mini (5. Generation und höher) und iPad Air (3. Generation und höher).
Sie können diese Funktion in einer neuen oder vorhandenen Notiz verwenden. Tippen Sie auf das Zeichensymbol in der oberen rechten Symbolleiste und wählen Sie den Apple Pencil aus der Palette unten aus. Zeichnen Sie einige alphanumerische Zeichen und warten Sie dann, bis sie in bearbeitbaren Text umgewandelt werden.
