Die zugrunde liegende Verbindung wurde geschlossen: Die Vertrauensstellung für den sicheren SSL/TLS-Kanal unter Windows 11/10 konnte nicht hergestellt werden
Veröffentlicht: 2022-10-11Das Windows-Betriebssystem hat seit Windows NT einen langen Weg zurückgelegt. Das Betriebssystem hat es geschafft, so viele einzigartige Funktionen zu verbessern und in das Windows-Ökosystem zu integrieren, aber es gibt noch einige Probleme, die noch behoben werden müssen. Einige dieser Probleme, wie SSL/TLS-Fehler, scheinen unlösbar zu sein, insbesondere unter Windows 10 und 11. Technik- und Windows-Fans können möglicherweise CMD (Eingabeaufforderung) verwenden, um einige dieser Probleme zu lösen, aber der durchschnittliche Benutzer ist wahrscheinlicher stecken bleiben.
In diesem Artikel bieten wir Tipps zur Behebung von „Die zugrunde liegende Verbindung wurde geschlossen“, einem der scheinbar unlösbarsten Fehler unter Windows 10 und 11. Zuerst erläutern wir den Fehler und seine Ursachen und stellen dann die Methoden zur Behebung vor es.
Was ist der SSL/TLS Secure Channel-Fehler?
Der SSL/TLS-Sicherheitskanalfehler hängt eng mit der Verbindung eines Benutzers zu einem Webserver zusammen. Insbesondere handelt es sich um ein Problem mit dem SSL-Zertifikat der Website. Das SSL-Zertifikat (kurz für Secure Sockets Layer-Zertifikat) ist ein digitales Dokument, das zeigt, dass eine Website sicher und nach den Standards des Internets verschlüsselt ist. Dieses Zertifikat gibt das Sicherheitsniveau einer Website an und bestätigt, dass die Website nicht übermäßig anfällig für die Aktivitäten von Cyberkriminellen ist.
Nun, ein SSL-Fehler bezieht sich einfach auf die Tatsache, dass Ihr Webbrowser Probleme hat, das SSL-Zertifikat auf einer Website zu authentifizieren. Dies kann daran liegen, dass das SSL-Zertifikat auf der Website abgelaufen oder nicht vorhanden ist. In jedem Fall geht Ihr Webbrowser davon aus, dass die Website nicht sicher ist und nicht verwendet werden sollte.
Wenn Ihr Webbrowser eine SSL-Fehlermeldung anzeigt, zeigt Ihnen die Adressleiste normalerweise bereits an, dass die Website unsicher ist. Eine sichere Website hat ein Vorhängeschloss-Symbol. Wenn Sie also dieses Vorhängeschloss-Symbol sehen, wissen Sie, dass die Suchmaschine die Website bereits genehmigt hat, und Sie können Zahlungs- und Passwortinformationen auf solchen Websites aufbewahren. Aber wenn es kein Vorhängeschloss-Symbol gibt, die Webadresse „HTTP“ statt „HTTPS“ lautet und Ihr Web Sie warnt, dass die Website unsicher ist, können Sie die Website trotzdem verwenden – nur nicht für alles, was mit Ihren Passwörtern zu tun hat und Zahlungsverkehr.
Neben SSL (und SSL-Fehler) gibt es TLS (Transport Layer Security). Letzteres ist eine Verbesserung gegenüber SSL. Es handelt sich also um ein Sicherheitsprotokoll, das dafür sorgt, dass Informationen problemlos zwischen zwei Kanälen, dem Webserver und dem Client (Sie), gestreamt werden können. Diese Probleme könnten ein illegaler Vermittler wie der Algorithmus eines Hackers oder ein Tracker sein, der Daten stiehlt. In jedem Fall sorgt das Protokoll dafür, dass die Kommunikation zwischen einem Webserver und einem Benutzer sicher ist.
TLS-Fehler bezieht sich in diesem Zusammenhang folglich auf jeden Fehler, der die Kommunikation zwischen einem Webserver und einem Benutzer stört. Unabhängig davon, ob dies auf die Unzulänglichkeiten des Servers oder der Browseranwendungen oder des Computers des Benutzers zurückzuführen ist, verhindern TLS-Fehler, dass der Benutzer auf die Inhalte auf dem Webserver zugreift.
Der sichere SSL/TLS-Kanalfehler wird technisch als Handshake-Fehler bezeichnet. Einfach ausgedrückt, tritt dieser Handshake-Fehler, der die Form „Die zugrunde liegende Verbindung wurde geschlossen: Konnte keine Vertrauensstellung für den sicheren SSL/TLS-Kanal herstellen“ haben, auf, weil Ihr Webbrowser die Gültigkeit des Servers nicht überprüfen kann. Dieser Verifizierungsprozess ist wie ein Handschlag zwischen Ihrer Seite (Ihrem PC und Webbrowser) und der Serverseite. Wenn dies fehlschlägt, erhalten Sie den Fehler „Grundlegende Verbindung wurde geschlossen…“.
Ursachen der SSL/TLS-Fehler unter Windows 10 und 11
Es gibt viele mögliche Ursachen für die SSL/TLS-Fehler unter Windows 10 und 11. Auch diese Fehler können vom Ende des Benutzers oder vom Server stammen. In jedem Fall wird „die zugrunde liegende Verbindung wurde geschlossen“ ausgelöst, wenn:
- Das SSL-Zertifikat ist ungültig, abgelaufen oder widerrufen : Der häufigste Grund für den TLS/SSL-Fehler ist, dass etwas mit dem SSL-Zertifikat nicht stimmt. Dies ist ein Server- oder Hostnamenproblem, das viele Formen annehmen kann. Es kann sein, dass die Website kein SSL-Zertifikat hat. Da diese digitalen Signaturen jedoch so einfach zu erwerben sind, ist es wahrscheinlicher, dass das Zertifikat ungültig ist, weil es unvollständig ist oder nicht mit dem URL-Hostnamen übereinstimmt. Ist dies nicht der Fall, ist das Zertifikat auf der Website abgelaufen oder wurde widerrufen.
- Die Uhrzeit oder das Datum des Benutzers ist falsch : Interessanterweise kann etwas so Triviales wie falsche Zeiteinstellungen den SSL/TLS-Fehler auslösen. Wenn Ihr PC beispielsweise mit manueller Zeit läuft und Sie zufällig Ihren PC-Akku entfernt und installiert haben, tritt eine merkliche Zeitverzögerung auf. Wenn Sie also Ihre Zeit nicht auf automatische Synchronisierung einstellen oder die Universalzeitoption verwenden, können einige Ihrer Browser das SSL/TLS-Zertifikat auf einer Website möglicherweise nicht verifizieren.
- Es liegt eine inkompatible Plug-in- oder Webbrowser-Konfiguration vor: Mit dem von Ihnen verwendeten Browser können verschiedene Dinge schiefgehen. Vielleicht gibt es ein Plugin, das eine hohe Anforderung an die Websicherheit hat und daher die Verbindung zu einem Server beendet, den es für unzureichend hält. Oder es könnte sein, dass Sie Ihren Browser irgendwie so konfiguriert haben, dass er Ihre Kommunikation mit bestimmten Websites oder Servern blockiert.
- Eine Anwendung/ein Protokoll eines Drittanbieters unterbricht den Handshake-Prozess : Möglicherweise gibt es eine aktive Anwendung eines Drittanbieters, die den SSL/TLS-Handshake-Prozess unterbricht. Es gibt zwei bekannte Übeltäter, die dazu in der Lage sind: Antivirus-Softwareanwendungen und VPNs. Beide Anwendungen können Firewalls verwenden, um Ihre Verbindung zu einer Website abzulehnen, was zu dem Fehler „Vertrauensbeziehung konnte nicht hergestellt werden“ führt.
- Der Benutzer muss sein Betriebssystem aktualisieren : Es könnte einfach sein, dass Ihrem Betriebssystem etwas fehlt. Infolgedessen reichen die meisten seiner Server nicht aus, um eine Verbindung herzustellen.
So beheben Sie den Fehler „Die zugrunde liegende Verbindung wurde geschlossen: Vertrauensbeziehung für den sicheren SSL/TLS-Kanal konnte nicht hergestellt werden“ unter Windows 10
Es gibt mehrere Möglichkeiten, wie Sie den SSL/TLS-Fehler unter Windows 10 und 11 mühelos beheben können. Diese werden im Folgenden beschrieben.
- Versuchen Sie es mit einem anderen Browser : Das erste, was Sie tun sollten, wenn Sie auf den Fehler „Die zugrunde liegende Verbindung wurde geschlossen: Es konnte keine Vertrauensstellung für den sicheren SSL/TLS-Kanal hergestellt werden“ stoßen, ist, einen anderen Browser auszuprobieren. Wenn Sie zuvor Google Chrome verwendet haben, versuchen Sie es mit Mozilla Firefox oder Microsoft Edge oder einem der vielen anderen Browser.
- Konfigurieren Sie Ihren Browser neu : Angenommen, Sie haben keinen anderen Webbrowser auf Ihrem PC installiert, könnten Sie Ihren Browser neu konfigurieren, um eine Website unabhängig von ihren SSL/TLS-Zertifikatsproblemen zu „tolerieren“. Beispielsweise können Sie Google Chrome ermöglichen, Inhalte auf unsicheren Websites anzuzeigen, indem Sie dem nachfolgenden Prozess folgen:
- Navigieren Sie zum Optionsmenü, indem Sie auf die drei Punkte oben rechts auf Ihrer Chrome-Benutzeroberfläche klicken.
- Wählen Sie Einstellungen aus den Optionen und die Registerkarte Sicherheit und Datenschutz im linken Bereich.
- Navigieren Sie zu und klicken Sie auf Website-Einstellungen und wählen Sie die zusätzlichen Inhaltseinstellungen aus den angezeigten Optionen aus.
- Wählen Sie die Option Unsicherer Inhalt und tippen Sie auf die Schaltfläche Hinzufügen für Darf unsichere Inhalte anzeigen
- Geben Sie die URL der Website ein und fügen Sie sie hinzu.
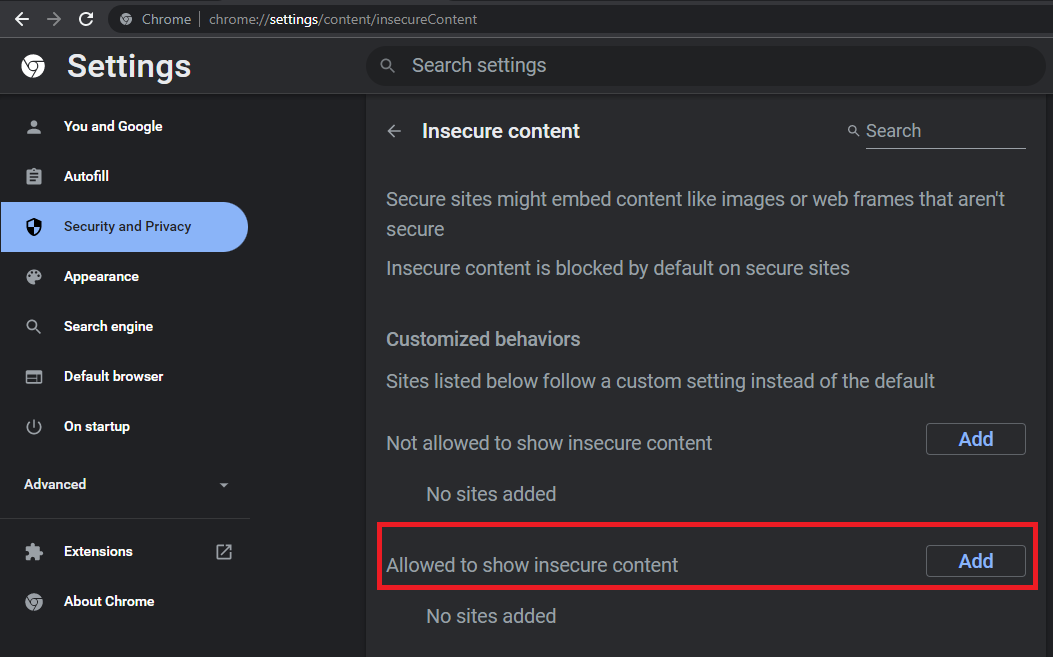

- TLS 1.2 aktivieren : Sie können auch TLS 1.2 auf Ihrem PC aktivieren, damit dieser das aktuelle Protokoll zur Überprüfung von SSL/TLS-Zertifikaten ausführt. Um dies zu tun,
- Starten Sie das Run-Programm mit Windows-Taste + R.
- Geben Sie cpl in das Textfeld ein und geben Sie ein. Dadurch gelangen Sie zum Popup-Fenster Interneteigenschaften.
- Navigieren Sie zu den Optionen der Registerkarte Erweitert und scrollen Sie nach unten zu den TLS-Optionen.
- Wählen und aktivieren Sie TLS 1.2 verwenden .
- Klicken Sie auf OK und starten Sie Ihren PC neu.
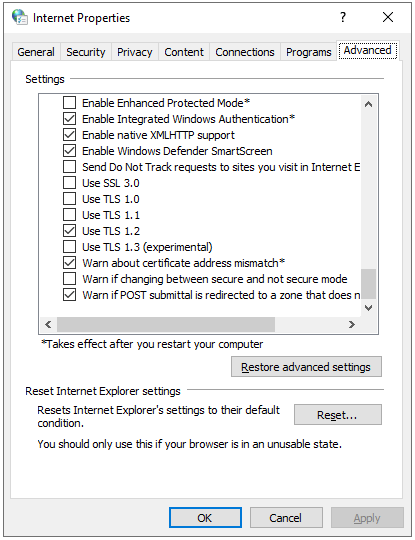
- PC-Zeit/Datum aktualisieren: Wenn Ihre PC-Zeit falsch ist und der SSL/TLS-Fehler immer wieder auftaucht, sollten Sie die Zeit auf automatische Aktualisierung einstellen. Auf diese Weise synchronisiert Ihr PC immer dann, wenn er mit dem Internet verbunden ist, Ihre Uhr. Dazu (Option unter Windows 11/10),
- Gehen Sie auf Ihrem PC zur Seite Einstellungen und wählen Sie Zeit und Sprache aus
- Stellen Sie auf der Registerkarte Datum & Uhrzeit sicher, dass die Option Uhrzeit automatisch festlegen aktiviert ist.
- Klicken Sie auf Jetzt synchronisieren
Wenn Sie feststellen, dass diese Einstellung durch einen Neustart Ihres PCs zurückgesetzt wird, müssen Sie die Option „ Dienste “ verwenden, um eine automatische Synchronisierung einzurichten. Auf diese Weise müssten Sie die Option Jetzt synchronisieren nicht jedes Mal verwenden, wenn Sie Ihren PC neu starten. Um die automatische Zeitsynchronisation einzurichten,
- Starten Sie das Run-Programm mit Windows-Taste + R.
- Geben Sie msc in das Textfeld ein und geben Sie es ein.
- Scrollen Sie in den angezeigten Optionen nach unten zu Windows-Zeit .
- Klicken Sie mit der rechten Maustaste auf die Option Windows-Zeit und wählen Sie Eigenschaften.
- Navigieren Sie zur Schaltfläche Starttyp und wählen Sie Automatisch aus den Optionen.
- Bewegen Sie den Cursor auf die Option Dienststatus und wählen Sie Start .
- Klicken Sie anschließend auf die Option Übernehmen und OK und starten Sie dann Ihren PC neu.
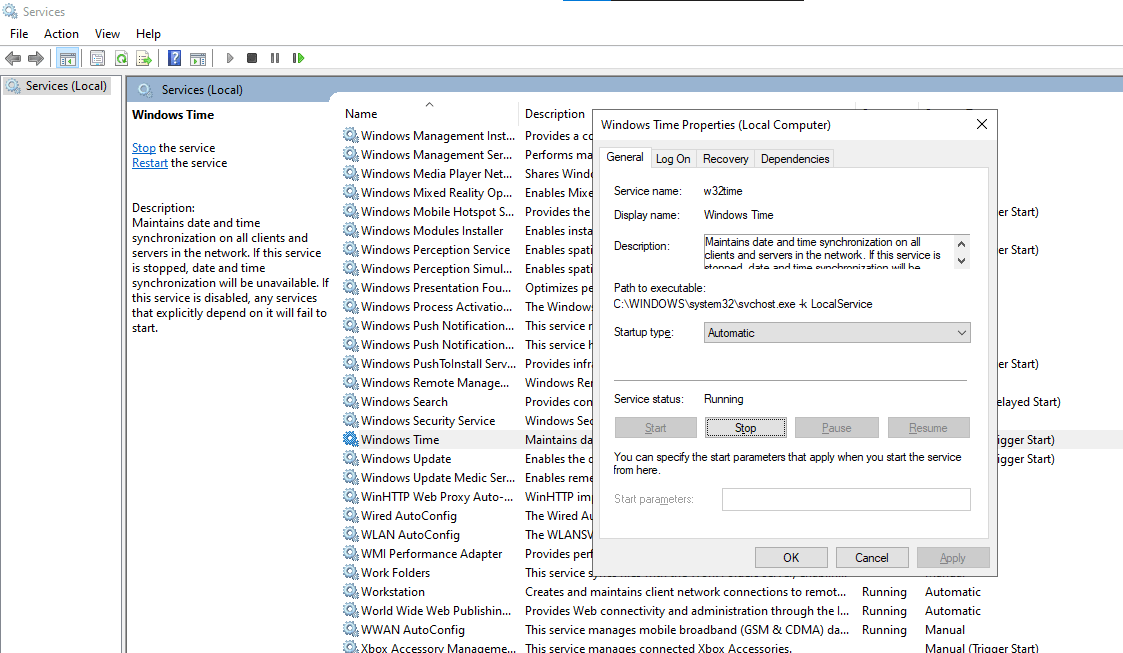
- Entscheiden Sie sich für einen alternativen Webserver : Wenn Sie keine Möglichkeit haben, den Weblink zu der Website, die Sie erreichen möchten, zu erhalten, und dies nur über eine Softwareanwendung tun können, müssen Sie möglicherweise nach einem alternativen Webserver suchen um auf die Webinhalte zuzugreifen. An dieser Front versuchen Sie möglicherweise, die gecrackte Version einer Anwendung zu verwenden und versuchen, den SSL/TLS-Sicherheitskanalfehler zu umgehen, der als Ergebnis auftaucht. Der Besuch der offiziellen Website und das Herunterladen der Original-Softwareversion und -Veröffentlichung ist besser für die Gesundheit Ihres PCs. Dies erspart Ihnen den Stress, sich Gedanken über das ungültige SSL-Zertifikat der anderen Website zu machen.
- Antivirus/VPN vorübergehend herunterfahren: Sie können den Fehler „Die zugrunde liegende Verbindung wurde geschlossen: Es konnte keine Vertrauensstellung für den sicheren SSL/TLS-Kanal hergestellt werden“ auch lösen, indem Sie Ihr Windows-Antivirus oder das VPN, das Sie derzeit verwenden, vorübergehend herunterfahren. Wie bereits erwähnt, verfügen diese Anwendungen über starke Firewall-Protokolle, die für den SSL/TLS-Fehler verantwortlich sein können. Einfach ausgedrückt, diese Protokolle können jede wahrgenommene Bedrohung blockieren und Sie daher daran hindern, auf Inhalte von bestimmten Websites oder Servern zuzugreifen. Alles, was Sie tun müssen, ist, diese Anwendungen vorübergehend zu schließen, und Sie sollten auf die Website zugreifen können. Um die Windows-Sicherheits-App (das standardmäßige Antivirenprogramm für Windows 11/10) vorübergehend zu deaktivieren,
- Öffnen Sie die Windows-Sicherheits-App und wählen Sie im linken Bereich die Registerkarte Viren- und Bedrohungsschutz aus.
- Bewegen Sie den Mauszeiger zu den Einstellungen für Viren- und Bedrohungsschutz und klicken Sie auf Einstellungen verwalten .
- Über die angezeigten Optionen können Sie die Schaltfläche für den Echtzeitschutz sowie den von der Cloud bereitgestellten Schutz deaktivieren.
- Anschließend können Sie erneut versuchen, auf den Webserver zuzugreifen.
Beachten Sie, dass diese Lösung nicht sehr sicher ist. Wenn die Website unsicher ist und Cyberkriminelle darauf warten, die Sicherheit Ihres Systems zu verletzen, öffnet Sie diese Option effektiv für Angriffe. Wenn Sie also diese Option verwenden (Ihren Antivirus vorübergehend zu deaktivieren), um auf eine Website mit einem fehlerhaften SSL-Zertifikat zuzugreifen, starten Sie Ihren PC sofort danach neu, damit der Windows-Antivirus jede verdächtige Datei scannen und von Ihrem PC entfernen kann. Sie können zusätzlich zur Windows-Sicherheit auch ein vertrauenswürdiges und sicheres Malware-Tool verwenden, um Ihren PC zusätzlich zu schützen.

Schützen Sie Ihren PC mit Anti-Malware vor Bedrohungen
Überprüfen Sie Ihren PC auf Malware, die Ihr Antivirus möglicherweise übersieht, und entfernen Sie Bedrohungen sicher mit Auslogics Anti-Malware
So beheben Sie TLS/SSL-Fehler unter Windows 11
Zusätzlich zu den im vorherigen Abschnitt vorgestellten globalen Lösungen zur Behebung von TLS/SSL-Fehlern unter Windows können Sie auch den Steuerungsaktualisierungsbefehl für Windows 11 verwenden. Dies ist eine Verknüpfung, die Sie mit dem Programm „Ausführen“ verwenden können (Windows-Taste + R). um erforderliche Treiber- und Service-Updates für Ihr Windows 11-Betriebssystem herunterzuladen und zu installieren. Öffnen Sie einfach Run, geben Sie „control update“ in das Run-Feld ein und klicken Sie auf Enter. Das System beginnt sofort mit der Suche nach neuen Updates.
Obwohl Windows 11 immer noch verstärkt und verstärkt wird, um Lücken zu schließen, ist es einfacher, den Fehler „Die zugrunde liegende Verbindung wurde geschlossen: Vertrauensstellung für den sicheren SSL/TLS-Kanal konnte nicht hergestellt werden“ zu beheben. Wenn Sie Windows 11 verwenden, müssen Sie daher als Erstes Ihr Windows aktualisieren, wenn Sie auf diesen Fehler stoßen. Wenn es nicht funktioniert, können Sie die anderen in diesem Artikel vorgestellten Lösungen verwenden.
