Der ultimative Fallout 3-Absturzleitfaden für Windows 10
Veröffentlicht: 2022-07-05
Eine der Spielserien, die unter Gamern herrscht, ist die Fallout-Serie. Fallout 3 ist das Spiel unter den Spieleserien, das von den Spielern geliebt wird. Das Fallout 3-Spiel stürzt jedoch auf Windows 10-PCs ab und ebnet den Weg zum großen Problem des Fallout 3-Absturzprotokolls. Aufgrund dieses Problems können Sie möglicherweise keine anderen Spiele in der Steam-App installieren. Wenn Sie nach einem Fallout 3 Crash Guide suchen, dann sind Sie beim richtigen Suchergebnis gelandet. Die Methoden zur Behebung des Problems der Abstürze von Fallout 3 unter Windows 10 für neue Spiele werden in diesem Artikel erläutert.
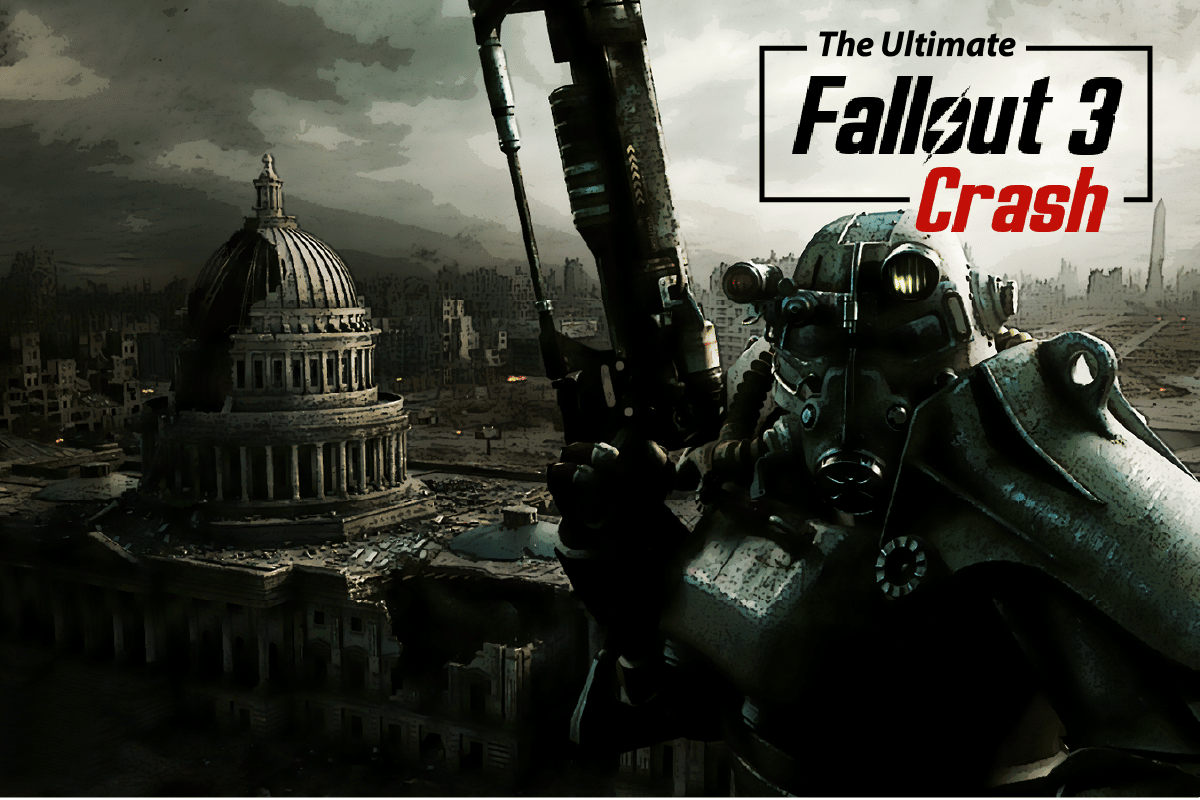
Inhalt
- Der ultimative Fallout 3-Absturzleitfaden für Windows 10
- Methode 1: Grundlegende Methoden zur Fehlerbehebung
- Methode 2: Auflösung ändern
- Methode 3: Kompatibilitätseinstellung ändern
- Methode 4: Aktualisieren Sie das Fallout 3-Spiel
- Methode 5: Deaktivieren Sie die automatische Speicherfunktion
- Methode 6: Ändern Sie Fallout 3-Dateien
- Methode 7: Deinstallieren Sie Windows Live
- Methode 8: Installieren Sie Fallout 3 neu
- Methode 9: Installieren Sie Fallout 3-Mods
Der ultimative Fallout 3-Absturzleitfaden für Windows 10
Die Ursachen für den Absturz des Fallout 3-Spiels in der Steam-App sind in diesem Abschnitt aufgeführt.
- Inkompatibles Windows-Betriebssystem – Fallout 3 ist ein Spiel, das für Windows 7 entwickelt wurde, daher wäre das Spiel auf Windows 10-PCs nicht kompatibel.
- Veraltetes Fallout 3-Spiel – Die Verwendung einer veralteten Version des Fallout 3-Spiels auf einem Windows 10-PC kann das Spiel während des Spielens zum Absturz bringen.
- Auto-Save-Funktion ist aktiviert – Wenn Sie die Spielstände im Fallout 3-Spiel in der Steam Cloud speichern, kann es sein, dass das Spiel abstürzt.
- Probleme mit der Grafikkarte – Die Grafikkarte auf Ihrem Windows 10-PC ist möglicherweise entweder ungeeignet oder der Grafiktreiber ist veraltet.
- Konflikt mit der Windows Live-Software – Die auf Ihrem PC installierte Windows Live-Software kann Sie beim Spielen des Fallout 3-Spiels stören.
Methode 1: Grundlegende Methoden zur Fehlerbehebung
Als Hauptteil der Fallout 3-Absturzanleitung können Sie versuchen, die grundlegenden Methoden zur Fehlerbehebung zu implementieren, um das Problem zu beheben.
1. Einzelbildschirm verwenden
Wenn Sie mehrere Windows auf Ihrem PC verwenden, kann es bei der Verwendung des Fallout 3-Mods zu einem Absturz kommen. Um dieses Problem zu beheben, können Sie bei der Verwendung eines einzelnen Bildschirms bleiben und alle anderen Bildschirme schließen.
2. Schließen Sie andere im Hintergrund laufende Software
Wenn Sie Software von Drittanbietern wie Teamspeak, Xonar ASUS und Gamer OSD verwenden, können Sie diese Software mit dem Task-Manager schließen.
1. Drücken Sie gleichzeitig die Tasten Strg+Umschalt+Esc , um den Task-Manager auf Ihrem PC zu öffnen.
2. Klicken Sie im Abschnitt Apps einzeln auf die Apps und klicken Sie auf die Schaltfläche Aufgabe beenden, um die App zu schließen.
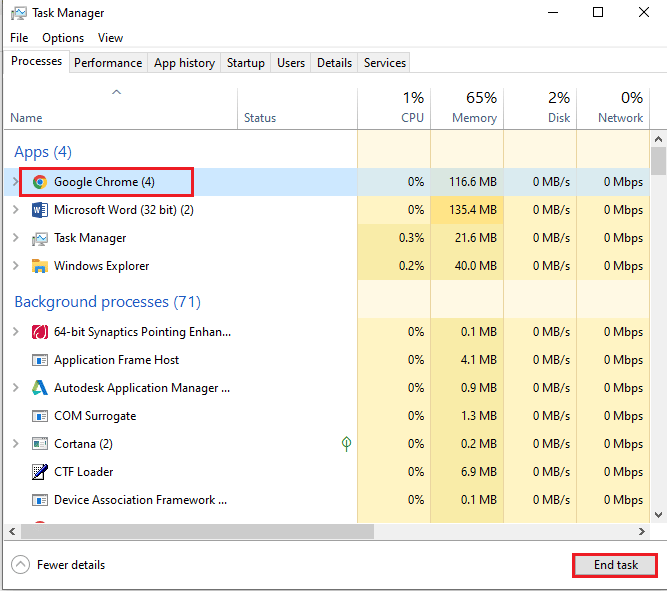
3. Verwenden Sie NVIDIA- und AMD-Grafikkarten
Für die Verwendung von Spielen, die aktualisierte Grafiken erfordern, können Sie anstelle der herkömmlichen INTEL-Grafikkarte eine NVIDIA- oder AMD-Grafikkarte verwenden.
4. Grafiktreiber aktualisieren
Der Grafiktreiber muss in der aktualisierten Version vorliegen, um die Absturzprobleme mit den Fallout 3-Mods zu beheben. Verwenden Sie den hier angegebenen Link, um die Methode zum Aktualisieren des Grafiktreibers auf Ihrem PC zu kennen.
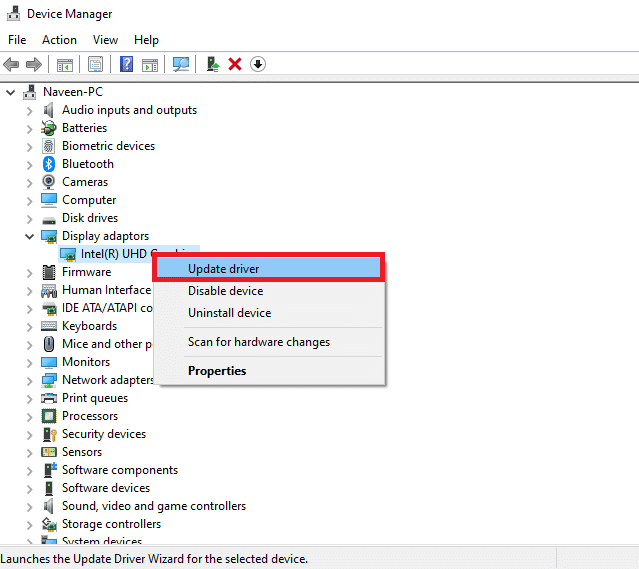
5. Reparieren Sie beschädigte Systemdateien
Die lokal auf Ihrem PC gespeicherten Systemdateien sind möglicherweise beschädigt und Sie können den Absturz in den Fallout 3-Mods möglicherweise nicht beheben. Sie können den hier angegebenen Link verwenden, um die beschädigten Systemdateien mithilfe des SFC-Scans zu reparieren.
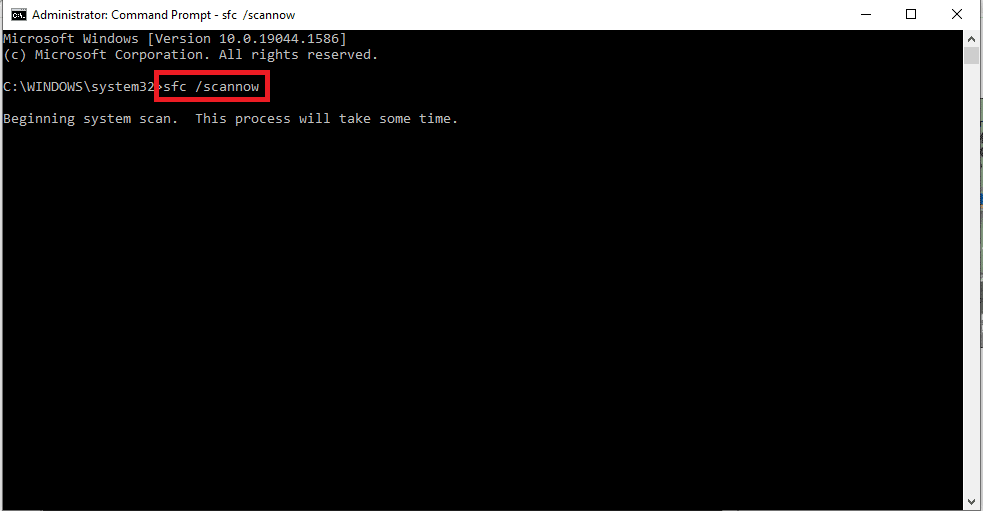
Lesen Sie auch: Ordinal 43 Not Found-Fehler von Fallout 3 behoben
Methode 2: Auflösung ändern
Die nächste Methode in dieser Fallout 3-Absturzanleitung besteht darin, die Auflösung des Spiels und die Anzeige zu ändern.
Option I: Verwenden Sie den Fenstermodus über Steam
Der Versuch, das Spiel Fallout 3 im Vollbildmodus auszuführen, kann das Spiel in der Steam-App zum Absturz bringen. Um das Problem zu beheben, können Sie versuchen, das Spiel im Fenstermodus oder im randlosen Modus auszuführen.
1. Drücken Sie die Windows-Taste , geben Sie Steam ein und klicken Sie auf Öffnen.
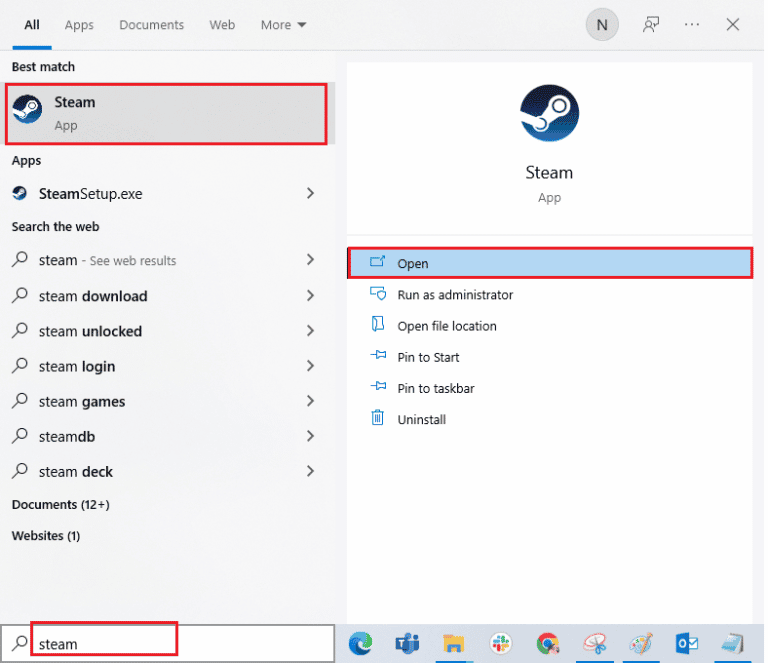
2. Klicken Sie auf die Registerkarte BIBLIOTHEK in der oberen Leiste, klicken Sie mit der rechten Maustaste auf das Fallout 3 -Spiel und klicken Sie auf die Option Eigenschaften in der Liste.
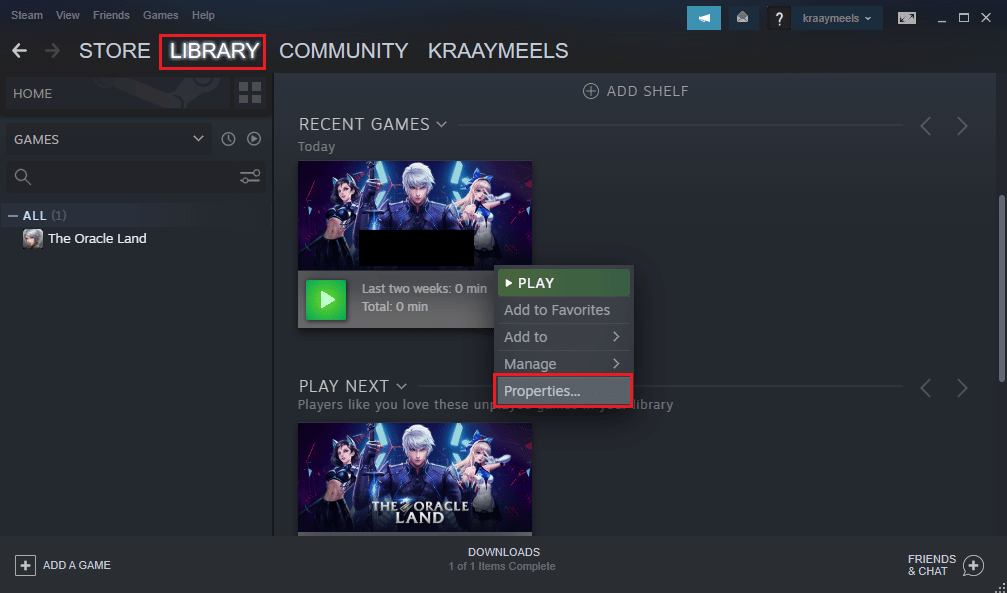
3. Klicken Sie im linken Bereich des Fensters auf die Registerkarte ALLGEMEIN und wählen Sie Startoptionen festlegen aus, um die Einstellung zum Starten des Spiels im Fenster STARTOPTIONEN festzulegen .
Hinweis: Diese Option ist nur für fortgeschrittene Benutzer verfügbar.
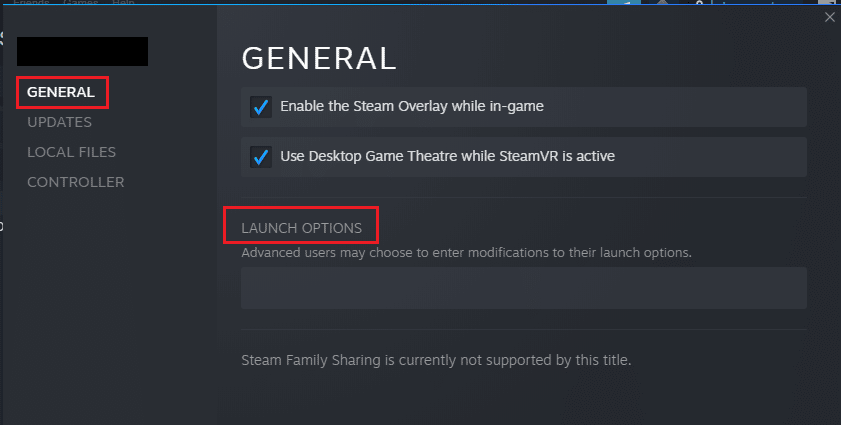
4. Geben Sie im Textfeld –windowed-noborder ein und klicken Sie auf die Schaltfläche OK , um die Änderungen zu speichern.
Hinweis 1: Stellen Sie die Auflösung des Spiels als Anzeigeauflösung Ihres PCs ein, um Konflikte mit der Anzeige zu vermeiden.
Hinweis 2: Alternativ können Sie im Fenster die Optionen Fenstermodus und Randlos auswählen , um die automatische Auflösung einzustellen.
5. Öffnen Sie das Spiel Fallout 3 auf der Registerkarte BIBLIOTHEK in der Steam-App und prüfen Sie, ob Sie das Spiel im Fenstermodus spielen können.
Option II: Bildschirmauflösung des PCs ändern
Die zweite Möglichkeit besteht darin, die Bildschirmauflösung Ihres PCs zu ändern und auf eine Auflösung einzustellen, bei der das Fallout 3-Spiel nicht abstürzt.
1. Drücken Sie gleichzeitig die Tasten Windows + I , um die App „Einstellungen“ zu starten.
2. Klicken Sie im angezeigten Menü auf die Option System .
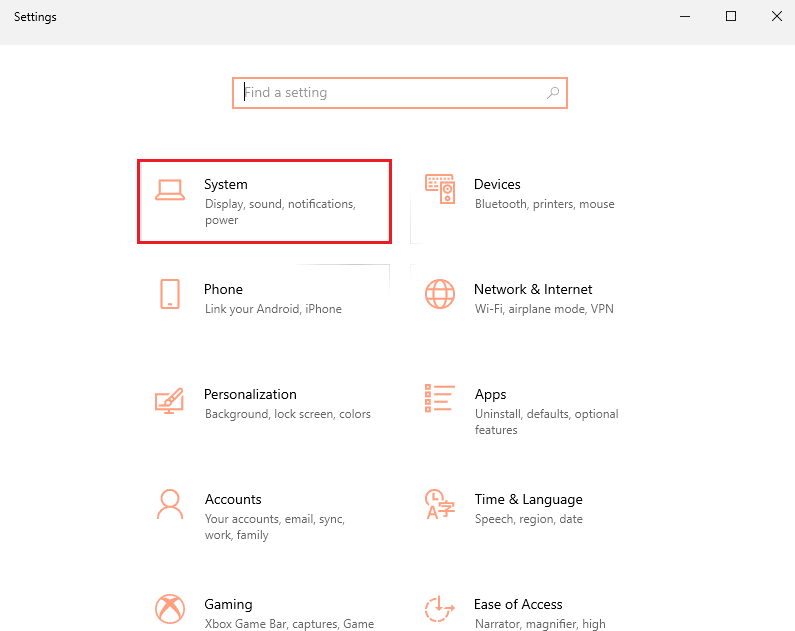
3. Klicken Sie im linken Bereich des Fensters auf die Registerkarte Anzeige und ändern Sie die Auflösung im Abschnitt Anzeigeauflösung .
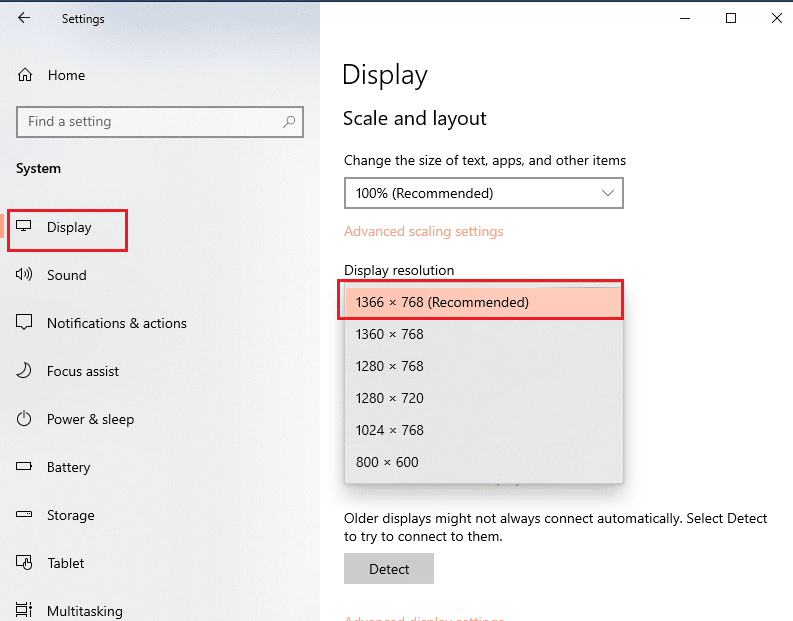
Lesen Sie auch: Hohe CPU-Auslastung durch NVIDIA-Container unter Windows 10 beheben
Methode 3: Kompatibilitätseinstellung ändern
Das Problem mit der Kompatibilität des Windows-Betriebssystems kann behoben werden, indem Sie die Schritte in dieser Methode der Fallout 3-Absturzanleitung befolgen.
1. Suchen Sie in der Suchleiste nach Fallout 3 und klicken Sie im rechten Bereich des Fensters auf die Option Dateispeicherort öffnen .
2. Klicken Sie mit der rechten Maustaste auf die Datei Fallout3.exe und klicken Sie in der Liste auf die Option Eigenschaften .
3. Navigieren Sie zur Registerkarte Kompatibilität und wählen Sie im Abschnitt Kompatibilitätsmodus die Option Dieses Programm im Kompatibilitätsmodus ausführen für .
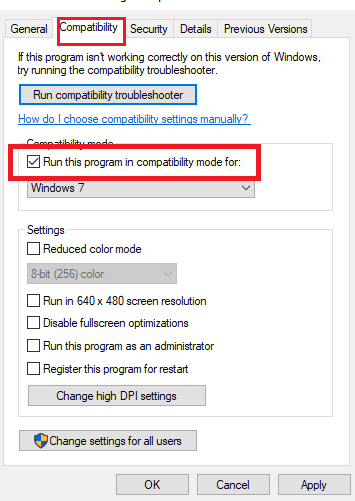
4. Wählen Sie als Nächstes im Abschnitt Einstellungen die Option Dieses Programm als Administrator ausführen aus.
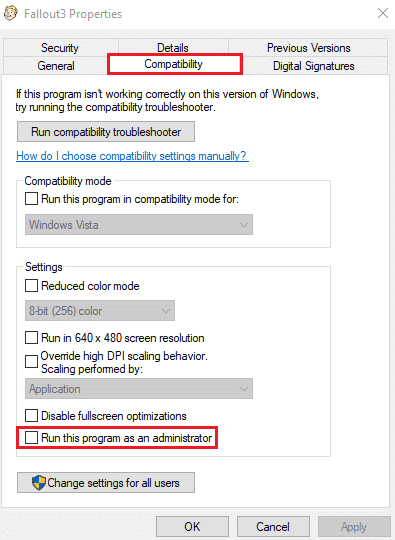
5. Klicken Sie auf die Schaltflächen Übernehmen und OK , um die Änderungen zu speichern.
Methode 4: Aktualisieren Sie das Fallout 3-Spiel
Die nächste Methode, um dieses Problem in dieser Fallout 3-Absturzanleitung zu beheben, besteht darin, das Spiel in der Steam-App zu aktualisieren.
1. Starten Sie die Steam -App über die Windows -Suchleiste.
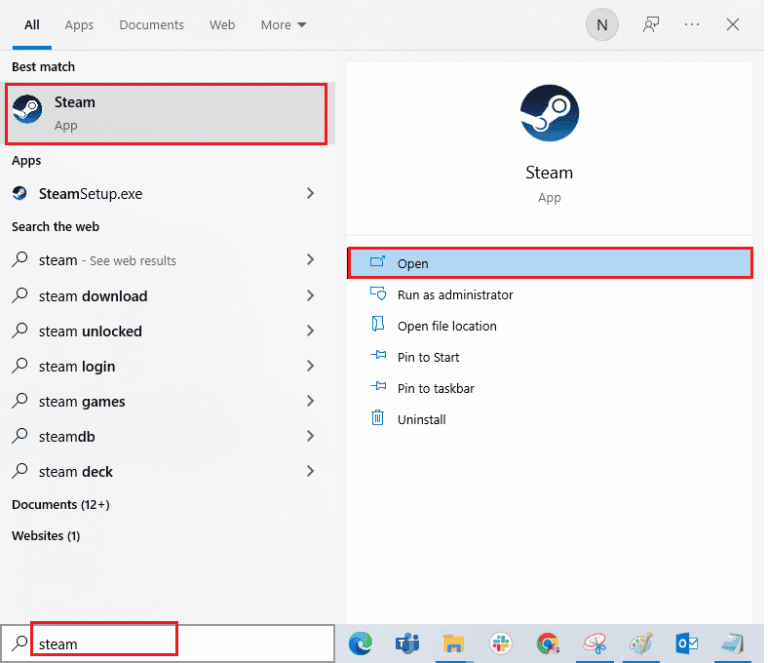
2. Klicken Sie auf die Registerkarte BIBLIOTHEK in der oberen Leiste, klicken Sie mit der rechten Maustaste auf das Fallout 3 -Spiel und klicken Sie auf die Option Eigenschaften in der Liste.
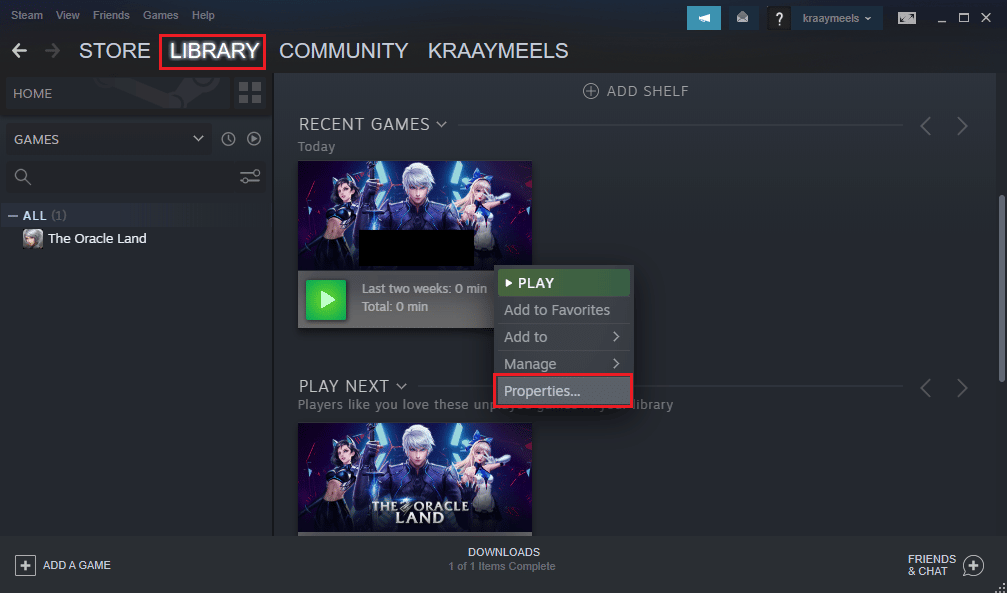
3. Klicken Sie im linken Bereich des Fensters auf die Registerkarte UPDATES und dann im Abschnitt AUTOMATISCHE UPDATES auf die Option Dieses Spiel immer auf dem neuesten Stand halten .
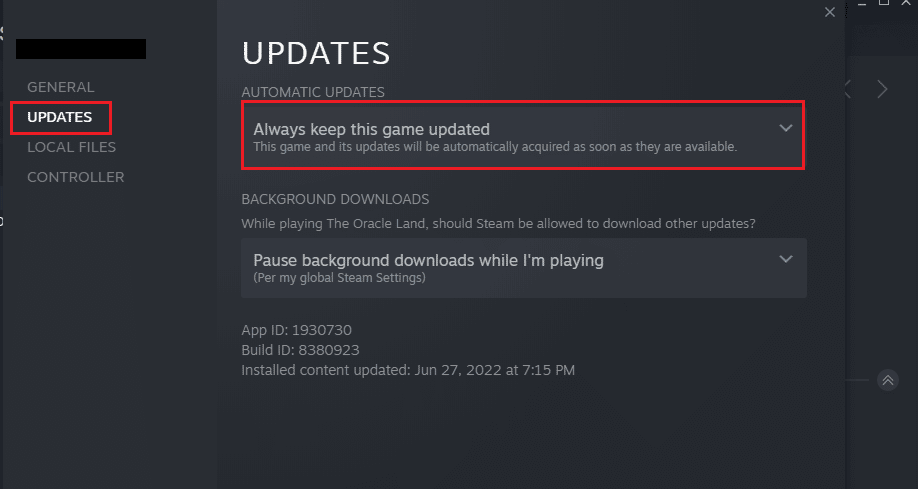
Methode 5: Deaktivieren Sie die automatische Speicherfunktion
Das Problem der Abstürze von Fallout 3 beim neuen Spiel Windows 10 könnte auf die automatische Speicherfunktion in Steam Cloud zurückzuführen sein. Sie können die Schritte in dieser Methode befolgen, um die automatische Speicherfunktion des Fallout 3-Spiels zu deaktivieren.
1. Öffnen Sie die Steam -App.
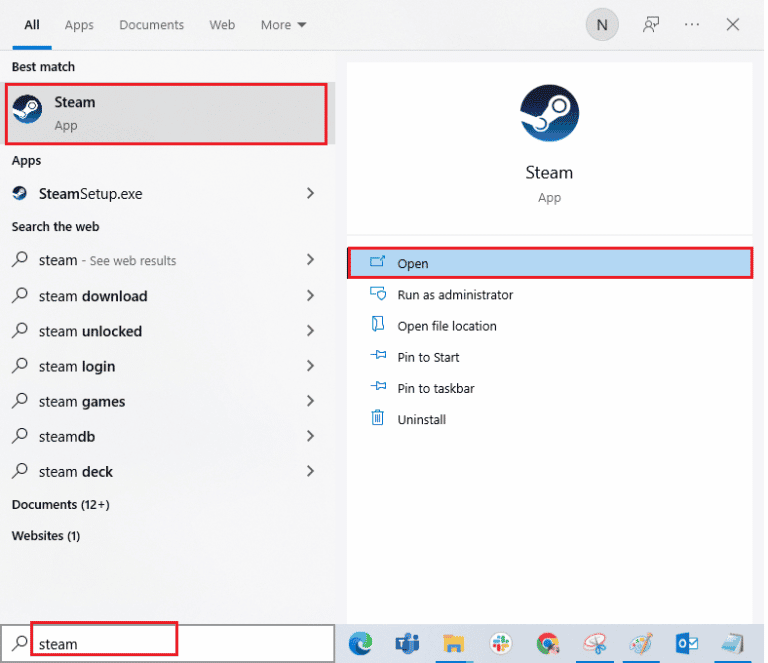
2. Klicken Sie auf die Registerkarte BIBLIOTHEK in der oberen Leiste, klicken Sie mit der rechten Maustaste auf das Spiel Fallout 3 im Abschnitt ALLE SPIELE und klicken Sie auf die Option Eigenschaften in der Liste.
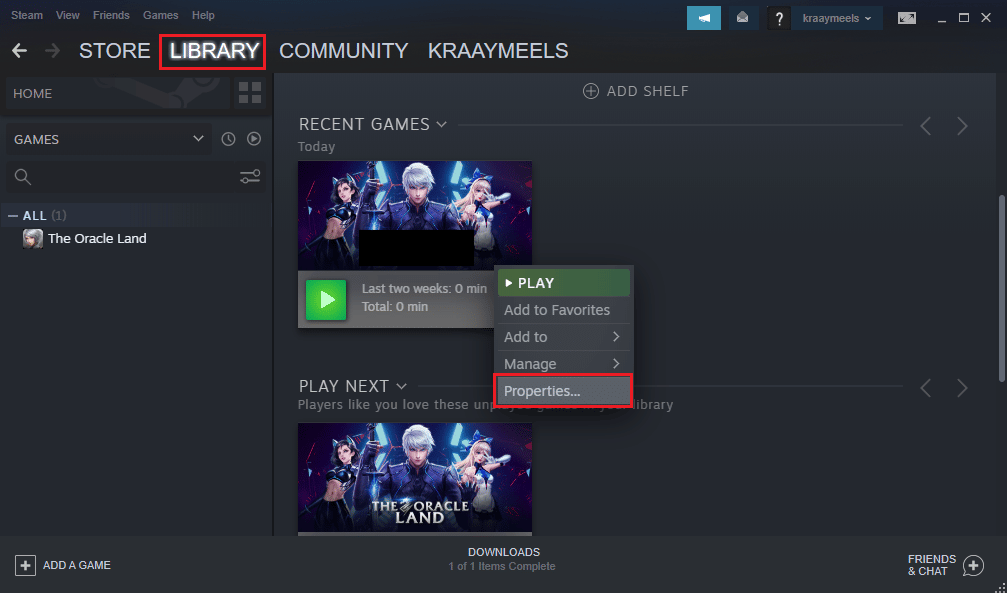
3. Klicken Sie im linken Bereich des Eigenschaftenfensters auf die Registerkarte ALLGEMEIN und deaktivieren Sie die Option Spielstände in der Steam Cloud für das Fallout 3-Programm behalten .
Lesen Sie auch: Beheben Sie, dass Steam Remote Play in Windows 10 nicht funktioniert
Methode 6: Ändern Sie Fallout 3-Dateien
Das Problem mit dem Spielabsturz könnte auf falsch konfigurierte Dateien auf Ihrem PC zurückzuführen sein. Sie können dieses Problem beheben, indem Sie die Schritte in diesem Abschnitt der Fallout 3-Absturzanleitung befolgen.
Option I: Erstellen Sie die FALLOUT.ini-Datei
In manchen Fällen wird die Datei FALLOUT.ini möglicherweise nicht im Windows Explorer erstellt. Sie können das Fallout 3-Spiel zwingen, die Datei mit der Methode am Download-Speicherort zu erstellen.

1. Drücken Sie die Windows-Taste , geben Sie Steam ein und klicken Sie auf Öffnen.
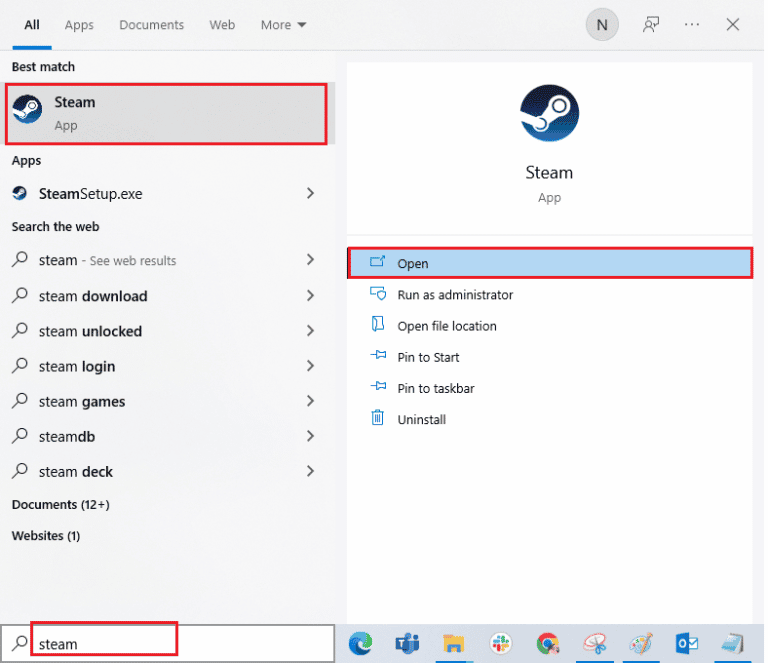
2. Klicken Sie auf die Registerkarte BIBLIOTHEK und klicken Sie im Abschnitt ALLE SPIELE auf das Spiel Fallout 3 .
3. Klicken Sie auf die PLAY -Taste, um das Spiel zu starten, und drücken Sie die Esc -Taste, nachdem das Spiel geladen wurde.
Hinweis: Dadurch wird die Grafikhardware des Spiels überprüft und eine neue Fallout.ini -Datei in der Spieldatei erstellt.
Option II: Unnötige Ordner löschen
Zahlreiche Dateien im Download-Verzeichnis von Fallout 3 im Windows Explorer können zum Absturz des Fallout 3-Spiels führen. Sie können alle Ordner mit Ausnahme des Ordners „Saves“ am Speicherort löschen.
Hinweis: Der Saves-Ordner speichert das Level, das Sie im Spiel verlassen haben, und vermeidet, das Spiel von Anfang an zu spielen.
1. Drücken Sie die Tasten Windows + E zusammen, um den Datei-Explorer zu öffnen.
2. Navigieren Sie zum Fallout 3 -Ordner, indem Sie dem Speicherpfad folgen.
C:\Benutzer\Lenov0\Dokumente\Meine Spiele\Fallout 3
Hinweis: Sie müssen den Benutzernamenordner anstelle des Lenov0- Ordners öffnen.
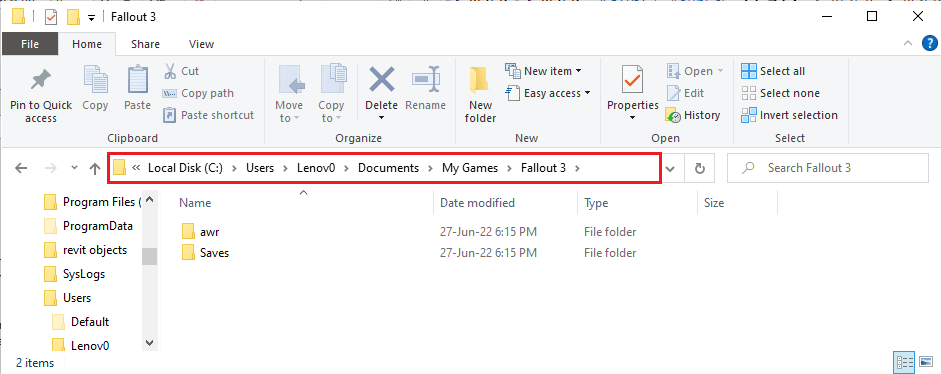
2. Wählen Sie alle Ordner außer dem Ordner „ Saves “ aus, klicken Sie mit der rechten Maustaste auf die Ordner und klicken Sie auf die Option „ Löschen “, um die unnötigen Ordner zu löschen.
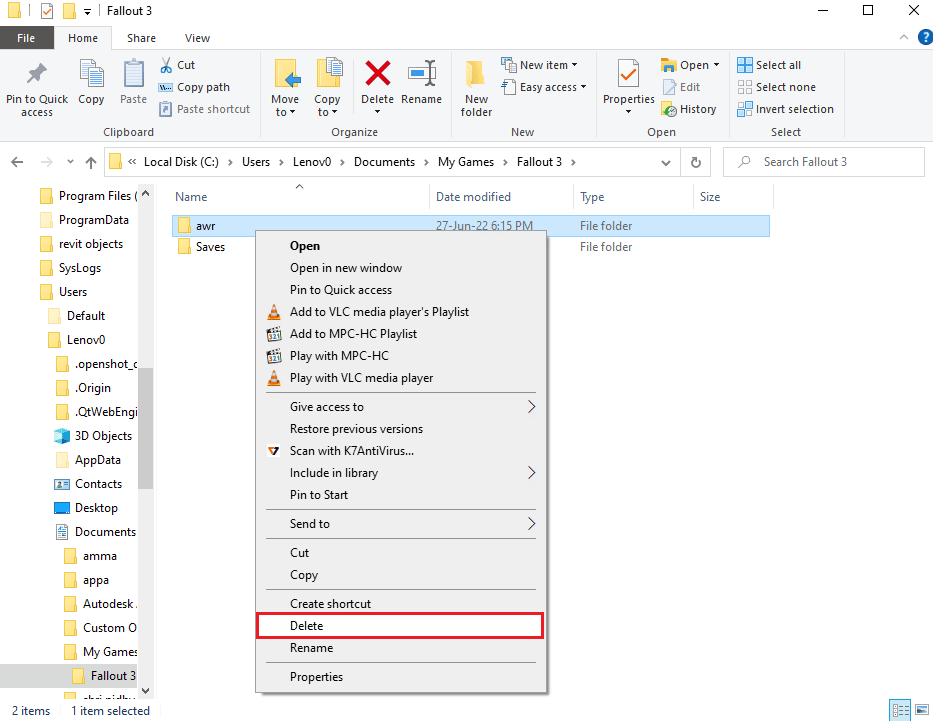
Option III: Einträge der FALLOUT-Datei bearbeiten
Die Datei FALLOUT.ini am Download-Speicherort ist möglicherweise falsch konfiguriert und die Werte der Einträge sind möglicherweise falsch. Sie können die Werte in der Datei ändern, um das Problem des Fallout 3-Absturzprotokolls zu beheben.
1. Drücken Sie gleichzeitig die Tasten Windows + E , um den Windows Explorer zu öffnen.
2. Navigieren Sie zum Fallout 3 -Ordner, indem Sie dem Speicherpfad folgen .
C:\Benutzer\Lenov0\Dokumente\Meine Spiele\Fallout 3
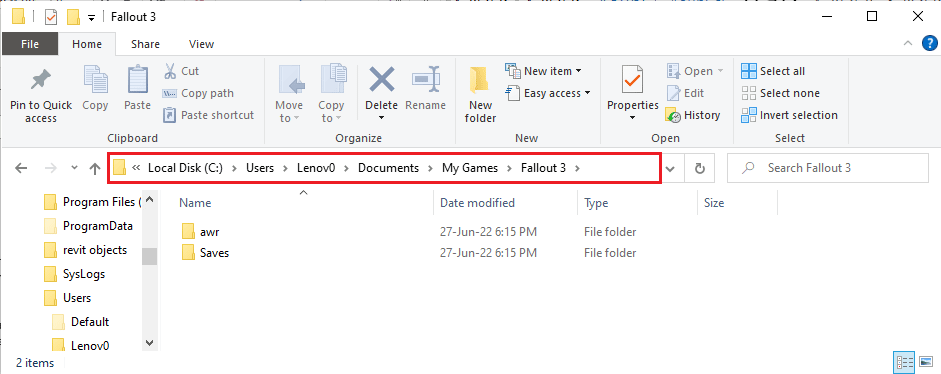
2. Klicken Sie mit der rechten Maustaste auf die Datei FALLOUT.ini , bewegen Sie den Mauszeiger über die Option Öffnen mit und klicken Sie im angrenzenden Menü auf die Option Notepad .
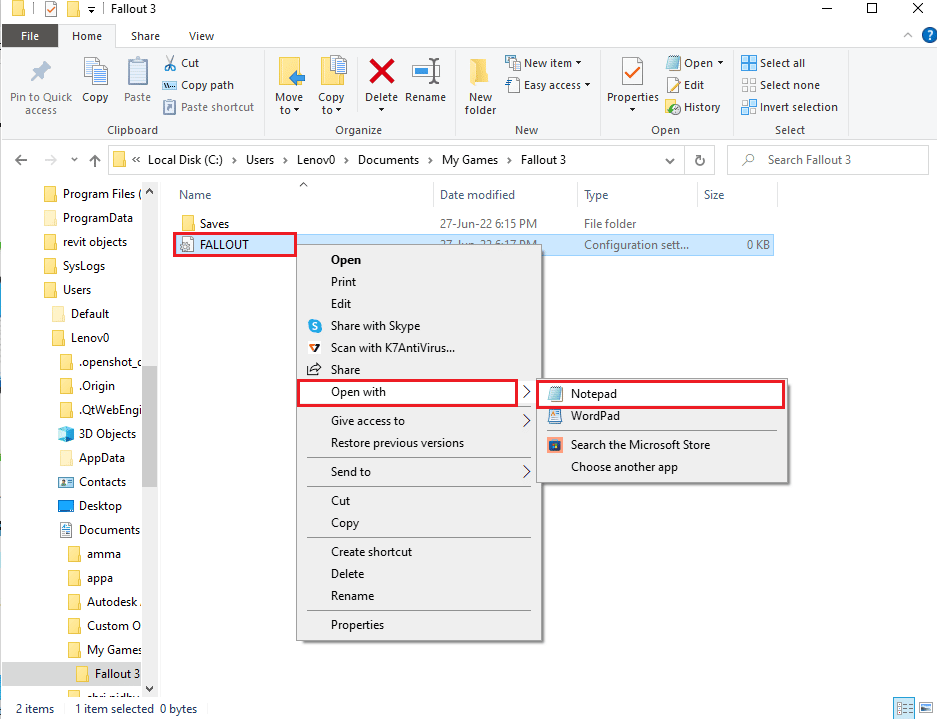
3. Ändern Sie den Wert des bUseThreadAI- Eintrags von 0 auf 1.
Hinweis: Sie können die Tasten Strg + F zusammen drücken, um die Suchleiste zu öffnen und nach dem bestimmten Eintrag zu suchen.
4. Ändern Sie den Wert des iNumHWThreads- Eintrags auf 2 .
Lesen Sie auch: 5 beste FPS-Zähler für Windows 10
Methode 7: Deinstallieren Sie Windows Live
Eine weitere Option der Fallout 3-Absturzanleitung besteht darin, die Windows Live-Software auf Ihrem PC über die Systemsteuerung zu deinstallieren.
1. Drücken Sie die Windows-Taste , geben Sie Systemsteuerung ein und klicken Sie auf Öffnen.
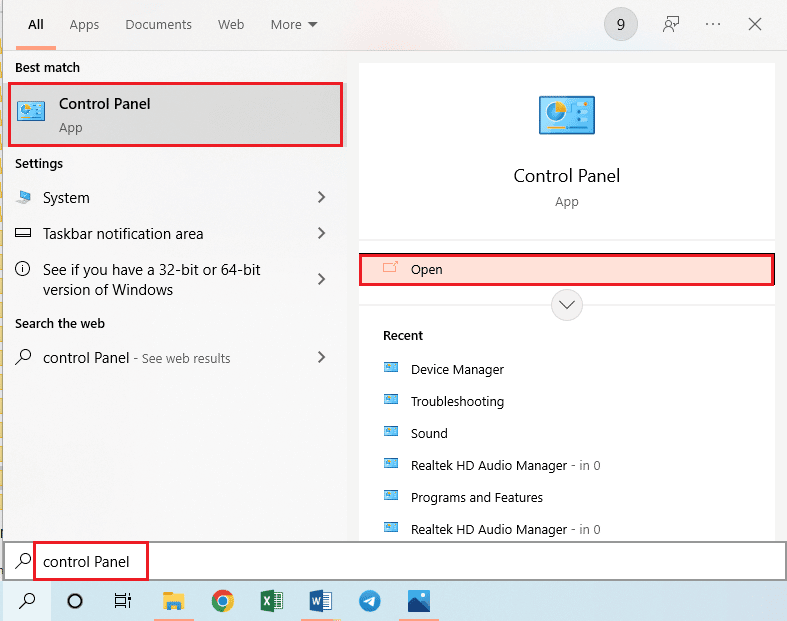
2. Stellen Sie Ansicht nach > Kategorie ein und klicken Sie dann auf die Option Programm deinstallieren im Abschnitt Programme .
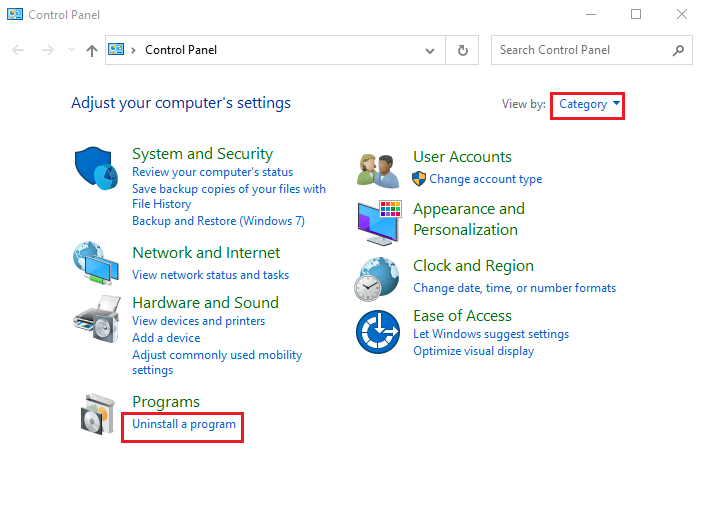
3. Wählen Sie die Windows Live -App in der Liste aus und klicken Sie auf die Schaltfläche Deinstallieren in der oberen Leiste, um die App zu deinstallieren.
4. Befolgen Sie die Anweisungen auf dem Bildschirm des Deinstallationsassistenten, um die Windows Live-App zu deinstallieren.
5. Drücken Sie gleichzeitig die Tasten Windows+E , um den Windows Explorer zu öffnen, und navigieren Sie zum Windows Live -Ordner, indem Sie dem Speicherpfad als Dieser PC > Lokale Festplatte (C:) > Programme (x86) folgen.
6. Klicken Sie mit der rechten Maustaste auf den Windows Live -Ordner und klicken Sie in der Liste auf die Option Löschen .
Methode 8: Installieren Sie Fallout 3 neu
Wenn keine der oben genannten Lösungen in der Fallout 3-Absturzanleitung funktioniert hat. Installieren Sie dann Fallout 3 in der Steam-App neu, um das Fallout 3-Absturzprotokoll zu lösen
Schritt I: Fallout 3 deinstallieren
Der erste Schritt bei dieser Methode besteht darin, das Spiel Fallout 3 in der Steam-App zu deinstallieren.
1. Starten Sie die Steam -App.
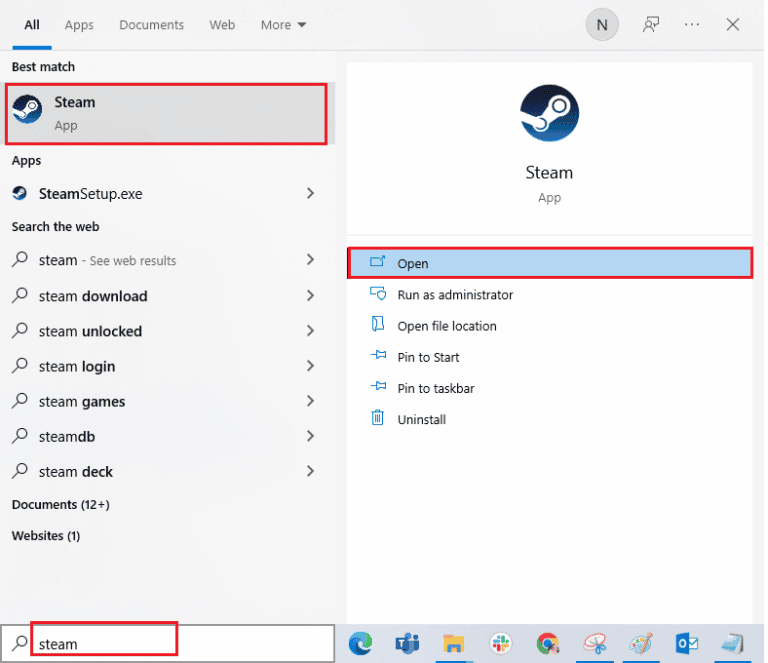
2. Klicken Sie auf die Registerkarte BIBLIOTHEK in der oberen Leiste, klicken Sie mit der rechten Maustaste auf das Spiel Fallout 3 , bewegen Sie den Cursor auf die Option Verwalten und klicken Sie auf die Schaltfläche Deinstallieren .
3. Befolgen Sie die Bildschirmanweisungen des Fallout 3-Deinstallationsassistenten und klicken Sie im UAC-Fenster auf die Schaltfläche Ja .
Lesen Sie auch: Beheben Sie, dass Fallout 4-Mods nicht funktionieren
Schritt II: Fallout 3 neu installieren
Der nächste Schritt besteht darin, das Spiel Fallout 3 in der Steam-App neu zu installieren.
1. Öffnen Sie die Steam -App über die Windows -Suchleiste.
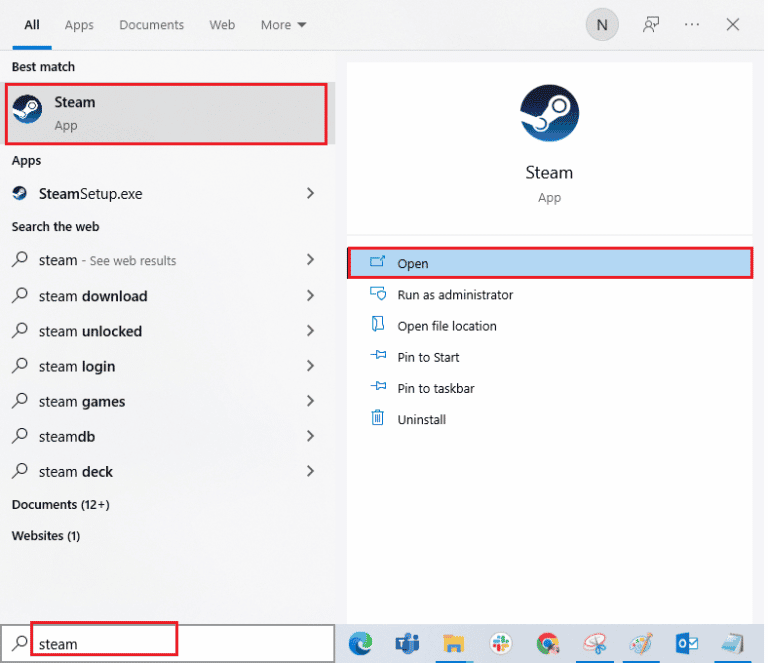
2. Klicken Sie auf die Registerkarte STORE in der oberen Leiste der Startseite und suchen Sie in der Suchleiste nach dem Fallout 3 -Spiel.
3. Klicken Sie auf die Schaltfläche INSTALLIEREN , um die Spieldatei von Fallout 3 zu installieren, und warten Sie, bis der Vorgang abgeschlossen ist.
4. Klicken Sie im Installationsfenster auf die Schaltfläche WEITER .
Hinweis 1: Sie können die Optionen zum Erstellen einer Verknüpfung auf dem Desktop oder im Startmenü auswählen.
Hinweis 2: Sie können den Installationsort auch im Windows Explorer ändern.
5. Klicken Sie im letzten Fenster auf die Schaltfläche FINISH .
6. Sie sehen den Vorgang HERUNTERLADEN, VERIFIZIEREN und INSTALLIEREN des Spiels.
7. Klicken Sie nach der Installation des Spiels Fallout 3 auf die Schaltfläche SPIELEN .
Methode 9: Installieren Sie Fallout 3-Mods
Die letzte Methode in dieser Fallout 3-Absturzanleitung besteht darin, Fallout 3-Mods zu installieren, um das Problem der Abstürze von Fallout 3 auf dem neuen Spiel Windows 10 zu beheben.
Option I: Inoffizieller Fallout 3-Patch
Sie können den inoffiziellen Fallout 3-Patch von der offiziellen Website installieren, um alle Probleme im Fallout 3-Spiel zu beheben, einschließlich des Fallout 3-Absturzprotokolls.
1. Drücken Sie die Windows-Taste , geben Sie Google Chrome ein und klicken Sie auf Öffnen.
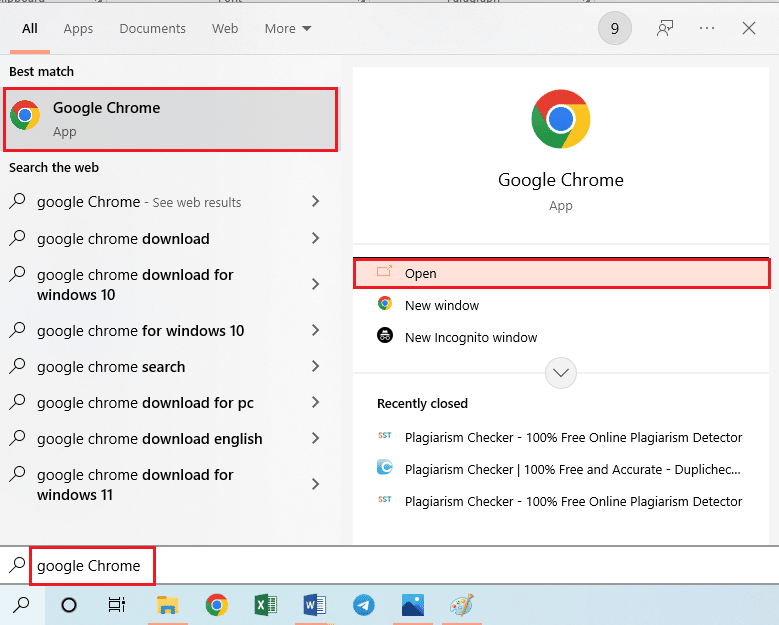
2. Öffnen Sie die offizielle NEXUSMODS- Website, um den AKTUALISIERTEN INOFFIZIELLEN FALLOUT 3-PATCH herunterzuladen.
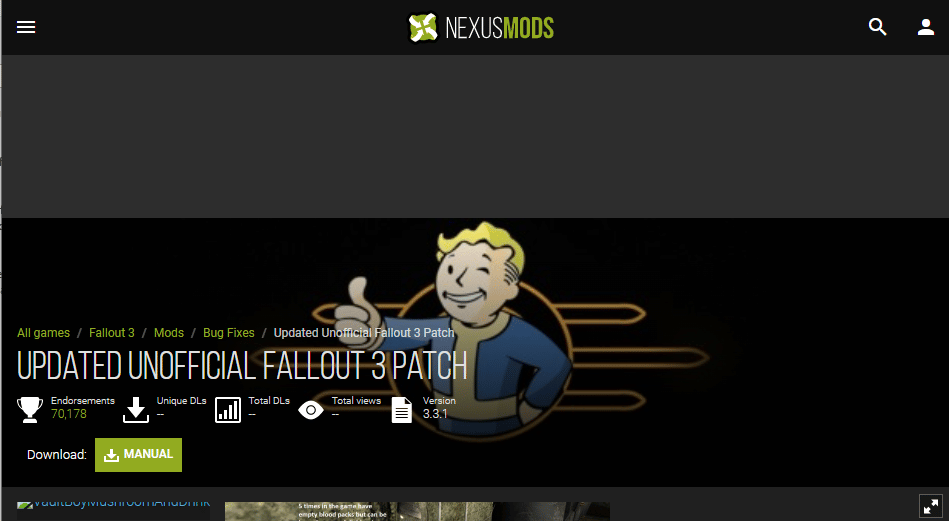
3. Klicken Sie auf das Profilsymbol in der oberen rechten Ecke der Seite und melden Sie sich mit den Anmeldeinformationen bei Ihrem Konto an.
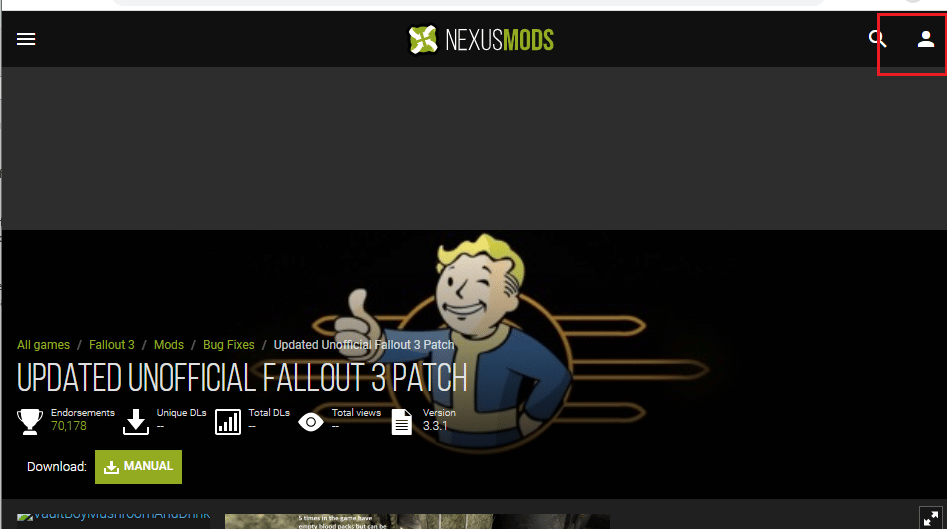
4. Klicken Sie auf die Schaltfläche MANUELL , um den Patch zu installieren, und befolgen Sie die Anweisungen des Installationsassistenten auf dem Bildschirm.
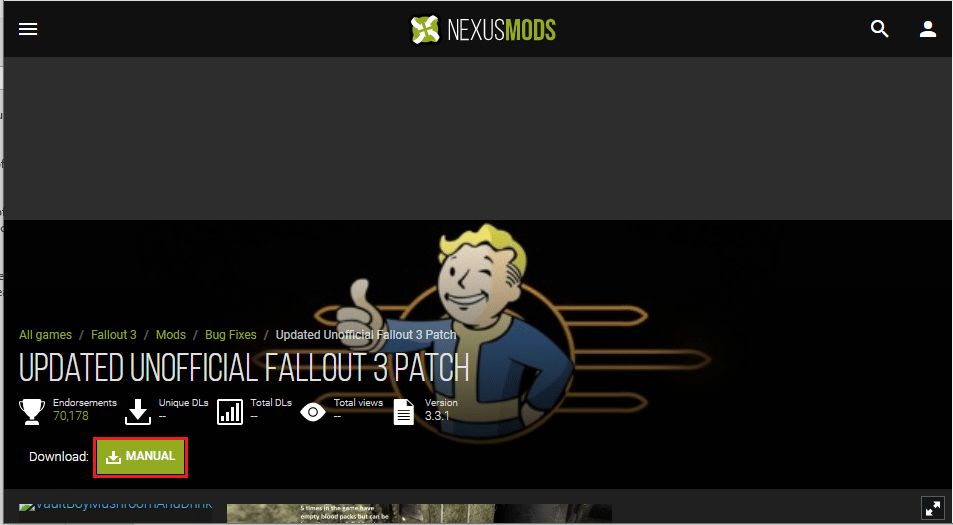
5. Führen Sie das Spiel Fallout 3 als Administrator aus.
Lesen Sie auch: Fallout 76 vom Server getrennt beheben
Option II: Verwenden Sie das Intel HD Graphics Bypass Package
Wenn Sie nur die Intel-Grafikkarte verwenden, können Sie den Intel HD Bypass Package-Mod auf Ihrem PC installieren. Dies würde helfen, die Probleme mit der Intel-Grafikkarte zu beheben und den Absturz von Fallout 3 zu beheben.
1. Starten Sie den Google Chrome- Browser.
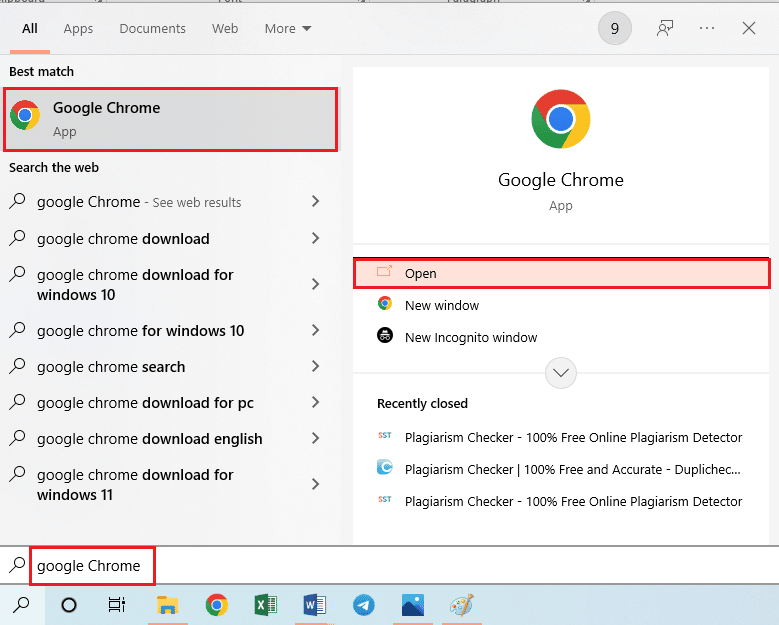
2. Öffnen Sie die offizielle NEXUSMODS- Website, um das INTEL HD GRAPHICS BYPASS PACKAGE herunterzuladen.
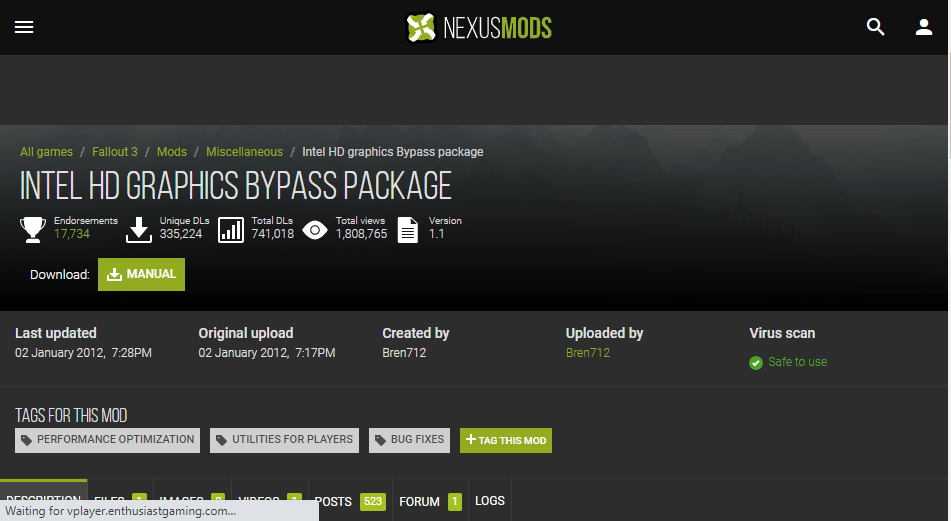
3. Klicken Sie auf das Profilsymbol in der oberen rechten Ecke der Seite und melden Sie sich mit den Anmeldeinformationen bei Ihrem Konto an.
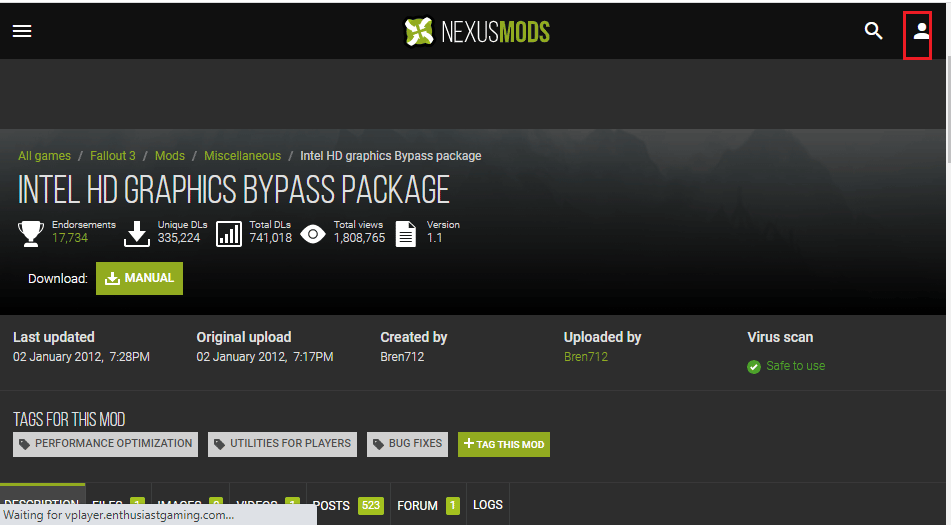
4. Klicken Sie dann auf die Schaltfläche MANUELL , um den Patch zu installieren, und befolgen Sie die Anweisungen des Installationsassistenten auf dem Bildschirm.
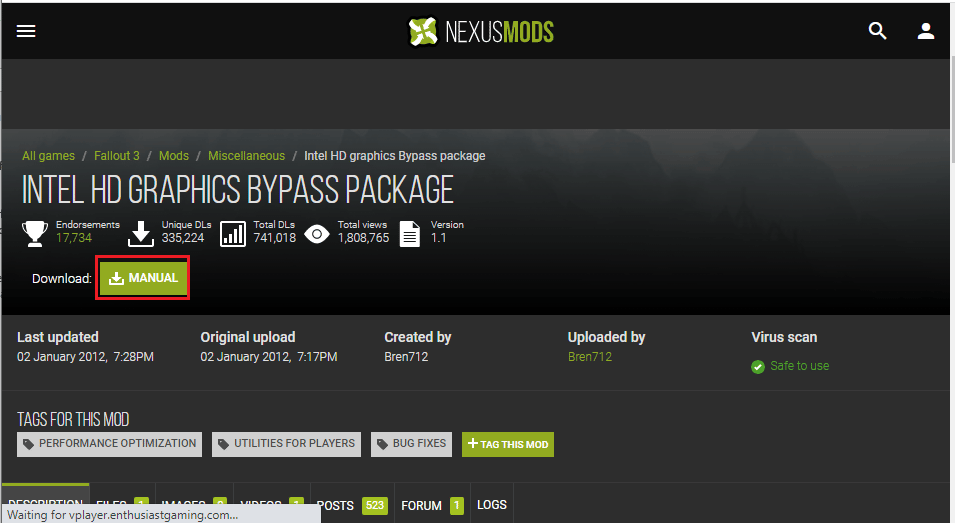
5. Drücken Sie gleichzeitig die Tasten Windows + E , um den Datei-Explorer zu öffnen, navigieren Sie zum Ordner Downloads und entpacken und extrahieren Sie den Inhalt des heruntergeladenen Mod-Ordners.
6. Wählen Sie alle .dll -Dateien im Ordner aus und drücken Sie gleichzeitig die Tasten Strg + C, um die Dateien zu kopieren.
7. Navigieren Sie im Windows Explorer zum Ordner „Fallout 3 goty “, indem Sie dem Pfad „Dieser PC“ > „Lokaler Datenträger (C:)“ > „Programme (x86)“ > „Steam“ > „steamapps“ > „common“ > „Fallout 3 goty“ folgen .
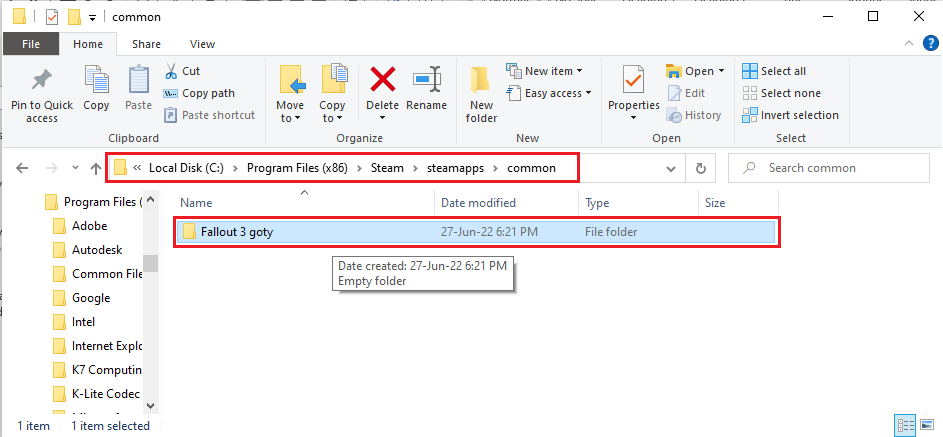
8. Drücken Sie gleichzeitig die Tasten Strg + V, um die Dateien in dieses Verzeichnis einzufügen.
Empfohlen:
- Fix PS4-Controller stellt keine Verbindung zur Konsole her
- Pokemon Go-Fehler 26 auf Android behoben
- Beheben Sie das Stottern von Fallout 4 unter Windows 10
- Fallout 4 Script Extender funktioniert nicht unter Windows 10 behoben
Wir hoffen, dass Ihnen dieser Artikel etwas über die Fallout 3-Absturzanleitung beigebracht hat. Versuchen Sie, die angegebenen Methoden umzusetzen, und teilen Sie uns Ihre Vorschläge und Fragen in den Kommentaren mit. Teilen Sie uns auch mit, was Sie als nächstes lernen möchten.
