Die schnellsten Möglichkeiten zum Ändern der Größe und Konvertieren von Bildern auf dem Mac
Veröffentlicht: 2022-08-23
Ihr Mac verfügt über einige leistungsstarke Tools, mit denen Sie die Größe und Konvertierung von Bildern schnell und bequem vornehmen können. Dazu gehören Workflow-Tools wie Automator und Shortcuts sowie Apples grundlegender Bildbetrachter Vorschau.
Ändern Sie die Größe manuell mit Vorschau
Ändern Sie die Größe von Bildern mit Automator auf eine festgelegte Größe
Ändern Sie die Größe von Bildern mit Automator auf eine benutzerdefinierte Größe
Ändern Sie die Bildgröße mithilfe von Verknüpfungen
Erstellen Sie eine „In JPEG konvertieren“- oder ähnliche Schnellaktion
Konvertieren Sie ein PDF mit einem Klick in Bilder
Anpassen von Schnellaktionen
Machen Sie mehr mit Kurzbefehlen
Ändern Sie die Größe manuell mit Vorschau
Wenn das Erstellen von Automator- oder Shortcuts-Workflows zu mühsam erscheint und Sie nur die Größe eines einzelnen Bildes ändern möchten, kann Apples Vorschau-App, die mit macOS geliefert wird, das tun, wonach Sie suchen.
Jede Bilddatei, die in der Vorschau geöffnet wird, kann mit Vorschau in der Größe geändert werden. Wenn Sie die Standarddateizuordnungen für Ihren Mac nicht geändert haben, sollte ein Doppelklick auf eine Bilddatei sie in der Vorschau öffnen (alternativ können Sie mit der rechten Maustaste klicken und dann Öffnen mit > Vorschau wählen).
Klicken Sie bei geöffneter Datei oben auf dem Bildschirm auf Extras > Größe anpassen. Sie können aus vordefinierten Größen auswählen, in die Ihr Bild passt, benutzerdefinierte Abmessungen angeben oder die Dateiauflösung ändern. Sie können auch auf das „Schloss“-Symbol klicken, um die vertikale und horizontale Achse unabhängig voneinander zu skalieren, aber beachten Sie, dass dadurch das Bild verzerrt wird.
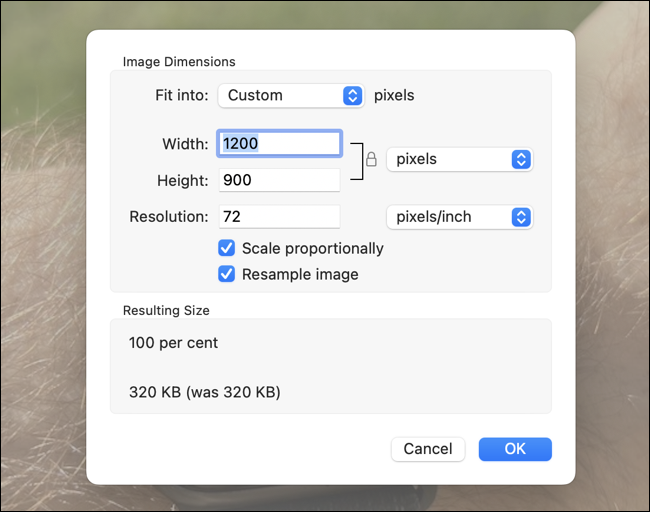
Wenn Sie fertig sind, drücken Sie Befehlstaste + S, um Ihre Datei zu speichern.
VERWANDT: So erstellen Sie benutzerdefinierte Tastaturkürzel für jede Mac-App
Ändern Sie die Größe von Bildern mit Automator auf eine festgelegte Größe
Angenommen, Sie betreiben einen Blog und konvertieren häufig Bilder in eine bestimmte Breite oder Höhe. Sie können jedes Mal, wenn Sie diese Aktion ausführen möchten, einen Bildeditor öffnen oder Zeit sparen, indem Sie Automator verwenden, um eine Schnellaktion zu erstellen, auf die Sie stattdessen über Ihr Rechtsklickmenü (Zwei-Finger-Klick) zugreifen können.
Starten Sie dazu Automator und wählen Sie „Quick Action“, wenn Sie dazu aufgefordert werden.
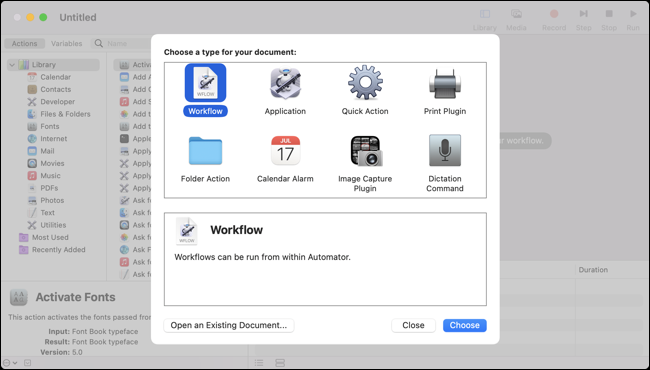
Ändern Sie oben im Workflow-Bereich „Workflow Receives Current“ in „image files“ und geben Sie „Finder“ als Anwendung an. Verwenden Sie das Dropdown-Menü „Bild“, um ein Symbol auszuwählen, das Sie mit der Aktion verknüpfen möchten, und passen Sie die Farbe an, wenn Sie möchten.

Navigieren Sie zur Gruppe „Finder“ auf der linken Seite, klicken Sie dann auf „Get Specific Finder Items“ und ziehen Sie sie in das Hauptmenü des Arbeitsablaufs.
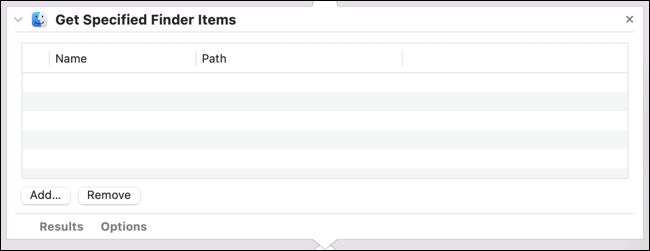
Klicken Sie nun auf die Gruppe „Fotos“ und fügen Sie Ihrem Workflow die Aktion „Bilder skalieren“ hinzu. Sie werden gefragt, ob Sie eine Aktion hinzufügen möchten, die eine Kopie Ihres Bildes speichert, bevor es skaliert wird, was Sie tun können, wenn Sie möchten. (Wir haben uns entschieden, es in unserem Workflow zu überspringen).
Geben Sie nun die gewünschte Größe entweder in Pixel oder in Prozent an. Wenn Sie Pixel auswählen, denken Sie daran, dass dies für beide Achsen gilt. Wenn Sie beispielsweise 1200 Pixel angeben, wird ein Bild im Querformat auf eine Breite von 1200 Pixel skaliert, während ein Bild im Hochformat auf eine Höhe von 1200 Pixel skaliert wird.

Drücken Sie jetzt Befehlstaste + S, um Ihre Schnellaktion zu speichern. Der Name, den Sie wählen, ist das Label, das Sie im Finder sehen werden, also stellen Sie sicher, dass Sie damit zufrieden sind.
Sie können Ihre Aktion jetzt verwenden, indem Sie im Finder mit der rechten Maustaste (oder mit zwei Fingern) auf eine Bilddatei klicken und dann „Schnellaktionen“ auswählen, gefolgt von dem gerade erstellten Workflow.
Ändern Sie die Größe von Bildern mit Automator auf eine benutzerdefinierte Größe
Die Schönheit des vorherigen Workflows liegt in seinem Ein-Klick-Ansatz. Sie können viele Bilder auswählen und sie alle praktisch im Handumdrehen auf eine festgelegte Größe skalieren. Es ist aber auch möglich, einen einfachen Automator-Workflow zu erstellen, der Sie zur Eingabe einer benutzerdefinierten Größe auffordert, für deren Ausführung ein weiterer Schritt erforderlich ist.
Befolgen Sie zunächst die Schritte im vorherigen Abschnitt und erstellen Sie denselben Arbeitsablauf. Wenden Sie sich dann dem Abschnitt „Bilder skalieren“ zu. Klicken Sie auf „Optionen“ und vergewissern Sie sich, dass das Kontrollkästchen neben „Diese Aktion anzeigen, wenn der Workflow ausgeführt wird“ aktiviert ist. Dadurch wird macOS angewiesen, in dieser Phase des Workflows nach Ihrer Eingabe zu fragen.
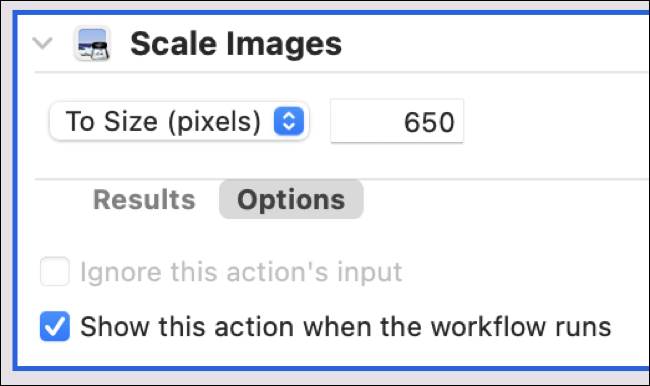
Sie können im Abschnitt „Bild skalieren“ auch eine „Standard“-Größe angeben, die beim Ausführen des Workflows vorab ausgefüllt wird. Drücken Sie jetzt Befehlstaste + S und geben Sie Ihrem Workflow einen Namen, mit dem Sie zufrieden sind.
Wählen Sie nun ein Bild (oder eine Gruppe von Bildern) im Finder aus, klicken Sie mit der rechten Maustaste und wählen Sie den gerade erstellten Workflow im Abschnitt „Schnellaktionen“ aus. Sie werden aufgefordert, eine Größe einzugeben, wenn der Workflow ausgeführt wird, woraufhin Ihre Bilder in der Größe geändert werden.
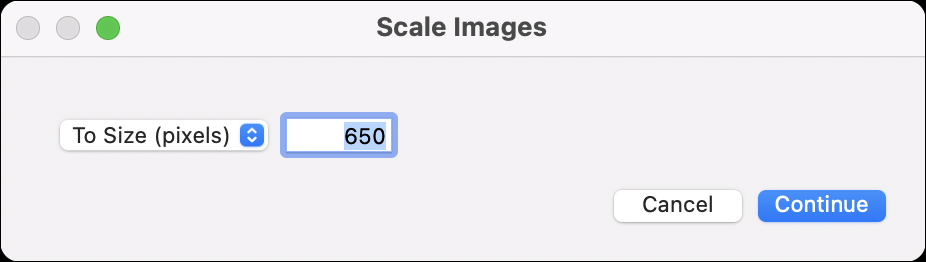
Ändern Sie die Bildgröße mithilfe von Verknüpfungen
Wie Automator können Shortcuts eine Vielzahl sich wiederholender Aktionen automatisieren. Anekdotisch gesagt fühlt es sich etwas träger an als Automator, aber es ist eine praktikable Option, wenn Sie mit Automator nicht zurechtkommen. Sie können auch eine fertige Aktion herunterladen und Änderungen daran vornehmen.
Um einen Workflow zur Bildgrößenänderung zu erstellen, öffnen Sie „Shortcuts“ und erstellen Sie einen neuen leeren Workflow. Klicken Sie rechts neben dem Workflow auf das Symbol „Shortcut-Details“ (es sieht aus wie eine Reihe von Schiebereglern) und vergewissern Sie sich, dass „Als Schnellaktion verwenden“ und „Finder“ aktiviert sind. Wenn Sie „Dienste“ aktiviert lassen, wird die Aktion auch in anderen Apps wie Safari angezeigt.
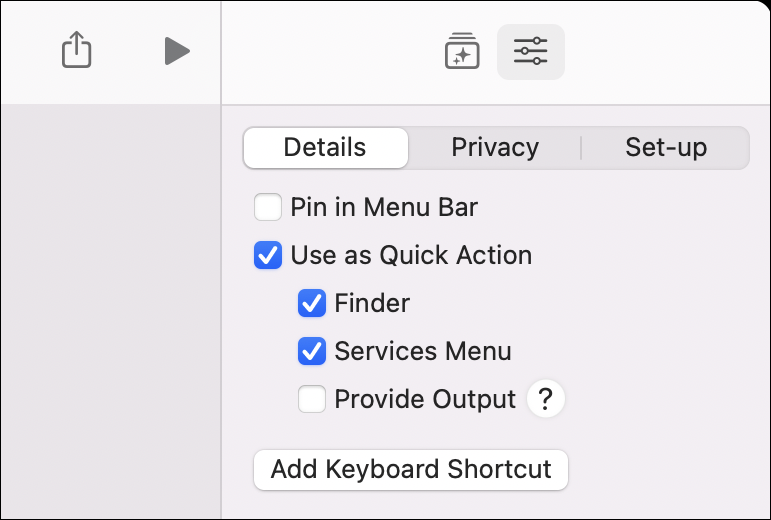
Werfen Sie nun einen Blick auf den Haupt-Workflow-Bereich. Ändern Sie „Beliebige empfangen“ in „Bilder empfangen“, sodass die Verknüpfung nur angezeigt wird, wenn Bilddateien ausgewählt werden.
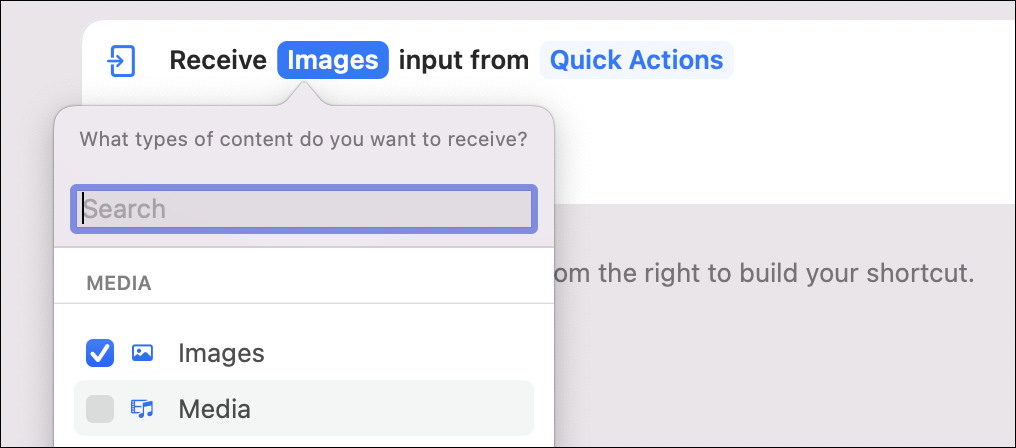

Klicken Sie nun im Bedienfeld rechts neben dem Workflow auf die Schaltfläche „Aktionsbibliothek“ (sie sieht aus wie ein Kästchen mit Sternen darin). Suchen Sie nach „Größe ändern“ und ziehen Sie die Aktion „Bildgröße ändern“ in das Workflow-Fenster.
Sie können jetzt zwischen einer vordefinierten Breite oder Höhe (wie von Ihnen angegeben) wählen oder sich dafür entscheiden, dass der Workflow Sie jedes Mal nach benutzerdefinierten Abmessungen fragt. Wenn Sie jedes Mal gefragt werden möchten, klicken Sie mit der rechten Maustaste auf das Breitenfeld (es lautet standardmäßig 640) und wählen Sie Variable einfügen > Jedes Mal fragen. Machen Sie dasselbe für die Höhe, wenn Sie möchten.
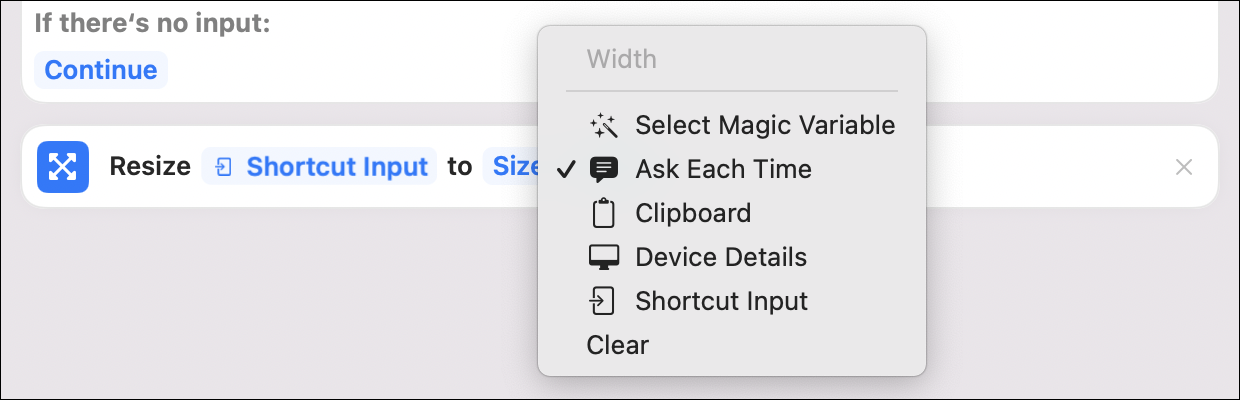
Wenn Sie diesen Weg gehen, gelten „Auto-Breite“ und „Auto-Höhe“, wenn Sie keine Variable angeben. Wenn Sie also ein Bild auf 500 Pixel hoch skalieren möchten, können Sie die Eingabeaufforderung „Breite“ leer lassen und einfach „500“ eingeben, wenn Sie nach der Höhe gefragt werden. Der Shortcut skaliert die andere Achse entsprechend.
Suchen Sie zuletzt nach „Speichern“ und ziehen Sie die Aktion „Datei speichern“ in das Workflow-Fenster. Klicken Sie auf die Schaltfläche „Optionen“, um „Nach Speicherort fragen“ auszuschalten, wenn Sie jedes Mal einen bestimmten Speicherort angeben möchten (z. B. Ihren Desktop-Ordner).
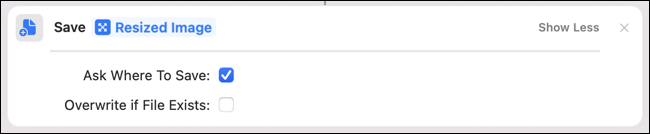
Doppelklicken Sie nun oben im Fenster auf den Platzhalter „New Shortcut“ und geben Sie Ihrem Workflow einen Namen. Sie können auch das zugehörige Symbol und die Farbe ändern, wenn Sie möchten.
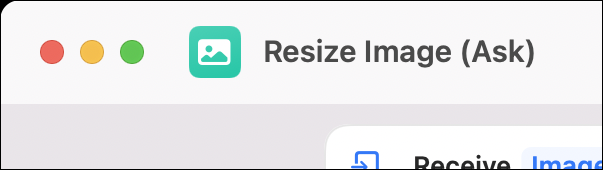
Sie finden Ihren Workflow jetzt unter dem Rechtsklickmenü „Schnellaktionen“, wenn eine Bilddatei ausgewählt ist. Sie können auf die Schaltfläche Teilen klicken und einen Link zu Ihrem Workflow kopieren und ihn mit Freunden teilen. Klicken Sie hier, um den obigen Workflow herunterzuladen.
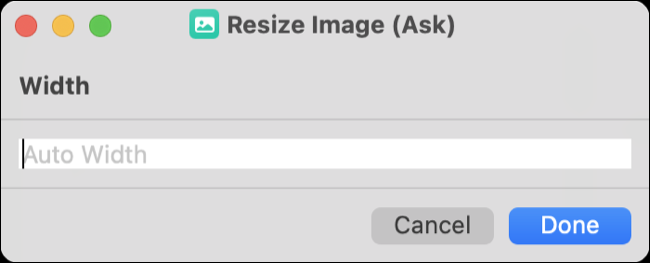
Erstellen Sie eine „In JPEG konvertieren“- oder ähnliche Schnellaktion
macOS enthält bereits eine Schnellaktion „Bild konvertieren“, die Sie unter Systemeinstellungen (Systemeinstellungen) > Erweiterungen > Finder aktivieren können, die Sie beim Konvertieren eines Bildes nach einem Bildtyp und einer allgemeinen Größe fragt.
Wenn Sie jedoch ein Bild schneller in einen bestimmten Typ (wie JPEG) konvertieren möchten, können Sie dafür einen Automator-Workflow erstellen. Dies eignet sich hervorragend zum Konvertieren von HEIC-Bildern, die auf einem iPhone aufgenommen wurden, mit minimalem Aufwand in ein JPEG in voller Größe.
Öffnen Sie Automator und wählen Sie Quick Action, wenn Sie dazu aufgefordert werden. Stellen Sie oben im Workflow sicher, dass „Bilddateien“ und „Finder“ im entsprechenden Dropdown-Feld ausgewählt sind. Sie können auch das Symbol und die Farbe anpassen, wenn Sie möchten.

Ziehen Sie unter der Gruppe „Finder“ in der Aktionsbibliothek „Finder-Objekte kopieren“ in den Hauptarbeitsbereich. Sie können entweder einen Speicherort angeben oder den Schalter „Diese Aktion anzeigen, wenn der Workflow ausgeführt wird“ unter „Optionen“ verwenden, wenn Sie lieber jedes Mal aufgefordert werden möchten.
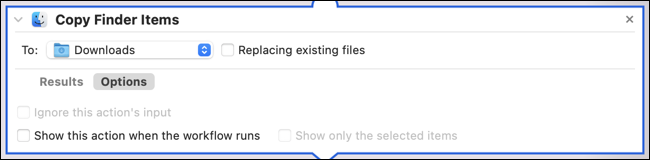
Navigieren Sie in der Aktionsbibliothek zur Gruppe „Fotos“ und ziehen Sie „Bildtyp ändern“ in den Workflow-Bereich. Geben Sie den Bildtyp an, den Sie verwenden möchten, wir verwenden hier JPEG.

Drücken Sie jetzt Befehlstaste + S und speichern Sie Ihre Schnellaktion mit einem geeigneten Etikett. Sie finden es jetzt im Menü „Schnellaktionen“, wenn Sie im Finder mit der rechten Maustaste auf eine Bilddatei klicken. Da wir die Datei kopieren, ist Ihr Originalbild davon nicht betroffen.
VERWANDT: So benennen Sie Dateien schnell im Stapelbetrieb unter Windows, Mac OS X oder Linux um
Konvertieren Sie ein PDF mit einem Klick in Bilder
Wenn Sie alle Seiten innerhalb einer PDF-Datei schnell in Bilder umwandeln möchten, können Sie dies mit einer Schnellaktion tun. Starten Sie zunächst Automator und stellen Sie sicher, dass „Workflow empfängt aktuelle“ auf „PDF-Dateien“ zeigt und dass „Finder“ in der Dropdown-Liste der Anwendungen ausgewählt ist. Geben Sie Ihrem Workflow ein passendes Symbol und eine Farbe, wenn Sie möchten.

Ziehen Sie unter der Gruppe „PDFs“ in der Aktionsbibliothek „PDF-Seiten als Bilder rendern“ in das Hauptfenster des Arbeitsablaufs. Geben Sie den zu verwendenden Bildtyp, die Auflösung und die Komprimierungsstufe an.
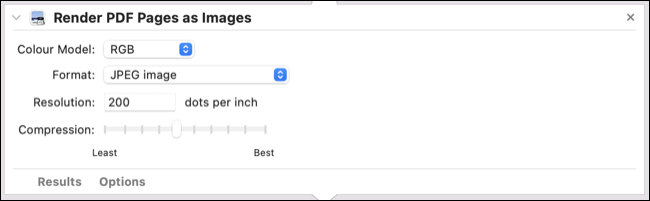
Navigieren Sie in der Aktionsbibliothek zur Gruppe „Finder“ und ziehen Sie „Move Finder Items“ in das Workflow-Fenster. Dadurch werden die resultierenden Bilder an dem von Ihnen angegebenen Ort gespeichert, oder Sie können „Diese Aktion anzeigen, wenn der Workflow ausgeführt wird“ unter „Optionen“ aktivieren, damit Sie jedes Mal aufgefordert werden.
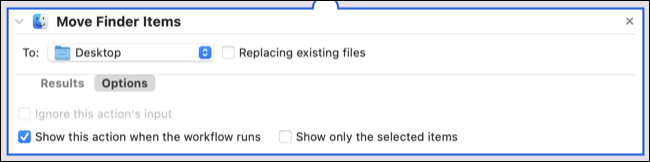
Drücken Sie Befehlstaste + S und speichern Sie Ihren Workflow, geben Sie ihm eine Bezeichnung wie „PDF in Bilder konvertieren“ und er wird im Menü „Schnellaktionen“ angezeigt, wenn Sie mit der rechten Maustaste (oder mit zwei Fingern) auf eine PDF-Datei im Finder klicken.
Anpassen von Schnellaktionen
Sie können Schnellaktionen unter Systemeinstellungen (Systemeinstellungen) > Erweiterungen > Finder hinzufügen und entfernen. Um etwas zu entfernen, das Sie nicht hilfreich finden, deaktivieren Sie es. Sie können die Anzeige Ihrer Schnellaktionen auch neu anordnen, indem Sie sie anklicken und ziehen.
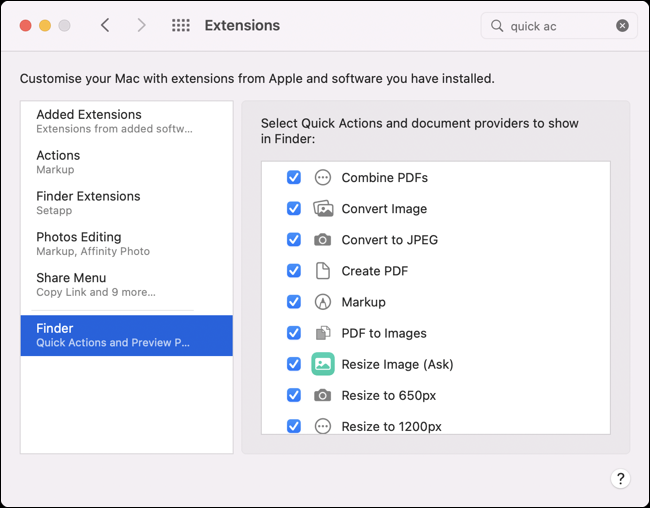
Von Ihnen erstellte Schnellaktionen werden im Ordner ~/Library/Services/ gespeichert, auf den Sie zugreifen können, indem Sie den Finder starten und dann oben auf dem Bildschirm auf Gehe zu > Gehe zu Ordner klicken. Wenn Sie auf eine Aktion doppelklicken, wird sie in Automator geöffnet, sodass Sie Änderungen vornehmen können.
Das Umbenennen einer Schnellaktion in diesem Ordner führt nicht immer dazu, dass sich die Bezeichnung im Schnellaktionsmenü ändert, daher müssen Sie möglicherweise die Schritte kopieren und in eine neue Schnellaktion einfügen und dann die alte löschen, wenn Sie ihren Namen ändern möchten .
Machen Sie mehr mit Kurzbefehlen
Automator mag zunächst einschüchternd erscheinen, aber es ist ein leistungsstarkes Tool, das es wert ist, erkundet zu werden. Hoffentlich helfen Ihnen die obigen Workflows dabei, Ihre eigenen zeitsparenden Automatisierungen zu erstellen.
Shortcuts ist eine weitere App, mit der Sie Zeit sparen können. Sehen Sie sich einige unserer beliebtesten MacOS-Shortcuts-Workflows an (und laden Sie sie herunter).
RELATED: 8 Mac-Shortcuts-Aktionen, die Sie tatsächlich verwenden werden
