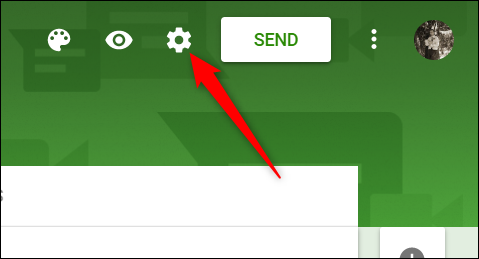Der Anfängerleitfaden für Google Formulare
Veröffentlicht: 2022-01-29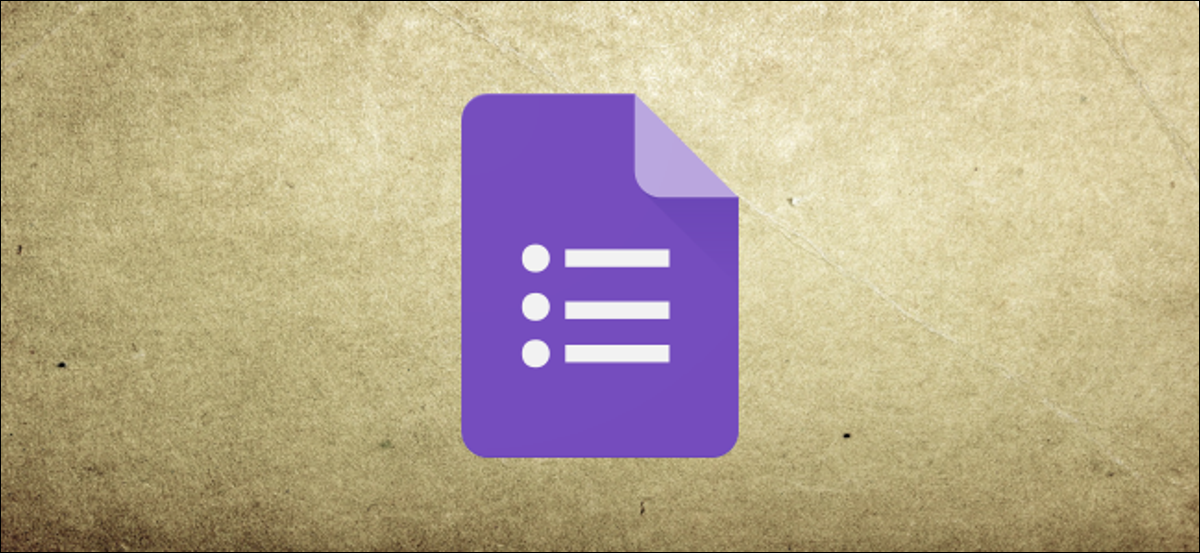
Fangen Sie gerade erst mit Google Formulare an? Noch nie davon gehört? So oder so, hier sind einige Tipps, die Ihnen dabei helfen, mit dem leistungsstarken Formular-Tool von Google loszulegen und kostenlos Umfragen und Formulare online zu erstellen.
Was zum Teufel ist Google Formulare?
Wenn Sie Google Formulare bereits kennen, können Sie gerne weitermachen. Wenn nicht, hier ist der Crashkurs. Wir gehen die Grundlagen durch und bringen Sie auf den neuesten Stand, was Google Formulare ist und wie Sie es sofort verwenden können.
Google Forms ist ein kostenloses Umfragetool, das Teil der G Suite ist – der vollständigen Office-Suite von Google (obwohl manche Leute alles als Google Docs bezeichnen). Die anderen Hauptdienste, die in der Cloud-basierten Suite enthalten sind, sind Sheets (Excel), Docs (Word) und Slides (PowerPoint).
RELATED: Was ist Google Workspace überhaupt?
Mit Google Formulare können Sie über personalisierte Quizze oder Umfragen Informationen von Personen sammeln. Sie können die Informationen dann mit einer Tabelle in Google Tabellen verbinden, um die Antworten automatisch aufzuzeichnen. Die Tabelle wird dann in Echtzeit mit den Antworten aus dem Quiz oder der Umfrage gefüllt. Dies macht Google Forms zu einer der einfachsten Möglichkeiten, Daten direkt in einer Tabelle zu speichern.
Mit Forms können Sie mit einem einfachen Online-Formular Antworten sammeln, Umfragen starten oder Quizfragen für Schüler erstellen. Sie können Ihr Formular per E-Mail, einem direkten Link oder in sozialen Medien teilen und alle zur Teilnahme auffordern.
Und da Forms ein Online-Tool ist, können Sie dasselbe Formular in Echtzeit mit mehreren Personen teilen und mit ihnen zusammenarbeiten.
Hast du genug gehört? Lass uns anfangen!
So melden Sie sich für ein Google-Konto an
Bevor Sie Google Formulare verwenden können, müssen Sie sich für ein Google-Konto (ein @gmail-Konto) anmelden. Wenn Sie bereits eine haben, können Sie gerne mit dem nächsten Abschnitt fortfahren. Wenn nicht, gehen wir den einfachsten Weg durch, um ein Google-Konto zu erstellen und Sie mit Forms einzurichten.
Gehen Sie zu accounts.google.com, klicken Sie auf „Konto erstellen“ und wählen Sie dann „Für mich“.
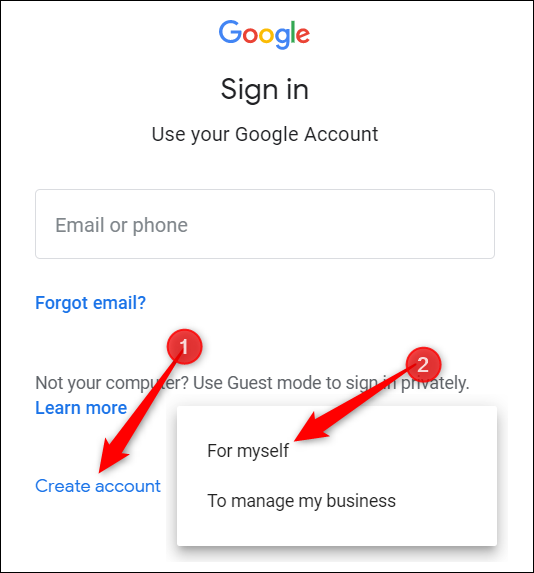
Auf der nächsten Seite geben Sie einige Informationen ein – Vor- und Nachname, Benutzername und Passwort – um Ihr Konto zu erstellen.
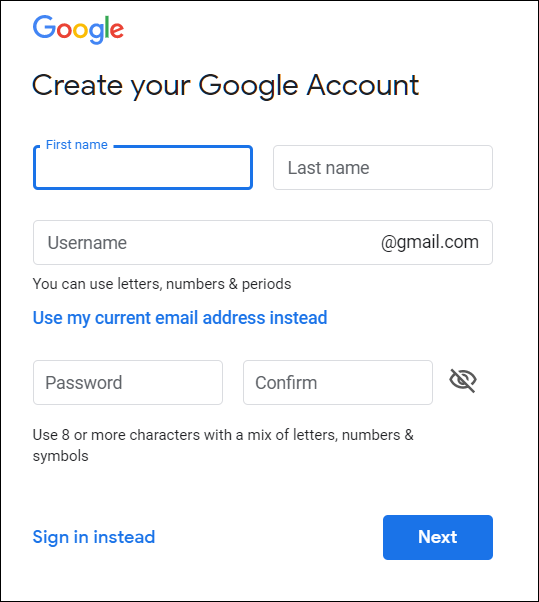
Sie müssen auch Ihre Telefonnummer verifizieren, damit Google sicherstellen kann, dass Sie kein Bot sind.
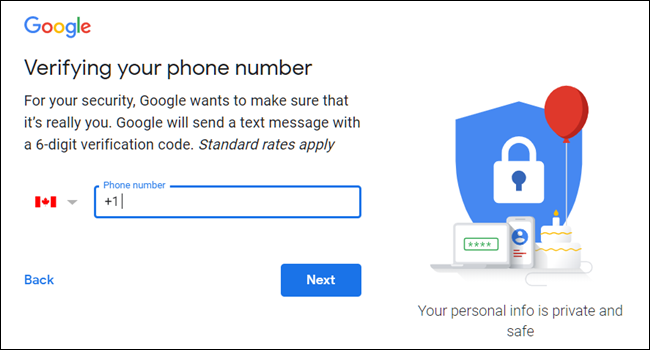
Nachdem Sie Ihre Telefonnummer bestätigt haben, müssen Sie auf den folgenden Seiten eine Wiederherstellungs-E-Mail-Adresse, Ihr Geburtsdatum und Ihr Geschlecht angeben. Sie müssen auch der Datenschutzerklärung und den Nutzungsbedingungen zustimmen. Danach sind Sie der stolze neue Besitzer eines Google-Kontos.
So erstellen Sie ein leeres Formular
Nachdem Sie nun ein Google-Konto haben, ist es an der Zeit, Ihr erstes Formular zu erstellen. Gehen Sie zur Startseite von Google Forms und platzieren Sie den Cursor auf dem mehrfarbigen Pluszeichen (+) in der unteren rechten Ecke.
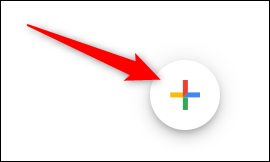
Das Pluszeichen verwandelt sich in ein violettes Stiftsymbol; Klicken Sie darauf, um ein neues Formular zu erstellen.
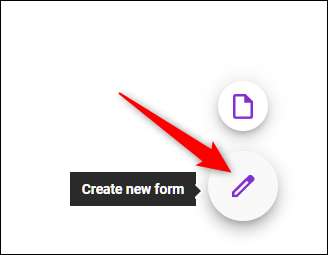
Profi-Tipp: Sie können von jedem Browser aus forms.new in die Adressleiste eingeben und die Eingabetaste drücken, um automatisch ein neues leeres Formular zu erstellen und zu öffnen.
So passen Sie Ihr Formular an
Eines der ersten Dinge, die Sie tun möchten, nachdem Sie ein neues leeres Formular erstellt haben, ist, ihm ein wenig Persönlichkeit zu verleihen. Mit Google Forms können Sie das Design anpassen und es hervorheben, indem Sie ein Bild, eine Farbe und einen Schriftstil hinzufügen.
Klicken Sie oben auf dem Bildschirm auf die Palette des Künstlers. Von hier aus können Sie ein Kopfzeilenbild aus einem der vielen bereitgestellten Fotos auswählen (oder eines Ihrer eigenen hochladen), die Primärfarbe des Formulars, die Hintergrundfarbe und den Schriftstil.
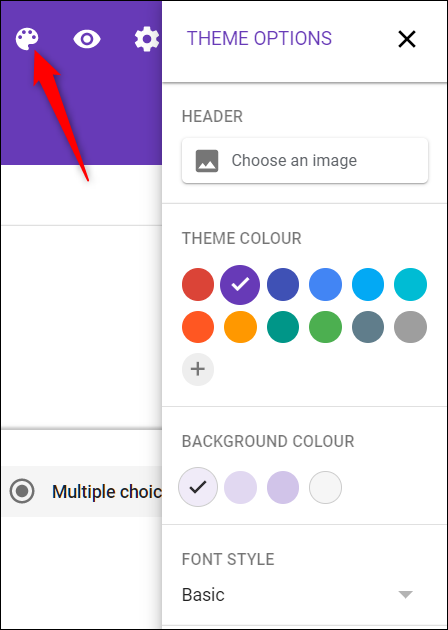
Während es beim Thema Formulare an Anpassung mangelt (abgesehen von der Möglichkeit, jedes Bild für die Kopfzeile hochzuladen), gleicht Google Forms dies mit allem anderen aus, was es zu bieten hat.
Nachdem Sie Ihr Formular angepasst haben, schließen Sie die Themenoptionen, um zu Ihrer Umfrage zurückzukehren.
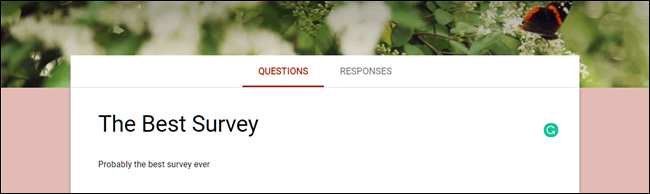
So wählen Sie Fragetypen aus
Wenn Sie ein Google-Formular erstellen, können Sie die Arten von Fragen auswählen, die die Leute beantworten sollen. Egal, ob Sie statische Antworten aus einem Multiple-Choice-Formular oder Antworten in Essaylänge wünschen, Sie können Ihr ideales Formular im Handumdrehen erstellen!
Klicken Sie auf das Dropdown-Menü neben dem Fragefeld.
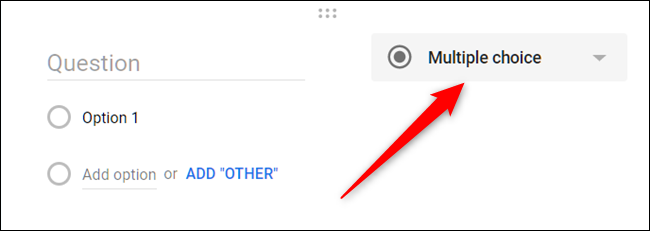
Wählen Sie dann den gewünschten Fragetyp aus der Liste aus.
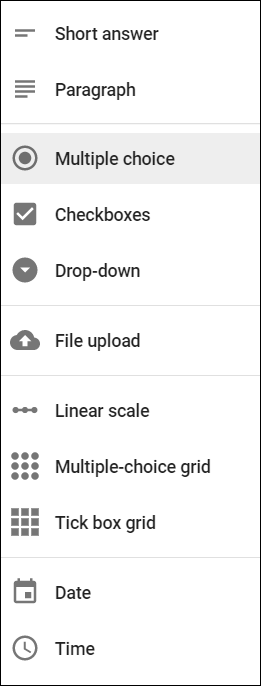
Ihre Auswahlmöglichkeiten sind:
- Kurze Antwort: Antworten erfordern nur wenige Worte. Mit der Dateneingabevalidierung können Sie Regeln festlegen, denen Personen in ihren Antworten folgen müssen. Ideal für E-Mail-Adressen oder URLs.
- Absatz: Antworten erfordern Langformantworten mit einem oder mehreren Absätzen. Auch für diesen Antworttyp ist eine Dateneingabevalidierung verfügbar.
- Multiple Choice: Die Leute wählen zwischen einer Reihe von Optionen (eine pro Frage). Sie können „Andere“ und eine Option hinzufügen, damit die Leute eine kurze Antwort eingeben können. Abhängig von der Antwort einer Person können Sie sie auch an einen anderen Abschnitt des Formulars weiterleiten.
- Kontrollkästchen: Die Antwortenden wählen eine oder mehrere Optionen aus einer Reihe von Optionen aus, einschließlich der Option „Andere“ für eine kurze Antwort. Abhängig von der Antwort einer Person können Sie sie zu einem anderen Abschnitt des Formulars weiterleiten.
- Drop-down: Die Leute wählen ihre Antwort aus einer Reihe von Optionen in einem Drop-down-Menü (eine pro Frage). Basierend auf der Antwort können Sie wiederum Personen zu einem anderen Abschnitt des Formulars weiterleiten.
- Datei-Upload: Dies ermöglicht der Person, eine Datei als Antwort auf eine Frage hochzuladen. Hochgeladene Dateien verwenden Google Drive-Speicherplatz für den Umfrageinhaber. Sie können die Größe und den Typ der Dateien angeben, die Benutzer hochladen können.
- Lineare Skala: Personen können Ihre Frage auf einer Skala bewerten, die bei 0 oder 1 beginnt und bei einer ganzen Zahl von 2 bis 10 endet.
- Multiple-Choice-Raster: Dies erstellt ein Raster, aus dem Personen eine Antwort pro Zeile auswählen können. Optional können Sie die Antworten auf eine Antwortmöglichkeit pro Spalte beschränken und die Zeilenreihenfolge mischen.
- Kontrollkästchen-Raster: Diese Option erstellt ein Raster, aus dem Personen eine oder mehrere Antworten pro Zeile auswählen können. Optional können Sie die Antworten auf eine Antwortmöglichkeit pro Spalte beschränken und die Zeilenreihenfolge mischen.
- Datum: Der Antwortende muss das Datum als Antwort auf die Frage auswählen. Die Standardeinstellung ist Tag, Monat und Jahr. Optional können Sie die Zeit in die Antworten der Personen aufnehmen.
- Zeit: Der Responder muss die Tageszeit oder eine Zeitdauer auswählen.
So fügen Sie weitere Fragen hinzu
Wenn Sie eine Umfrage oder ein Quiz erstellen, werden Sie wahrscheinlich mehr als eine Frage darin enthalten. Mit Google Formulare können Sie ganz einfach so viele Fragen hinzufügen, wie Sie möchten, und Sie können die Arten von Fragen variieren. Sie können sie sogar in Abschnitte unterteilen, sodass nicht alles auf einer einzigen Seite erscheint.
Um Ihrem Formular weitere Fragen hinzuzufügen, klicken Sie auf das Pluszeichen (+).
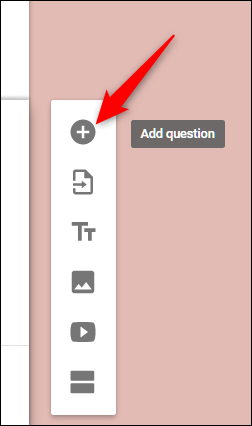
Um einen weiteren Abschnitt zu separaten Fragen hinzuzufügen, klicken Sie auf das Symbol, das wie zwei Rechtecke aussieht.
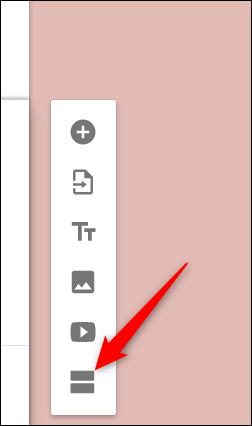
Optional können Sie dem Abschnitt einen Namen und eine Beschreibung geben, um ihn später von anderen Abschnitten zu unterscheiden.
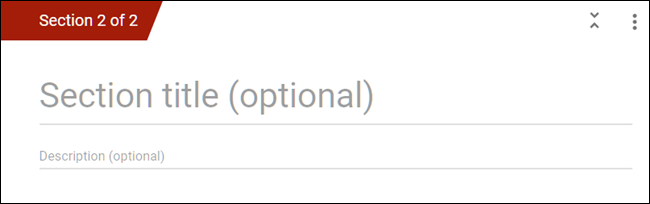
Wenn Sie Fragen zu einem anderen Abschnitt hinzufügen möchten, ist das ganz einfach! Ziehen Sie sie einfach per Drag-and-Drop zwischen die Abschnitte. Klicken Sie am Ende des Abschnitts auf das Dropdown-Menü, um auszuwählen, wohin das Formular die Personen als Nächstes leiten soll.
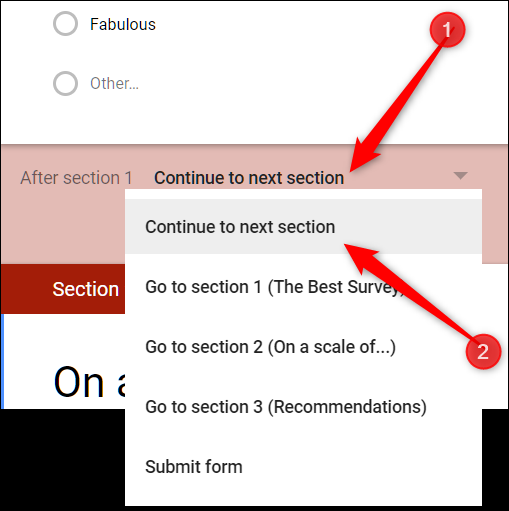
So erstellen Sie ein Quiz
Google Formulare ist nicht nur für Umfragen oder Einladungen zu Veranstaltungen gedacht. Lehrer können Formulare verwenden, um digitale Quizze zu erstellen, die automatisch benotet, Ergebnisse gesendet (falls aktiviert) und Schülerantworten sammeln.
Dies ist eine der einfachsten Möglichkeiten, den Schülern sofortiges Feedback zu geben und die Zeit zu reduzieren, die Sie mit der Benotung von Quiz verbringen.
Klicken Sie oben auf der Seite auf das Zahnrad Einstellungen.
Klicken Sie auf die Registerkarte "Quiz" und schalten Sie dann auf "Make This a Quiz" um.
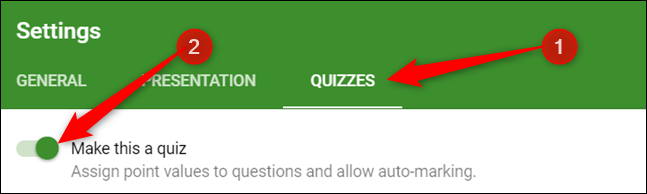
Nachdem Sie den Quizmodus aktiviert haben, können Sie auswählen, wann die Note eines Schülers freigegeben werden soll und welche Informationen er sehen kann, nachdem er sein Quiz eingereicht hat. Wenn Sie fertig sind, klicken Sie auf „Speichern“, um das Fenster zu schließen.

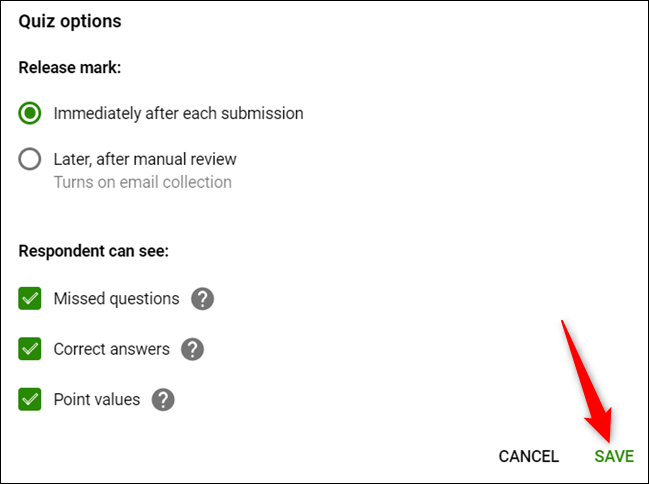
Wenn Sie zu Ihrem Quiz zurückkehren, wählen Sie eine der Fragen aus und klicken Sie dann auf „Antwortschlüssel“, um die richtige Antwort und die Gewichtung jeder Frage im Quiz zu bearbeiten.
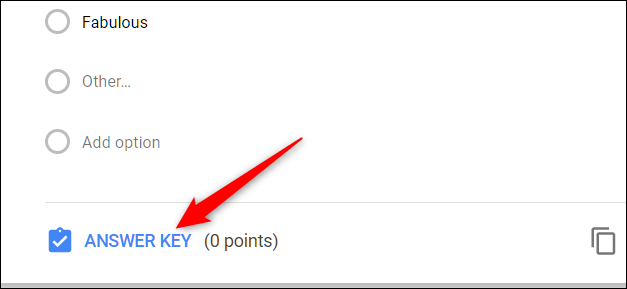
Hier legen Sie die richtige(n) Antwort(en) fest, entscheiden, wie viele Punkte jede einzelne wert ist, und fügen Antwort-Feedback für die Antworten auf jede Frage hinzu.
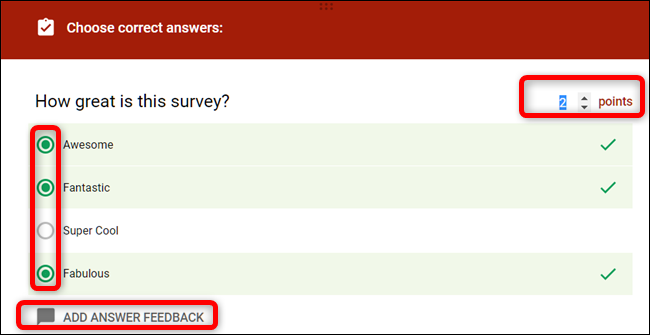
Klicken Sie auf „Frage bearbeiten“, um den Antwortschlüssel zu schließen und Ihre Änderungen zu speichern.
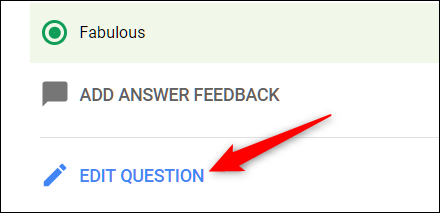
Hinweis: Während Sie nur richtige Antworten für Multiple-Choice-, Kontrollkästchen- und Dropdown-Fragen auswählen können, können Sie jede Frage mit einem Punktwert für die Richtigkeit verknüpfen.
So arbeiten Sie an Formularen zusammen
Wie alle Anwendungen der Google-Suite können Sie mit Forms mit anderen zusammenarbeiten. Jeder, mit dem Sie einen eindeutigen Link teilen, kann die Fragen in Ihrem Formular bearbeiten. Dies macht es viel einfacher, mit einer Gruppe an derselben Umfrage zu arbeiten.
Klicken Sie dazu oben auf der Seite auf die drei Punkte und dann auf „Mitarbeiter hinzufügen“.
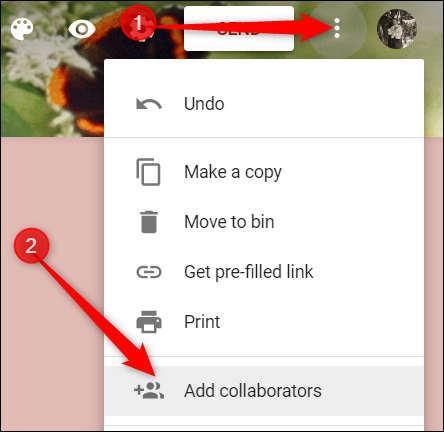
Klicken Sie anschließend unter der Überschrift „Wer hat Zugriff“ auf „Ändern“.

Wählen Sie „Ein – Jeder mit dem Link“, um einen teilbaren Link zu generieren. Jeder mit diesem Link kann dann auf Ihr Formular zugreifen und es bearbeiten. Klicken Sie auf „Speichern“.
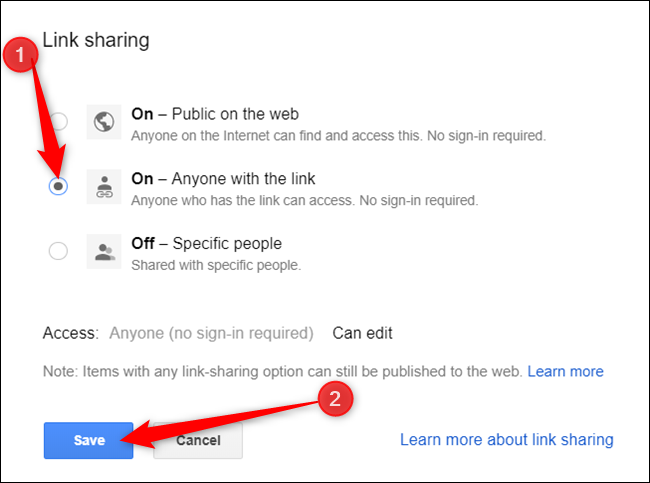
Jetzt können Sie den Link kopieren und mit jedem teilen, der Zugriff auf Ihr Formular haben soll.
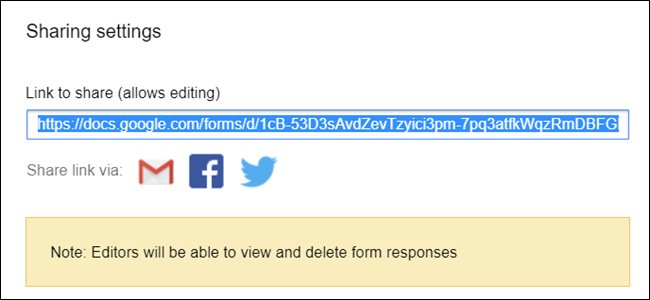
Mit diesen teilbaren Links können Sie noch viel mehr machen, da sie auch mit anderen Drive-Dateien und auf Mobilgeräten funktionieren. Für einen tieferen Einblick in die Funktionsweise von Links und wie man sie generiert, schau dir unseren Leitfaden an.
VERWANDT: So erstellen Sie gemeinsam nutzbare Download-Links für Dateien auf Google Drive
So speichern Sie Antworten in Google Sheets
Google Formulare speichert die Antworten auf Ihr Formular automatisch. Es speichert jede Antwort auf der Registerkarte „Antworten“ oben in Ihrem Formular und wird in Echtzeit aktualisiert, wenn Personen Fragen beantworten.

Wenn Sie jedoch eine eingehendere Methode zur Analyse der Antworten aus Ihrem Formular bevorzugen, können Sie ein neues Google-Blatt erstellen – oder auf ein vorhandenes verlinken –, um Antworten zu speichern und anzuzeigen. Beim Anzeigen von Daten, die in einer Tabelle gespeichert sind, können Sie viele Arten von Berechnungen und Funktionen von Google Sheets anwenden, um Formeln zu erstellen, die Ihre Antworten manipulieren.
Wählen Sie dazu die Registerkarte „Antworten“ und klicken Sie dann auf das grüne Tabellen-Symbol.
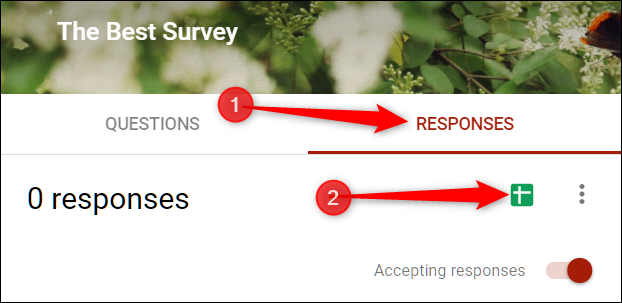
Klicken Sie als Nächstes auf „Erstellen“, um eine neue Tabelle zu erstellen, in der alle Ihre Antworten gespeichert werden.
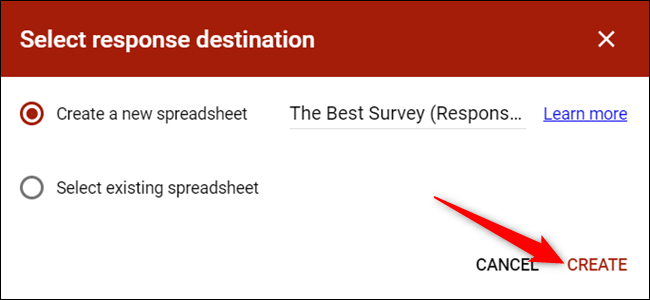
Jede Tabelle enthält alle Antworten zusammen mit einem Zeitstempel, wann die Umfrage abgeschlossen wurde.
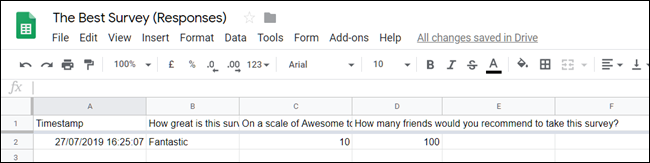
Wenn Sie bereits eine Tabelle haben, die Sie verwenden möchten, können Sie das auch tun! Anstatt auf „Erstellen“ zu klicken, klicken Sie auf „Vorhandene Tabelle auswählen“ und dann auf „Auswählen“.
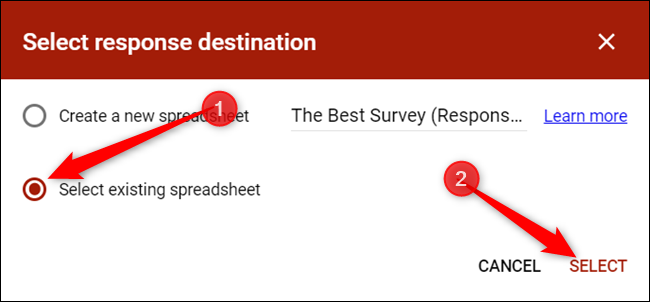
Wählen Sie die gewünschte Tabelle aus der Liste der auf Ihrem Google Drive gespeicherten Tabellen aus und klicken Sie dann auf „Auswählen“.
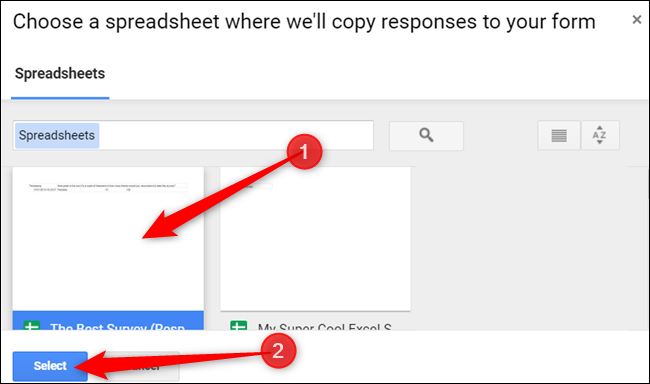
Wenn Personen jede Frage im Formular beantworten, werden ihre Antworten dynamisch in der ausgewählten Google Sheet-Tabelle angezeigt.
So verwenden Sie eine Formularvorlage
Manchmal möchten Sie nicht über das Format – oder die Fragen – einer Umfrage nachdenken. In diesem Fall können Sie eine Vorlage aus der Google Forms-Vorlagengalerie verwenden. Es enthält Vorlagen für alles, von Einladungen zu Partys bis hin zu Bewertungsformularen für Kurse.
Um zu beginnen, gehen Sie zur Startseite von Google Forms und platzieren Sie den Cursor auf dem mehrfarbigen Pluszeichen (+) in der unteren rechten Ecke.
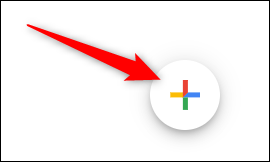
Das Pluszeichen wird zu einem violetten Stift und einem violetten Seitensymbol. Klicken Sie auf das violette Seitensymbol.
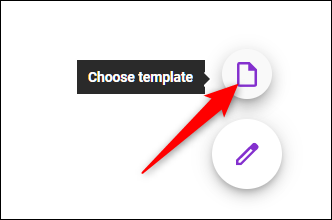
Sobald sich das Fenster öffnet, wählen Sie eine Vorlage aus einem der drei Abschnitte: Persönlich, Arbeit oder Bildung.
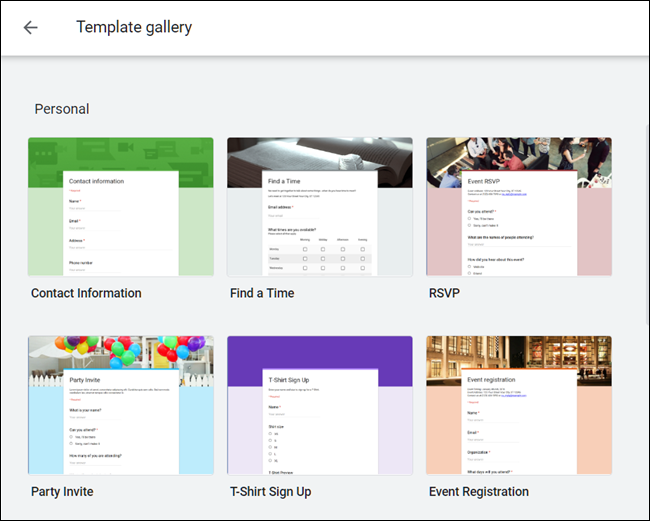
Klicken Sie auf eine Vorlage. Das Formular wird im aktuellen Tab geöffnet und zusammen mit all Ihren anderen Formularen auf Ihrem Drive gespeichert. Wenn Sie Fragen hinzufügen oder vorhandene bearbeiten möchten, sind die Vorlagen wie jedes andere Formular anpassbar.
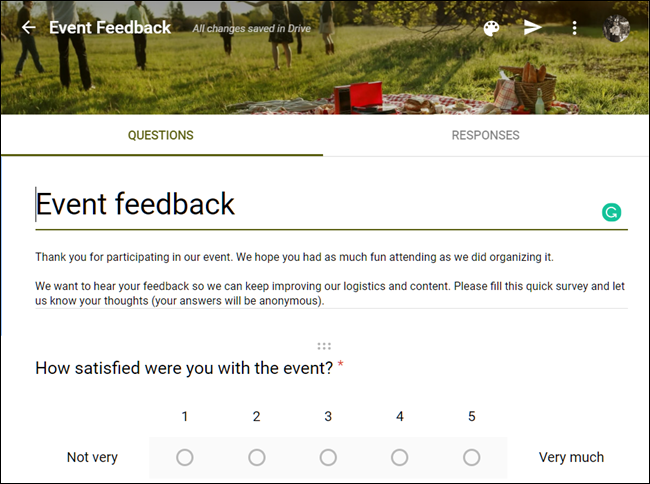
Fügen Sie den letzten Schliff hinzu
Bevor Sie Ihr Formular mit allen teilen, überprüfen Sie unbedingt die Einstellungen. Von hier aus können Sie E-Mail-Adressen sammeln, eine Bestätigungsnachricht erstellen, Antworten auf eine pro Person beschränken und vieles mehr.
Klicken Sie oben auf der Seite auf das Zahnrad Einstellungen.
Die erste Registerkarte enthält einige Einstellungen, die Sie aktivieren können. Von hier aus können Sie E-Mail-Adressen sammeln und jede Person auf eine Einreichung beschränken. Sie können auch auswählen, ob die Befragten ihre Antworten nach dem Absenden bearbeiten oder am Ende der Umfrage ein Zusammenfassungsdiagramm anzeigen können.
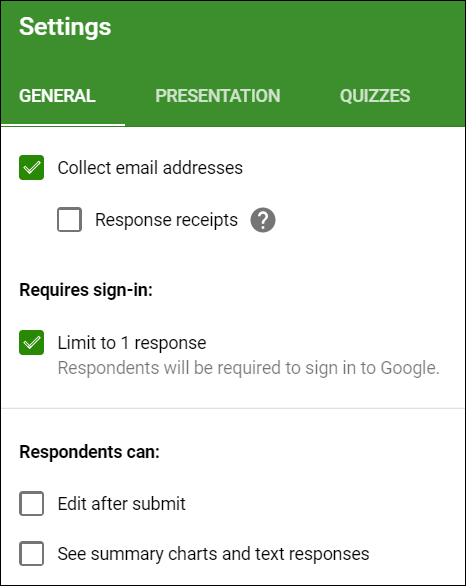
Hinweis: Wenn Sie „Auf 1 Antwort beschränken“ aktivieren, muss sich der Befragte mit seinem Google-Konto anmelden, um auf Ihr Formular zugreifen zu können. Personen ohne Google-Konto können keine Antworten auf Ihr Formular senden. Wenn Sie nicht sicher sind, dass jeder ein Google-Konto hat, lassen Sie diese Option deaktiviert.
Die Registerkarte „Präsentation“ verfügt über Einstellungen, die einen Fortschrittsbalken anzeigen, der die Benutzer wissen lässt, wie weit sie mit dem Formular fortgeschritten sind. Sie können auch die Fragenreihenfolge mischen, einen Link zum erneuten Absenden des Formulars anzeigen (wenn „Auf 1 Antwort beschränken“ deaktiviert ist) oder eine Bestätigungsnachricht verfassen, die die Befragten nach dem Absenden des Formulars sehen.
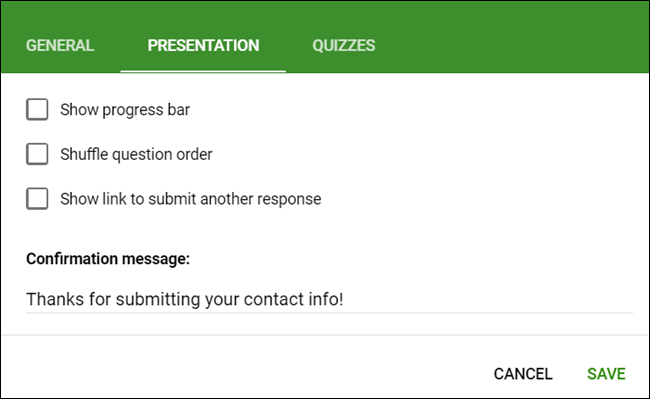
Wenn Sie fertig sind, klicken Sie auf „Speichern“, um die Änderungen zu speichern und zu Ihrem Formular zurückzukehren.
So teilen Sie Ihr Formular
Nachdem Sie die Erstellung eines Formulars abgeschlossen haben, ist es an der Zeit, es zu versenden und einige Antworten zu erhalten. Sie können das Formular per E-Mail, über einen direkten Link, auf Ihrem Social-Media-Konto teilen oder es in Ihre Website einbetten.
Öffnen Sie zum Teilen das Formular, das Sie teilen möchten, und klicken Sie dann auf „Senden“.
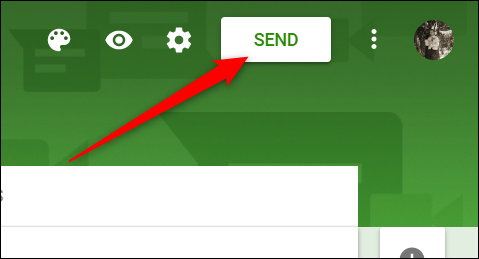
Wählen Sie aus den Optionen oben im Bereich aus, wie Sie Ihr Formular freigeben möchten. Von links nach rechts stehen Ihnen zur Auswahl: E-Mail, Direktlink, ein eingebetteter Link für Ihre Website, Facebook und Twitter.
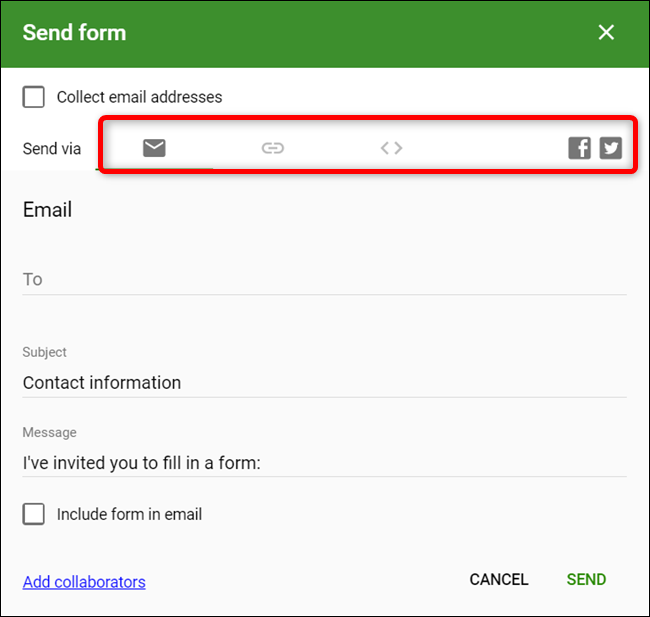
Mit diesem Anfängerleitfaden erstellen Sie im Handumdrehen Google-Formulare! Egal, ob Sie eine Umfrage benötigen, um herauszufinden, was alle zum Grillen mitbringen, oder ein Quiz für Ihren Physikunterricht, Google Formulare ist ein benutzerfreundliches, leistungsstarkes Tool. Und es kostet keinen Cent.