Wie mache ich einen Screenshot unter Linux? — Die 5 besten Linux-Screenshot-Tools
Veröffentlicht: 2021-05-06Eines der häufigsten Dinge, die wir auf unseren Computern tun, ist das Erstellen von Screenshots. Seien es wichtige Informationen auf Ihrem Bildschirm, die Sie später vergessen werden, oder ein lustiges Meme, die aufgenommenen Screenshots könnten sich als sehr nützlich erweisen.
Wir alle wissen, wie einfach es ist, Screenshots unter Windows zu machen, aber wie einfach ist es unter Linux? Sehen wir uns in diesem Artikel an, wie man unter Linux einen Screenshot macht. Abgesehen davon werden wir uns auch die zehn besten Screenshot-Tools für Linux ansehen, wenn Ihnen die Standardmethode nicht gefällt. Lass uns anfangen.
Wie mache ich einen Screenshot unter Linux?
Die Standardmethode zum Erfassen Ihres Bildschirms unter Linux ist das Drücken der PS- oder PrtScn-Taste (Druckbildschirm). Du findest es links neben deinem Nummernblock. Der PrtScn erfasst den gesamten Desktop und speichert die Screenshots im Verzeichnis „Pictures“.
Das ist es nicht. Mit einigen Tastenkombinationen können Sie ein aktives App-Fenster erfassen, den Screenshot in Ihre Zwischenablage kopieren und vieles mehr. Hier sind alle Tastenbelegungen, die Sie kennen müssen.
| Tastenkombination | Erläuterung |
|---|---|
| Strg + PrtScn | Kopiert den Screenshot in die Zwischenablage |
| Shift + PrtScn | Ermöglicht es Ihnen, eine Region auszuwählen und zu erfassen und sie unter Bilder zu speichern |
| Alt + PrtScn | Speichert einen Screenshot des aktiven Fensters im Ordner Bilder |
| Umschalt + Strg + PrtScn | Ermöglicht das Auswählen und Erfassen einer Region und das Kopieren in die Zwischenablage. |
| PrtScn | Erfasst den gesamten Bildschirm und speichert ihn im Ordner „Bilder“. |
| Strg + Alt + PrtScn | Kopiert den Screenshot des aktiven App-Fensters in die Zwischenablage |
Ziemlich einfach, oder? Wenn Sie kürzlich von Windows auf Linux umgestiegen sind, sollten sich diese Verknüpfungen als nützlich erweisen.
Einer der Hauptnachteile dieser Methode ist, dass Sie die Screenshots nicht bearbeiten und Elemente wie Pfeile, Unschärfe, Formen hinzufügen und die Größe der Screenshots ändern können. Daher sind hier einige der besten Linux-Screenshot-Tools, mit denen Sie Ihre Screenshots unterwegs bearbeiten können.
Die Tools auf dieser Liste sind nicht danach nummeriert, wie gut sie sind. Jedes Tool hat mindestens eine Besonderheit, die es von den anderen unterscheidet.
Beste Linux-Screenshot-Tools
1. Ksnip
Wenn Sie Linux schon lange verwenden, denken Sie vielleicht, dass Ksnip ein Teil des KDE-Ökosystems ist. Es ist nicht. Ksnip ist ein völlig kostenlos zu verwendendes Open-Source-Screenshot-Tool mit einer respektablen Anzahl integrierter Funktionen wie Anmerkungen, Formen, Unschärfe/Pixelunschärfe und vielem mehr.
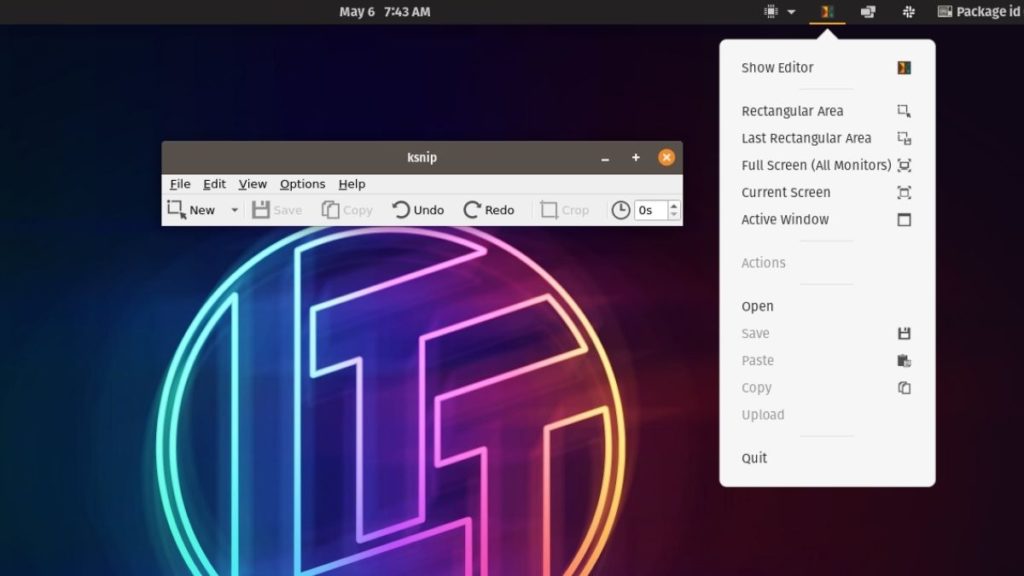
Alles, was Sie tun müssen, um einen Screenshot zu machen, ist die App zu öffnen, auf Neu zu klicken, per Drag & Drop mit der Maus einen Bereich auszuwählen und den Screenshot zu speichern oder in Ihre Zwischenablage zu kopieren. Sobald Sie die App öffnen, haben Sie auch die App-Verknüpfung in der Taskleiste, mit der Sie schnell Ihren Bildschirm oder einen Teil Ihres Bildschirms erfassen können. Insgesamt ist es ein ziemlich gut gestaltetes Linux-Screenshot-Tool.
Wie installiere ich Ksnip?
Sie können Ksnip auf Ubuntu/Ubuntu-basierten Distributionen mit dem integrierten Software-Center oder dem folgenden Befehl installieren. Abgesehen davon können Sie die .deb- und .rpm-Pakete auch von der offiziellen GitHub-Release-Seite herunterladen.
sudo apt-get install ksnipKsnip ist auch im Snap Store erhältlich.
2. Flammenschuss
Flameshot ist ein Open-Source-Screenshot-Tool, das ich persönlich verwende, weil man damit schnell Screenshots machen kann. Abgesehen davon, dass es schnell und einfach zu bedienen ist, hat es auch eine ziemlich gute Anzahl von Funktionen, die sich als nützlich erweisen können.
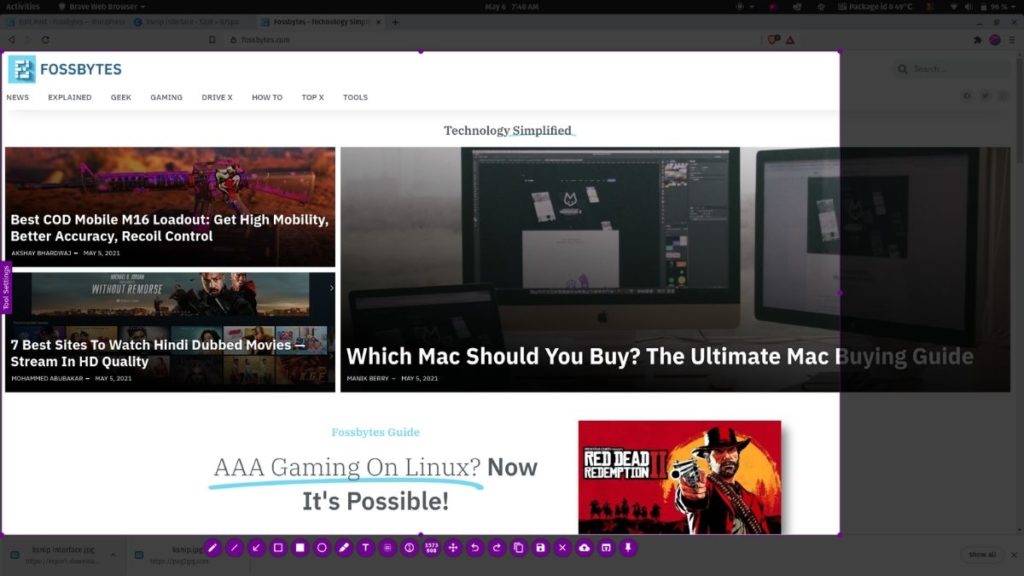
Einige der großartigen Funktionen, die ich täglich verwende, sind das Verschieben des Auswahlbereichs, das Hinzufügen von Anmerkungen (Pfeile), das Verwischen, das Anheften des Bildes auf dem Desktop, das Hinzufügen von Text usw. Außerdem ist es auch unter Windows und macOS verfügbar. Die .deb-, .rpm-, .image- und .msi-Dateien können von der offiziellen Flameshot-GitHub-Veröffentlichungsseite heruntergeladen werden.
Apropos Seiten, wussten Sie, dass Sie auf den Webseiten von Firefox Quantum einen scrollenden Screenshot machen können? Lesen Sie unseren Artikel, um mehr zu erfahren.
Wie installiere ich Flameshot?
Flameshot kann mit dem folgenden Befehl installiert werden.
sudo apt-get install flameshotEs sollte auch im Software Center und im Snap Store verfügbar sein.
3. GNOME-Screenshot
GNOME-Screenshot ist nicht die funktionsreichste Screenshot-App, aber sie ist in den meisten GNOME-basierten Distributionen vorinstalliert und sehr einfach zu bedienen.
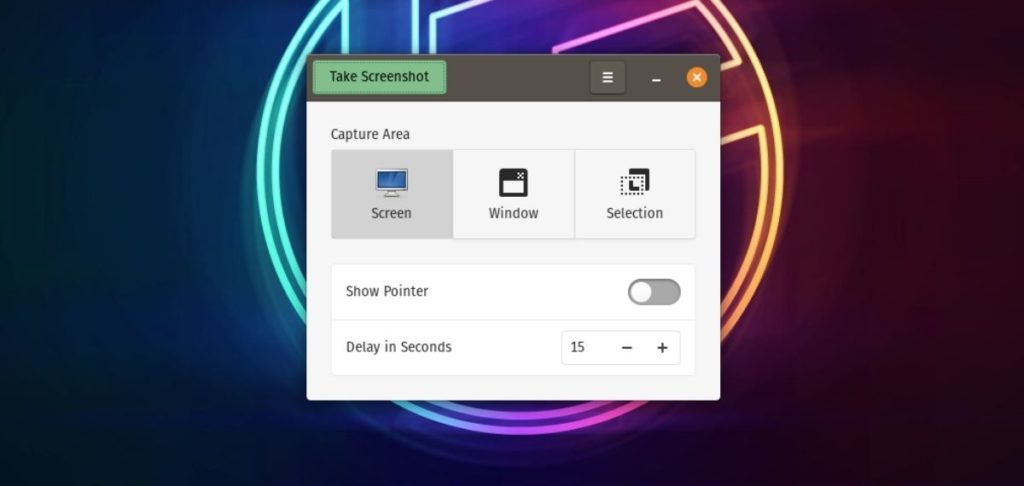
Wie gesagt, Sie erhalten nicht viele Funktionen, aber was Sie erhalten, ist die Möglichkeit, Screenshots zu verzögern, was sehr nützlich sein kann, wenn Sie beispielsweise einen Screenshot des Aktivitätsmenüs machen möchten, das sich schließt, sobald Sie es schließen Klicken Sie auf die Option „Screenshot erstellen“. Stellen Sie den Timer ein, wählen Sie den Bereich oder das Fenster aus und klicken Sie auf die Schaltfläche „Screenshot erstellen“. So einfach ist das.

Wie installiere ich einen GNOME-Screenshot?
Um GNOME Screenshot zu installieren, öffnen Sie das Terminal, geben Sie den folgenden Befehl ein und drücken Sie die Eingabetaste.
sudo apt install gnome-screenshot4. HotShots
Eines der Dinge, die ich an den oben genannten Tools hasse, ist, dass Sie die Screenshots nur im .png-Format speichern können, aber in HotShots können Sie Screenshots in verschiedenen Formaten speichern. Es stehen rund zwanzig Bildformate zur Auswahl, darunter JPG, WEBP und SVG.
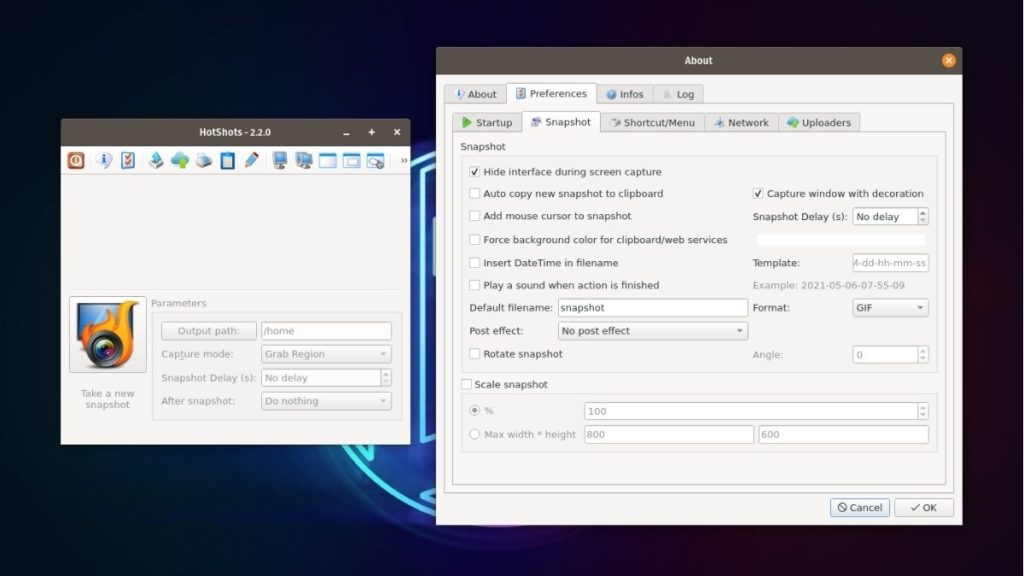
Sie erhalten auch eine anständige Anzahl von Funktionen wie das Hinzufügen von Formen, Linien, Text, Farben, das Ändern von Vorder- und Hintergrundfarben, das Hinzufügen eines weiteren Bildes oben und vieles mehr. Die Oberfläche des Editors verleiht MS Paint-Vibes. Insgesamt ist HotShots mit Abstand mein zweitliebstes Linux-Screenshot-Tool auf dieser Liste.
So installieren Sie HotShots
Um HotShots zu installieren, müssen Sie zuerst flatpak installieren und dann den folgenden Befehl eingeben.
sudo apt install flatpak sudo flatpak install hotshots5. Deepin-Screenshot-Tool
Deepin ist dank DDE (Deepin Desktop Environment) ein bekannter Name auf dem Linux-Distributionsmarkt. Das Deepin Screenshot-Tool ist das Standard-Screenshot-Tool, das in der DDE enthalten ist. Es ist ein grundlegendes und einfaches Tool mit einer begrenzten Anzahl von Funktionen, das sich hauptsächlich auf die Benutzerfreundlichkeit konzentriert.
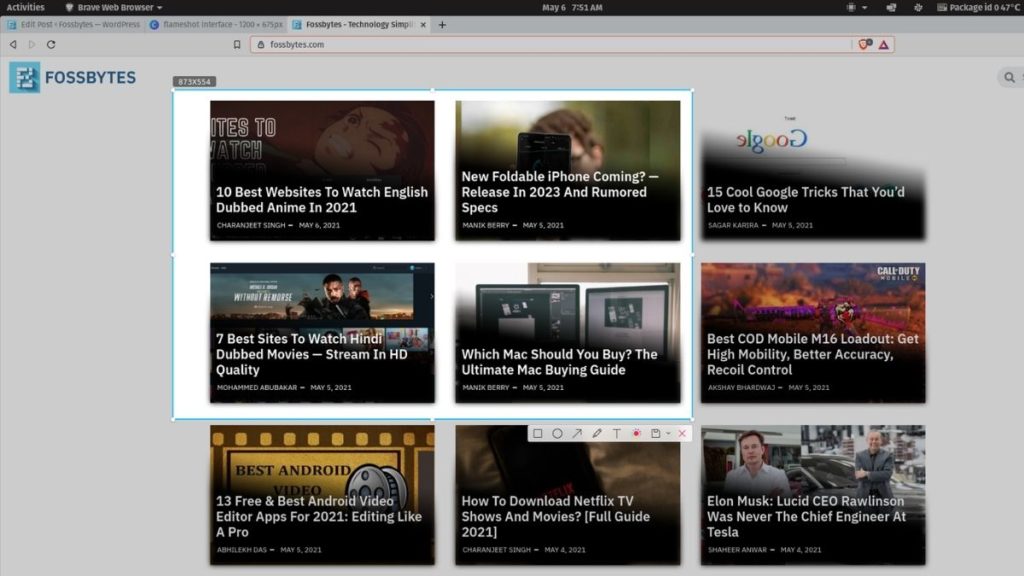
Obwohl es veraltet ist, sind grundlegende Bearbeitungsfunktionen wie das Hinzufügen von Text, Farben und Formen vorhanden. Abgesehen davon können Sie auch die Qualität auswählen, in der Sie den Screenshot speichern möchten, und nicht zuletzt erhalten Sie im Editor auch eine Option, um den Screenshot in einem bestimmten Ordner zu speichern.
Wie installiere ich einen Deeping-Screenshot?
sudo apt install deepin-screenshotEs ist auch im Ubuntu Software Center erhältlich.
Zuordnen von Apps zu Tastenkürzeln auf Ubuntu
Eine der einfachsten Möglichkeiten, auf diese Linux-Screenshot-Apps zuzugreifen, ist die Verwendung benutzerdefinierter Tastenkombinationen. Für den Anfang können Sie mit GNOME benutzerdefinierte Tastenkombinationen hinzufügen und sie offenen Anwendungen zuordnen. Um mit dem Erstellen benutzerdefinierter Verknüpfungen zu beginnen, müssen Sie lediglich Folgendes tun.
1. Öffnen Sie Einstellungen und suchen Sie die Option Tastatur im linken Menü.
2. Scrollen Sie ganz nach unten, um Shortcuts anpassen zu finden.
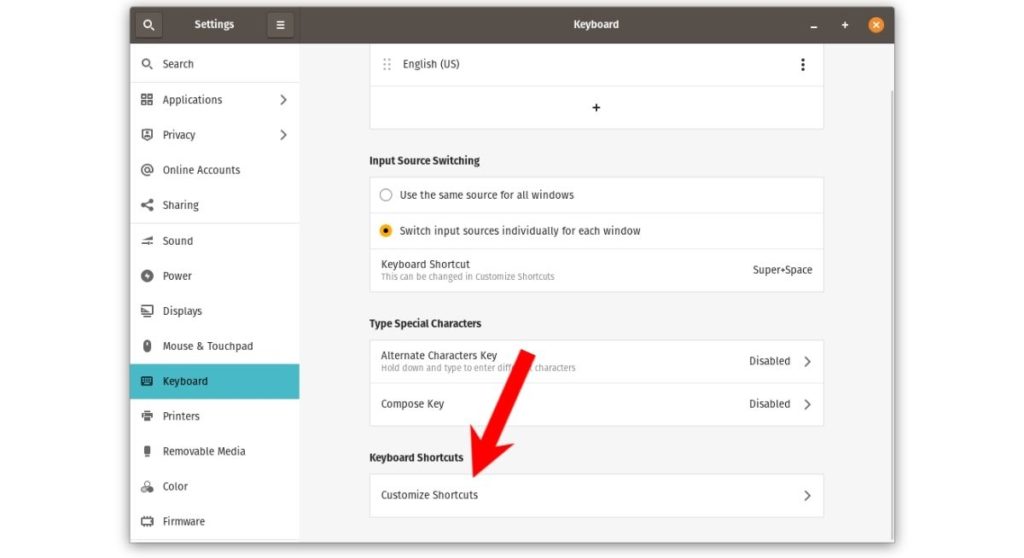
3. In einem neuen Unterfenster, das sich öffnet, suchen und klicken Sie unten auf die benutzerdefinierten Verknüpfungen .
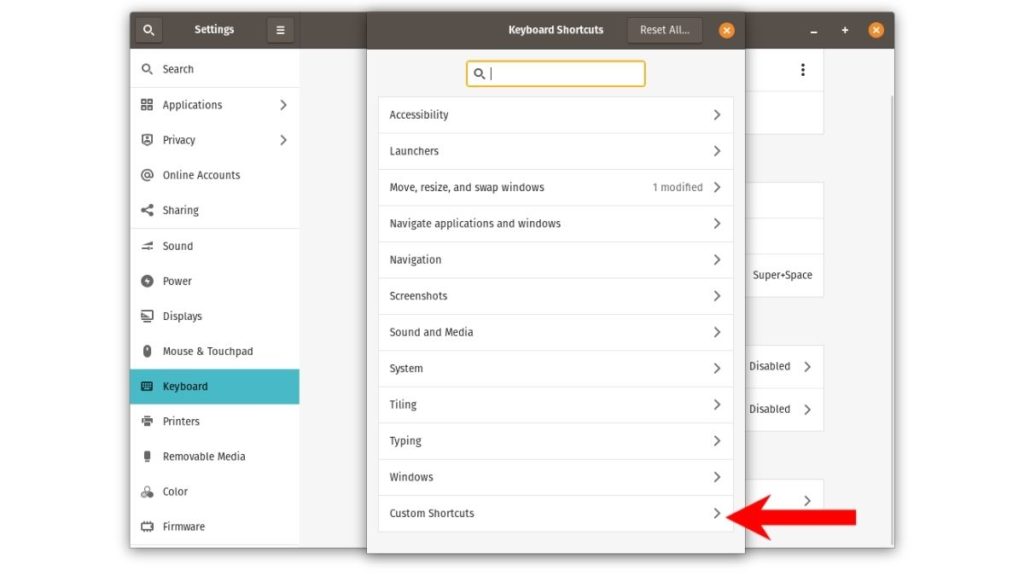
4. Klicken Sie nun auf die Schaltfläche Verknüpfung hinzufügen.
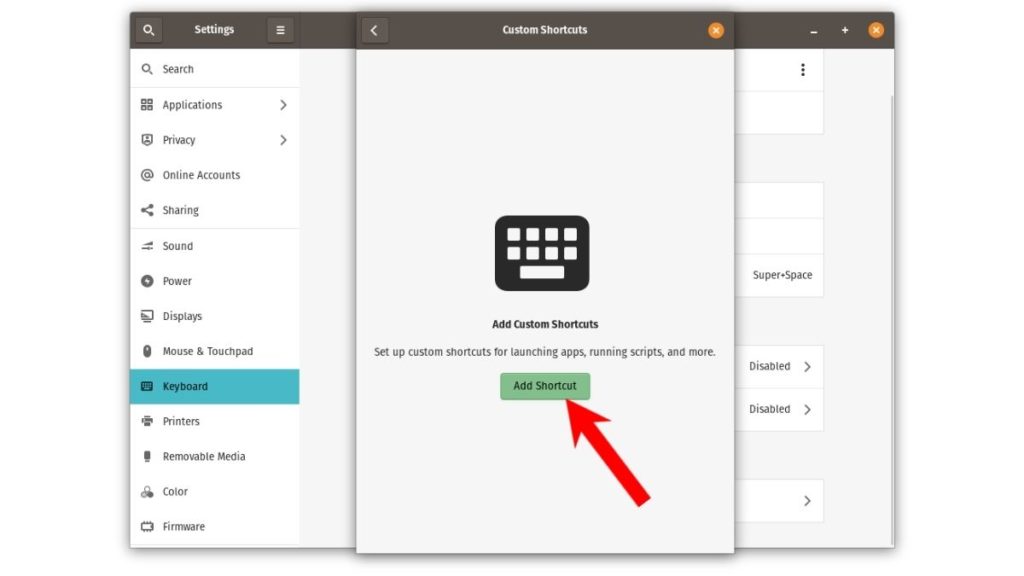
5. Geben Sie im neu angezeigten Fenster den Namen, den Befehl und die Tastenkombination ein. Wenn ich beispielsweise Ksnip öffnen möchte, sehen die Werte so aus.
Name: Ksnip Command: ksnip //terminal command Shortcut: Press and hold any two or more keys. I'll set it to Ctrl + K 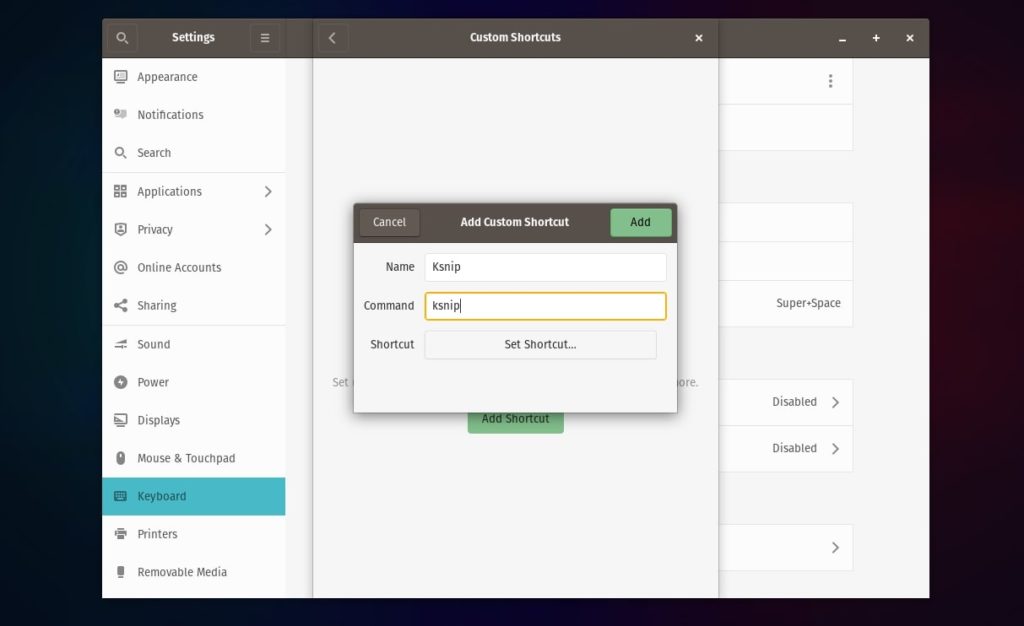
Das waren also einige der besten Tools, um Screenshots unter Linux zu machen. Ich persönlich finde Flameshot und HotShots großartig, aber je nach Geschmack können Sie auch mit den anderen weitermachen.
Wenn Sie Windows verwenden und nicht wissen, wie Sie einen Screenshot erstellen, lesen Sie unbedingt unseren Artikel So erstellen Sie einen Screenshot unter Windows 10. Außerdem haben wir auch einige der besten Screenshot-Tools für Windows in dasselbe aufgenommen, also schauen Sie es sich unbedingt an.
Beste Linux-Screenshot-Tools: FAQs
Das Snipping Tool von Microsoft ist nicht für Linux verfügbar, aber Sie können stattdessen Alternativen wie Flameshot und das GNOME-Screenshot-Dienstprogramm verwenden, da sie dem Snipping Tool ziemlich ähnlich sind.
Die Screenshots, die Sie mit der Drucktaste machen, werden im Bilderverzeichnis gespeichert.
PrtScn steht für „Print Screen“, das, wie der Name schon sagt, zum Aufnehmen von Screenshots sowohl unter Windows als auch unter Linux verwendet wird. Drücken Sie die PrtScn-Taste, und ein Screenshot des gesamten Fensters wird im Ordner „Pictures“ (Linux) oder im Ordner „Screenshots“ (Windows) gespeichert.
Haben wir irgendwelche Screenshot-Tools vermisst, die es verdienen, auf dieser Liste zu stehen? Hinterlassen Sie Ihr Feedback und Ihre Vorschläge im Kommentarbereich unten.
