So verhindern Sie, dass Ihr Computer zufällig aus dem Energiesparmodus aufwacht
Veröffentlicht: 2022-01-29Ich habe zwei Computer in meinem Büro, die, ähnlich wie verärgerte Kleinkinder, nicht einschlafen. Ich klicke auf die Schaltfläche „Ruhezustand“, warte, bis alle Lüfter aufhören, sich zu drehen, und werde um 2 Uhr morgens von den blendenden Lichtern meines Motherboards geweckt Computer für die Nacht heruntergefahren.
Finden Sie heraus, was Ihren Computer geweckt hat
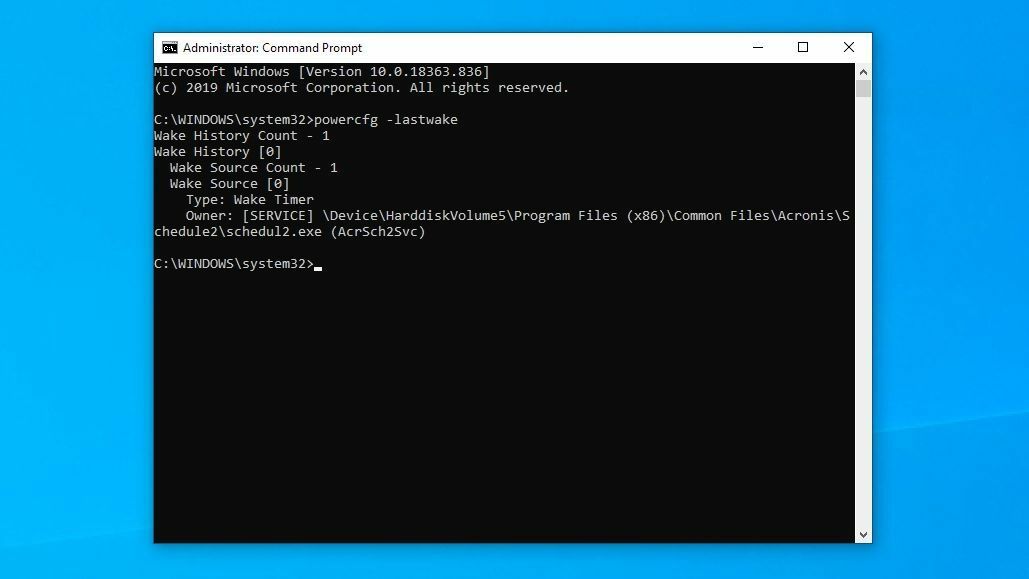
Windows weiß, was Ihren Computer zuletzt aufgeweckt hat. Wenn er also das nächste Mal unerwartet aufwacht, öffnen Sie das Startmenü und suchen Sie nach „cmd“, klicken Sie dann mit der rechten Maustaste auf die Eingabeaufforderung und wählen Sie „ Als Administrator ausführen“ . Geben Sie den folgenden Befehl ein und drücken Sie die Eingabetaste:
powercfg -lastwakeWenn Sie Glück haben, erhalten Sie eine ziemlich klare Antwort. Das letzte Mal, als meine Workstation zum Beispiel aufgewacht ist, lag es daran, dass mein Cloud-Backup-Programm seine geplante Sicherung für den Abend ausführte. In diesem Fall ist Ihre Suche beendet und Sie können die Einstellungen dieses Programms anpassen oder es deinstallieren, um das Problem zu beheben.
In anderen Fällen wird möglicherweise ein bestimmtes Hardwaregerät aufgelistet, und Sie können zum entsprechenden Abschnitt in diesem Artikel springen oder zusätzlich googeln, welche Einstellungen auf diesem Gerät geändert werden müssen.
Wenn dieser Befehl Ihnen keine nützlichen Informationen liefert, versuchen Sie es mit diesem:
powercfg -waketimersIch hatte auch Glück beim Durchsuchen der Ereignisanzeige von Windows nach Informationen. Klicken Sie auf das Startmenü, suchen Sie nach „Ereignisanzeige“ und starten Sie das Tool. Gehen Sie in der Seitenleiste zu Windows-Protokolle > System und klicken Sie dann auf die Schaltfläche Aktuelles Protokoll filtern auf der rechten Seite des Fensters.
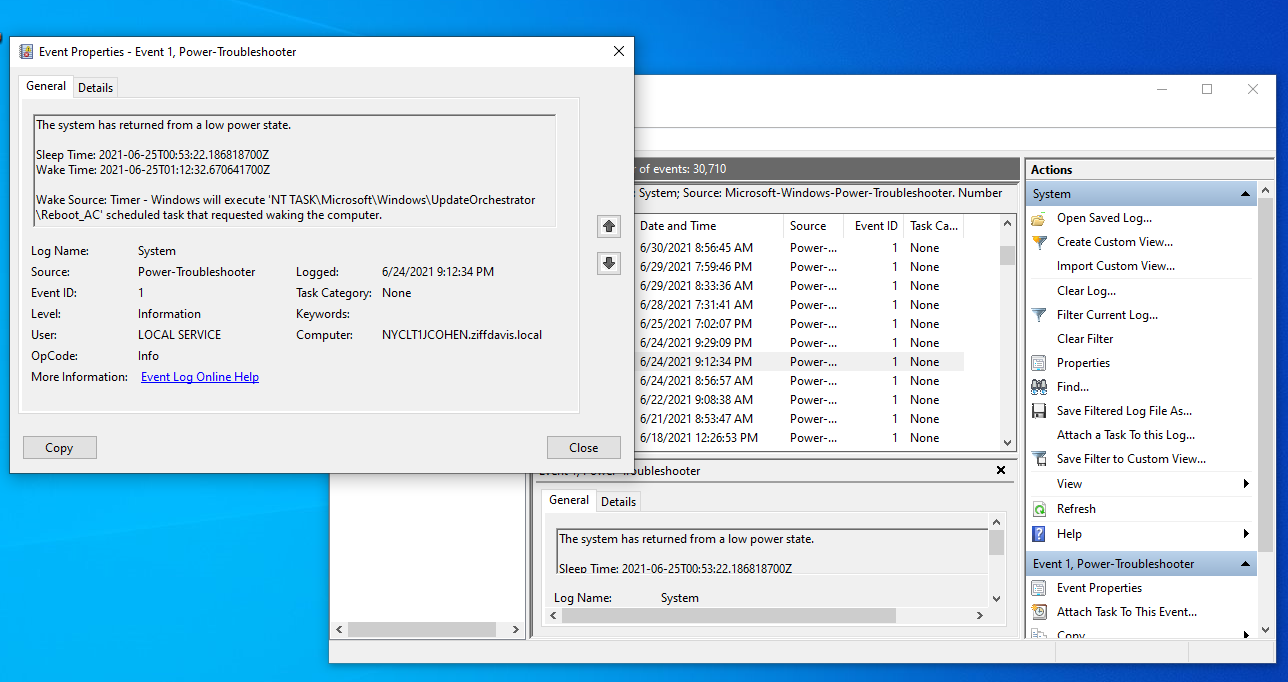
Wählen Sie Power-Troubleshooter aus dem Dropdown-Menü Ereignisquellen und klicken Sie auf OK , um alle Zeiten anzuzeigen, in denen Ihr Computer kürzlich aufgewacht ist, und was sie verursacht hat. Das Filtern nach Kernel-Power kann auch helfen, aber meiner Erfahrung nach enthält es weniger nützliche Daten.
Anhand dieser Informationen können Sie einige der folgenden Lösungen ausprobieren, um zu verhindern, dass Ihr Computer beim nächsten Mal zufällig aufwacht.
Optimieren Sie Windows Update, Geplante Wartung
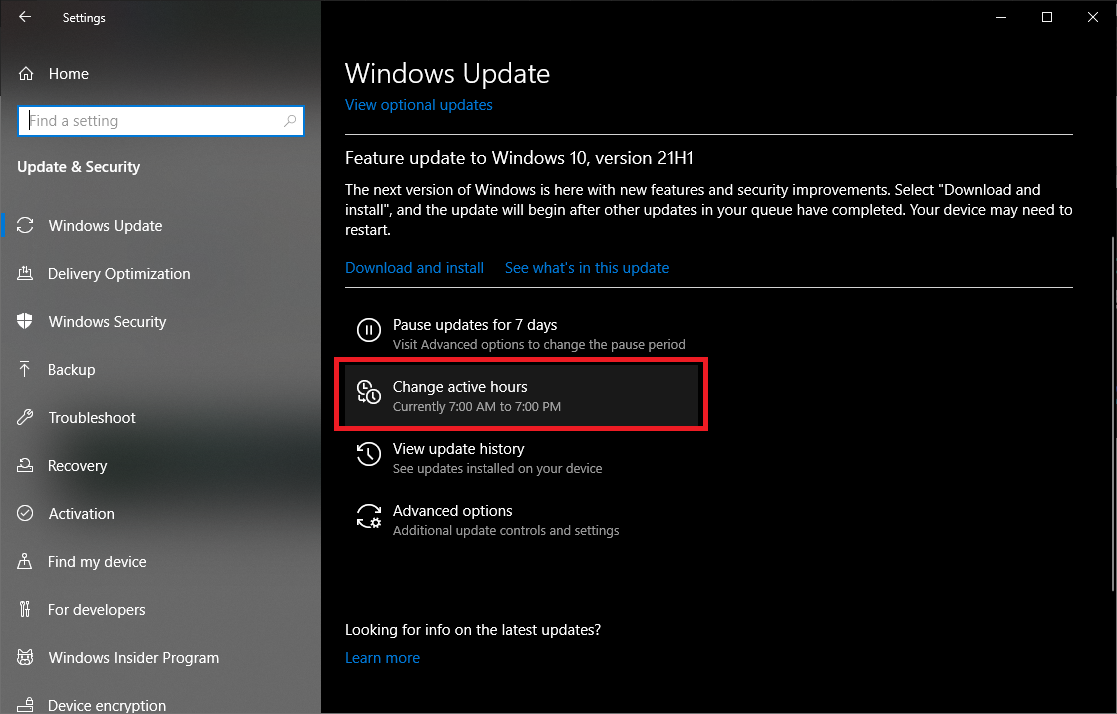
Windows Update ist ein wankelmütiges Biest, und ich hatte in der Vergangenheit zahlreiche unerwünschte Wakeups. Es gibt einige Möglichkeiten, dieses Problem zu lösen.
Versuchen Sie zunächst, die integrierten Tools von Windows Update zu verwenden, um diese Updates und Neustarts sorgfältiger zu planen. Stellen Sie Ihre aktiven Stunden und Neustartzeiten ein und verschieben Sie Updates, bis Sie Zeit haben, sie zu installieren, und Sie können dieses Problem möglicherweise leicht lösen. Um jedoch etwas tiefer zu graben, benötigen Sie Windows 10 Pro oder höher.
Öffnen Sie mit der richtigen Version von Windows 10 das Startmenü, suchen Sie nach „Gruppenrichtlinie“ und gehen Sie zu Computer Configuration > Administrative Templates > Windows Components > Windows Update , doppelklicken Sie dann auf Enabling Windows Update Power Management und setzen Sie es auf Disabled .
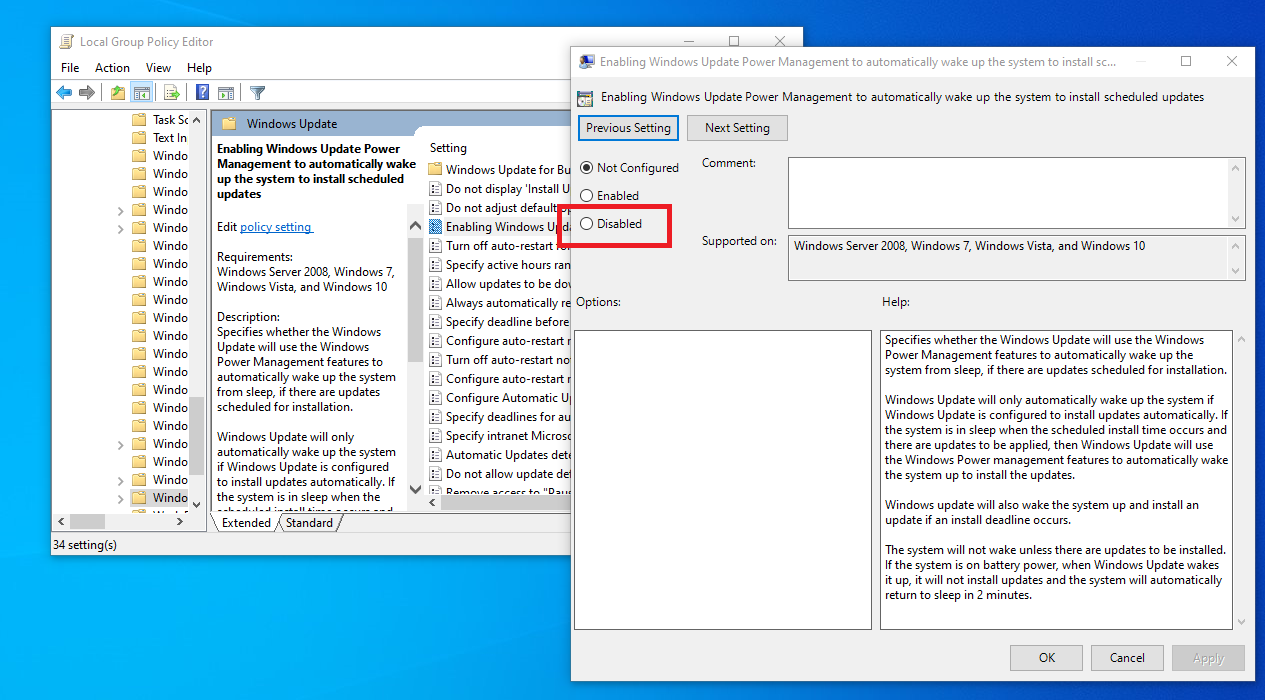
Windows führt auch einmal täglich eine Reihe von Aufgaben zur automatischen Wartung aus, die Software-Updates, Sicherheitsscans und andere Jobs umfassen. Öffnen Sie das Startmenü, suchen Sie nach „Geplante Wartung“ und öffnen Sie die resultierende Option.
Sie können entweder die Zeit ändern, zu der dies ausgeführt wird – ich habe meine auf 17:00 Uhr eingestellt – oder verhindern, dass dies den Computer vollständig aufweckt, indem Sie das Kontrollkästchen unten deaktivieren.
Finden Sie ein fehlerhaftes USB-Gerät
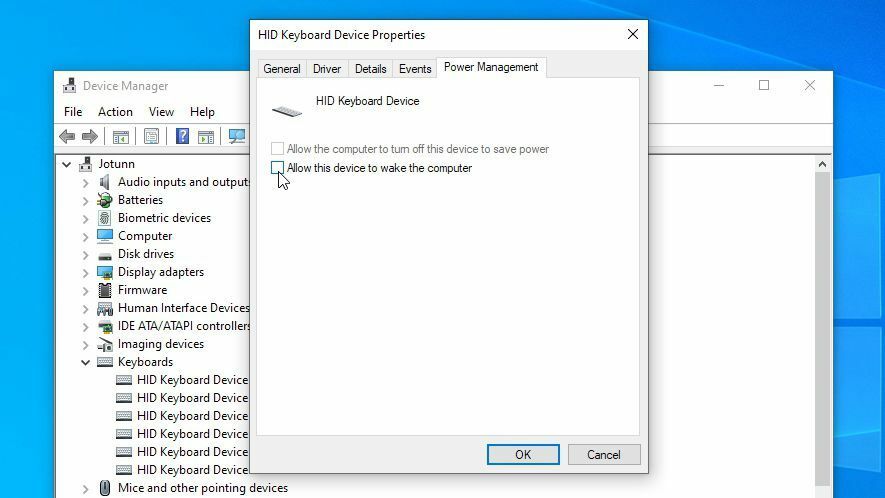
Wenn Windows Ihnen mitteilt, dass ein USB-Gerät Ihren Computer aufweckt, müssen Sie das störende Gerät finden. Ich würde Dollar gegen Donuts wetten, dass es Ihre Maus oder Tastatur ist – vielleicht denkt Ihre Katze, dass es ein lustiges Spielzeug ist, wenn Sie nicht hinsehen – aber es könnte alles sein.
Wenn Sie Probleme haben, herauszufinden, welches Gerät das Problem ist, entfernen Sie alle Ihre USB-Geräte, wenn Sie Ihren Computer das nächste Mal in den Ruhezustand versetzen, und prüfen Sie, ob er von selbst aufwacht. Wenn dies nicht der Fall ist, können Sie ein Gerät angeschlossen lassen, wenn Sie es das nächste Mal in den Ruhezustand versetzen. Machen Sie so weiter, bis Sie das fehlerhafte Gerät gefunden haben.

Sobald Sie die problematische Hardware gefunden haben, öffnen Sie das Startmenü und suchen Sie nach „Geräte-Manager“. Suchen Sie das Gerät in der Ergebnisliste – sagen wir Ihre Tastatur – und klicken Sie mit der rechten Maustaste darauf. Wählen Sie Eigenschaften und die Registerkarte Energieverwaltung , deaktivieren Sie dann die Option Dieses Gerät darf den Computer aufwecken und klicken Sie auf OK .
Wenn Ihr Computer danach nicht schläft, können Sie auch versuchen, das BIOS aufzurufen und USB-Wake von dort aus zu deaktivieren, wenn Sie eine Option dafür sehen. (Sie können das BIOS-Setup aufrufen, indem Sie beim ersten Start Ihres Computers eine Taste drücken, normalerweise so etwas wie Delete oder F2 – der Boot-Bildschirm sagt es Ihnen normalerweise.)
Beschränken Sie Ihren Netzwerkadapter
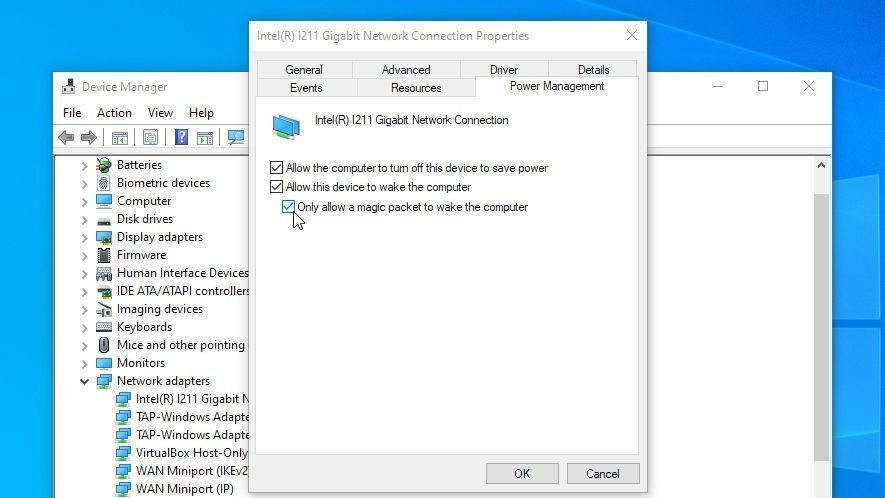
Einer meiner an Schlaflosigkeit leidenden Computer sagte mir, dass er dank einer Intel(R) I211 Gigabit Network Connection aufwachte. Das ist der Ethernet-Anschluss, der meinen Computer mit dem Internet verbindet, und es bedeutet, dass eine Art Netzwerkaktivität den Computer regelmäßig aufweckt. Sie können dies über den Geräte-Manager beheben.
Öffnen Sie das Startmenü, suchen Sie nach „Geräte-Manager“ und suchen Sie den betreffenden Ethernet- oder Wi-Fi-Adapter unter Netzwerkadapter. Klicken Sie mit der rechten Maustaste darauf, wählen Sie Eigenschaften und öffnen Sie die Registerkarte Energieverwaltung . Deaktivieren Sie die Option „ Diesem Gerät erlauben, den Computer zu aktivieren“, und Sie sollten golden sein. Möglicherweise finden Sie im BIOS auch Netzwerkaktivierungsoptionen, wie im obigen Abschnitt beschrieben.
Alternativ können Sie dieses Kontrollkästchen aktiviert lassen und das Kontrollkästchen Only Allow a Magic Packet to Wake the Computer aktivieren . Dies ist nützlich, wenn Sie Wake-On-LAN verwenden, um remote auf schlafende Computer zuzugreifen. Es stellt sicher, dass Wake-On-LAN weiterhin funktioniert, ohne dass irgendein Netzwerkverkehr Ihren Computer aus seinem Schlaf weckt. Dieses Kontrollkästchen ist aus irgendeinem gottlosen Grund standardmäßig nicht aktiviert, und das Aktivieren hat mein Problem wunderbar gelöst.
Deaktivieren Sie andere Wake-Timer
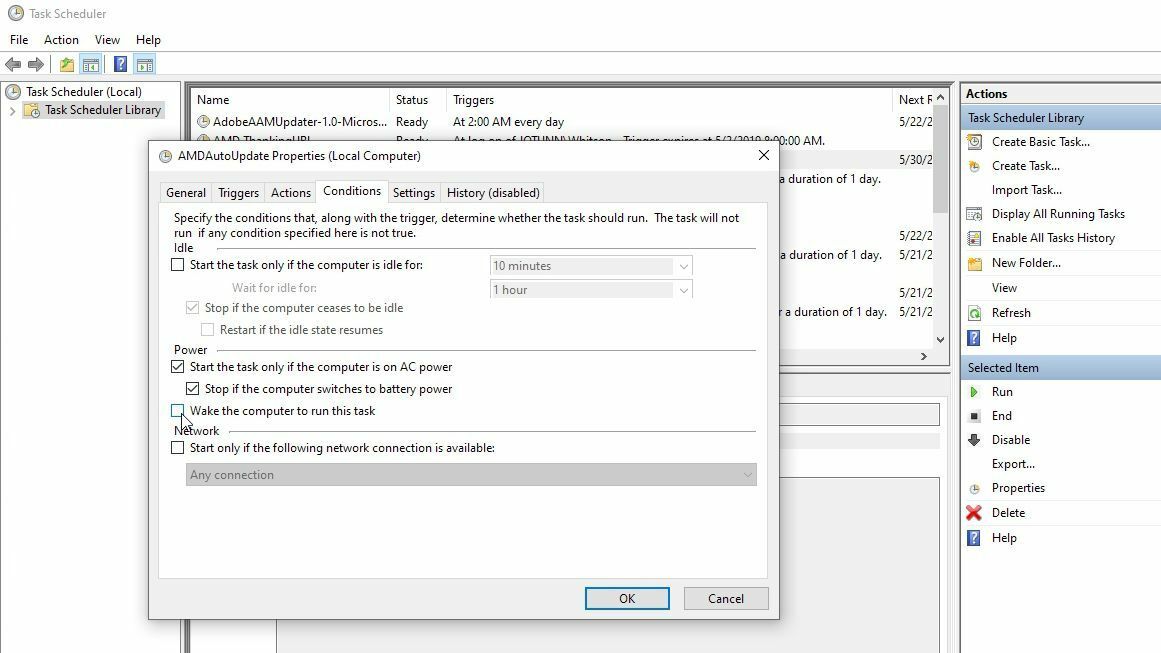
Wenn keiner der oben genannten Punkte Ihr Problem behebt, müssen Sie sich möglicherweise mit den auf Ihrem Computer eingestellten Weck-Timern befassen, dh mit geplanten Ereignissen, die Ihren Computer aufwecken dürfen. Öffnen Sie das Startmenü, suchen Sie nach „Energieplan bearbeiten“ und klicken Sie im Fenster Planeinstellungen bearbeiten auf Erweiterte Einstellungen ändern .
Gehen Sie zu Sleep > Allow Wake Timers und ändern Sie sowohl Battery als auch Plugged In auf Disabled . Sie sollten diesen Vorgang für alle Ihre Energiepläne im Dropdown-Menü oben wiederholen, nicht nur für den, den Sie gerade verwenden.
Hier ist jedoch die Sache: Dies ist eine umfassende Einstellung, die darauf ausgelegt ist, alle Weck-Timer zu beeinflussen, was bedeuten kann, dass sie für Sie zu übereifrig ist (wenn Sie bestimmte Weck-Timer haben, die Sie aktivieren möchten). Es ist auch seltsam ineffektiv, was bedeutet, dass es, selbst wenn Sie auf Wake-Timer nuklear gehen möchten, möglicherweise nicht alle stoppt, aber Sie können es trotzdem anpassen.
In diesem Sinne empfehle ich auch, PowerShell zu öffnen und den folgenden Befehl auszuführen:
Get-ScheduledTask | where {$_.settings.waketorun}Dies kann Ihnen helfen, geplante Aufgaben zu finden, die Ihren PC aufwecken sollen. Wenn Sie einen deaktivieren möchten, öffnen Sie das Startmenü und suchen Sie nach „Aufgabenplanung“, navigieren Sie dann mithilfe der Seitenleiste zu der betreffenden Aufgabe und doppelklicken Sie darauf, um sie zu bearbeiten. Wählen Sie die Registerkarte Bedingungen und deaktivieren Sie das Kontrollkästchen Reaktivieren des Computers zum Ausführen dieser Aufgabe .
Zufälliges Aufwachen kann unglaublich schwierig zu lösen sein, und Sie werden möglicherweise feststellen, dass noch mehr Graben erforderlich ist, um Ihr spezifisches Problem zu finden. Aber hoffentlich haben Sie die oben genannten Optionen zumindest in die richtige Richtung gelenkt.
Denken Sie daran, dass Sie möglicherweise in ein paar Monaten zurückgehen und dies in ein paar Monaten tun müssen, wenn es erneut auftritt – neue Programme, neue Hardware und Windows-Updates können immer dazu führen, dass das Problem erneut auftritt. Es ist ein Fluch, aber wenigstens kannst du ihn jetzt unter Kontrolle halten.
