Red Dead Redemption 2 stürzt auf dem PC ab [Gelöst]
Veröffentlicht: 2020-05-20Was Action-Adventure-Spiele angeht, ist Red Dead Redemption 2 ganz oben mit dabei. Das Spiel stammt von den Machern erfolgreicher Titel, darunter Grand Theft Auto, und erhielt viel Kritikerlob.
Der Blockbuster-Titel fand schließlich seinen Weg zu Steam und Epic Games Store, was bedeutet, dass Spieler auf diesen Plattformen endlich die Möglichkeit hatten, ganz einfach am Spaß teilzunehmen.
Einige Spieler haben jedoch lästige zufällige Abstürze gemeldet, die das Spiel unspielbar machen. Wenn Sie einer dieser Spieler sind, müssen Sie sich keine Sorgen mehr machen, da die Lösungen in diesem Artikel Ihnen helfen werden, das Problem zu lösen.
Überprüfen der Systemanforderungen des Spiels
Überstürzen Sie nichts und denken Sie nicht, dass Ihr Computer alles hat, was Sie brauchen, um das Spiel auszuführen. Sie müssen dies bestätigen, bevor Sie einen Fix anwenden. Das Absturzproblem, das Sie haben, könnte sehr gut auf die Inkompetenz Ihres Computers zurückzuführen sein. Viele Spieler, die die Anforderungen des Spiels nicht mit ihren PC-Spezifikationen verglichen haben, stellten später fest, dass sie bestimmte Upgrades durchführen oder ihren Computer komplett ändern mussten.
Die minimalen und empfohlenen Anforderungen für Red Dead Redemption 2 sind unten aufgeführt, und Sie finden auch eine Anleitung, die Ihnen zeigt, wie Sie überprüfen können, ob Ihr Computer diese Spezifikationen erfüllt.
Beachten Sie, dass das Spiel ein 64-Bit-Betriebssystem erfordert.
Mindestanforderungen
Betriebssystem: Windows 7 Servicepack 1 (6.1.7601)
Prozessor: Intel Core i5-2500K; AMD FX-6300
Systemspeicher: 8 GB RAM
Grafikprozessor: Nvidia GeForce GTX 770 2 GB; AMD Radeon R9 280 3GB
Netzwerk: Breitbandinternetverbindung
Speicher: 150 GB verfügbarer Speicherplatz
Soundkarte: Direct X-kompatibel
Empfohlene Voraussetzungen
Betriebssystem: Windows 10 – Update vom April 2018 (v1803)
Prozessor: Intel Core i7-4770K; AMD Ryzen 5 1500X
Systemspeicher: 12 GB RAM
Grafikprozessor: NVIDIA GeForce GTX 1060 6 GB; AMD Radeon RX480 4GB
Netzwerk: Breitbandinternetverbindung
Speicher: 150 GB verfügbarer Speicherplatz
Soundkarte: Direct X-kompatibel
Befolgen Sie diese Anleitung, um zu überprüfen, ob Ihr Computer über die erforderlichen Hardware- und Softwarekomponenten verfügt:
- Öffnen Sie ein Datei-Explorer-Fenster, indem Sie mit der rechten Maustaste auf die Schaltfläche Start klicken und Datei-Explorer im Schnellzugriffsmenü auswählen. Sie können auch die Tastenkombination Windows + E verwenden oder auf das Ordnersymbol in der Taskleiste klicken, um den Datei-Explorer schneller zu starten.
- Navigieren Sie nach dem Öffnen des Datei-Explorer-Fensters zur linken Seitenleiste, klicken Sie mit der rechten Maustaste auf Dieser PC und klicken Sie dann im Kontextmenü auf Eigenschaften.
- Das Systemfenster wird nun geöffnet. Suchen Sie die Spezifikationen Ihres PCs im Hauptfenster. Die Spezifikationen, die Sie finden, umfassen unter anderem Ihren Systemspeicher, die Betriebssystemarchitektur und CPU-Details.
- Gehen Sie folgendermaßen vor, um die Details Ihrer Grafikkarte zu überprüfen:
- Öffnen Sie das Dialogfeld Ausführen, indem Sie mit der rechten Maustaste auf das Startmenü klicken und im Schnellzugriffsmenü auf Ausführen klicken. Sie können auch gleichzeitig auf die Tasten Windows und R tippen, um den Dialog schneller zu starten.
- Geben Sie nach dem Öffnen von Run „dxdiag“ (ohne Anführungszeichen) in das Textfeld ein und klicken Sie dann auf die Schaltfläche OK oder drücken Sie die Eingabetaste.
- Nachdem das Fenster des DirectX-Diagnosetools angezeigt wird, wechseln Sie zur Registerkarte Anzeige.
- Alle Details Ihrer Grafikkarte sind unter der Registerkarte verfügbar.
Nachdem Sie die Spezifikationen Ihres PCs durchgesehen haben, aktualisieren Sie alle Komponenten, die die Mindestanforderungen von RDR2 nicht erfüllen. Stellen Sie sicher, dass Ihre Internetverbindung stabil und stark genug ist, um mit den Servern des Spiels zu kommunizieren.
Um ein reibungsloses Gameplay bei hohen Einstellungen ohne Probleme genießen zu können, müssen Sie ein System verwenden, das die empfohlenen Anforderungen erfüllt oder übertrifft.
Wenn Ihr PC die richtigen Spezifikationen hat, um Red Dead Redemption 2 auszuführen, dann ist das Absturzproblem das Ergebnis bestimmter Systemfehler. Sie erfahren, wie Sie diese zugrunde liegenden Probleme beheben können.
Kehren Sie zu Vulkan zurück
Grafik-APIs (Application Programming Interfaces) sind Softwarekomponenten, mit denen Entwickler jedes Spiel zum Leben erwecken können. Die Aufgabe von APIs besteht darin, Geräten dabei zu helfen, Spielbefehle zu verstehen. Das bedeutet, dass Spieleentwickler keinen eindeutigen Code für verschiedene Grafikkarten entwickeln müssen.
Es gibt zwei große Grafik-APIs für Red Dead Redemption 2: Vulkan, das auf AMDs Mantle-API basiert und von der Khronos-Gruppe verwaltet wird, und DirectX 12, das von Microsoft entwickelt wurde.
Es ist bekannt, dass beide APIs hervorragend mit dem Spiel funktionieren, aber bestimmte Benutzer stellten fest, dass das Absturzproblem nach dem Wechsel von DirectX zu Vulkan verschwand. Sie können das versuchen und prüfen, ob das Problem auf Ihrem Windows 10-PC behoben ist. Folgen Sie den unteren Schritten:
- Starten Sie den Datei-Explorer, indem Sie mit der rechten Maustaste auf die Schaltfläche Start klicken und im Schnellzugriffsmenü Datei-Explorer auswählen. Wenn Sie die App schneller starten möchten, klicken Sie auf das Ordnersymbol in der Taskleiste (falls vorhanden) oder drücken Sie die Tasten Windows und E zusammen.
- Nachdem der Datei-Explorer angezeigt wird, gehen Sie zum linken Bereich und klicken Sie auf Dieser PC.
- Gehen Sie zum rechten Bereich und öffnen Sie Ihre lokale Festplatte C oder wo sich Ihr Benutzerordner befindet.
- Doppelklicken Sie nach dem Öffnen des Laufwerks auf den Ordner „Benutzer“ und klicken Sie dann auf den Ordner mit Ihrem Benutzernamen.
- Öffnen Sie den Ordner Dokumente.
- Navigieren Sie nach dem Öffnen von Documents zu Rockstar Games >> Red Dead Redemption 2 >> Settings.
- Wenn Sie zum Ordner „Einstellungen“ gelangen, suchen Sie nach der Datei „System.xml“ und benennen Sie sie um.
- Führen Sie nach dem Umbenennen das Spiel aus.
- Eine neue System.xml-Datei wird erstellt und Vulkan wird zur API des Spiels.
Alternativ können Sie die Datei system.xml anpassen, um die API des Spiels zu ändern. Folge diesen Schritten:
- Starten Sie den Datei-Explorer, indem Sie mit der rechten Maustaste auf die Schaltfläche Start klicken und im Schnellzugriffsmenü Datei-Explorer auswählen. Wenn Sie die App schneller starten möchten, klicken Sie auf das Ordnersymbol in der Taskleiste (falls vorhanden) oder drücken Sie die Tasten Windows und E zusammen.
- Nachdem der Datei-Explorer angezeigt wird, gehen Sie zum linken Bereich und klicken Sie auf Dieser PC.
- Gehen Sie zum rechten Bereich und öffnen Sie Ihre lokale Festplatte C oder wo sich Ihr Benutzerordner befindet.
- Doppelklicken Sie nach dem Öffnen des Laufwerks auf den Ordner „Benutzer“ und klicken Sie dann auf den Ordner mit Ihrem Benutzernamen.
- Öffnen Sie den Ordner Dokumente.
- Navigieren Sie nach dem Öffnen von Documents zu Rockstar Games >> Red Dead Redemption 2 >> Settings.
- Wenn Sie zum Ordner „Einstellungen“ gelangen, suchen Sie nach der Datei „System.xml“ und öffnen Sie sie mit Notepad.
- Suchen Sie nach dem Öffnen des Textes (Sie können Strg + F verwenden) die folgende Zeile:
<API>kSettingAPI_DX12</API>
Und ändern Sie es zu:
<API>kSettingAPI_Vulkan</API>
- Speichern Sie die Notiz und führen Sie dann das Spiel aus, um nach dem Absturzproblem zu suchen.
Aktualisieren Sie Ihren Grafikkartentreiber
Stellen Sie sicher, dass Ihr Grafikkartentreiber auf dem neuesten Stand ist, da dies sehr wohl die Ursache des Problems sein könnte. Sie können es einfach mit dem Windows Update-Dienstprogramm oder dem Geräte-Manager aktualisieren.
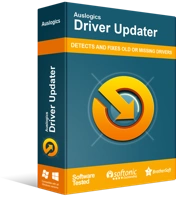
Beheben Sie PC-Probleme mit Driver Updater
Instabile PC-Leistung wird oft durch veraltete oder beschädigte Treiber verursacht. Auslogics Driver Updater diagnostiziert Treiberprobleme und lässt Sie alte Treiber auf einmal oder einzeln aktualisieren, damit Ihr PC reibungsloser läuft
Wenn Sie jedoch Auslogics Driver Updater verwenden, können Sie Stress sparen und andere Vorteile genießen, wie z. B. einen einfachen Rollback-Prozess und gleichzeitige mehrfache Treiber-Downloads.
Überprüfen Sie die Integrität der Spieldateien
Ihre Spieldateien müssen intakt sein, wenn das Spiel ohne Probleme laufen soll. Wenn eine Datei fehlt oder beschädigt ist, müssen Sie sich mit Problemen befassen, und dies könnte sehr wohl die Ursache für die unaufhörlichen Abstürze sein.
Sie sollten Ihre Spieldateien überprüfen, um sicherzustellen, dass keine problematisch sind. Sie müssen den Launcher Ihres Spiels verwenden, um den Fix durchzuführen. Glücklicherweise können Sie die Dateien des Spiels mit dem Rockstar Games Launcher, Epic Games Launcher oder Steam überprüfen. Wir zeigen Ihnen, wie Sie jedes Programm verwenden.
Dampf
- Gehen Sie zum Startmenü, suchen Sie nach Steam und starten Sie dann den Client. Wenn Sie das Desktop-Symbol der App haben, doppelklicken Sie darauf.
- Sobald der Steam-Client angezeigt wird, gehen Sie zum oberen Rand des Fensters und klicken Sie auf Bibliothek.
- Nachdem Sie Ihre Spieleliste gesehen haben, suchen Sie Red Dead Redemption 2, klicken Sie mit der rechten Maustaste darauf und klicken Sie dann auf Eigenschaften.
- Gehen Sie als nächstes auf die rechte Seite des Fensters und wechseln Sie zur Registerkarte Lokale Dateien.
- Klicken Sie auf der Registerkarte „Lokale Dateien“ auf die Schaltfläche „INTEGRITÄT DER SPIELDATEIEN ÜBERPRÜFEN…“.
- Steam beginnt nun zu prüfen, ob die Dateien des Spiels auf Ihrem Computer mit denen auf seinen Servern übereinstimmen.
- Der Client ersetzt automatisch alle Dateien, die nicht ausgecheckt werden, durch die richtige Kopie.
- Sobald der Vorgang abgeschlossen ist, starten Sie Steam neu und starten Sie Red Dead Redemption 2, um nach dem Absturzproblem zu suchen.
Rockstar Games Launcher
- Starten Sie Ihren PC neu und starten Sie den Rockstar Games Launcher.
- Sobald die App geöffnet ist, gehen Sie zu Einstellungen.
- Navigieren Sie auf der linken Seite des Fensters zu Meine installierten Spiele und wählen Sie Red Dead Redemption 2 aus.
- Gehen Sie als Nächstes nach rechts und klicken Sie unter Integrität der Spieldatei überprüfen auf Integrität überprüfen.
- Lassen Sie den Launcher seine Arbeit tun.
- Sobald der Vorgang abgeschlossen ist, erhalten Sie direkt über der Taskleiste eine Popup-Benachrichtigung, die darauf hinweist, dass der Verifizierungsprozess abgeschlossen ist und Sie das Spiel spielen können.
- Starten Sie Red Dead Redemption 2 und suchen Sie nach dem Absturzproblem.
Startprogramm für epische Spiele
- Öffnen Sie den Launcher.
- Sobald die App angezeigt wird, gehen Sie zur Registerkarte von Red Dead Redemption 2.
- Klicken Sie auf der Registerkarte des Spiels auf das Zahnradsymbol neben der Startschaltfläche.
- Klicken Sie auf Überprüfen, sobald das Kontextmenü herunterfällt.
- Lassen Sie den Launcher prüfen, ob die Dateien des Spiels auf Ihrem System mit denen auf seinen Servern übereinstimmen.
- Wenn der Launcher feststellt, dass eine Datei beschädigt ist oder fehlt, lädt er automatisch den Ersatz herunter.
- Führen Sie nach Abschluss des Vorgangs das Spiel aus und suchen Sie nach dem Problem.
Führen Sie das Spiel als Administrator aus und passen Sie seine Eigenschaften an
Wenn Sie das Spiel als Administrator ausführen, kann es auf alle Ressourcen auf Ihrem Computer zugreifen, einschließlich geschützter Dateien und Ordner. Es ist möglich, dass ein Mangel an Administratorrechten eine Art Blockade verursacht, die die zufälligen Abstürze auslöst. Wir zeigen Ihnen, wie Sie die Eigenschaften des Spiels ändern, damit es bei jedem Start als Administrator ausgeführt werden kann.

Neben dem Ausführen des Spiels als Administrator führen wir Sie auch durch andere Optimierungen, die Sie vornehmen können, wie z. B. das Deaktivieren der Vollbildoptimierungsfunktion und das Überschreiben des hohen DPI-Skalierungsverhaltens.
Um all das zu tun, müssen Sie auf die EXE-Datei des Spiels zugreifen. Folge diesen Schritten:
- Suchen Sie den Installationsordner von Red Dead Redemption 2 auf Ihrem PC.
- Wenn Sie zum Ordner gelangen, klicken Sie mit der rechten Maustaste auf die EXE-Datei und wählen Sie Eigenschaften aus dem Kontextmenü.
- Nachdem sich das Dialogfenster Eigenschaften geöffnet hat, wechseln Sie zur Registerkarte Kompatibilität.
- Aktivieren Sie auf der Registerkarte Kompatibilität die Kontrollkästchen für:
„Programm als Administrator ausführen“
„Vollbildoptimierungen deaktivieren“
- Klicken Sie anschließend auf die Schaltfläche „High DPI-Einstellungen ändern“.
- Aktivieren Sie danach das Kontrollkästchen neben „Verhalten bei hoher DPI-Skalierung überschreiben“ und wählen Sie dann „Anwendung“.
- Klicken Sie auf die Schaltfläche OK.
- Führen Sie Red Dead Redemption 2 aus, um nach dem Absturzproblem zu suchen.
Stellen Sie sicher, dass Ihr Antivirenprogramm das Spiel nicht blockiert
Es ist möglich, dass Ihr Antivirenprogramm das Spiel als falsch positiv betrachtet. Dies bedeutet, dass es, obwohl es ein sicheres und legitimes Programm ist, als Bedrohung für Ihr System betrachtet wird. Sobald dies geschieht, blockiert die Schutz-App das Spiel. Dies war bei vielen Spielern der Fall, die feststellten, dass die Deaktivierung ihrer Antivirenprogramme das Absturzproblem ein für alle Mal löste.
Sie könnten versuchen, Ihr Antivirenprogramm zu deaktivieren, aber wir empfehlen Ihnen, den sichereren Weg zu gehen, indem Sie das Spiel als Ausnahme im Sicherheitsprogramm hinzufügen. Jedes Antivirenprogramm hat einen anderen Namen für die Ausnahmefunktion. In bestimmten Programmen wird es von Ausschlüssen verwendet, während andere es als Whitelist kennzeichnen. Sie finden die Funktion in der Einstellungsumgebung Ihres Antivirenprogramms. Wenn Sie nicht wissen, wie Sie dorthin gelangen, können Sie ganz einfach online eine Anleitung finden, die Sie durch den Prozess führt.
Alles, was Sie tun müssen, ist, die folgenden Schritte auszuführen, wenn Sie die Windows-Sicherheit verwenden:
- Starten Sie die Einstellungen-App, indem Sie mit der rechten Maustaste auf das Startmenü klicken und im Schnellzugriffsmenü auf Einstellungen klicken. Sie können auch gleichzeitig die Tasten Windows und I drücken, um die Anwendung zu öffnen.
- Nachdem die App „Einstellungen“ angezeigt wird, navigieren Sie zum Ende der Seite und klicken Sie auf das Label „Update & Sicherheit“.
- Klicken Sie im linken Bereich der Seite Update & Sicherheit auf Windows-Sicherheit.
- Wechseln Sie nun in den rechten Bereich und klicken Sie unter Schutzbereiche auf Viren- und Bedrohungsschutz.
- Nachdem die Viren- und Bedrohungsschutz-Oberfläche von Windows-Sicherheit angezeigt wird, scrollen Sie nach unten zum Segment Viren- und Bedrohungsschutzeinstellungen und klicken Sie auf den Link Einstellungen verwalten.
- Wenn die Seite „Viren- und Bedrohungsschutz“ angezeigt wird, scrollen Sie nach unten und klicken Sie auf „Ausschlüsse hinzufügen oder entfernen“.
- Klicken Sie auf der Seite „Ausschlüsse“ auf „Ausschluss hinzufügen“ und dann im Kontextmenü auf „Ordner“.
- Sobald das Dialogfenster Ordner durchsuchen erscheint, gehen Sie zum Installationsordner von Red Dead Redemption 2 und wählen Sie ihn aus.
- Starten Sie das Spiel und suchen Sie nach dem Absturzproblem.
Suchen Sie nach beschädigten Systemdateien und ersetzen Sie sie
Einige Ihrer Systemdateien könnten beschädigt sein und das Spiel zum Absturz bringen. Führen Sie das Tool System File Checker aus, um nach diesen Dateien zu suchen und sie automatisch zu ersetzen. Beachten Sie, dass Sie das Inbox Deployment Image Servicing and Management (DISM)-Tool ausführen müssen, bevor Sie SFC ausführen, da Sie Windows 10 verwenden.
Die folgende Anleitung zeigt Ihnen die Schritte, die Sie unternehmen müssen:
- Rufen Sie die Suchleiste neben der Schaltfläche Start auf, indem Sie auf die Lupe in der Taskleiste klicken. Das gleichzeitige Antippen der Windows- und S-Tasten reicht ebenfalls aus.
- Nachdem das Suchfeld angezeigt wird, gehen Sie zum Textfeld und geben Sie „Eingabeaufforderung“ ein.
- Sobald Sie die Eingabeaufforderung in den Suchergebnissen sehen, klicken Sie mit der rechten Maustaste darauf und klicken Sie auf Als Administrator ausführen.
- Nachdem das Dialogfeld Benutzerkontensteuerung angezeigt wird, klicken Sie auf die Schaltfläche Ja.
- Geben Sie nun die folgende Zeile in die Eingabeaufforderung ein, sobald sie angezeigt wird, um das DISM-Tool auszuführen:
DISM.exe /Online /Cleanup-image /Restorehealth
DISM verwendet nun Windows Update, um die für die Reparatur erforderlichen Dateien herunterzuladen.
Wenn Sie keine funktionierende Internetverbindung haben oder wenn der Windows Update-Client Probleme hat, schlägt der Vorgang fehl.
In diesem Fall müssen Sie Installationsmedien wie einen bootfähigen USB-Stick oder eine Windows 10-Installations-DVD als Reparaturquelle verwenden. Sie können eine ISO-Datei auch als virtuelle DVD mounten.
Geben Sie nach dem Einlegen des Installationsmediums die folgende Befehlszeile ein:
DISM.exe /Online /Cleanup-Image /RestoreHealth /Source:C:\RepairSource\Windows /LimitAccess
Beachten Sie, dass der C:\RepairSource\Windows-Teil der Befehlszeile ein Platzhalter für den Pfad zu Ihrer Reparaturquelle ist. Ersetzen Sie es entsprechend, bevor Sie die Eingabetaste drücken.
Warten Sie, bis der Befehl erfolgreich ausgeführt wurde, bevor Sie mit dem nächsten Schritt fortfahren.
- Geben Sie nun „sfc/scannow“ in die Eingabeaufforderung ein und drücken Sie die Eingabetaste.
- Wenn die Abschlussmeldung „Der Windows-Ressourcenschutz hat beschädigte Dateien gefunden und erfolgreich repariert“ angezeigt wird, starten Sie Ihren PC neu und führen Sie Red Dead Redemption 2 aus, um nach dem Absturzproblem zu suchen.
Lassen Sie Windows Ihre Auslagerungsdatei verwalten
Die Auslagerungsdatei ist der virtuelle Speicher, den Windows erstellt, um Ihren Systemspeicher zu erweitern, wenn er voll ist. Es ist möglich, dass das Absturzproblem bei Red Dead Redemption 2 auftritt, weil die Auslagerungsdatei nicht von Windows verwaltet wird. Lassen Sie Windows die Größe der Auslagerungsdatei verwalten und prüfen Sie, ob das Problem dadurch behoben wird. Die folgenden Schritte zeigen Ihnen, wie:
- Öffnen Sie die Suchfunktion neben der Schaltfläche Start, geben Sie „Erweiterte Systemeinstellungen“ ein und klicken Sie dann in den Ergebnissen auf „Erweiterte Systemeinstellungen anzeigen“.
- Nachdem sich die Registerkarte „Erweitert“ des Dialogfelds „Systemeigenschaften“ geöffnet hat, klicken Sie unter „Leistung“ auf die Schaltfläche „Einstellungen“.
- Sobald sich das Dialogfeld „Leistungsoptionen“ öffnet, wechseln Sie zur Registerkarte „Erweitert“.
- Klicken Sie unter Virtueller Speicher auf die Schaltfläche Ändern.
- Stellen Sie sicher, dass im Dialogfeld „Virtueller Speicher“ das Kontrollkästchen neben „Größe der Auslagerungsdatei für alle Treiber automatisch verwalten“ aktiviert ist.
- Klicken Sie auf die Schaltfläche OK in den Dialogfeldern Leistungsoptionen und Systemschutz, wenn Sie fertig sind.
Führen Sie einen sauberen Neustart durch
Durch einen sauberen Neustart können Sie herausfinden, ob ein Startprogramm oder -dienst für das Absturzproblem in Red Dead Redemption 2 verantwortlich ist. Die folgenden Schritte zeigen Ihnen, was zu tun ist:
- Klicken Sie mit der rechten Maustaste auf die Schaltfläche Start und klicken Sie im Schnellzugriffsmenü auf Ausführen. Sie können auch das Windows-Logo und die R-Taste zusammen drücken, um das Dialogfeld „Ausführen“ zu starten.
- Geben Sie nach dem Öffnen von Run „msconfig“ (ohne Anführungszeichen) ein und tippen Sie dann auf die Eingabetaste oder klicken Sie auf die Schaltfläche OK.
- Das Dialogfeld Systemkonfiguration wird nun angezeigt.
- Navigieren Sie zur Registerkarte Dienste.
- Aktivieren Sie auf der Registerkarte „Dienste“ das Kontrollkästchen neben „Alle Microsoft-Dienste ausblenden“.
- Klicken Sie anschließend auf die Schaltfläche Alle deaktivieren.
- Windows verhindert jetzt, dass jeder Startdienst auf der Registerkarte (mit Ausnahme von Windows-Diensten) gestartet wird, wenn Windows gestartet wird.
- Wechseln Sie danach zur Registerkarte Start.
- Klicken Sie auf der Registerkarte Start auf Task-Manager öffnen.
- Sobald sich die Registerkarte Start des Task-Managers öffnet, deaktivieren Sie jedes Startprogramm, das Sie sehen. Um ein Programm zu deaktivieren, klicken Sie mit der rechten Maustaste darauf und klicken Sie dann auf Deaktivieren.
- Beenden Sie den Task-Manager und kehren Sie zum Dialogfeld Systemkonfiguration zurück.
- Klicken Sie auf die Schaltfläche OK und starten Sie Ihren PC neu.
Führen Sie nach dem Start Ihres Systems Red Dead Redemption 2 aus. Wenn das Absturzproblem nicht mehr auftritt, haben Sie gerade bestätigt, dass eine Start-App der Übeltäter ist. Um die Anwendung zu finden, müssen Sie ein einzelnes Startelement aktivieren, Ihren PC neu starten und dann nach dem Problem suchen. Wenn das erste Startelement den Absturz nicht auslöst, fahren Sie mit dem nächsten fort. Sie müssen den Vorgang fortsetzen, bis Sie alle letzten Startdienste und -programme durchlaufen haben. Wenn der Prozess hektisch erscheint, können Sie die folgende Methode anwenden:
- Starten Sie das Dialogfenster Systemkonfiguration und navigieren Sie zur Registerkarte Dienste.
- Aktivieren Sie die Hälfte der Dienste in der Liste (von oben) und klicken Sie auf die Schaltfläche OK.
- Starten Sie Ihren PC neu und starten Sie das Spiel, um nach dem Absturzproblem zu suchen.
- Wenn das Spiel abstürzt, ist einer der Dienste in der oberen Hälfte mit dem Problem verbunden. Gehen Sie erneut zur Registerkarte Dienste der Systemkonfiguration, aber überprüfen Sie diesmal nur die Dienste der oberen Hälfte nacheinander, bis das Problem behoben ist. Das letzte Element, das Sie deaktiviert haben, bevor das Absturzproblem behoben ist, ist der Übeltäter.
- Wenn das Problem jedoch nicht auftritt, gehen Sie zur nächsten Hälfte der Dienste und suchen Sie nach dem Problem.
- Wechseln Sie als Nächstes zur Registerkarte Start des Task-Managers und überprüfen Sie dann die Startprogramme halb, bis Sie das Element isolieren, das für das Problem verantwortlich ist.
Sobald Sie auf das verantwortliche Startup hingewiesen haben, lassen Sie es deaktiviert, bis Sie mit dem Spiel fertig sind. Wenn es wichtig ist, sollten Sie es aktualisieren oder ersetzen.
Fazit
Wir sind zuversichtlich, dass das Spielen von Red Dead Redemption 2 jetzt reibungslos und ohne Unterbrechungen ablaufen wird. Wenn Sie uns etwas mitteilen möchten, verwenden Sie den Kommentarbereich unten.
