Wie kann man Dropped Frames in OBS stoppen?
Veröffentlicht: 2021-09-14Mehrere Nutzer des Streaming- und Aufzeichnungsdienstes OBS haben sich kürzlich über Dropped Frames beschwert, die ihre Arbeit beeinträchtigen. Ausgelassene Frames sind normalerweise die Hauptursache für Wiedergabeprobleme beim Streamen und Aufzeichnen. Übermäßige ausgelassene Frames können sogar zu einer Trennung vom Streaming-Dienst führen.
In diesem Leitfaden werden die gängigsten Lösungen für ausgelassene Frames einzeln untersucht. Sie müssen nicht einmal alle ausprobieren. Arbeiten Sie sich einfach die Liste nach unten durch, und die Chancen stehen gut, dass Sie Ihr Problem lösen, bevor Sie auch nur zur Hälfte fertig sind.
Was bedeuten Dropped Frames?
Ausgelassene Frames treten auf, wenn Ihre Verbindung zum Server instabil wird. Mit der eingestellten Bitrate kommt man nicht mehr hinterher. In diesem Fall lässt der Encoder einige der verwendeten Frames fallen, um das instabile Netzwerk oder die verringerte Bitrate auszugleichen. Dies liegt daran, dass die Verschlechterung der Netzwerkgeschwindigkeit dazu führt, dass das Netzwerk die Sitzung mit den aktuellen Einstellungen nicht mehr unterstützen kann.
Ausgelassene Frames haben selten etwas mit dem Encoder oder dem Streaming-Dienst selbst zu tun. Vielmehr entstehen sie normalerweise aufgrund eines Netzwerkverbindungsproblems. Wenn die Frames immer wieder fallen gelassen werden, ist das Nettoergebnis entweder ständige Stream-Verzögerungen oder die Trennung vom Streaming-Dienst. Beide Ergebnisse sind natürlich inakzeptabel für den Benutzer, der sein hart verdientes Geld bezahlt hat, um gute Dienste des ISP und der Streaming-Plattform gleichermaßen zu genießen.
Wenn die Stream-Frames fallen gelassen werden, werden Sie es bald wissen. Ihre Zuhörer/Zuschauer werden Sie mit Beschwerden bombardieren, dass der Livestream stottert. In OBS können Sie den Stream-Status auch unten im OBS-Fenster überprüfen. Wenn Ihre Frames ausfallen, informiert Sie die Statusanzeige darüber.
So beheben Sie ausgelassene Frames in OBS
Überprüfen Sie Ihre Hardware
Wie behebt man ausgelassene Frames in Open Broadcaster Software? Der erste Schritt besteht darin, einen Hardwarefehler auszuschließen. Erst wenn Sie überprüft haben, ob Ihre Hardware einwandfrei funktioniert, sollten Sie Fehler auf der Softwareseite beheben.
Funktioniert Ihr Router ordnungsgemäß? Wenn dies nicht der Fall ist, stecken Sie möglicherweise mit einer langsamen Verbindung fest. Testen Sie die Verbindung auf einem anderen Gerät. Sie können auch versuchen, den Router direkt mit Ihrem Computer zu verbinden.
Was ist mit dem USB- oder Ethernet-Kabel? Wenn Sie eine kabelgebundene Verbindung verwenden, überprüfen Sie das Kabel auf Beschädigungen oder Ausfransungen. Ersetzen Sie das Kabel, falls ein anderes verfügbar ist, und testen Sie die Leistung.
Besteht Ihre Hardware den Test mit Bravour, sollten Sie als nächstes einen Blick auf Ihren Netzwerktreiber werfen.
Aktualisieren Sie Ihren Netzwerktreiber
In einigen Fällen werden ausgelassene Frames in OBS durch einen alten Netzwerktreiber verursacht. Im Allgemeinen ist ein älterer Treiber weniger in der Lage, Streaming mit hohen Auflösungen perfekt zu handhaben.
Sie können Schlimmeres tun, als Ihren Netzwerkkartentreiber zu aktualisieren, wenn er veraltet ist. Sie erhalten neue Funktionen und auch einen Treiber, der die moderne Streaming-Technologie besser unterstützt.
Es gibt keinen richtigen Weg, um zu überprüfen, ob Ihr Treiber veraltet ist. Die beste Idee ist, zu versuchen, es zu aktualisieren.
Es gibt drei sichere Methoden zum Aktualisieren Ihres Netzwerktreibers:
Manuell
Bei dieser Methode müssen Sie die Version Ihres aktuellen Treibers kennen. Gehen Sie mit diesen Informationen zur Support- oder Download-Seite Ihres Netzwerkkarten-, Computer- oder Motherboard-Herstellers und laden Sie die neueste Version des Treibers für Ihre Netzwerkkarte herunter. Stellen Sie sicher, dass Sie einen Treiber herunterladen, der mit Ihrer Windows-Architektur kompatibel ist.
Verwenden des Geräte-Managers
Sie können Ihren Treiber auch über den Ihres Betriebssystems aktualisieren
eingebauter Geräte-Hub. Diese Methode ist sehr sicher, da der Geräte-Manager nur offizielle Treiber herunterlädt, die von Microsoft überprüft wurden.
So aktualisieren Sie Ihren Netzwerkgerätetreiber mit dem Geräte-Manager:
- Klicken Sie mit der rechten Maustaste auf das Startmenüsymbol und wählen Sie Geräte-Manager.
- Erweitern Sie „Netzwerkgeräte“.
- Klicken Sie mit der rechten Maustaste auf Ihre Netzwerkkarte und wählen Sie Treiber aktualisieren.
- Wählen Sie auf dem nächsten Bildschirm „Automatisch nach Treibern suchen“.
Warten Sie einige Sekunden, während Windows nach dem neuesten offiziellen Treiber sucht. Wenn eine gefunden wird, installiert das System sie automatisch.
Automatisch
Wenn Sie es eilig haben oder nicht über die Computerkenntnisse verfügen, die für eine manuelle Treiberaktualisierung erforderlich sind, können Sie ein verifiziertes Drittanbieter-Tool verwenden, um automatisch Updates für Ihre Hardwaretreiber zu installieren.
Auslogics Driver Updater scannt die Hardwarekomponenten Ihres Systems und identifiziert alle Treiber auf Ihrem Gerät. Es findet die richtigen, neuesten vom Hersteller freigegebenen Versionen der benötigten Treiber. Sie müssen nur auf eine Schaltfläche klicken, und das Tool lädt die Treiber herunter und installiert sie nahtlos.
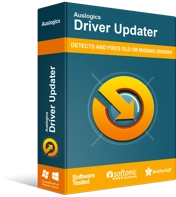
Beheben Sie PC-Probleme mit Driver Updater
Instabile PC-Leistung wird oft durch veraltete oder beschädigte Treiber verursacht. Auslogics Driver Updater diagnostiziert Treiberprobleme und lässt Sie alte Treiber auf einmal oder einzeln aktualisieren, damit Ihr PC reibungsloser läuft
So verwenden Sie den Auslogics Driver Updater, um Ihren Netzwerkadaptertreiber zu aktualisieren:
- Laden Sie den Auslogics-Treiber-Updater herunter.
- Installieren Sie das Programm und starten Sie es.
- Klicken Sie auf die Schaltfläche Scannen, damit das Tool Ihr System überprüfen und fehlende und problematische Treiber erkennen kann.
- Wenn das Ergebnis des Scans angezeigt wird, klicken Sie neben der Netzwerkkarte auf die Schaltfläche Aktualisieren, um die neueste Version ihres Treibers zu installieren. Beachten Sie, dass diese Schaltfläche nur angezeigt wird, wenn eine neuere Version des Treibers vorhanden ist.
- Sie können auch auf die Schaltfläche Alle aktualisieren klicken, um sofort die aktuellsten Versionen aller fehlenden und veralteten Treiber auf dem Computer herunterzuladen und zu installieren.
Nachdem Sie Ihren Netzwerkadaptertreiber aktualisiert haben, starten Sie das System neu und starten Sie OBS. Alle Probleme im Zusammenhang mit Ihrem Netzwerkkartentreiber werden behoben.
Deaktivieren Sie Ihre Firewall oder Ihr Antivirus-Tool
Ihre Firewall- oder Antivirensoftware kann dazu beitragen, dass Frames in OBS unter Windows 10 gelöscht werden.
Insbesondere Ihre Firewall könnte eingehende oder ausgehende Verbindungen blockieren oder stören. Sie können es deaktivieren, um Dinge zu überprüfen.
Die Methode hierfür variiert je nach installierter Software. Sie können dies auf der Website des Entwicklers herausfinden oder einen In-App-Leitfaden konsultieren.
Wenn Sie die Windows Defender-Firewall verwenden, können Sie sie wie folgt vorübergehend deaktivieren:
- Geben Sie „Firewall“ in die Suche ein und klicken Sie in den Suchergebnissen auf „Windows Defender Firewall“.
- Wenn die Seite „Windows Defender-Firewall“ geöffnet wird, klicken Sie im linken Auswahlbereich auf „Windows Defender-Firewall ein- oder ausschalten“.
- Setzen Sie unter „Domänennetzwerkeinstellungen“ ein Häkchen bei „Windows Defender Firewall deaktivieren (nicht empfohlen)“.
- Klicken Sie unter „Öffentliche Netzwerkeinstellungen“ auf „Windows Defender Firewall deaktivieren (nicht empfohlen)“.
- Setzen Sie unter „Private Netzwerkeinstellungen“ ein Häkchen bei „Windows Defender Firewall ausschalten (nicht empfohlen)“.
Die Windows Defender-Firewall ist jetzt auf dem Computer deaktiviert. Schließen Sie das Fenster und starten Sie OBS neu. Prüfen Sie, ob die Verbindung jetzt glatt und ohne Framedrops ist.
Wenn diese Methode das Problem gelöst hat, müssen Sie in Ihrer Firewall eine Ausnahme für OBS hinzufügen. Sie müssen sowohl die 32-Bit- als auch die 64-Bit-Version von OBS – obs32.exe/obs64.exe – als Ausnahme hinzufügen.
So fügen Sie der Windows Defender-Firewall eine Ausnahme hinzu:
- Geben Sie „Firewall“ in die Suche ein und klicken Sie in den Suchergebnissen auf „Windows Defender Firewall“.
- Wenn die Seite „Windows Defender-Firewall“ geöffnet wird, klicken Sie im linken Auswahlbereich auf „Eine App oder Funktion durch die Windows-Firewall zulassen“.
- Klicken Sie im Fenster „Zugelassene Apps“ auf die Schaltfläche „Einstellungen ändern“ und erteilen Sie die Erlaubnis, wenn Sie dazu aufgefordert werden.
- Klicken Sie auf die Schaltfläche Durchsuchen und navigieren Sie zum OBS-Installationsordner.
- Wählen Sie obs64.exe und klicken Sie auf Hinzufügen.
- Wiederholen Sie die Schritte 4 und 5. Wählen Sie dieses Mal obs32.exe aus und klicken Sie auf Hinzufügen.
- Aktivieren Sie die Kontrollkästchen Öffentlich und Privat für die beiden Dateien und klicken Sie auf OK.
Starten Sie das System neu und versuchen Sie erneut, auf OBS zu streamen.
Wenn es nicht die Firewall ist, könnte es das Antivirus-Tool sein. Wie zuvor ist der beste Weg, dies zu überprüfen, es zu deaktivieren und zu vergleichen, wie OBS vorher und nachher funktioniert hat. Wenn Ihr Antivirenprogramm schuld ist, müssen Sie es möglicherweise aktualisieren oder ersetzen.
Auslogics Anti-Malware ist ein vielseitiges Sicherheitsdienstprogramm, das in Verbindung mit Ihrer primären Schutzsoftware Ihren PC vor Angriffen aller Art schützt. Es ist leicht und nicht aufdringlich. Aktivieren Sie es einfach und setzen Sie Ihre Arbeit fort, in der Gewissheit, dass Anti-Malware keine Fehlalarme liefert oder legitime Programme blockiert.


Schützen Sie Ihren PC mit Anti-Malware vor Bedrohungen
Überprüfen Sie Ihren PC auf Malware, die Ihr Antivirus möglicherweise übersieht, und entfernen Sie Bedrohungen sicher mit Auslogics Anti-Malware
Verwenden Sie eine kabelgebundene Verbindung
OBS Studio und andere Streaming-Dienste empfehlen die Verwendung einer Kabelverbindung. Dies liegt daran, dass ein drahtloses Netzwerk im Vergleich zu einem kabelgebundenen Netzwerk relativ instabil ist.
Die Signalstärke einer drahtlosen Verbindung schwankt stärker als die einer kabelgebundenen Verbindung. Tatsächlich ist Wi-Fi oft unzuverlässig für Streaming und andere Aktivitäten, die viel Bandbreite erfordern.
Ein weiterer Faktor ist, dass mehrere Geräte automatisch mit einem WLAN-Router verbunden werden könnten, was bedeutet, dass Ihre OBS-Verbindung mit anderen Geräten um Bandbreite konkurriert.
Schließen Sie Ihren Router oder Ihr Modem über ein USB- oder Ethernet-Kabel direkt an Ihren PC an, und Sie sollten einen deutlichen Unterschied in der Streaming-Qualität feststellen. Sie werden überrascht sein, dass dies das Problem der ausgelassenen Frames sofort lösen kann. Wenn dies der Fall ist, hat Ihr WLAN wahrscheinlich Probleme.
Reduzieren Sie die Stream-Bitrate
Die Bitrate misst die Geschwindigkeit der Datenübertragung von einem Ort zum anderen. Es ist buchstäblich die Übertragungsrate von Bits, einer Dateneinheit. Je mehr Bits pro Sekunde übertragen werden, desto besser ist die Qualität des Streams.
Wenn Sie eine hohe Bitrate gewählt haben, müssen Sie eine ausgezeichnete Internetverbindung verwenden. Ein instabiles Netzwerk kann eine hohe Übertragungsrate nicht verarbeiten.
Leider kann kein Netzwerk für immer stabil sein. Welches Netzwerk Sie auch verwenden, es wird wahrscheinlich von Tag zu Tag und sogar von Stunde zu Stunde schwanken. Wenn Sie zufällig zu einem schlechten Zeitpunkt für das Netzwerk streamen und die Frames fallen gelassen werden, haben Sie möglicherweise keine andere Wahl, als die Bitrate zumindest vorübergehend zu verringern.
Indem Sie die Bitrate verringern, stellen Sie eine Rate ein, die das Netzwerk verarbeiten kann. Was Sie auf diese Weise an Qualität verlieren, gewinnen Sie an Stabilität.
Hier sind die Schritte zum Senken der Bitrate in OBS:
- Starten Sie die OBS Studio-App.
- Klicken Sie oben links auf die Registerkarte Datei und wählen Sie dann Einstellungen.
- Wählen Sie die Registerkarte Ausgabe im Registerkartenauswahlbereich.
- Auf der rechten Seite sehen Sie die Option Video-Bitrate mit dem aktuellen Bitratenwert. Verringern Sie die Bitrate und klicken Sie dann auf OK, um Ihre Änderung zu speichern.
Sie können die Bitrate auf 90 %, 80 % usw. ihres aktuellen Werts ändern, bis Sie ein Niveau erreichen, das das Netzwerk verarbeiten kann.
In OBS Studio 24 und höher können Sie die dynamische Bitrate verwenden, um Ihre Bitrate automatisch an die Netzwerkbedingungen anzupassen. Anstatt dass die Anwendung Frames verwirft, um das instabile Netzwerk auszugleichen, senkt Dynamic Bitrate automatisch die Bitrate und hilft Ihnen, Stottern zu vermeiden.
Wenn sich die Netzwerksituation verbessert, erhöht die Funktion automatisch die Bitrate auf das vorherige Niveau.
Sie müssen diese Funktion aktivieren, um sie zu aktivieren. Stellen Sie sicher, dass Sie OBS Studio Version 24 oder höher verwenden, da die Funktion in früheren Versionen der Software nicht vorhanden ist.
So aktivieren Sie die Funktion:
- Starten Sie die OBS Studio-App.
- Klicken Sie oben links auf die Registerkarte Datei und wählen Sie dann Einstellungen.
- Wählen Sie die Registerkarte „Erweitert“ im Bereich „Registerkartenauswahl“.
- Aktivieren Sie rechts unter Netzwerk die Option „Bitrate ändern, um Staus zu verwalten“.
Wenn diese Einstellung aktiviert ist, passt sich Ihre Bitrate automatisch der Netzwerkebene an. Wenn diese Methode funktioniert, müssen Sie nichts mehr manuell ändern; Konzentrieren Sie sich einfach auf Ihre Aufnahme.
Versuchen Sie es mit einem anderen Server
Die meisten Streaming-Plattformen haben mehrere Server, von denen Sie einen zum Streamen auswählen können, und OBS Studio ist nicht anders. Normalerweise wählt der Dienst entweder einen Standardserver aus oder empfiehlt Ihnen einen. Das ist fast immer der Server, der dir geografisch am nächsten ist und daher den besten Ping hat.
Es gibt Zeiten, in denen das Problem bei Ihrem aktuellen Server liegt und nicht wirklich bei der Netzwerkverbindung. Wenn der Server, auf dem Sie sich befinden, auf ein Problem stößt, können Sie selbst bei einer superschnellen Internetverbindung nicht viel dagegen tun.
Sie können überprüfen, ob Ihr Server etwas mit dem Abbruch der Frames zu tun hat, indem Sie zu einem anderen Server wechseln. Wenn Ihr Server einen freien Tag hat, bietet ein anderer in Ihrer Nähe wahrscheinlich eine bessere Verbindung.
Hören Sie nicht damit auf, ein oder zwei Server auszuprobieren, bevor Sie das Handtuch werfen. Testen Sie verschiedene Server, bis Sie einen finden, der Ihren Anforderungen entspricht. Vermeiden Sie generell überlastete Server und wählen Sie solche, die relativ kostenlos sind und einen Server Quality Score von mindestens 80 haben.
So testen Sie andere Server in OBS Studio:
- Starten Sie die OBS Studio-App.
- Klicken Sie oben links auf die Registerkarte Datei und wählen Sie dann Einstellungen.
- Wählen Sie die Registerkarte „Stream“ im Registerkartenauswahlbereich aus.
- Erweitern Sie das Feld Dienst und wählen Sie den Dienst aus, den Sie verwenden möchten.
- Klicken Sie auf die Schaltfläche Konto verbinden.
- Geben Sie Ihre Anmeldeinformationen ein, um sich beim ausgewählten Dienst anzumelden.
- Erweitern Sie das Dropdown-Menü Server und wählen Sie einen beliebigen Server aus. Es ist besser, einen Server zu wählen, der sich in Ihrer Region befindet.
Testen Sie die Server weiter, bis Sie einen ausgewählt haben, mit dem Sie reibungslos streamen können.
Testen Sie die Verbindung mit einem anderen Streaming-Dienst
Es ist möglich, dass das Problem nicht bei Ihrem Netzwerk oder OBS liegt, sondern bei Ihrem aktuellen Streaming-Dienst. Sie können zu einem anderen Streaming-Dienst wechseln, um diese Theorie zu testen.
Wenn es bei YouTube.com zu Dropped Frames kommt, können Sie es zum Beispiel mit Twitch.tv versuchen.
Wenn Frames bei dem anderen Dienst nicht gelöscht werden, liegt das Problem möglicherweise bei dem Dienst, den Sie verwenden. Vielleicht sind ihre Server ausgefallen oder so. Wenn die gleichen Probleme beim Testdienst auftreten, handelt es sich eher um ein allgemeines Verbindungsproblem.
Verringern Sie die Streaming-Auflösung
Sie müssen das Sprichwort „je mehr desto besser“ gehört haben. Nun, das gilt nicht immer, wenn es um die Streaming-Welt geht. Manchmal wird das Streaming umso unordentlicher, je höher die Stream-Auflösung ist. Es hängt alles von den Fähigkeiten nicht nur Ihrer Netzwerkverbindung, sondern auch Ihrer Hardware ab.
Wenn Sie Ihre Stream-Auflösung auf einen hohen Wert einstellen, wird Ihre CPU viel Arbeit leisten. Manchmal zu viel Arbeit – wenn es sich nur um einen durchschnittlichen PC handelt, dessen Spezifikationen nichts Besonderes sind.
Versuchen Sie in diesem Fall, die Auflösung etwas zu verringern. Dies verringert die Arbeit der CPU und kann auch dazu beitragen, die Rate der Frame-Drops zu verringern.
Wenn Sie jedoch eine der High-End-Grafikkarten von Nvidia oder AMD verwenden, können Sie die Hardwarebeschleunigung verwenden, um die Arbeit auf die GPU zu übertragen. Die dedizierte Grafikkarte wird damit sicher gut zurechtkommen.
Führen Sie die folgenden Schritte aus, um die Hardwarecodierung in OBS Studio zu aktivieren, wenn Sie eine Nvidia-Grafikkarte verwenden:
- Starten Sie die OBS Studio-App.
- Klicken Sie oben links auf die Registerkarte Datei und wählen Sie dann Einstellungen.
- Wählen Sie die Registerkarte Ausgabe im Registerkartenauswahlbereich.
- Klicken Sie im rechten Bereich auf das Dropdown-Menü Encoder und wählen Sie NVENC H.264 aus.
- Klicken Sie auf OK, um die Änderung zu speichern und die Seite OBS Studio-Einstellungen zu verlassen.
Dies sollte die Streaming-Situation verbessern. Wenn das Bildratenproblem weiterhin besteht, versuchen Sie eine andere Lösung.
Netzwerknutzung verwalten
Wenn Sie ernsthafte Online-Aktivitäten durchführen, wie z. B. Streaming über OBS, möchten Sie natürlich, dass die gesamte Bandbreite, die das System erhält, für diesen Zweck verwendet wird. Möglicherweise haben Sie jedoch andere offene Programme, die das Netzwerk verwenden und Ihre Bandbreite belasten. Je mehr Programme Ihre Netzwerkressourcen verwenden, desto weniger Bandbreite steht für Ihre Streaming-Sitzung zur Verfügung.
Abgesehen von offenen Programmen gibt es möglicherweise Apps, die im Hintergrund ausgeführt werden und auch Ihre Bandbreite beanspruchen. Wenn dies zu lange andauert, kann OBS anfangen zu verzögern und es kann zu Frame-Drops kommen.
Der Ausweg aus dieser Situation ist, sich gar nicht erst darin zu befinden. Stellen Sie vor dem Start von OBS sicher, dass Sie alle Programme geschlossen haben, die Ihre Abonnementdaten gerne wie Wasser fressen.
Es reicht nicht aus, nur geöffnete Browser und Programme zu schließen. Sie sollten den Task-Manager öffnen und alle Übeltäter von dort aus beenden.
Klicken Sie mit der rechten Maustaste auf eine freie Stelle in Ihrer Taskleiste und wählen Sie Task-Manager. Beachten Sie die Apps und Programme (und Dienste), die Bandbreite beanspruchen, und schließen Sie sie nacheinander. Klicken Sie mit der rechten Maustaste auf ein störendes Programm und wählen Sie Task beenden. Spülen und wiederholen.
Starten Sie OBS neu, wenn Sie können, und Sie sollten sofort eine Verbesserung feststellen.
Hoffentlich war unser Leitfaden hilfreich bei der Behebung von Dropped Frames in OBS. Wenn Sie Fragen oder Bedenken haben, die Sie uns mitteilen möchten, verwenden Sie bitte den Kommentarbereich unten.
