21 Steam-Tipps für PC-Gaming-Noobs und Power-User
Veröffentlicht: 2022-01-29Steam ist das Gesicht des PC-Gamings. Der Marktplatz für Videospiele von Valve ist nicht der einzige Ort, an dem man PC-Spiele kaufen kann – Epic Games Store, GOG und Xbox sind ebenfalls praktikable Optionen – aber die Präsenz von Steam und die berühmten saisonalen Verkäufe machen es zu einem beliebten Online-Einzelhandelsziel. Mit dem mit Spannung erwarteten Debüt des Handhelds Steam Deck im Dezember 2021 könnte die öffentliche Präsenz von Steam sogar noch heller strahlen.
Steam ist jedoch so viel mehr als nur ein Geschäft. Mit dem Desktop-Client können Sie viele Dinge tun, darunter das Organisieren Ihrer Bibliothek, das Streamen Ihrer Spielsitzungen an ein Publikum und das Chatten mit den Homies (wir gehen davon aus, dass Steam Deck all diese Funktionen ebenfalls enthalten wird). Kurz gesagt, bei Steam ist viel los, aber viele seiner attraktiveren und nützlicheren Elemente werden von Neulingen und langjährigen Benutzern gleichermaßen möglicherweise nicht erkannt.
Vor diesem Hintergrund haben wir eine Liste mit Steam-Tipps zusammengestellt, die Ihnen helfen, das Beste aus der Anwendung herauszuholen. Es ist eine ständig wachsende Liste, die im Laufe der Zeit erweitert wird.
Starten Sie also Ihren Gaming-Desktop oder -Laptop, starten Sie Steam und bereiten Sie sich darauf vor, zu erfahren, was die Gaming-Software von Valve wirklich kann, wenn Sie sich ein wenig anstrengen.
1. Schützen Sie Ihr Konto mit Steam Guard
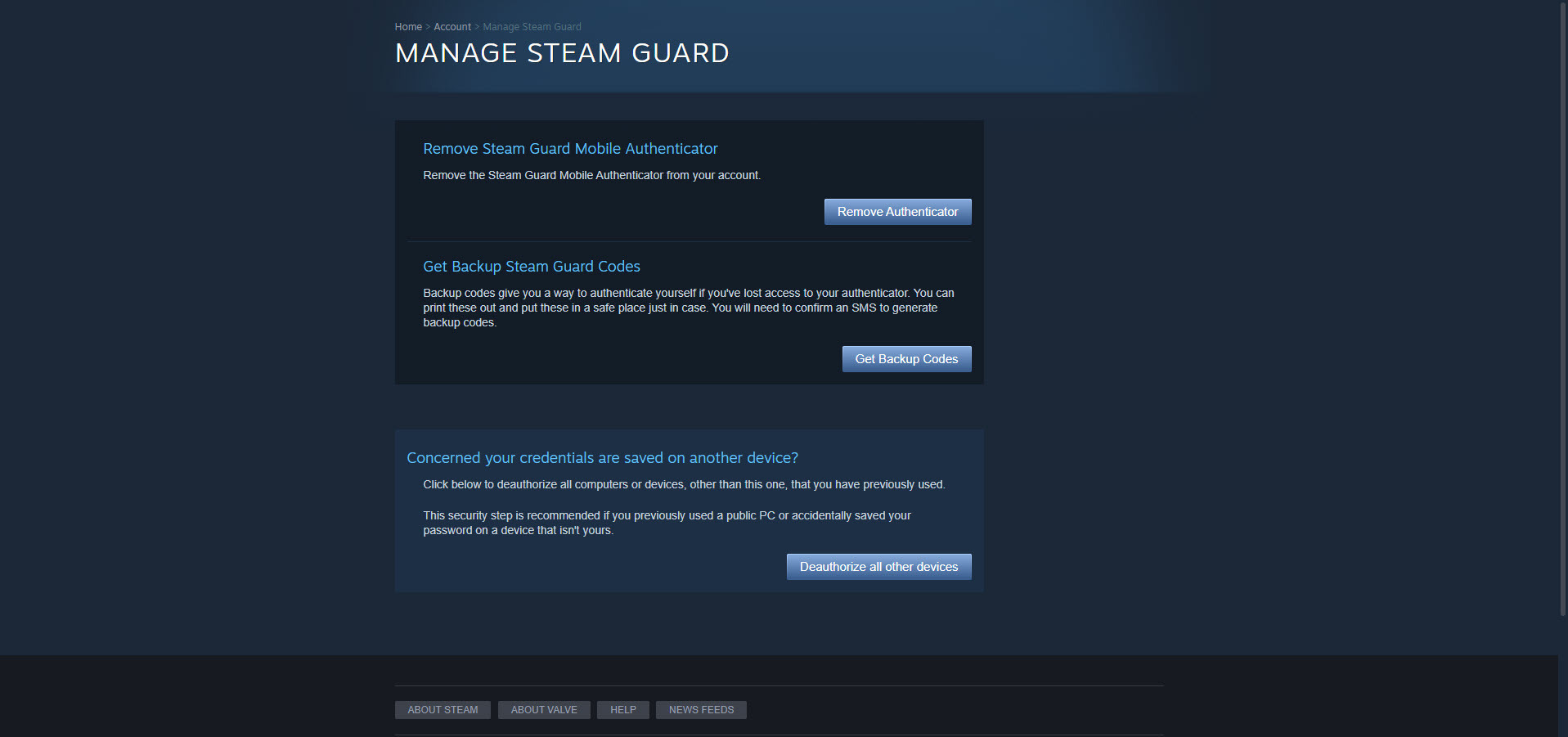
Sicherheit ist wichtig. Sie möchten nicht, dass sich ein Schüler von Glengarry Glen Ross in Ihr Steam-Konto einschleicht, um eine schändliche Agenda voranzutreiben. Um das zu verhindern, sollten Sie natürlich ein starkes Passwort verwenden. Aber Sie sollten das Passwort auch mit einer zusätzlichen Sicherheitsebene ergänzen.
Wenn Steam Guard für Ihr Konto aktiviert ist, müssen Sie einen speziellen Zugangscode angeben, um Ihr Konto auf einem nicht erkannten Gerät zu verifizieren. Abhängig von Ihren Steam Guard-Einstellungen erhalten Sie entweder eine E-Mail mit dem speziellen Code oder Sie erhalten ihn von der Steam Mobile-App auf Ihrem Smartphone. Sie aktivieren es, indem Sie Steam > Einstellungen > Konto > Steam Guard-Kontosicherheit verwalten aufrufen .
2. Nehmen Sie an der Steam-Beta teil
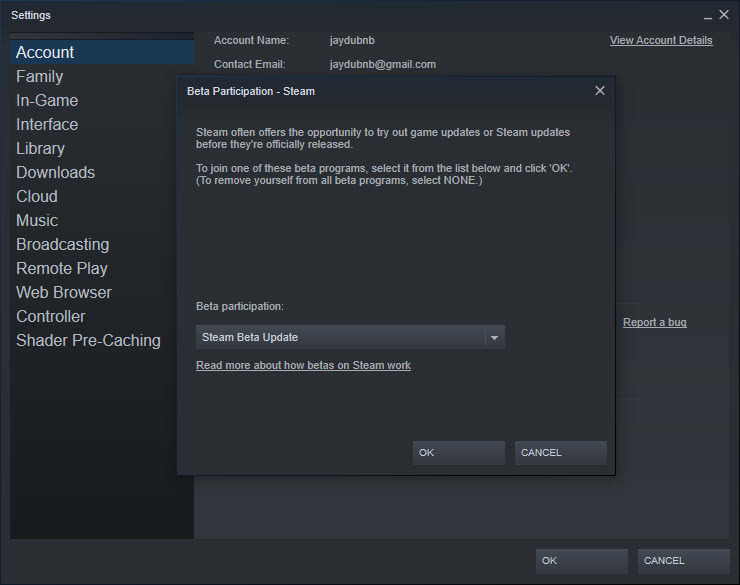
Wenn Sie ein Steam-Konto erstellen, melden Sie sich für die Funktionen an, die der Öffentlichkeit zugänglich gemacht wurden. Wenn Sie sich jedoch besonders abenteuerlustig fühlen, können Sie an der Steam-Beta teilnehmen. Auf diese Weise greifen Sie auf Funktionen zu, die sich noch in der Testphase befinden, wie z. B. der neue Speichermanager, der scheinbar in Erwartung von Steam Deck erscheint. Hier ist, wie es geht.
Sie besuchen Steam > Einstellungen > Konto und öffnen das Dropdown-Menü im Abschnitt Beta-Teilnahme. Wählen Sie Steam Beta Update, klicken Sie auf OK, starten Sie neu und Sie sind fertig! Jetzt wird Valve frühe Features in Ihre Richtung schieben.
3. Verwenden Sie Sammlungen, um Ihre Bibliothek zu verwalten
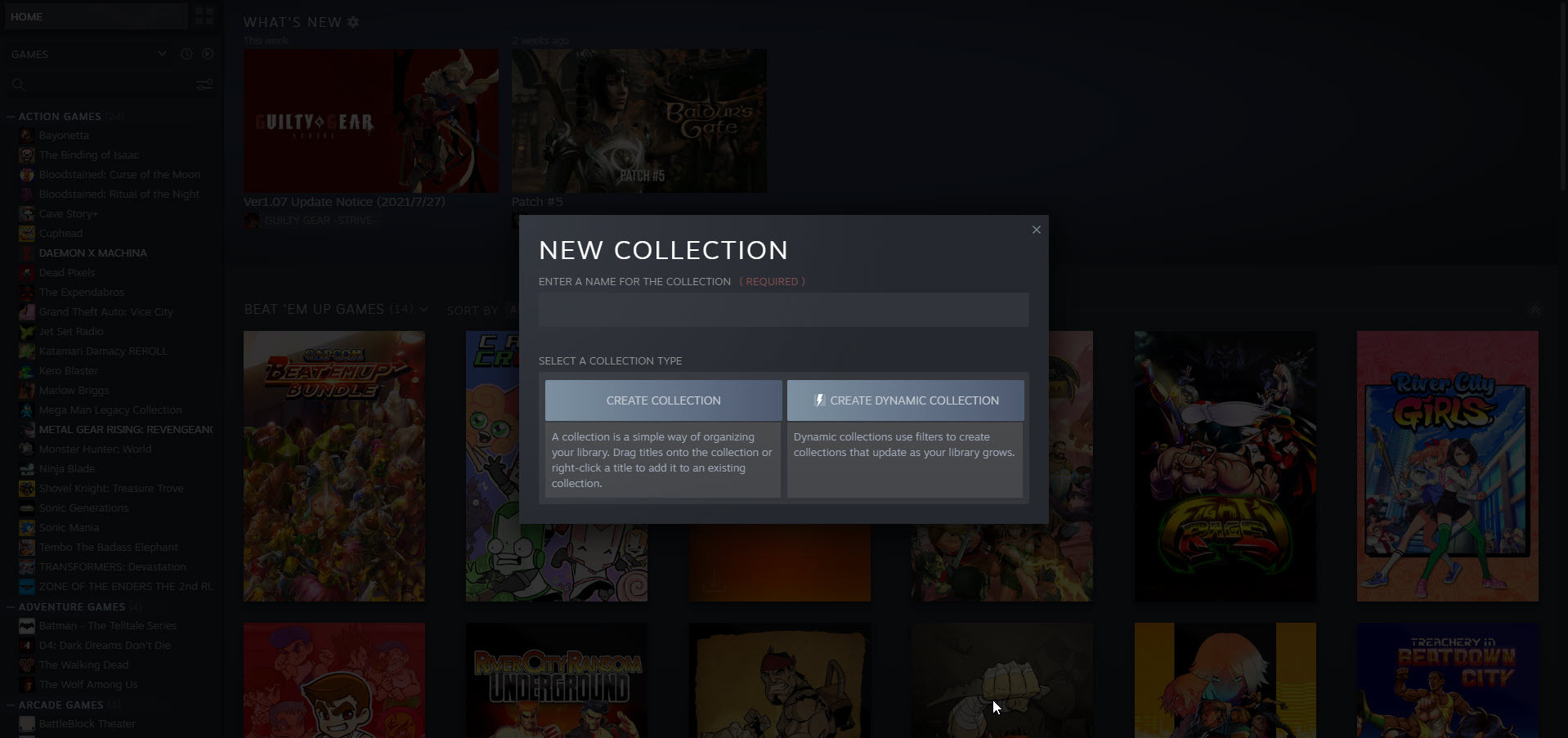
Standardmäßig zeigt Steam Ihre Spiele in alphabetischer Reihenfolge in einer einzigen, vertikal ausgerichteten Liste an. Das erledigt die Arbeit, wenn Sie nicht viele Spiele besitzen, aber wenn Sie fast 100 besitzen, sehnen Sie sich vielleicht nach einer besseren Organisation. Glücklicherweise bietet Valve die Tools zum Aufräumen Ihrer Bibliothek.
Indem Sie mit der rechten Maustaste auf den Namen eines Spiels klicken und zu Hinzufügen zu > Neue Sammlung navigieren, können Sie Kategorien erstellen (z. B. Action-Spiele oder Indie-Spiele), um Ihre digitale Sammlung zu organisieren. Sammlungen können statisch oder dynamisch sein. Bei einer statischen Sammlung verschieben Sie ein Spiel manuell in eine Kategorie, indem Sie mit der rechten Maustaste auf seinen Titel klicken und den Menüs folgen (oder indem Sie es an sein neues Zuhause ziehen). Mit einer dynamischen Sammlung können Sie Filter anwenden, die Spiele automatisch nach ihren Standard-Steam-Tags sortieren, wenn Ihre Bibliothek größer wird.
Wenn Sie auf das Sammlungssymbol klicken, wird außerdem ein Raster geöffnet, das Ihre erstellten Kategorien an einem leicht lesbaren zentralen Ort anzeigt.
4. Erstellen Sie ein Dampfregal
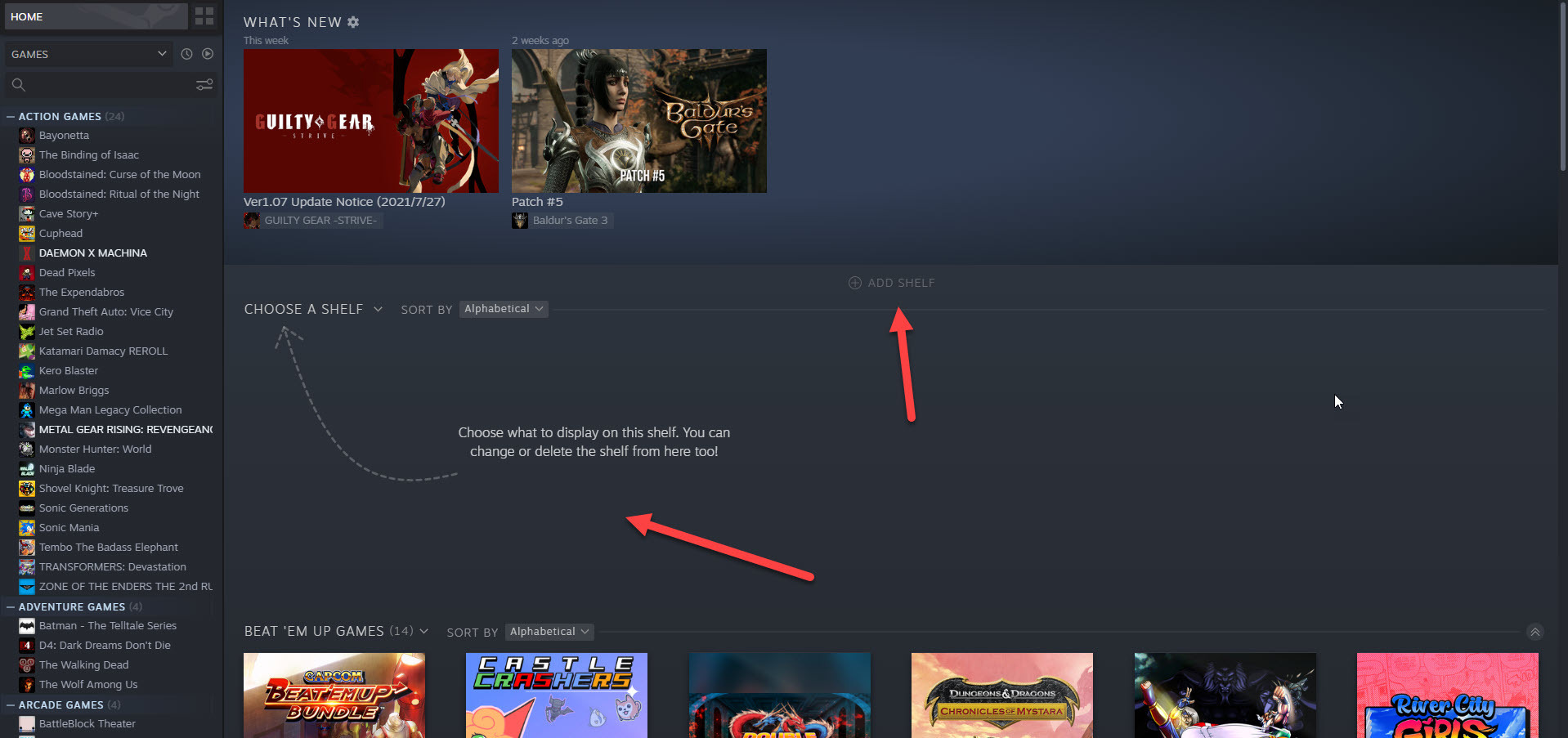
Regale sind alternative Möglichkeiten, um Ihre Spielbibliothek anzuzeigen. Durch Klicken auf Regal hinzufügen > Regal auswählen können Sie jede Sammlung in ein horizontal scrollendes Regal umwandeln. Es gibt auch mehrere Standardoptionen, die keine Sammlung sind, einschließlich Alle Spiele und Letzte Freundesaktivitäten.
5. Fügen Sie Ihrer Bibliothek ein Nicht-Steam-Spiel hinzu
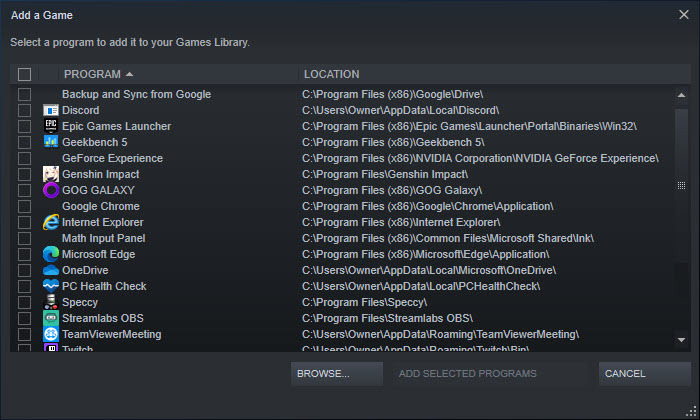
Manchmal sind die Spiele, die Sie spielen möchten, einfach nicht im Steam Store. Nehmen wir zum Beispiel an, dass Star Wars: Battlefront II aus irgendeinem seltsamen Grund auf Ihrer Wunschliste steht. Battlefront II ist nur im Origin-Shop von Electronic Arts (auf dem PC) erhältlich, also müssen Sie es direkt von der Firma kaufen, die Spieler gerne hassen.
Sie laden es herunter, genießen es, ein paar Lichtschwerter zu schwingen, und beten, dass Beutekisten nie zurückkehren. Aber leider gefällt Ihnen die Idee nicht, zwei separate Clients zum Starten von Spielen zu haben. Dagegen hat Valve Abhilfe geschaffen.
Sie können Star Wars: Battlefront II oder jedes andere PC-Spiel als Teil Ihrer Steam-Bibliothek anzeigen lassen, indem Sie in der linken unteren Ecke der Benutzeroberfläche auf „Spiel hinzufügen“ klicken und dann „ Nicht-Steam-Spiel hinzufügen “ auswählen. Wählen Sie danach einfach einen Titel aus und klicken Sie auf Ausgewählte Programme hinzufügen. Das ist es!
6. Steam-Spiele ausblenden
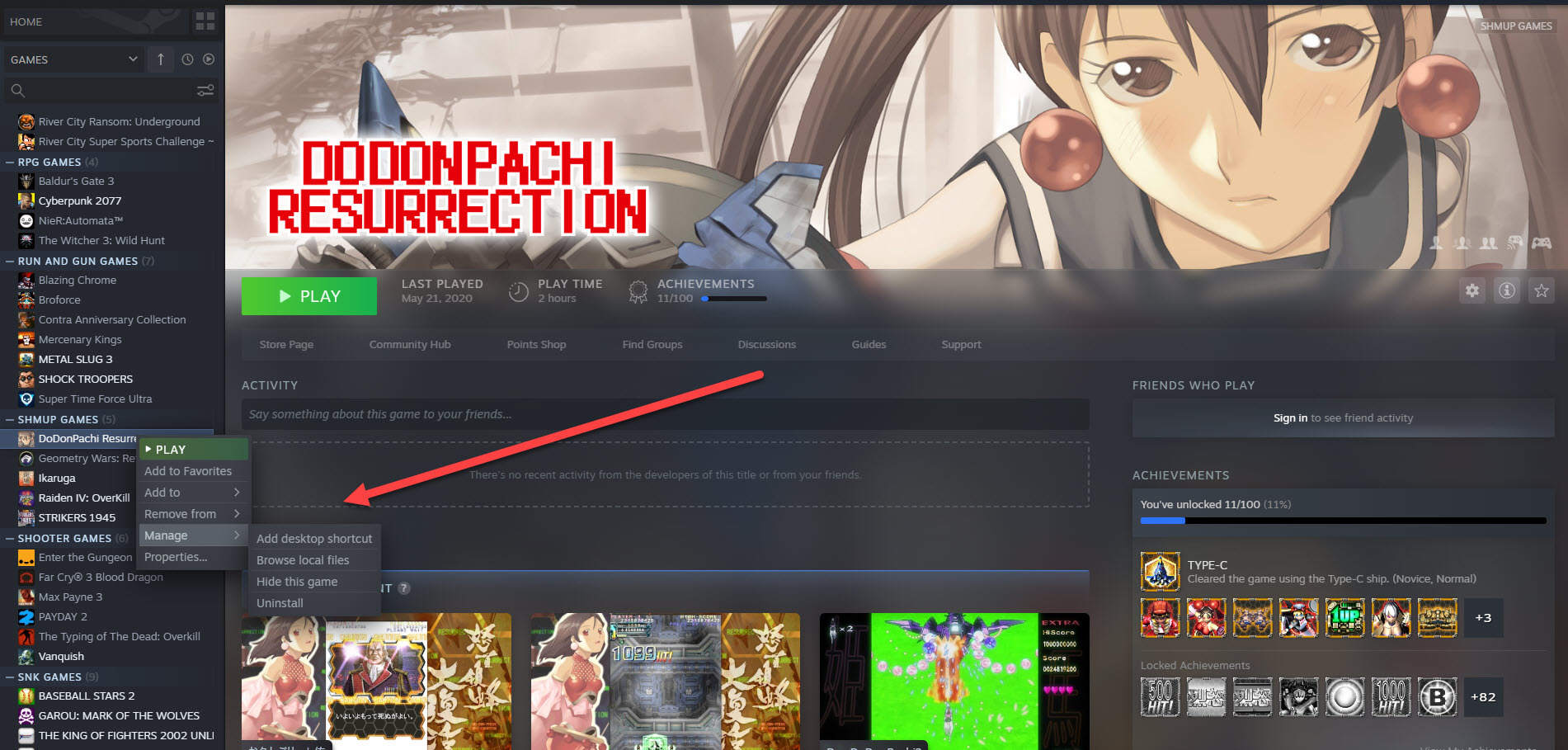
Manchmal muss man ein Videospiel einfach verstecken. Es könnte ein Titel sein, den Sie selten spielen, oder, was wahrscheinlicher ist, es gibt ein Spiel, das Sie lieben und von dem Sie nicht möchten, dass andere wissen, dass Sie es spielen. Denn wer will schon für den Besitz des I Love You, Colonel Sanders, geröstet werden! Ein guter Dating-Simulator zum Fingerlecken?
Es ist einfach, das Spiel zu verstecken. Klicken Sie mit der rechten Maustaste auf einen Titel und klicken Sie dann auf Verwalten > Dieses Spiel ausblenden . Jetzt können Sie das Spiel nur noch in Ihrer Bibliothek sehen, indem Sie seinen Namen in das Suchfeld eingeben. Um das Verschwinden rückgängig zu machen, suchen Sie nach dem Spiel und klicken Sie dann auf Verwalten > Aus dem Versteckten entfernen .
7. Sehen Sie das Gesamtbild
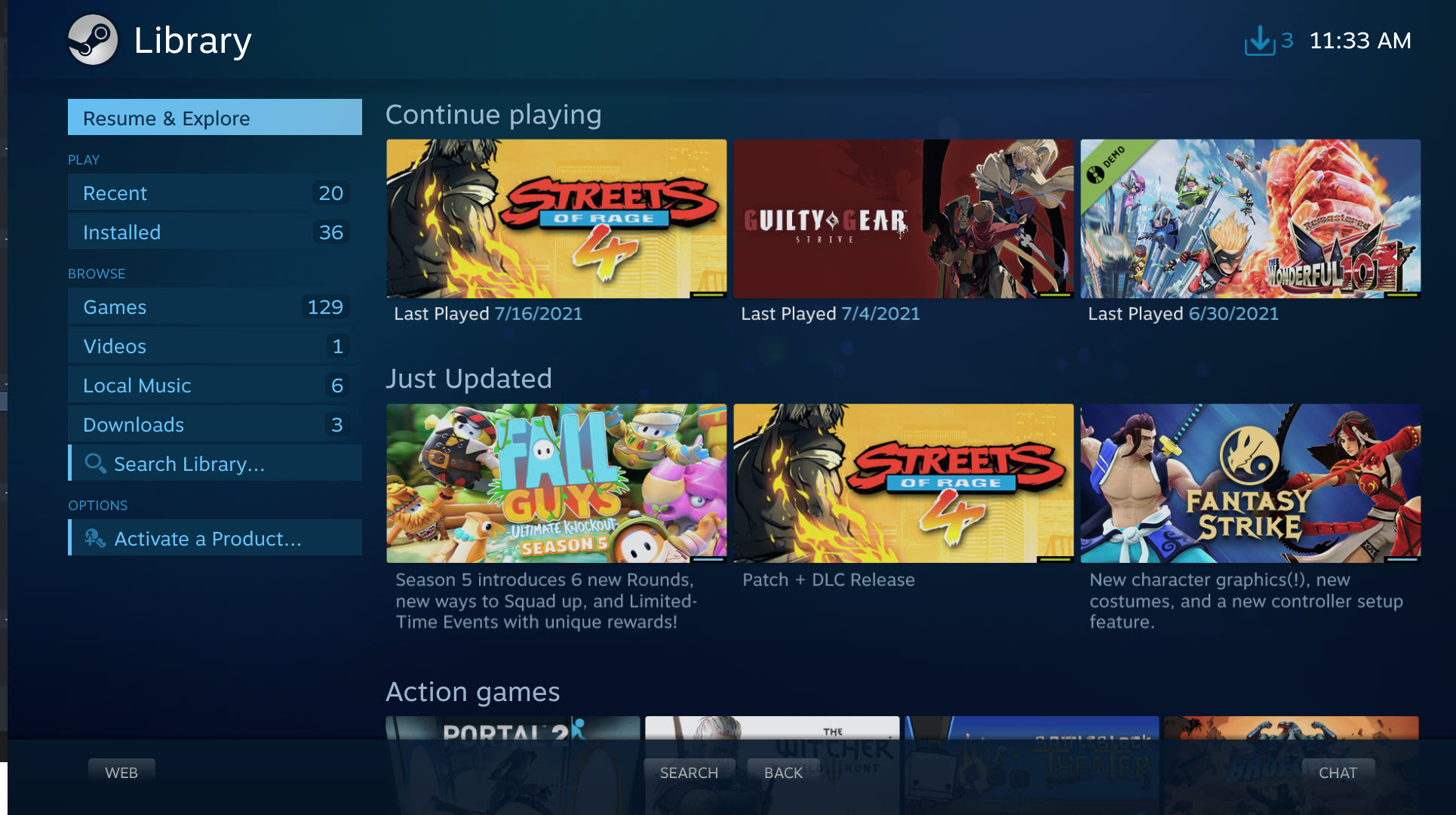
Der Wunsch von Valve, Steam zu einem Teil Ihres Unterhaltungszentrums zu machen, führte dazu, dass das Unternehmen den Big Picture Mode entwickelte, eine optimierte Benutzeroberfläche, die für die Verwendung mit Großbildmonitoren und Fernsehern entwickelt wurde.
Diese Benutzeroberfläche wird durch Klicken auf Ansicht > Big Picture-Modus aktiviert und ermöglicht es Ihnen, mit einem Gamepad, einer Maus oder dem späten, großartigen Steam Controller durch Ihre Spielbibliothek, den Steam Store, die Community-Foren und den Chat-Client zu navigieren.
8. Spielen Sie auf einem anderen PC mit Steam Cloud weiter
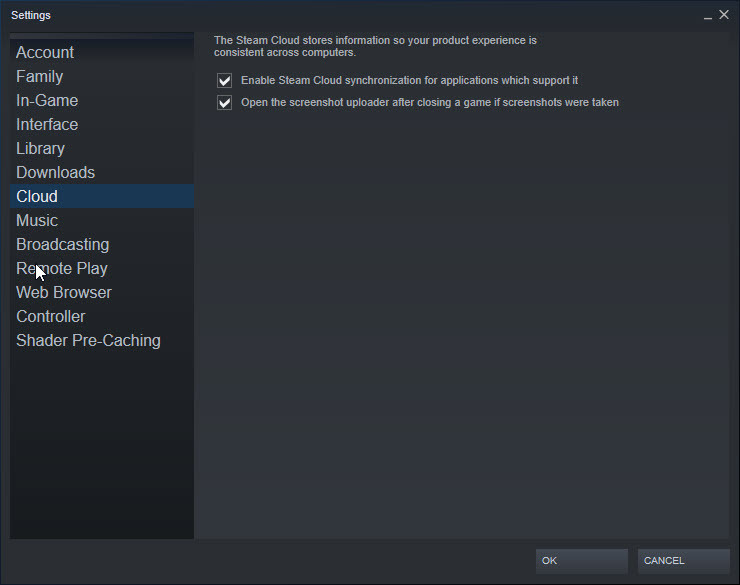
Wussten Sie, dass Sie Ihren Spielfortschritt in der Cloud speichern und Ihre Spielsitzung auf einem anderen PC fortsetzen können, ohne einen Takt zu verpassen? Durch Aktivieren von Steam Cloud ( Steam > Einstellungen > Cloud > Steam-Synchronisierung aktivieren ) werden Ihre Spielstände auf den Servern von Valve gespeichert, sodass Sie dort weitermachen können, wo Sie aufgehört haben.
Bitte beachten Sie, dass diese Funktion nicht für jedes Spiel verfügbar ist. Das heißt, eine ganze Reihe von ihnen unterstützt es.
9. Teilen Sie Ihre Steam-Spielbibliothek
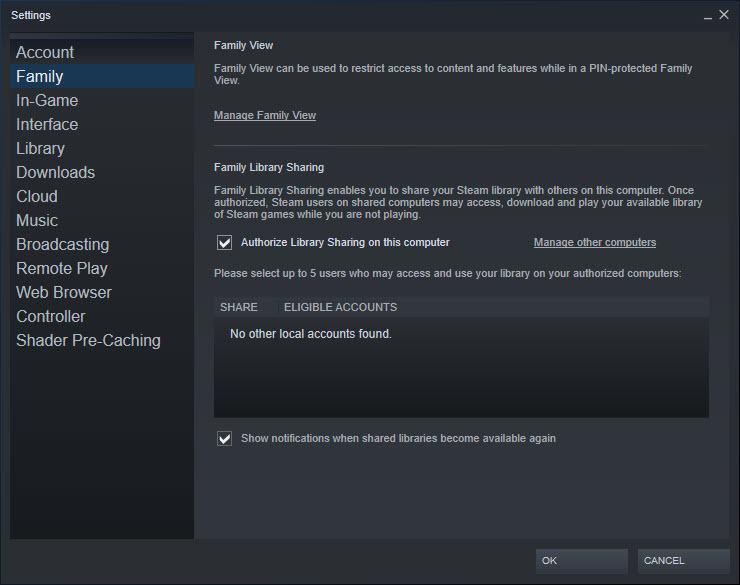
Nur weil Ihre PC-Spielebibliothek digital ist, bedeutet das nicht, dass Sie keine Spiele an andere in Ihrem Haushalt ausleihen können. Mit der Familienbibliotheksfreigabe können Sie Ihre Spiele an bis zu 10 andere Personen ausleihen, die denselben Gaming-PC verwenden.
Aktivieren Sie es, indem Sie zu Steam > Einstellungen > Familie gehen und dann auf das Feld Bibliotheksfreigabe auf diesem Computer autorisieren klicken. Sobald Sie die Autorisierungsanfrage eines anderen Benutzers genehmigen, kann er/sie die Titel in Ihrer Bibliothek herunterladen und abspielen – mit Ausnahme derjenigen, für die möglicherweise ein Sicherheitsschlüssel eines Drittanbieters erforderlich ist. Sie erhalten auch ihre eigenen Spielstände, sodass Sie sich keine Sorgen machen müssen, dass sie Ihren Fortschritt vermasseln.
10. Bildraten überwachen
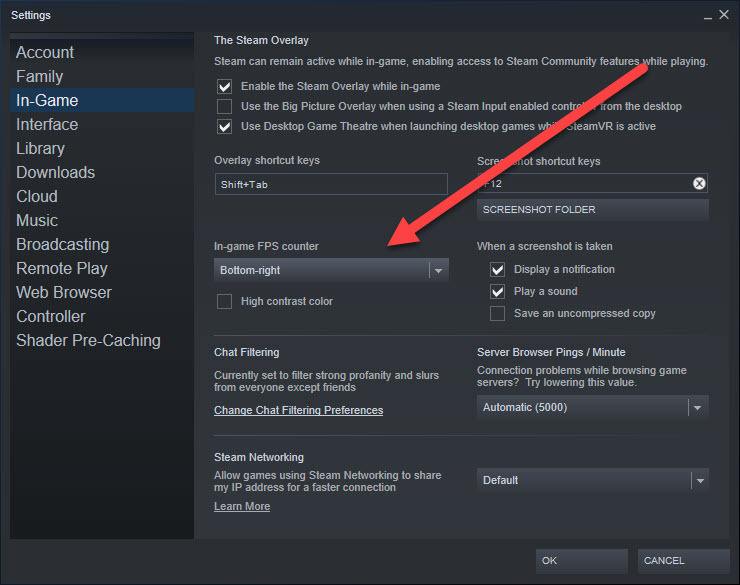
Wir verabscheuen wirklich, dass das Zählen der Bildrate zu einem so wichtigen Teil des Online-Videospieldiskurses geworden ist, hauptsächlich weil nur wenige Spieler die Opfer verstehen, die manchmal gebracht werden müssen, um ein Spiel mit 60 Bildern pro Sekunde laufen zu lassen. Aber manchmal möchten Sie sehen, wie Ihr Rig Polygone schiebt.
Nehmen wir zum Beispiel an, Sie möchten sehen, wie Ihre Spiele mit einer neuen in Ihrem PC installierten GPU abschneiden. Gehen Sie zu Steam > Einstellungen > In-Game und aktivieren Sie den FPS-Zähler. Nachdem Sie das Spiel Ihrer Wahl gestartet haben, sehen Sie auf dem Bildschirm einen Framerate-Zähler.
Sie können auch High Contrast Color aktivieren, damit der Zähler auf dem Bildschirm leicht erkennbar ist, und seine Position auf dem Bildschirm festlegen.

11. Rückerstattung eines Steam-Spiels
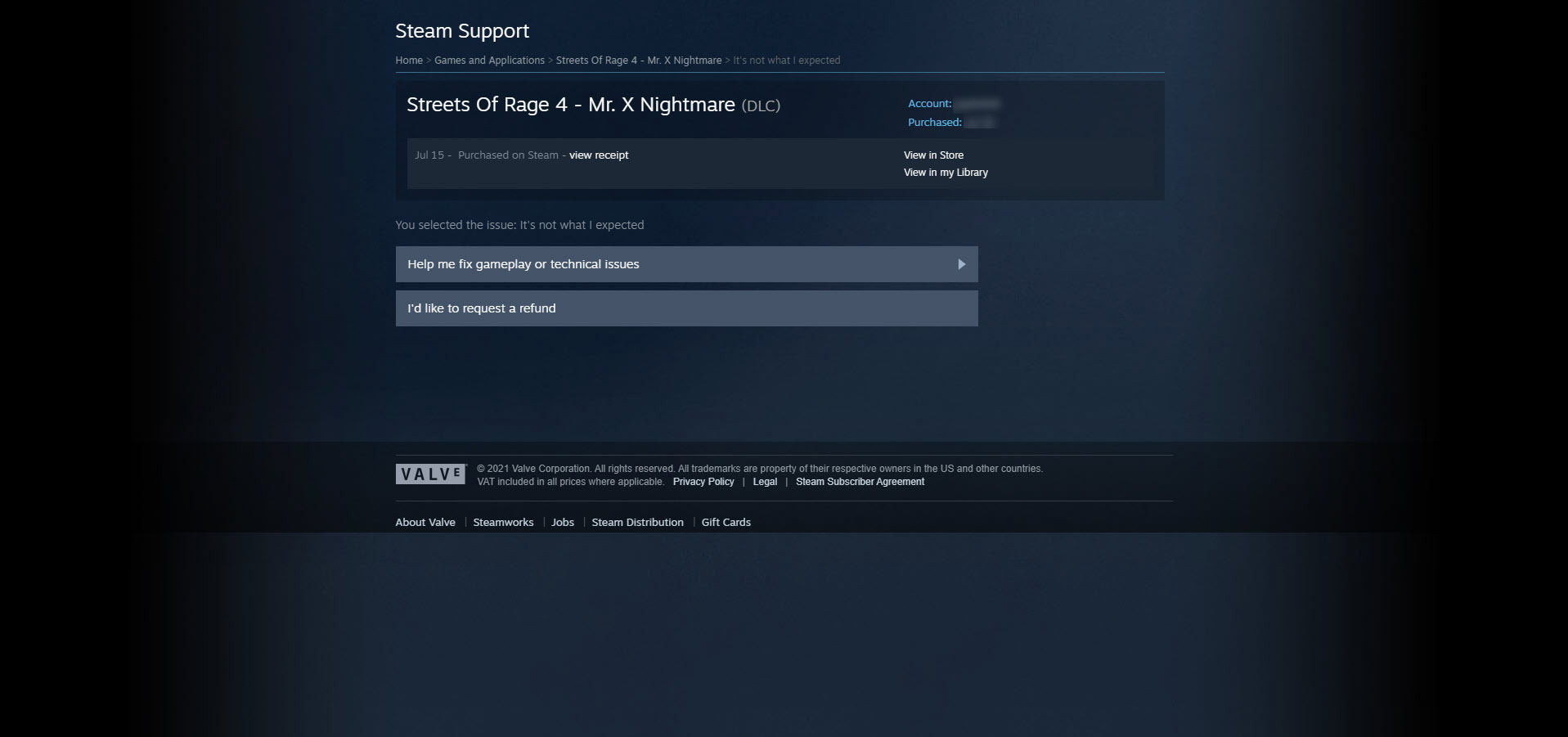
Der Kauf eines Videospiels ist immer mit einem kleinen Risiko verbunden. Es bootet möglicherweise nicht. Es kann unter einer schrecklichen Bildrate leiden. Es kann einfach ein Stinker sein. Glücklicherweise können Sie mit dem Rückerstattungsprogramm von Valve diese Risiken mindern.
Wenn Sie auf Hilfe > Steam-Support klicken, zeigt Steam eine Liste Ihrer letzten Käufe an. Klicken Sie auf ein Spiel und die entsprechenden Probleme, und Sie werden zu einer Seite weitergeleitet, auf der Sie eine Rückerstattung beantragen können. Ihr Erstattungsantrag muss innerhalb von zwei Wochen nach dem Kauf gestellt werden und Sie müssen das Spiel weniger als zwei Stunden gespielt haben. Sie können das Spiel, DLC, Käufe im Spiel, Vorbestellungen und sogar Hardware wie Steam Controller und Steam Link erstatten.
Hinweis: Streets of Rage 4 ist ein ausgezeichnetes Beat-'em-up-Spiel. Es wurde hier nur zur Demonstration erwähnt.
12. Karten gegen Bargeld eintauschen
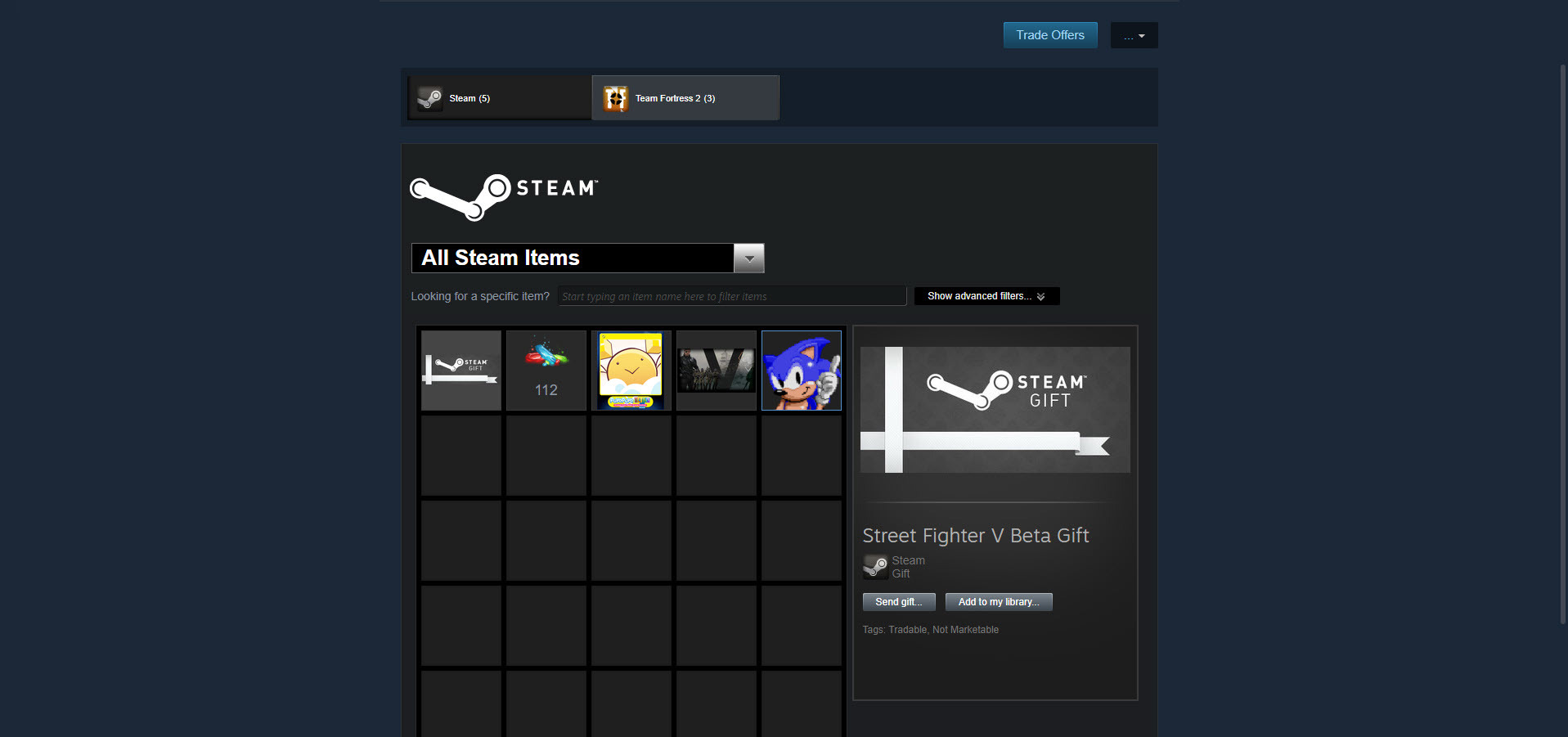
Vor ein paar Jahren hat Valve Steam Trading Cards eingeführt, digitale Karten, die Sie einfach durch das Spielen von Spielen verdienen. Durch das Sammeln eines Satzes Karten durch Handel oder Einkäufe können Sie sie zu Abzeichen verarbeiten, die Sie auf Ihrer Profilseite als Ehrenabzeichen tragen können. Das Herstellen von Abzeichen belohnt Sie auch mit Profilhintergrund, Coupons und Chat-Emoticons. Aber Sie müssen keines dieser Dinge tun.
Stattdessen können Sie Ihre Karten im Steam Community Market verkaufen. Um Ihre Karten anzuzeigen, klicken Sie auf Benutzername > Inventar . Wählen Sie danach eine Karte aus, klicken Sie auf Verkaufen, geben Sie einen Preis ein und OK, stellen Sie sie zum Verkauf.
Von unseren Redakteuren empfohlen



Sie erhalten normalerweise ein paar Cent pro Karte für Ihren durchschnittlichen Drop, während seltenere Karten etwas mehr Geld kosten. Die Preise variieren natürlich je nach zugehörigem Spiel und sogar der Uhrzeit; Wenn Sie zu den Ersten gehören, die eine Karte auf dem Gemeinschaftsmarkt verkaufen, beißen die Dursthunde oft auf Ihren Preis. Ich habe eine einzelne Karte für mehr als 5 $ verkauft.
Verkaufe genug Karten und du hast genug Geld auf deinem Konto, um DLC oder ein neues Spiel zu kaufen.
13. Schenken Sie Gaming
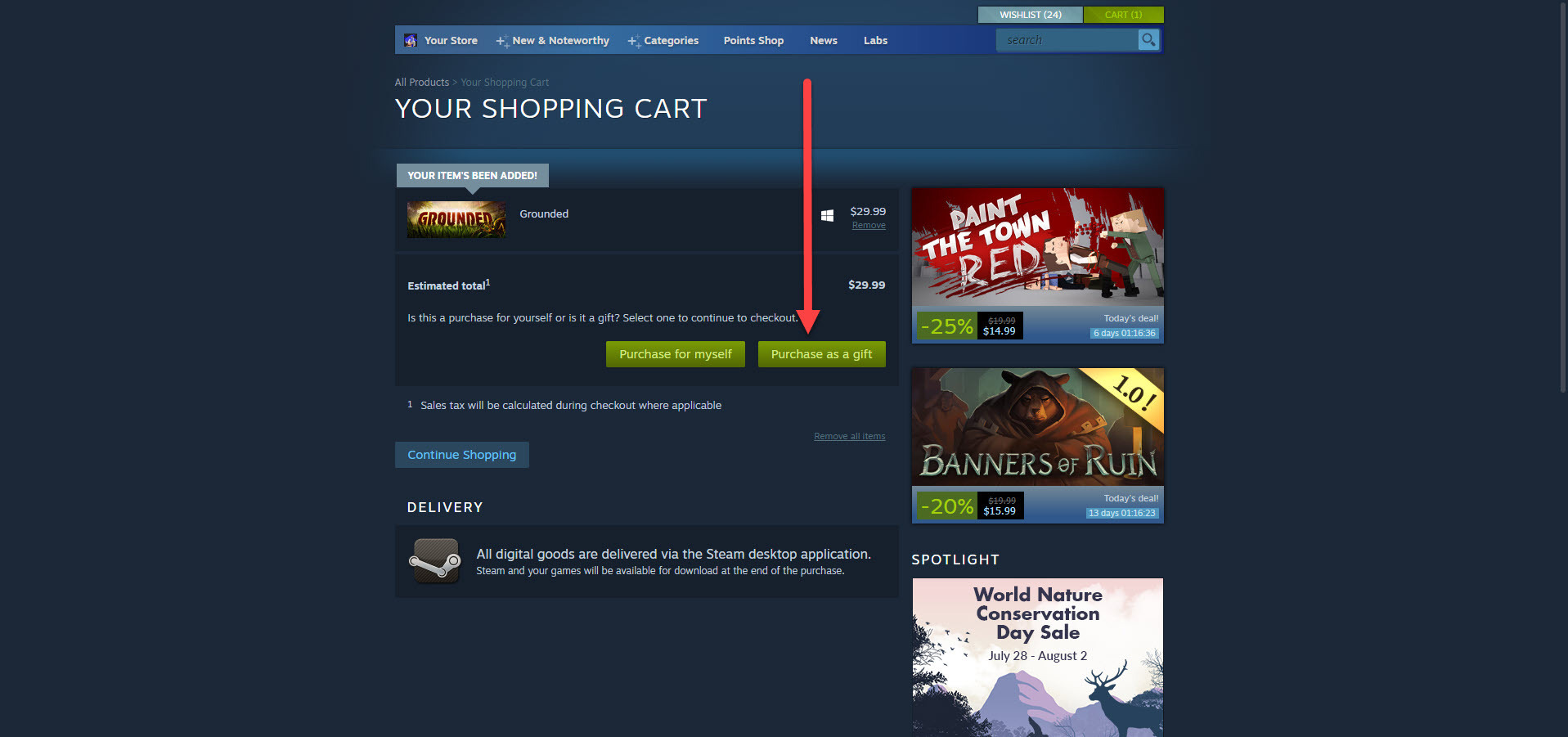
Spiele sind ein tolles Geschenk und Valve macht es Ihnen leicht, sie für andere zu kaufen. Sie fügen einfach einen Titel zum Steam-Einkaufswagen hinzu, wie Sie es für sich selbst tun würden, aber anstatt auf „Für mich selbst kaufen“ zu klicken, klicken Sie auf „Als Geschenk kaufen “ und wählen Sie dann eine Person aus Ihrer Freundesliste aus. Das ist es!
Darüber hinaus können Sie sich dafür entscheiden, das Spiel sofort an das Steam-Konto des Empfängers zu senden oder eine Lieferung für einen Geburtstag, Feiertag oder eine andere Zeit zu planen.
14. Streamen Sie Ihre Gameplay-Sitzungen
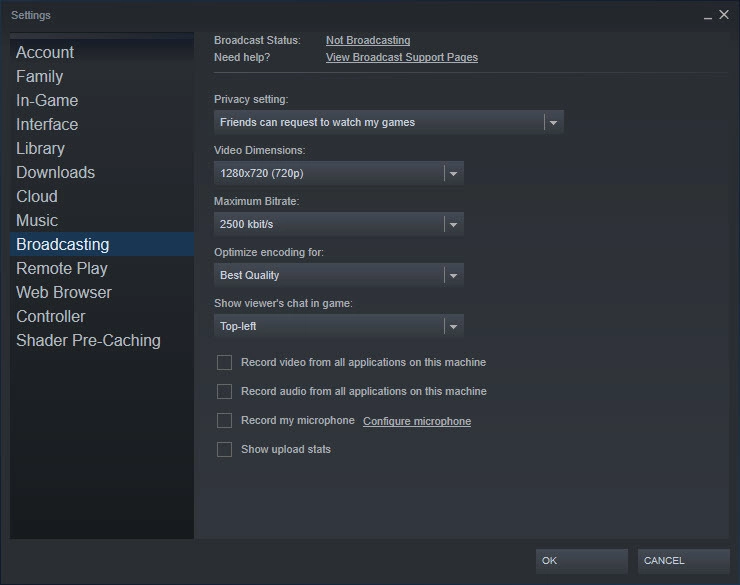
Steam ist kein vollwertiger Live-Streaming-Dienst für Videospiele wie Twitch oder Facebook Gaming, aber es bietet Übertragungsfunktionen, damit Freunde sich gegenseitig beim Spielen zusehen können. Klicken Sie auf Steam > Einstellungen > Übertragung, um die Videoauflösung des Streams, die Datenschutzeinstellungen, die maximale Bitrate und andere wichtige Optionen anzupassen.
Auf der anderen Seite können Sie einen Kumpel aus Ihrer Freundesliste auswählen und „ Spiel ansehen“ auswählen, um zu sehen, was er vorhat. Sie können sich auch öffentliche Streams ansehen. Beachten Sie, dass Sie eine Drittanbieterlösung benötigen, um Videos aufzunehmen.
Für eine ausführliche Broadcast-Grundlage lesen Sie bitte How to Get Started in Game Streaming: The Ultimate Guide.
15. Machen Sie einen Steam-Screenshot
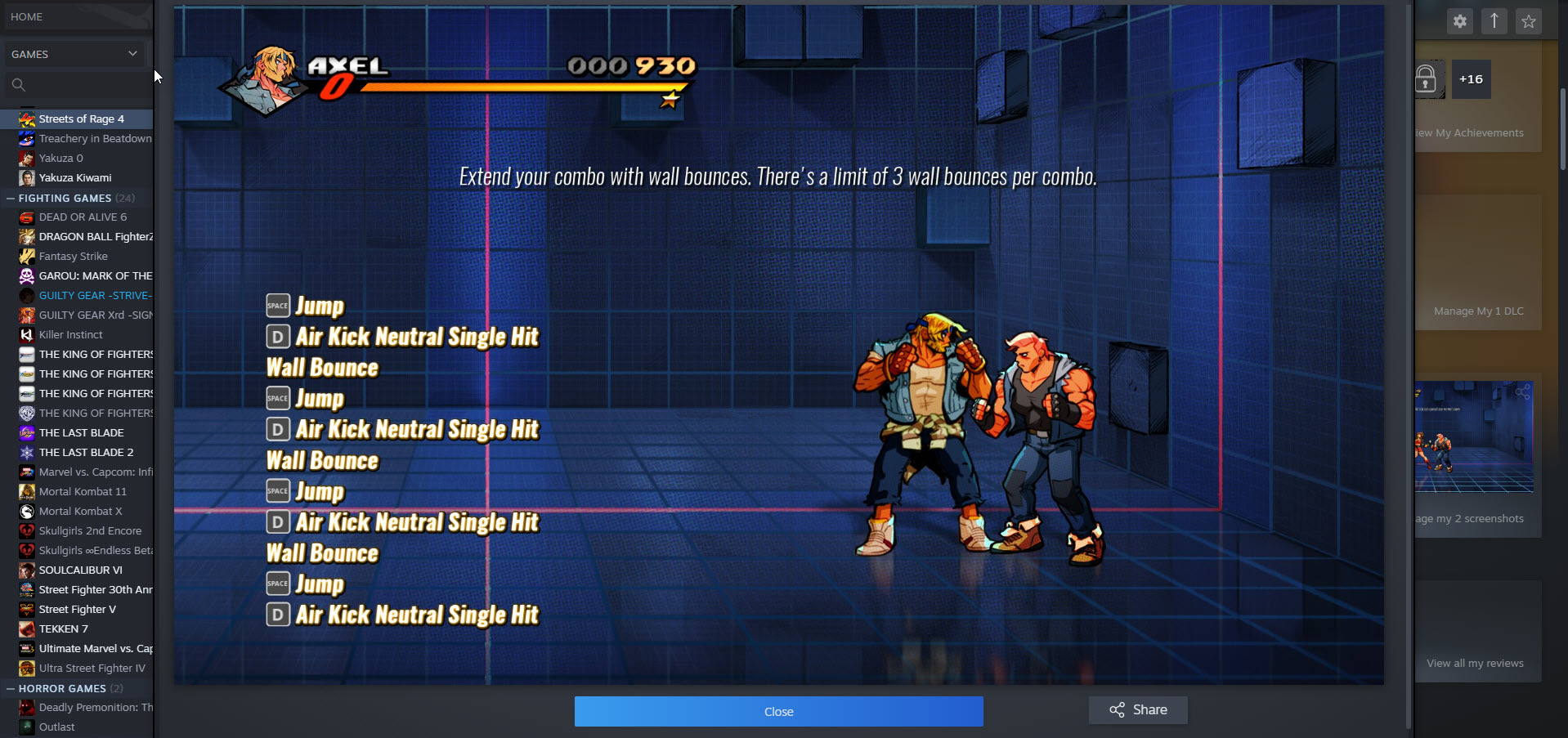
Wenn Sie nur ein Bild eines Spiels teilen möchten, das Sie gerade spielen, und kein Video, drücken Sie einfach F12, um einen Screenshot zu machen . Sehen Sie sich Ihre Screenshots für ein Spiel unter Screenshot-Bibliothek anzeigen auf der Seite dieses Spiels an. Sie können den Screenshot-Hotkey auch unter Einstellungen > In-Game ändern.
16. Konfigurieren Sie Ihr Gamepad
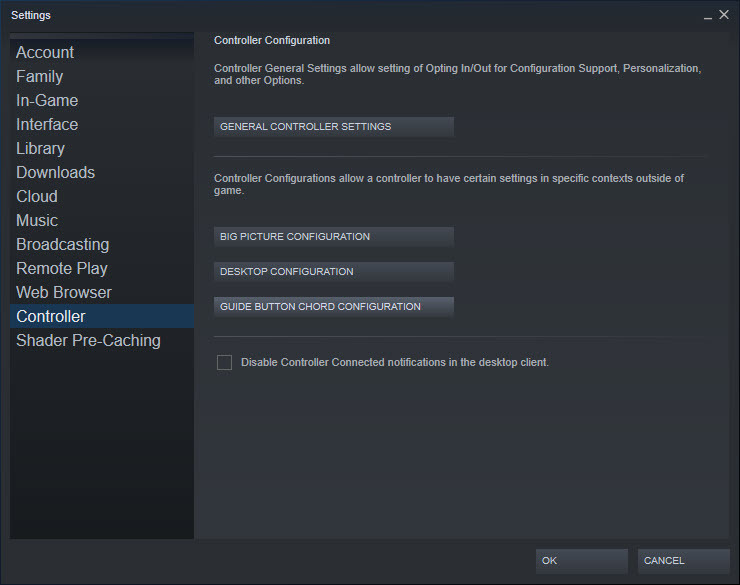
Valve hat erkannt, dass PC-Gamer eine Vielzahl von Gamecontrollern verwenden, und hat Steam die Tools gegeben, die Sie zum Spielen mit Ihren Lieblings-Gamepads benötigen. Indem Sie auf Steam > Einstellungen > Controller klicken, richten Sie benutzerdefinierte Konfigurationen für die Verwendung in der standardmäßigen Steam-Ansicht oder im Big Picture-Modus ein.
17. Folgen Sie Steam-Kuratoren
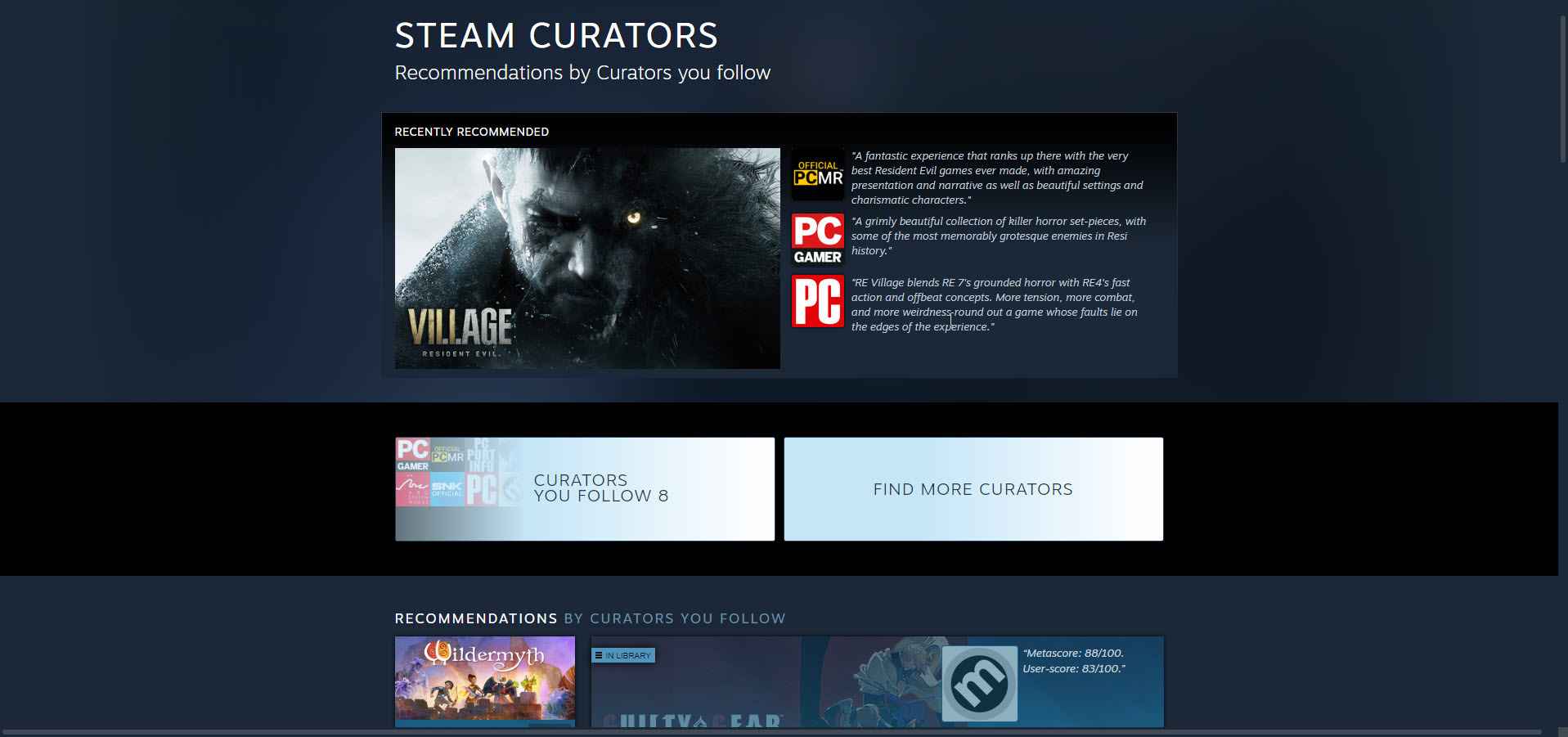
Bei so vielen Spielen auf Steam, sowohl sehr gut als auch sehr schlecht, kann es schwierig sein zu sagen, was es wert ist, gespielt zu werden. Manchmal braucht man fachmännischen Rat. Indem Sie einem Steam-Kurator folgen, können Sie handverlesene Listen mit empfohlenen Spielen von Publikationen und Persönlichkeiten durchsuchen, denen Sie vertrauen, einschließlich Ihrer Freunde hier bei PCMag.
18. Verwandeln Sie Steam in eine Jukebox
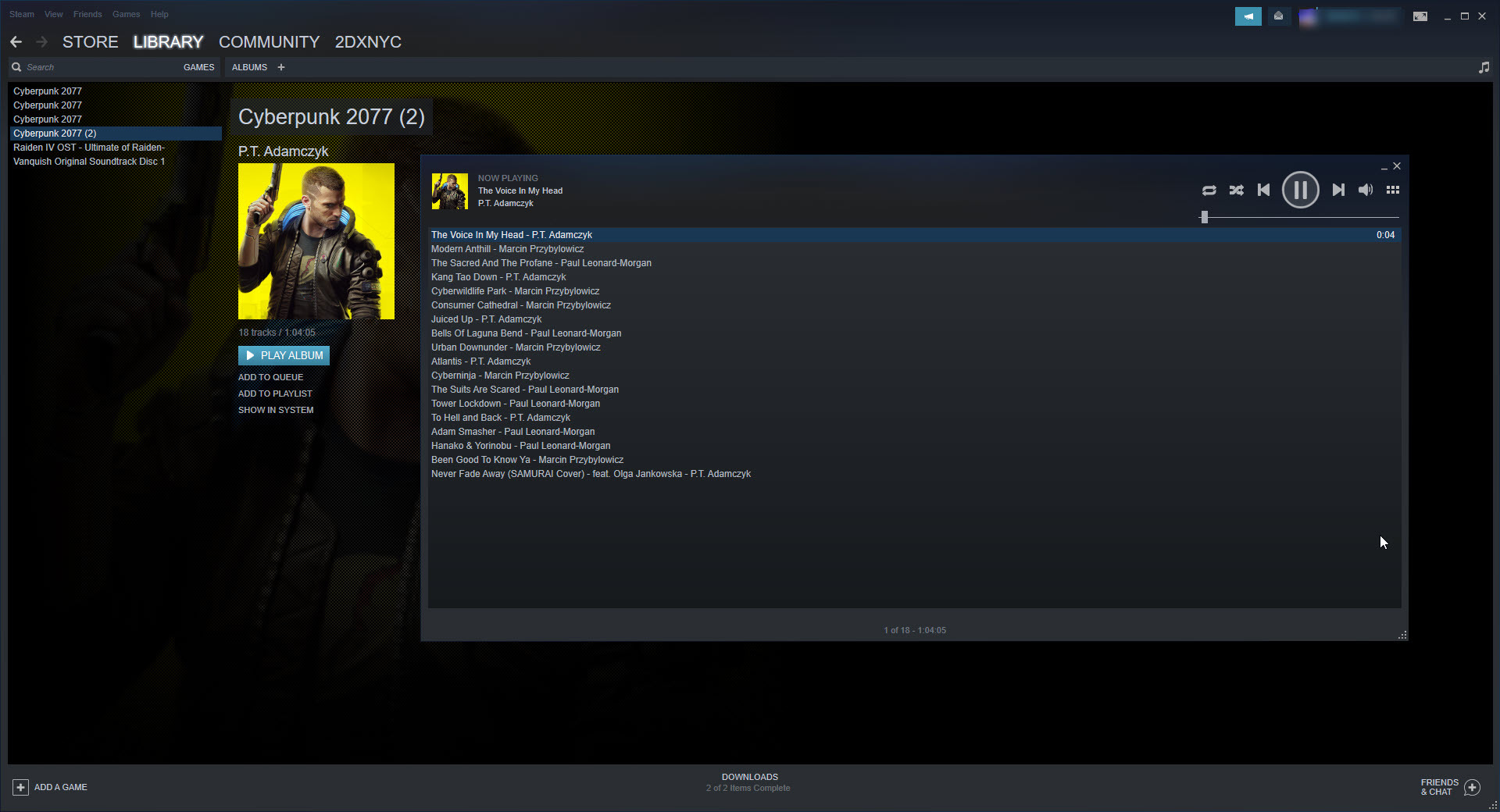
Wussten Sie, dass Steam einen integrierten Musikplayer hat? Durch Aufrufen von Steam > Einstellungen > Musik können Sie den Musikordner Ihres PCs zur Jukebox hinzufügen (von Steam erworbene Videospiel-Soundtracks sind standardmäßig enthalten). Es ist ein sehr rudimentärer Player, mit dem Sie Tracks anhören und Wiedergabelisten erstellen können – das war es auch schon. Sie können auf den Audioplayer zugreifen, indem Sie auf Ansicht > Musikplayer klicken.
19. Überprüfen Sie die Protonenkompatibilität
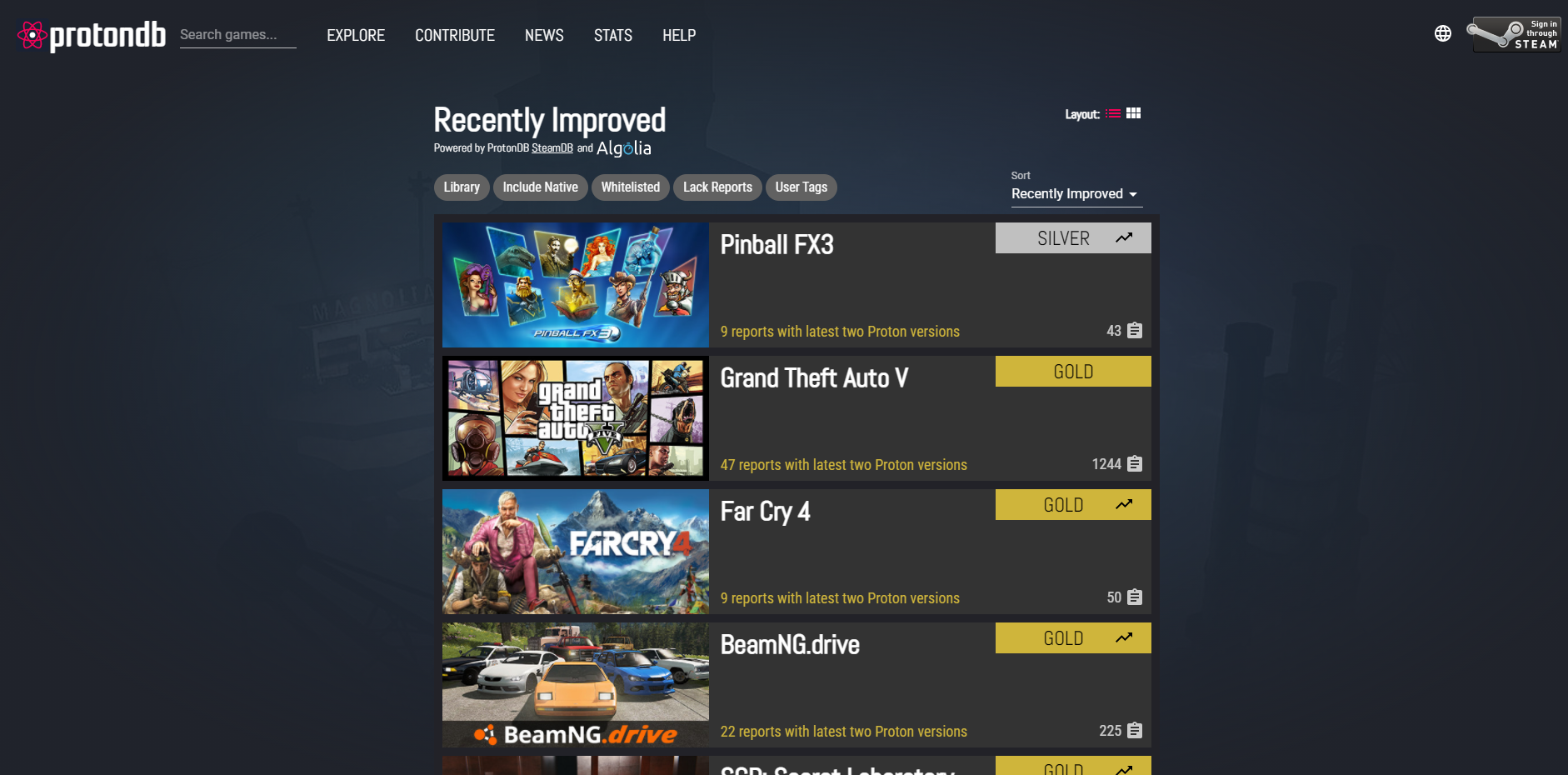
Wie Steam Machines zuvor wird das kommende Steam Deck eine Version von Linux als primäres Betriebssystem ausführen. Wie wird es also alle Ihre Windows-basierten Steam-Spiele spielen? Die Proton-Kompatibilitätsebene macht es Entwicklern leicht, ihre Windows-Spiele mit wenig (wenn überhaupt) zusätzlicher Arbeit auf Linux zu übertragen. Proton ist bereits in Betrieb und Sie können die von Fans betriebene ProtonDB -Datenbank überprüfen, um zu sehen, welche Windows-Spiele am besten laufen und welche einige Anpassungen erfordern, um gut zu funktionieren. Hinweis: Dies ist auch ein nützliches Tool für Leute, die Steam-Spiele auf Linux-basierten PCs spielen möchten.
20. Wählen Sie eine Steam-Startseite aus
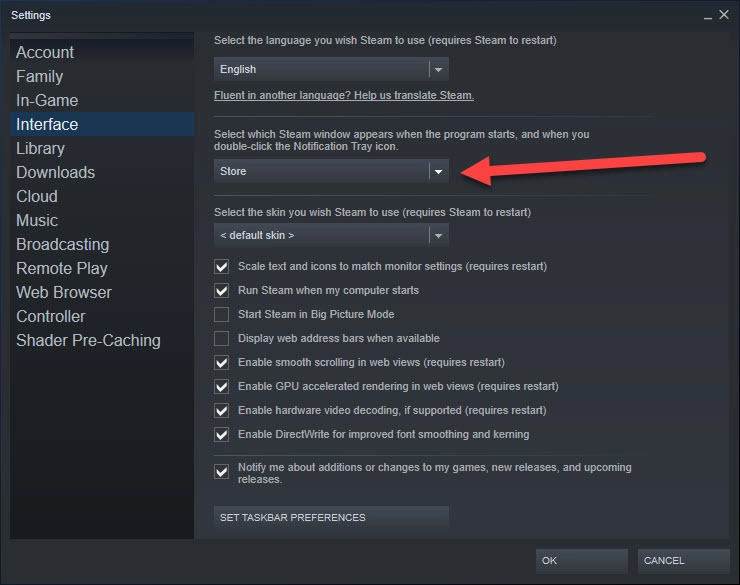
Standardmäßig ist die Storefront von Valve das erste, was Sie sehen, wenn Sie sich bei Steam anmelden. Es muss nicht so sein. Sie können die Startseite ändern, indem Sie zu Steam > Einstellungen > Benutzeroberfläche gehen und auf das hervorgehobene Dropdown-Feld klicken. Es bietet Ihnen sieben Startseitenoptionen, darunter Store, Library und Friends.
21. Wählen Sie eine Zeit für die automatische Aktualisierung aus
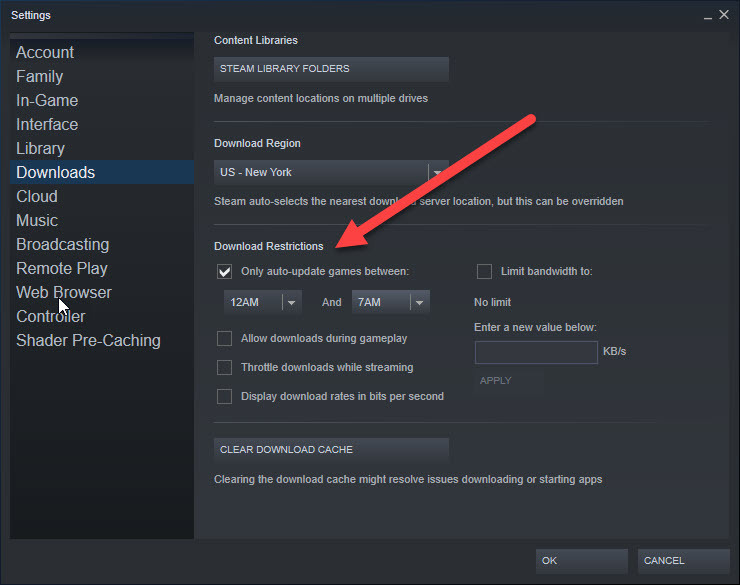
Entwickler bringen ständig Spielaktualisierungen heraus, seien es Fehlerbehebungen oder neue Funktionen. Infolgedessen erhalten Sie viele Steam-Aufforderungen, gekaufte Titel zu aktualisieren. Glücklicherweise können Sie in der App eine Zeit auswählen, zu der Sie die Patches herunterladen möchten. Sie können eine Zeit einrichten, indem Sie Steam > Einstellungen > Downloads besuchen.
Aktivieren Sie im Abschnitt Downloadbeschränkungen das Kontrollkästchen neben Nur Spiele automatisch aktualisieren zwischen und wählen Sie dann eine Start- und Endzeit aus. Dies ist gut, wenn Sie beispielsweise möchten, dass Spiele über Nacht automatisch aktualisiert werden, während Sie schlafen.
Mehr Videospielgeschichten
Die besten PC-Spiele
Die besten PlayStation 5-Spiele
Die besten Xbox Series X/S-Spiele
Die besten Nintendo Switch-Spiele
Steam Curator Group von PCMag
