Steam-Deck-Shortcuts: Der ultimative Leitfaden
Veröffentlicht: 2023-04-14
Wenn Sie nach einer vollständigen Liste der Steam-Deck-Hotkeys für den Spielmodus und den Desktop-Modus suchen, sind Sie hier genau richtig. In dieser Anleitung zeigen wir Ihnen alle Steam-Deck-Shortcuts und wie Sie Schaltflächen neu zuordnen und benutzerdefinierte Steam-Deck-Tastaturkürzel im Desktop-Modus erstellen können.
Shortcuts für den Steam-Deck-Spielmodus
Steam-Deck-Verknüpfungen im Desktop-Modus
So ordnen Sie Tastenbelegungen auf Ihrem Deck im Desktop-Modus neu zu
So erstellen Sie benutzerdefinierte Steam-Deck-Tastaturkürzel
Shortcuts für den Steam-Deck-Spielmodus
Beginnen wir mit der Auflistung aller Steam-Deck-Verknüpfungen im Spielmodus. Bevor wir uns mit der Liste befassen, hier ein kostenloser Steam-Deck-Tipp für unseren bevorzugten Handheld-Gaming-PC: Sie können die gesamte Liste der Spielmodus-Verknüpfungen anzeigen, indem Sie lange auf die Schaltfläche „Steam“ oder „Schnellzugriff“ drücken – die Schaltfläche auf der linken Seite mit drei Punkten. Dies funktioniert überall im Spielmodus, sogar im Spiel.
Steam-Taste + Langes Drücken der B-Taste – Herunterfahren des Spiels erzwingen
Mit diesem Steam-Deck-Spielmodus-Hotkey können Sie jedes Spiel beenden, das keine „Quit“- oder „Quit to Desktop“-Option hat, wie z. B. Lumines Remastered . Es ist auch toll, wenn ein Spiel einfriert.
Steam-Taste + X-Taste – Tastatur beschwören
Diese Verknüpfung ist praktisch, wenn Sie im Spiel etwas mit einer Tastatur eingeben müssen. Zum Beispiel, wenn Sie den Namen Ihres Charakters eingeben, nachdem Sie ein neues Spiel gestartet haben, oder in einem Titel wie Roadwarden, der eine Menge Tipparbeit erfordert.
Dampftaste + L1 – Lupe umschalten
Die Lupenfunktion von Steam Deck klingt vielleicht nicht so hilfreich, aber sobald Sie ein Spiel mit einer Menge winzigen Textes starten, wie z. B. ältere RPGs wie Baldur's Gate oder sogar ein neueres RPG wie Disco Elysium , werden Sie dankbar sein, ein Tool zu haben um Text zu vergrößern.
Steam-Taste + R1 – Screenshot machen
Die gute alte Screenshot-Verknüpfung auf Ihrem Steam-Deck funktioniert einwandfrei und ist beim Erstellen von Screenshots sehr bissig. Es funktioniert auch im Spiel hervorragend.
Dampftaste + L2 – Klick mit der rechten Maustaste
Wenn Sie nicht wissen, wie Sie im Spielmodus mit der rechten Maustaste auf Steam Deck klicken, drücken Sie einfach die Steam-Taste+L2.
Steam-Taste + R2 linker Mausklick
Um im Spielmodus mit der linken Maustaste auf Steam Deck zu klicken, drücken Sie die Steam-Taste+R2.
Dampftaste + rechter Analogstick – Joystick-Maus
Um den rechten Analogstick als Maus zu verwenden, müssen Sie die Dampftaste gedrückt halten, während Sie den Stick bewegen.
Dampftaste + rechtes Touchpad – Touchpad als Maus
Gleiches gilt für die Verwendung des rechten Touchpads als Maus; Im Spielmodus müssen Sie die Dampftaste gedrückt halten, während Sie das Touchpad verwenden.
Dampftaste + rechter Touchpad-Klick – linker Mausklick
Eine andere Möglichkeit, im Spielmodus mit der linken Maustaste auf das Steam-Deck zu klicken, besteht darin, das rechte Touchpad zu drücken, während Sie die Steam-Taste gedrückt halten.
Dampftaste + nach oben auf dem linken Analogstick – Bildschirmhelligkeit nach oben
Anstatt das Schnellzugriffsmenü mit der Schnellzugriffstaste – der rechten mit drei Punkten – aufzurufen und dort dann die Helligkeit manuell einstellen zu müssen, halten Sie die „Steam“-Taste gedrückt und bewegen Sie stattdessen den linken Analogstick nach oben. Funktioniert super im Spiel.
Dampftaste + Unten auf dem linken Analogstick – Bildschirmhelligkeit verringern
Um die Bildschirmhelligkeit zu verringern, halten Sie die Dampftaste gedrückt und bewegen Sie dann den linken Analogstick nach unten.
Dampftaste + Rechts auf dem Steuerkreuz – Eingabetaste
Um das Drücken der Eingabetaste zu simulieren, drücken Sie rechts auf das Steuerkreuz, während Sie die Dampftaste gedrückt halten.
Dampftaste + Unten auf dem Steuerkreuz – Tabulatortaste
Halten Sie die Dampftaste gedrückt und drücken Sie auf das D-Pad, um die Tabulatortaste zu simulieren.
Dampftaste + Links auf D-Pad – Escape-Taste
Die letzte Steam-Deck-Verknüpfung im Spielmodus ist die Esc-Taste, die Sie aktivieren können, indem Sie die Steam-Taste gedrückt halten und auf dem D-Pad nach links drücken.
Steam-Deck-Verknüpfungen im Desktop-Modus
Im Desktop-Modus spielen die meisten Schaltflächen auf Steam Deck die Rolle einer bestimmten Tastatur oder Maustaste. Um beispielsweise im Desktop-Modus mit der rechten Maustaste zu klicken, drücken Sie den rechten Auslöser – R2. Es ist nicht erforderlich, die Steam-Taste im Desktop-Modus gedrückt zu halten.
Rechtes Touchpad – als Maus
Das rechte Touchpad ist im Desktop-Modus Ihr bevorzugter Maussimulator.
Rechter Touchpad-Klick – linke Maustaste
Sie können im Desktop-Modus mit der linken Maustaste klicken, indem Sie das rechte Touchpad auf Ihrem Steam-Deck drücken. Beachten Sie, dass das rechte Touchpad manchmal, z. B. direkt nach dem Wechsel in den Desktop-Modus oder dem Start einer systemintensiven App, für einige Sekunden nicht mehr funktioniert. Keine Sorge – warten Sie einfach ein wenig, und Sie können das rechte Touchpad weiterhin als Maus und zum Linksklicken von Symbolen und anderen Dingen verwenden.

Rechter Analogstick – als Maus
Der rechte Analogstick auf Ihrem Steam Deck kann auch eine Maus simulieren. Der Haken ist, dass die Genauigkeit viel geringer ist als bei Verwendung des richtigen Touchpads.
Rechter Analogstick drücken – linke Maustaste
Das Drücken des rechten Analogsticks spielt im Desktop-Modus die Rolle der sekundären Linksklick-Taste.
Linkes Touchpad – Horizontales und vertikales Scrollen
Das linke Touchpad auf Ihrem Steam Deck kann zum Scrollen verwendet werden. Das Bewegen des Fingers nach oben und unten simuliert vertikales Scrollen, während Sie von links nach rechts wischen, und umgekehrt wird für horizontales Scrollen verwendet.
Sie können auch vertikal scrollen, wenn Sie Ihre Maus im Kreis bewegen, wie früher auf dem Scrollrad eines iPods. Um nach unten zu scrollen, bewegen Sie Ihre Maus im Uhrzeigersinn und in die entgegengesetzte Richtung, um nach oben zu scrollen.
Linkes Touchpad drücken – mittlere Maustaste
Valve entschied sich, die mittlere Maustaste dem linken Touchpad-Druck zuzuordnen. Nicht großartig, aber zumindest haben wir die Option für eine mittlere Maustaste, was sehr praktisch ist, um Tabs in Firefox zu öffnen und zu schließen.
R2 – Linker Mausklick
Eine andere Möglichkeit, im Desktop-Modus mit der linken Maustaste zu klicken, besteht darin, den rechten Auslöser zu drücken – R2.
L2 – Rechter Mausklick
Wenn Sie wissen möchten, wie Sie im Desktop-Modus mit der rechten Maustaste auf Steam Deck klicken, drücken Sie einfach den linken Auslöser – L2.
Andere nützliche Verknüpfungen
Unten finden Sie den Rest der Desktop-Modus-Verknüpfungen von Steam Deck, die alle ziemlich selbsterklärend sind.
- L1 – Linke Strg
- R1 – Linke Alt
- Y – Leerzeichen
- X – Tastatur beschwören
- B – Flucht
- A – Rückkehr
- Obere linke Paddeltaste – Linksverschiebung
- Paddle-Taste unten links – Windows-Taste (auch Super-Taste genannt)
- Paddle-Taste oben rechts – Seite nach oben
- Untere rechte Paddeltaste – Seite nach unten
- Start – Flucht
- Wählen Sie – Registerkarte
- Steuerkreuz und linker Analogstick – Pfeiltasten
VERWANDT: So installieren Sie Windows auf Ihrem Steam-Deck
So ordnen Sie Tastenbelegungen auf Ihrem Deck im Desktop-Modus neu zu
Während die Desktop-Modus-Verknüpfungen von Steam Deck standardmäßig so zugeordnet sind, dass die Navigation auf dem Desktop einfacher wird, können Sie jede Schaltfläche neu zuordnen und ein benutzerdefiniertes Profil erstellen, wenn Sie möchten.
Öffnen Sie dazu Steam und klicken Sie auf die Schaltfläche „Einstellungen“.
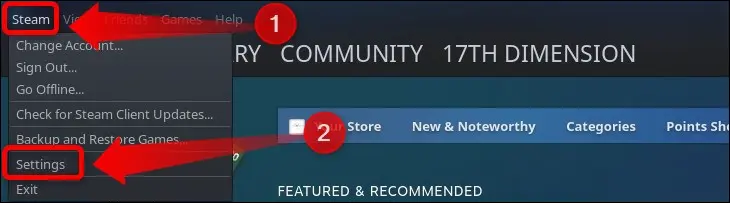
Klicken Sie als Nächstes auf die Registerkarte „Controller“ und drücken Sie, sobald Sie das Controller-Menü sehen, die Schaltfläche „Desktop-Konfiguration“.
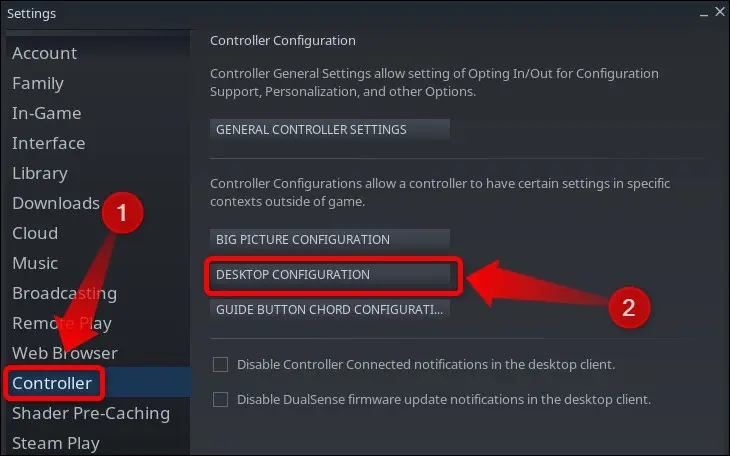
Sobald Sie dort angekommen sind, können Sie jede einzelne Steam-Deck-Schaltfläche nach Ihren Wünschen neu zuordnen und ihr eine beliebige Tastatur- oder Mausbindung zuweisen.
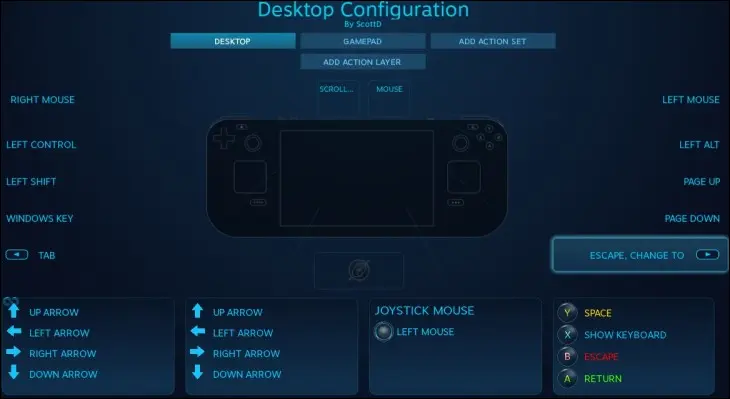
So erstellen Sie benutzerdefinierte Steam-Deck-Tastaturkürzel
Eine weitere coole Option im Desktop-Modus ist das Erstellen benutzerdefinierter Verknüpfungen, mit denen Sie verschiedene Apps und Spiele öffnen können. Beispielsweise können Sie eine Steam Deck-Tastenkombination haben, um Steam, den Dolphin-Dateimanager oder jede andere App, die Sie installiert haben, zu öffnen.
Öffnen Sie dazu das Menü „Schnelleinstellungen“ und klicken Sie auf die Registerkarte „Verknüpfungen“.
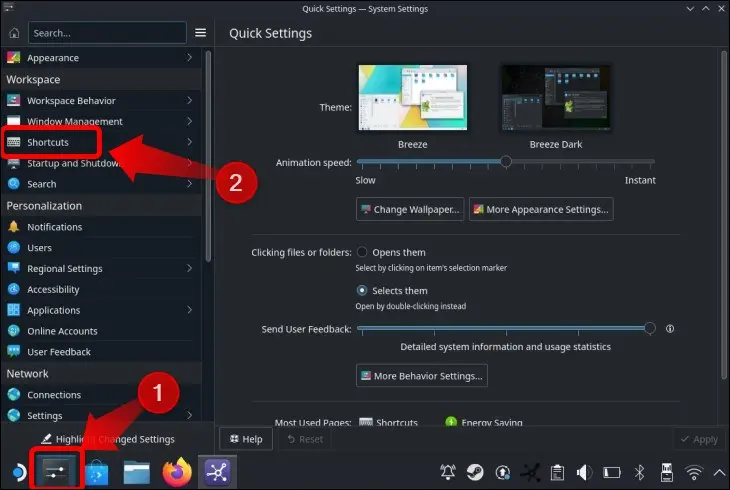
Dort können Sie eine benutzerdefinierte Tastenkombination zuweisen, um jede installierte App zu öffnen. Drücken Sie die Schaltfläche „Anwendung hinzufügen“, wählen Sie die App aus, die Sie hinzufügen möchten, und erstellen Sie eine Verknüpfung, um sie zu starten.
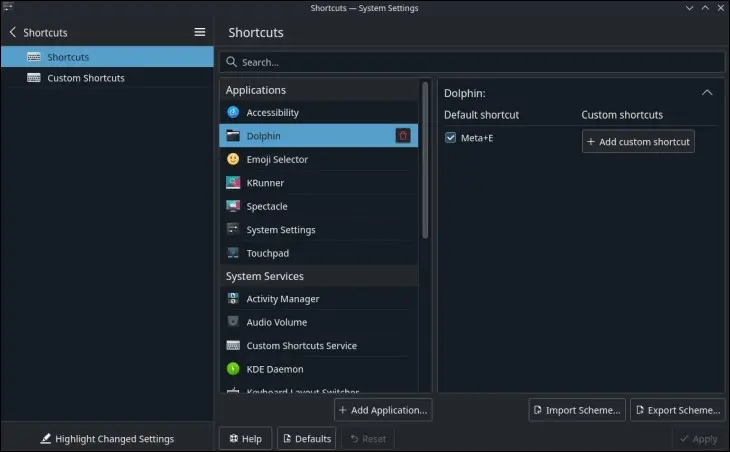
Nicht nur das, Sie können auch benutzerdefinierte Verknüpfungen erstellen, um verschiedene Aktionen im Desktop-Modus auszuführen. Überprüfen Sie einfach jede aufgeführte Standard-App, Option und jeden Dienst, und Sie werden feststellen, welche benutzerdefinierten Tastenkombinationen sie unterstützen. Sie können beispielsweise Audio erhöhen, verringern oder stumm schalten, Ihr Steam Deck herunterfahren, es in den Ruhezustand versetzen und vieles mehr, alles mit benutzerdefinierten Tastaturkürzeln. Fühlen Sie sich frei zu experimentieren!
VERWANDT: So optimieren Sie Ihr Steam-Deck für eine länger anhaltende Batterie
