SSD-Optimierung unter Windows 10/11
Veröffentlicht: 2022-05-13Moderne PCs mit Windows 10 und Windows 11 sind jetzt mit Solid State Drives (SSDs) anstelle von Festplattenlaufwerken (HDD) ausgestattet. SSDs haben aufgrund ihrer schnellen Leistung an Zugkraft gewonnen, und Windows verfügt über integrierte Funktionen, die dazu beitragen, dass diese Speichergeräte optimal laufen.
Diese Funktionen sind jedoch nicht immer standardmäßig aktiviert. Aus diesem Grund haben wir diesen Leitfaden zur SSD-Optimierung für Windows 10 vorbereitet, damit Sie das Beste aus Ihrer SSD herausholen können.
Warum ist SSD schneller als HDD?
Im Gegensatz zu einer HDD, die eine Spursuche und Latenzzeit zum Lesen von Daten benötigt, kann eine SSD Daten direkt von jedem Ort des Flash-Speichers abrufen und lesen. Es dauert grundsätzlich weniger als 0,1 ms (Random Access Time), bis eine SSD Daten liest. Das ist fast gar keine Zeit.
Es ist diese schnelle Reaktion, die es günstiger macht als die herkömmliche Festplatte. Das bedeutet, dass Sie Anwendungen auf Ihrem PC blitzschnell öffnen und ausführen können. Allerdings sind SSDs auch von Verschleiß betroffen, und es ist normalerweise ratsam, Ihre Daten zur sicheren Aufbewahrung regelmäßig in der Cloud zu sichern.
8 nützliche Methoden zur Optimierung von SSD Windows 10/11
Das wichtigste zuerst. Stellen Sie sicher, dass Sie die SSD als Start- oder Systemfestplatte verwenden (die Festplatte, die das Windows-Betriebssystem enthält). Auf diese Weise haben Sie eine schnellere Startzeit und eine höhere Systemlaufgeschwindigkeit.
Wenn Sie noch Windows 10 verwenden, empfehlen wir Ihnen außerdem dringend, auf Windows 11 zu aktualisieren, da es eines der fortschrittlichsten Betriebssysteme von heute ist. Dieses System bietet nicht nur ein wunderbares Erlebnis, sondern verfügt auch über zahlreiche Funktionen zur Optimierung von SSD, wie z. B. den TRIM-Befehl.
Nachfolgend finden Sie SSD-Optimierungen, um sicherzustellen, dass Ihre SSD optimal funktioniert:
Methode 1: Deaktivieren Sie Startprogramme
Die Startzeit Ihres PCs wird von den Startprogrammen beeinflusst, die ausgeführt werden, wenn Sie Ihren Computer einschalten. Glücklicherweise zeigt der Startanwendungsmanager, welche Programme den Startvorgang am meisten verlangsamen.
Oft fügen sich die Programme, die Sie installieren, selbst zum Startvorgang hinzu und starten automatisch jedes Mal, wenn Sie Ihren PC hochfahren. Die gute Nachricht ist, dass Sie im Task-Manager schnell auf den Startanwendungsmanager zugreifen und diese Programme deaktivieren können.
Hier ist wie:
- Verwenden Sie die Tastenkombinationen Strg + Umschalt + Esc , um den Task-Manager aufzurufen. Alternativ können Sie Strg + Alt + Entf drücken und Task-Manager auswählen.
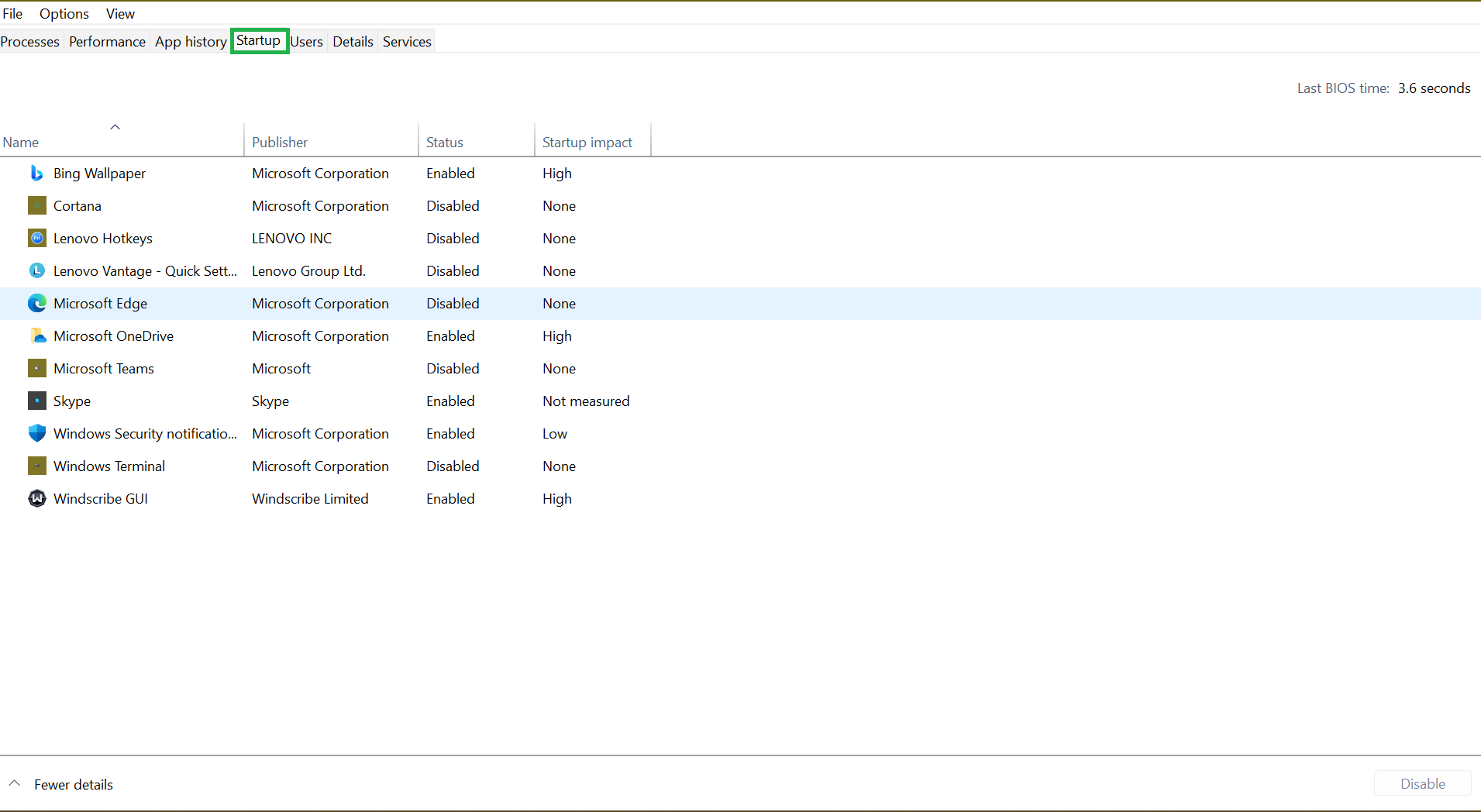
- Wechseln Sie von der Benutzeroberfläche des Task-Managers zur Registerkarte Start, um eine Liste der Startprogramme und deren Auswirkungen auf den Start Ihres Computers anzuzeigen. Möglicherweise möchten Sie alle Anwendungen mit einer „hohen“ Auswirkung deaktivieren.
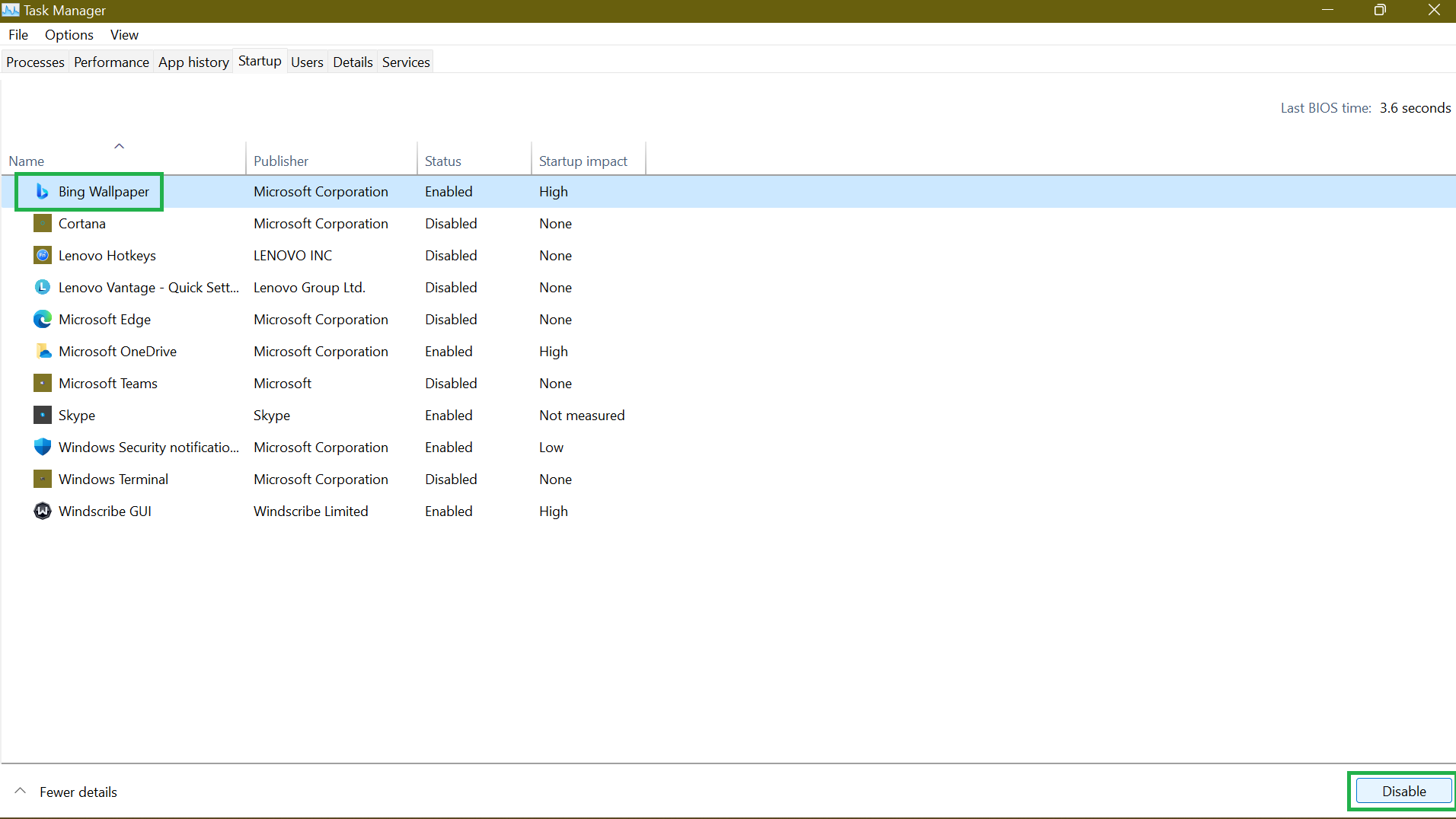
- Um ein Programm zu deaktivieren, wählen Sie es aus und klicken Sie ganz rechts unten auf der Seite auf Deaktivieren.
Das Deaktivieren einiger Programme kann jedoch ihre Funktionalität einschränken. Anwendungen wie OneDrive oder Google Drive müssen beim Start ausgeführt werden, damit Ihre Dateien synchronisiert bleiben. Daher möchten Sie sie aktiviert lassen, damit sie Ihre Dateien automatisch im Hintergrund synchronisieren können.
Methode 2: Schnellstart deaktivieren
Die Schnellstartfunktion wurde ausschließlich entwickelt, um den Startvorgang zu beschleunigen, insbesondere für Computer mit SSDs. Sie fragen sich vielleicht, warum Sie es deaktivieren sollten?
Die Sache ist, eine SSD ist so schnell, dass der Zeitgewinn durch die Aktivierung eines schnellen Starts fast unbedeutend ist. Wenn Sie diese Funktion deaktivieren, kann Ihr Windows-Computer möglicherweise einen sauberen vollständigen Neustart erhalten. Während das Deaktivieren des Windows-Schnellstarts möglicherweise keine so große Wirkung hat, könnte es nützlich sein.
- Greifen Sie über Ihr Startmenü auf die Systemsteuerung zu.
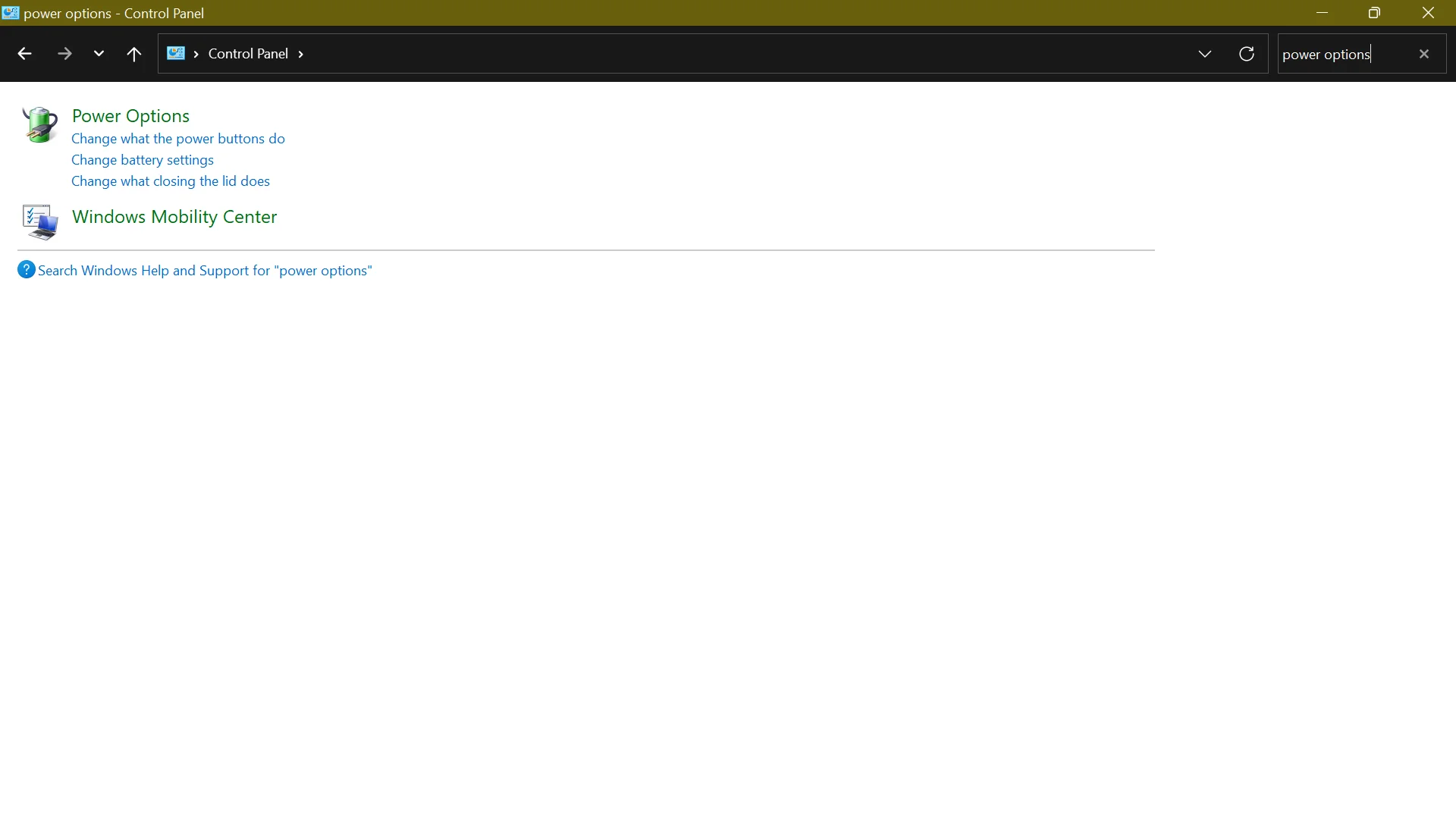
- Öffnen Sie die Energieoptionen und klicken Sie auf Auswählen, was der Netzschalter bewirkt .
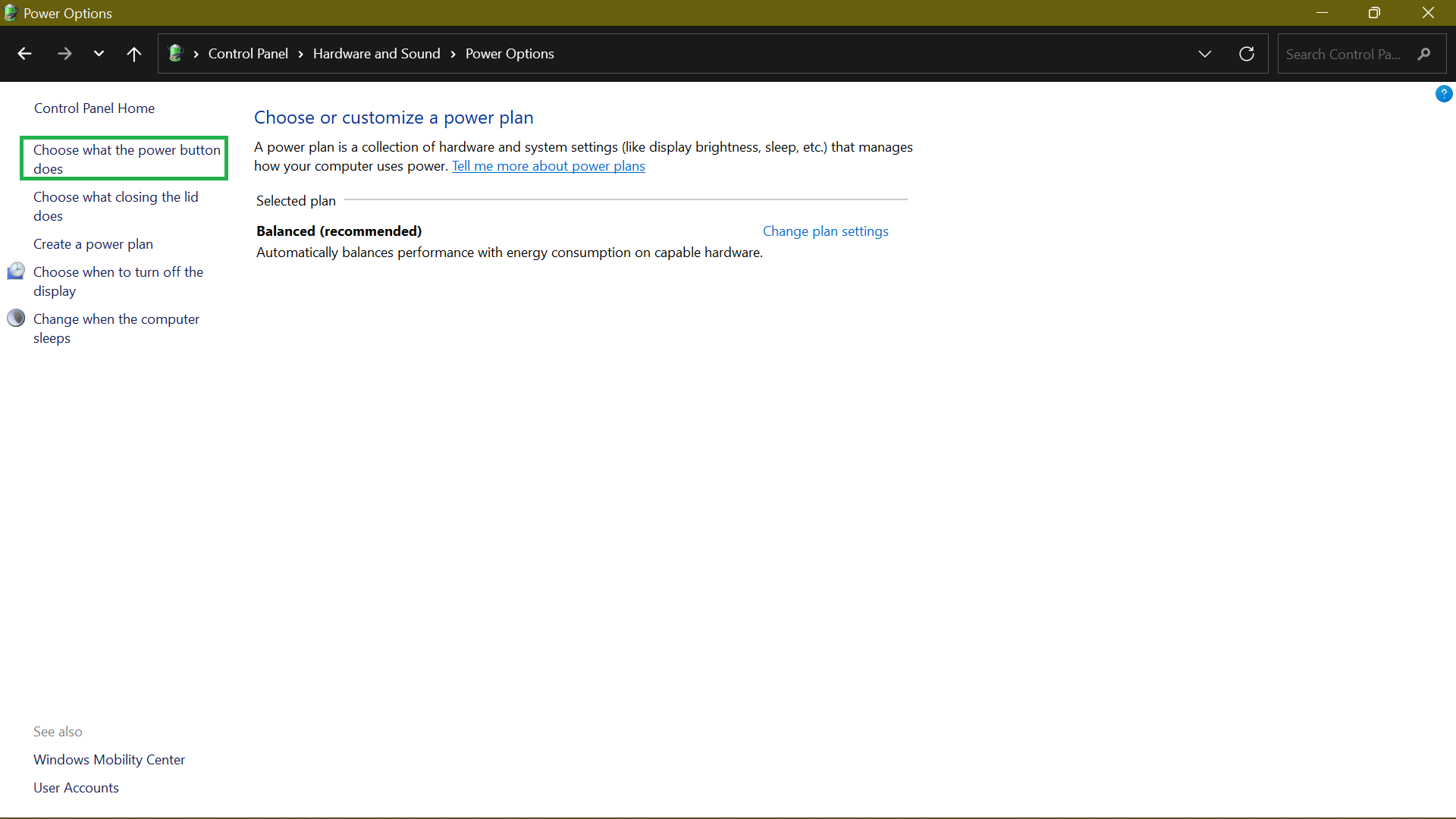
- Wenn die Option Einstellungen zum Herunterfahren ausgegraut ist, klicken Sie auf Einstellungen ändern, die derzeit nicht verfügbar sind.
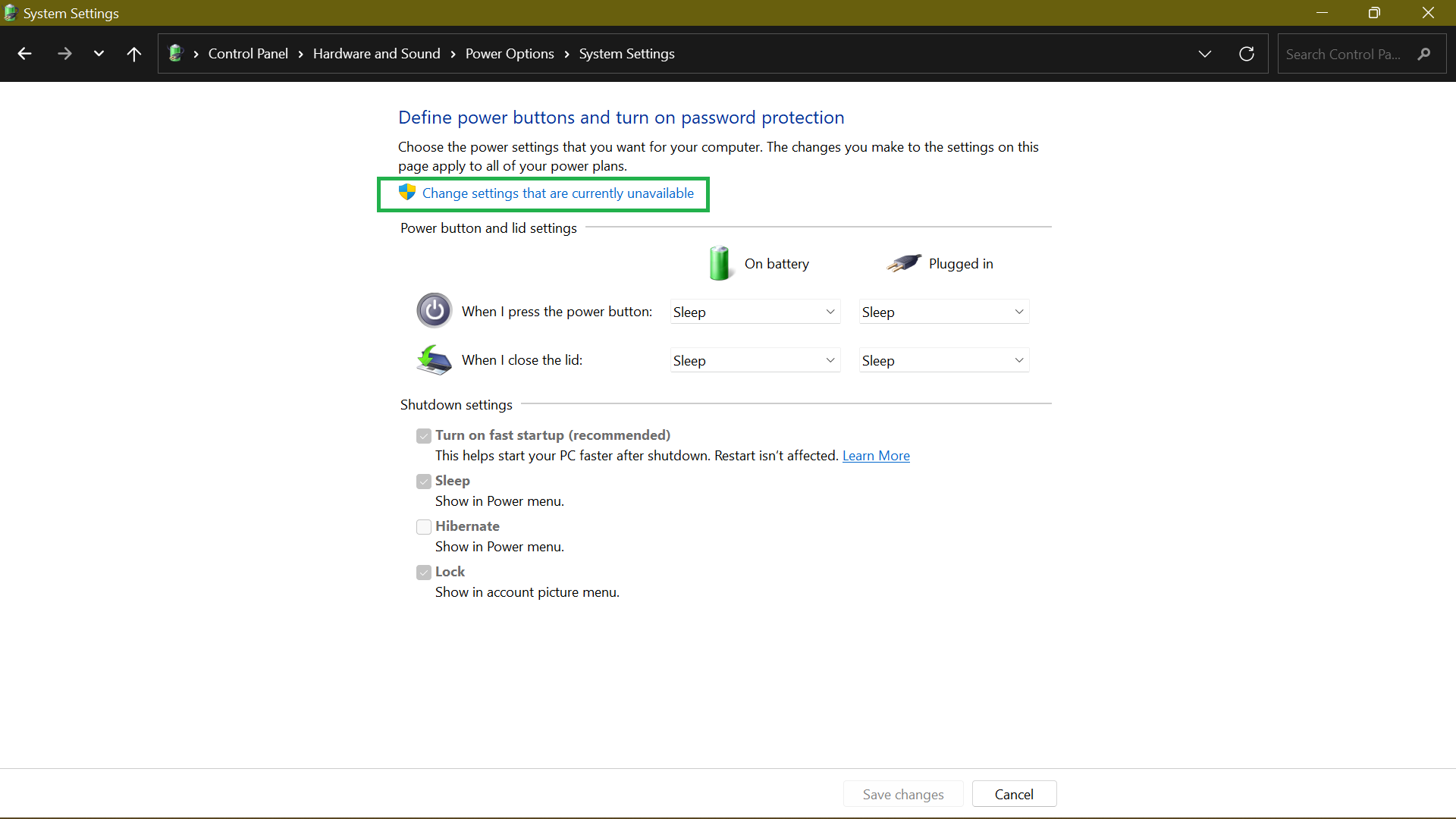
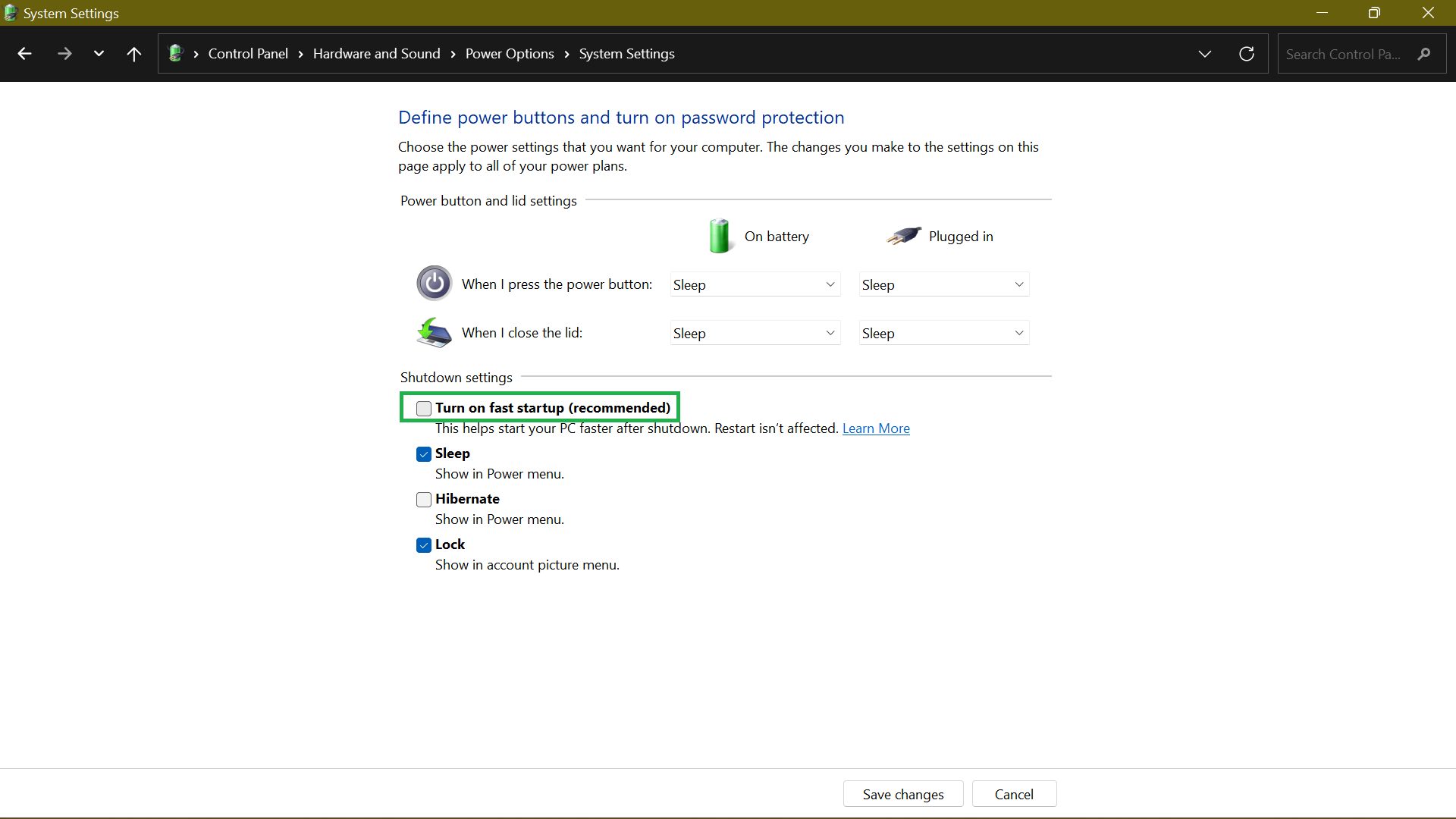
- Deaktivieren Sie das Kontrollkästchen Schnellstart aktivieren (empfohlen) und klicken Sie auf Änderungen speichern .
Methode 3: Bestätigen Sie, dass TRIM aktiviert ist
TRIM stellt sicher, dass die SSD Daten von Blöcken löscht, die nicht mehr verwendet werden. Dies reduziert die Schreibgeschwindigkeit und trägt dazu bei, die optimale Leistung während der gesamten Lebensdauer der SSD aufrechtzuerhalten.
TRIM sollte standardmäßig auf Ihrem Windows 10/11-Computer aktiviert sein. Manchmal ist das jedoch nicht der Fall. Deshalb lohnt es sich, die Funktion zu prüfen und sicherzustellen.
Führen Sie dazu die folgenden Schritte aus:
- Drücken Sie die Windows-Taste auf Ihrer Tastatur und geben Sie CMD ein. Wählen Sie in der rechten Seitenleiste Als Administrator ausführen aus.
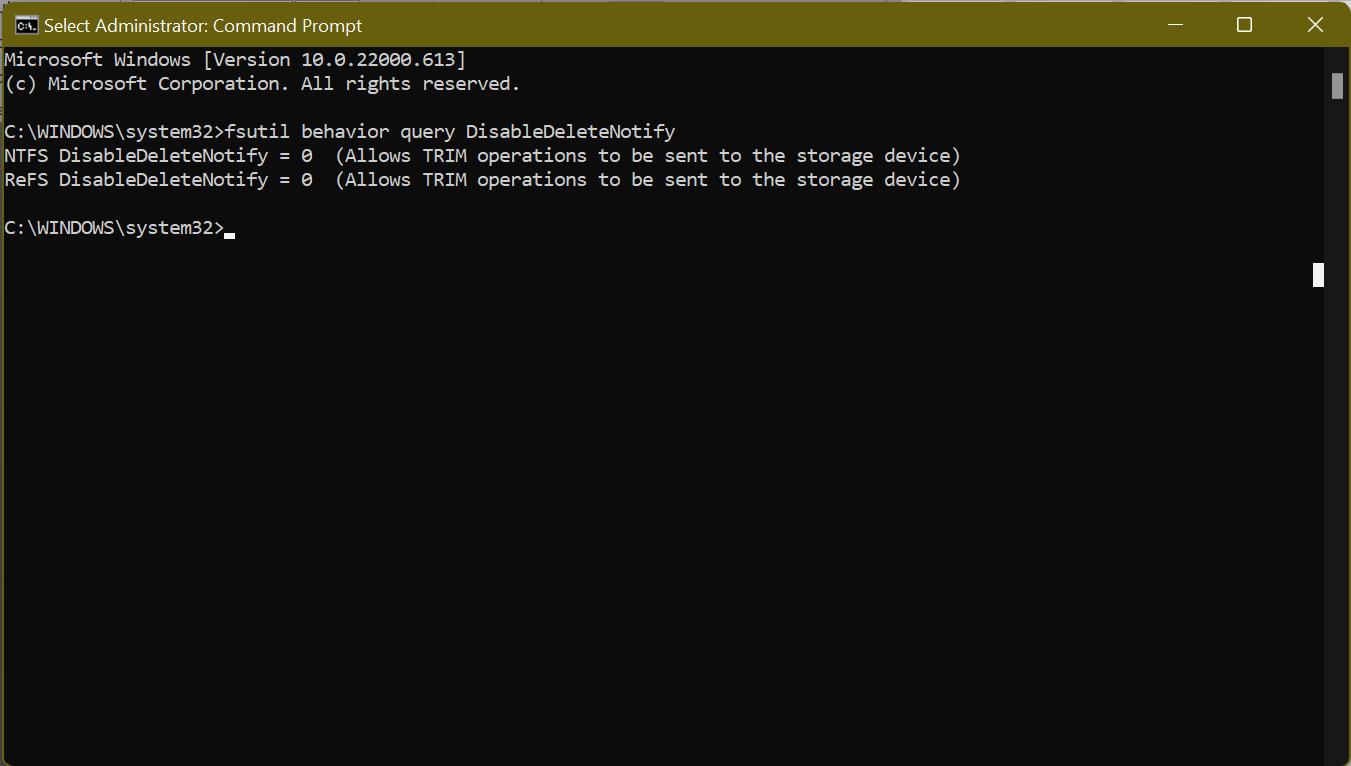
- Führen Sie als Nächstes den Befehl fsutil behavior query DisableDeleteNotify aus . Wenn es auf „0“ eingestellt ist, ist TRIM aktiviert. Wenn es auf „1“ eingestellt ist, ist TRIM deaktiviert und Sie müssen es aktivieren.
Methode 4: Stellen Sie sicher, dass die SSD-Firmware auf dem neuesten Stand ist
Die SSD kann nur effizient laufen, wenn die SSD-Firmware aktualisiert bleibt. Leider ist der Vorgang nicht automatisiert und Sie müssen ihn manuell durchführen.
Trotzdem ist es kein komplexer Prozess. Sie müssen lediglich die Website des Herstellers Ihrer SSD besuchen und die verfügbaren SSD-Firmware-Upgrades finden. Normalerweise finden Sie dort eine Schritt-für-Schritt-Anleitung zum Aktualisieren Ihrer SSD-Firmware.
Methode 5: Aktivieren Sie den AHCI-Modus (Advanced Host Controller Interface).
Wenn Sie den SATA-Controller so einstellen, dass er im AHCI-Modus ausgeführt wird, wird sichergestellt, dass Ihre SSD eine bessere Leistung erbringt. AHCI ist unerlässlich, damit alle Funktionen, die den Betrieb einer SSD auf Ihrem Computer unterstützen, insbesondere TRIM, das nicht mehr benötigte Daten entfernt, reibungslos funktionieren.

So aktivieren Sie AHCI:
- Sie müssen auf das BIOS Ihres Computers zugreifen, indem Sie die entsprechende Taste drücken, die im Benutzerhandbuch Ihres PCs angegeben ist. Wenn Sie einen modernen Computer verwenden, sollte die Funktion standardmäßig aktiviert sein. Bei einem älteren Computer müssen Sie den Weg zum BIOS finden, um es zu aktivieren.
- Suchen Sie im BIOS die Einstellung SATA-Konfiguration oder Typ oder Modus.
- Wechseln Sie vom IDE- in den AHCI-Modus.
- Speichern Sie die Änderungen und beenden Sie das BIOS.
Methode 6: Schreibcache aktivieren
Das Aktivieren des Schreib-Caching ist möglicherweise nicht immer die beste Idee, da dies im Falle eines Stromausfalls oder einer Fehlfunktion des Geräts zu Datenbeschädigung oder -verlust führen kann. Verwenden Sie diese Funktion daher mit Vorsicht.
Wenn Sie fortfahren möchten, führen Sie die folgenden Schritte aus, um das Schreib-Caching zu aktivieren:
- Klicken Sie mit der rechten Maustaste auf Ihr Startmenü oder drücken Sie die Tastenkombination Win + X und wählen Sie Geräte-Manager .
- Suchen Sie Disk Drives , erweitern Sie es und öffnen Sie Properties . Alternativ doppelklicken Sie auf Ihre SSD, um das Eigenschaftenfenster zu öffnen.
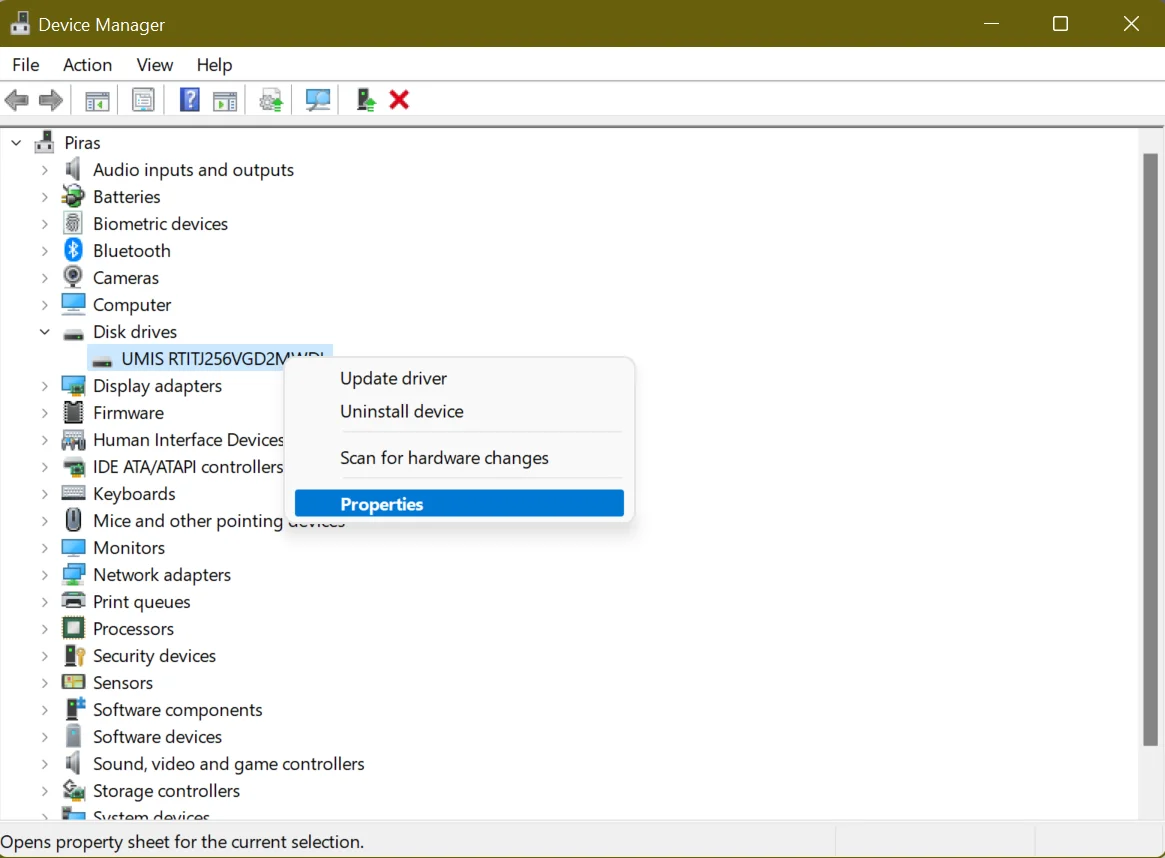
- Wechseln Sie auf dem nächsten Bildschirm zur Registerkarte " Richtlinien " und suchen Sie den Abschnitt "Write-Caching-Richtlinie ".
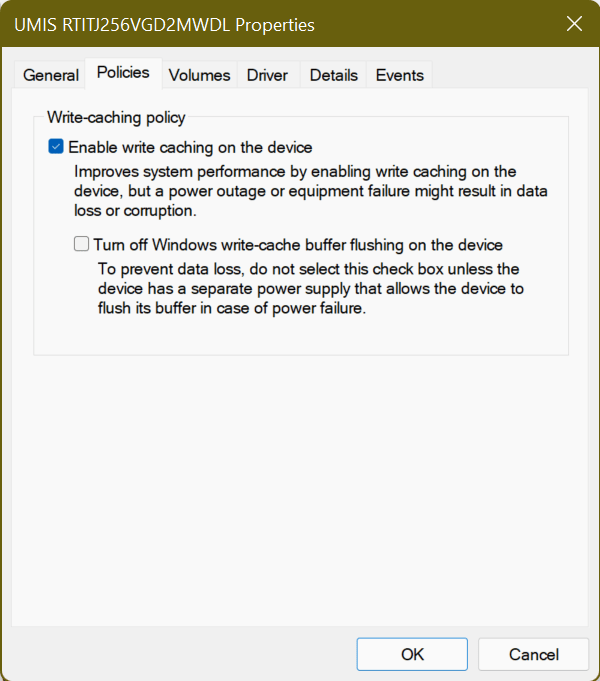
- Darunter sehen Sie eine Option mit der Bezeichnung Schreibcache auf dem Gerät aktivieren . Aktivieren Sie das Kontrollkästchen daneben und wählen Sie OK .
Verwenden Sie jetzt Ihre SSD wie gewohnt und überprüfen Sie das Leistungsverhalten. Wenn es sich verbessert hat, lassen Sie die Option aktiviert. Wenn nicht, folgen Sie dem Vorgang und deaktivieren Sie ihn.
Methode 7: SSD-Optimierung planen
Sie haben vielleicht bemerkt, dass moderne Computer mit SSDs keine Option zum Defragmentieren einer SSD haben. Unter Windows 10 und Windows 11 können Sie Ihre Laufwerke nur „optimieren“. Sie sehen, der Zweck der Defragmentierung eines Laufwerks besteht darin, sicherzustellen, dass große Dateien für einen schnelleren Zugriff in einem zusammenhängenden Abschnitt einer Festplatte gespeichert werden.
Es ist für mechanische Laufwerke anwendbar, die eine relativ lange Suchzeit von etwa 15 ms haben. Jedes Mal, wenn eine Datei fragmentiert wird, verlieren Sie also 15 ms, während versucht wird, die nächste zu finden. Im Laufe der Zeit kann sich dies summieren, was zu längeren Lesezeiten führt.
Bei SSDs ist das nicht der Fall, da die Suchzeit etwa 0,1 ms beträgt. Diese Geschwindigkeit und die Tatsache, dass SSDs Daten, die sich bereits auf Ihrer Festplatte befinden, in andere Bereiche auf der Festplatte verschieben und sie normalerweise zuerst an einer temporären Position speichern, bedeutet, dass die Defragmentierung keinen Leistungsvorteil bietet.
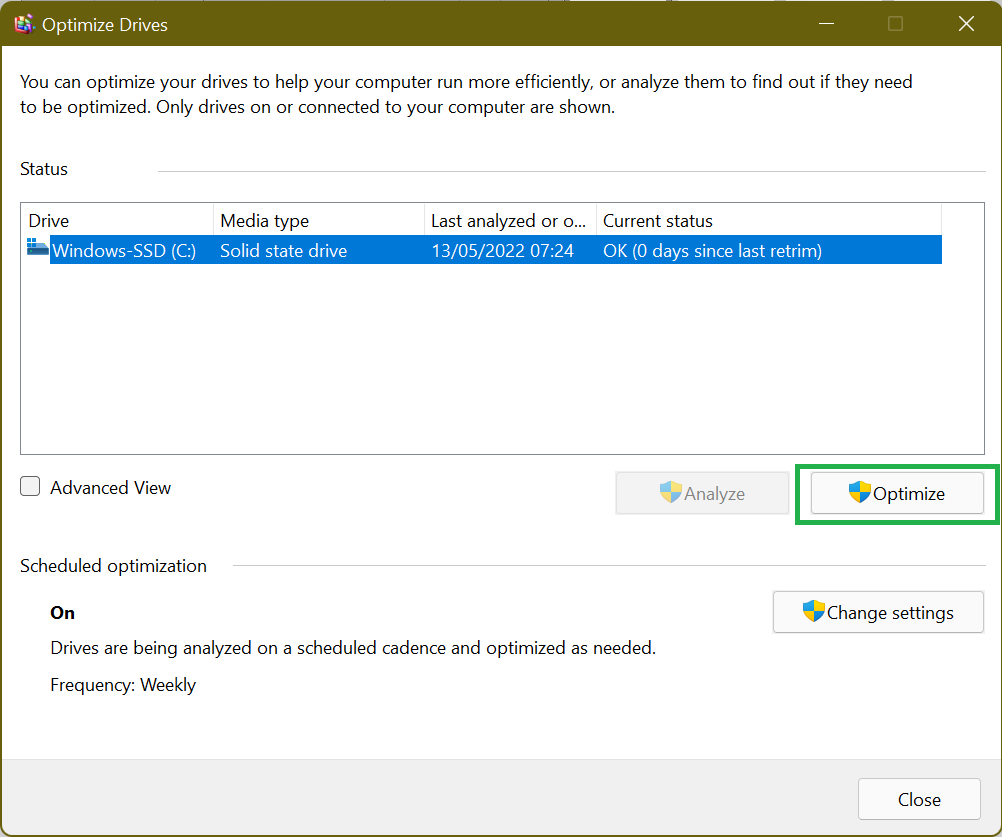
Aber Windows weiß das bereits, kein Wunder, dass es in modernen Windows-Versionen keine Option zum Defragmentieren Ihrer SSD gibt. An seiner Stelle gibt es die Option, Ihre SSD zu „optimieren“. Unter anderem wird der Prozess die SSD „neu trimmen“, was das Löschen von Daten erzwingt, die nicht mehr als notwendig erachtet werden, eine Aufgabe, die normalerweise von TRIM erledigt wird.
Stellen Sie daher sicher, dass Sie einen Zeitplan konfigurieren, um die SSD-Optimierung von Windows 10 regelmäßig zu ermöglichen und so die Leistung optimal zu halten.
Während Windows die notwendige Optimierung auf Ihrer SSD durchführt, löst es nicht immer geschwindigkeitsmindernde Probleme wie Junk-Dateien, beschädigte Schlüssel, ungültige Registrierungseinträge oder doppelte Dateien. Hier kommt ein Tool wie Auslogics BoostSpeed ins Spiel.

Beheben Sie PC-Probleme mit Auslogics BoostSpeed
Neben der Reinigung und Optimierung Ihres PCs schützt BoostSpeed die Privatsphäre, diagnostiziert Hardwareprobleme, bietet Tipps zur Steigerung der Geschwindigkeit und bietet mehr als 20 Tools, um die meisten PC-Wartungs- und Serviceanforderungen abzudecken.
Das Programm scannt und erkennt automatisch PC-Müll wie ungenutzte Fehlerprotokolle, Webbrowser-Cache, temporäre Benutzerdateien und so weiter. Anschließend werden sie gelöscht und der dringend benötigte Speicherplatz auf Ihrer SSD zurückgewonnen. Indem Sie diesen Speicherplatz freigeben, kann Ihre SSD eine viel bessere Leistung erbringen, als wenn sie fast keinen Platz mehr hat.
Darüber hinaus überprüft BoostSpeed Ihre Registrierung und repariert alles, was beschädigt oder beschädigt ist. Wie Sie wissen, ist Ihre Registrierung für die Kernfunktion Ihres Systems von entscheidender Bedeutung, und wenn es beschädigte Schlüssel oder ungültige Einträge gibt, können Systemstörungen oder sogar Abstürze auftreten.
Im Allgemeinen identifiziert BoostSpeed Probleme, die die Leistung Ihres Computers verlangsamen, optimiert nicht optimale Systemeinstellungen und verbessert letztendlich den Betrieb Ihres PCs.
Methode 8: Stellen Sie Ihren Energiesparplan auf Höchstleistung ein
Standardmäßig stellt Windows Ihr System auf den Energiesparplan „Ausgeglichen“ ein, der Ihre Laufwerke automatisch abschaltet, wenn sie nicht verwendet werden. Dies ist nützlich für Laptops, da es die Akkulaufzeit verlängert.
Das Umschalten auf „Höchstleistung“ bedeutet, dass die Laufwerke die ganze Zeit eingeschaltet bleiben und die Verzögerung beseitigt wird, die Sie bemerken, wenn Ihr PC eine Weile im Leerlauf war.
So ändern Sie die Energieoptionen:
- Sie müssen über das Startmenü auf die Systemsteuerung zugreifen.
- Suchen Sie dort in den Einstellungen nach Energieoptionen . Eine schnelle Möglichkeit, dies zu tun, ist die Verwendung der Suchfunktion. Geben Sie einfach „Energieoptionen“ in das Textfeld „Systemsteuerung durchsuchen“ ein und wählen Sie Energieoptionen .
- Wählen Sie die Option High Performance , die die Leistung Ihres Systems beschleunigt. Dieser Energiesparplan verbraucht jedoch mehr Energie und Ihr Akku kann schneller entladen werden.
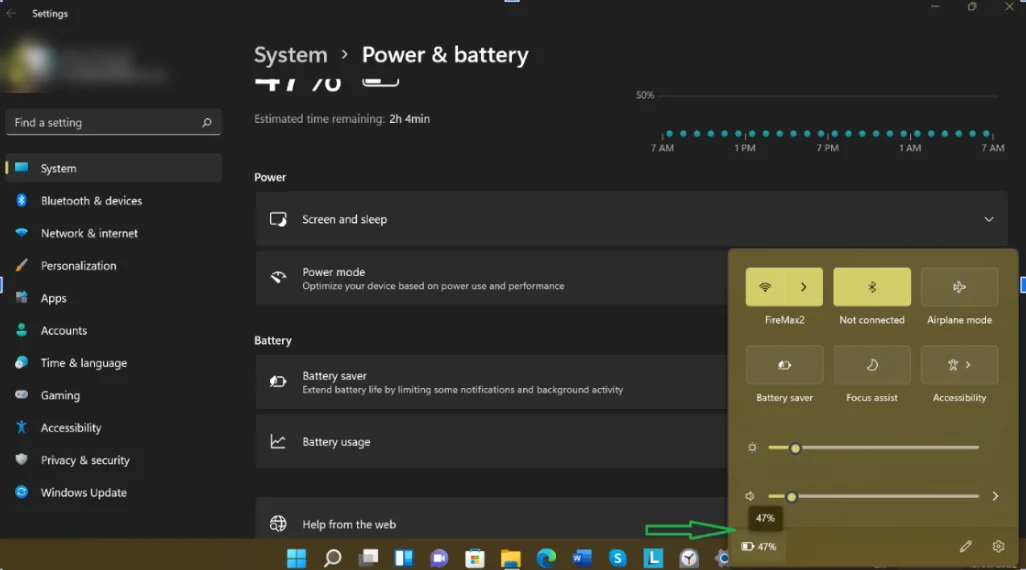
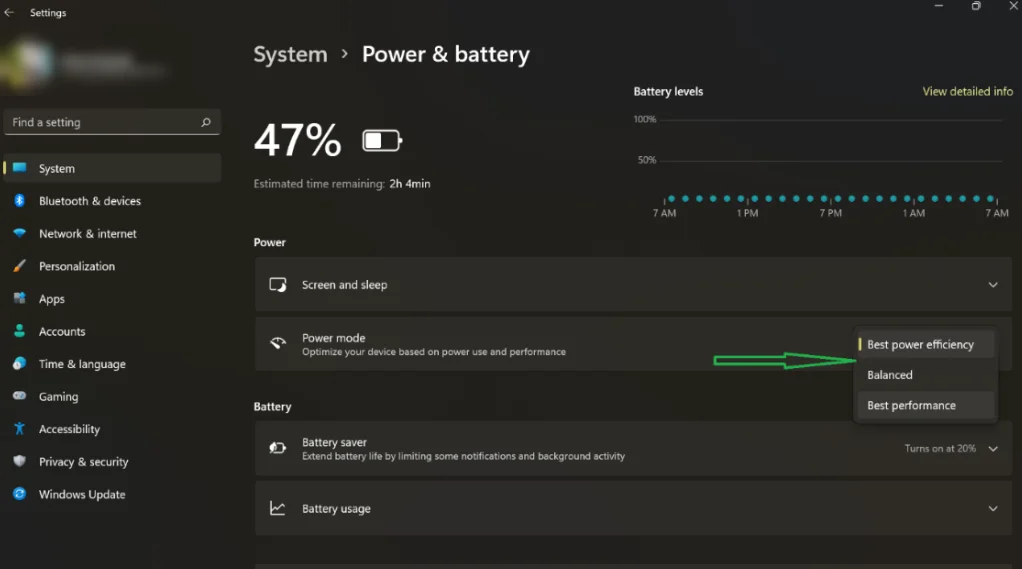
- Klicken Sie auf einem Windows 11-Computer auf das Batteriesymbol ganz rechts in Ihrer Taskleiste und wählen Sie das Batteriesymbol in dem sich öffnenden Fenster aus. Klicken Sie auf der Seite Einstellungen auf das Dropdown-Menü neben Energiemodus und wählen Sie Beste Leistung aus.
Hier hast du es! Diese SSD-Optimierungen sorgen dafür, dass Ihr Windows 10/11-PC bei jeder Verwendung schneller hochfährt und effizient läuft.
