So erledigen Sie alles schneller in macOS mit Quicksilver
Veröffentlicht: 2022-01-29
Deine Maus bremst dich aus. Je weniger Sie es verwenden, desto schneller können Sie fast alles erledigen.
Das ist die Idee hinter Quicksilver, einer Open-Source-Mac-Anwendung, die das Starten von Software und eine Reihe anderer Aufgaben viel schneller macht. Es ist leicht, Quicksilver als Ersatz für Spotlight zu betrachten, und es stimmt, dass beide zum schnellen Starten von Mac-Anwendungen verwendet werden können. Aber darüber hinaus ist Quicksilver eine Anwendung, die Benutzer dafür belohnt, dass sie sich einarbeiten und mehr lernen.
Mit ein wenig Konfiguration können Sie schnell Zahlen berechnen, Einträge zu Ihrem Kalender hinzufügen und bestimmte Websites durchsuchen, ohne die Maus zu berühren. Verwenden Sie es lange genug, und Sie werden sich fragen, wie Sie Ihren Mac jemals ohne es verwendet haben.
Einrichten von Quicksilver
Besuchen Sie zunächst die Quicksilver-Website und laden Sie die Anwendung herunter. Die Installation ist standardmäßig: Mounten Sie die DMG-Datei und ziehen Sie dann das Quicksilver-Symbol in Ihren Anwendungsordner.
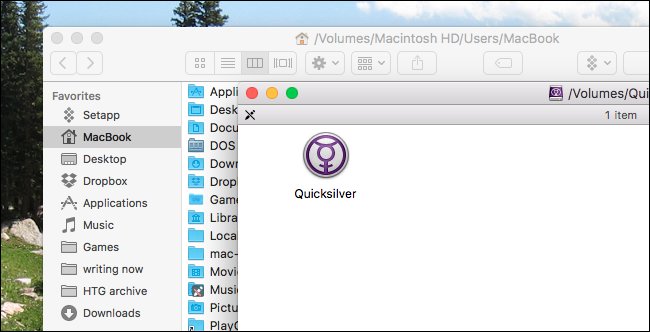
Wenn Sie Quicksilver zum ersten Mal ausführen, führt Sie ein Assistent durch die Grundlagen der Anwendung.
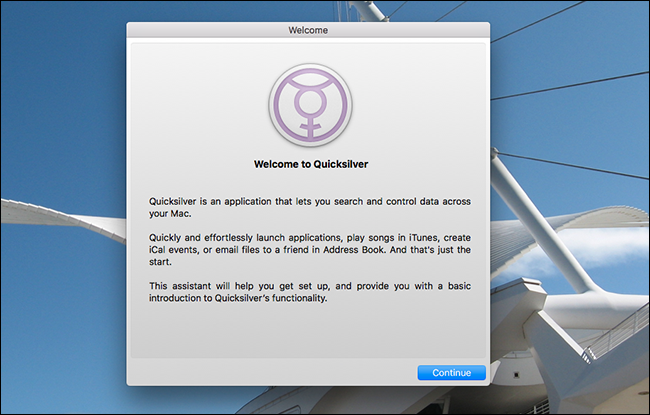
Sie werden gefragt, ob Sie Plugins installieren möchten; Fühlen Sie sich frei, diejenigen zu installieren, die Ihnen interessant erscheinen. Sie können sie auch später installieren, wenn Sie dies bevorzugen.
Stellen Sie jedoch sicher, dass Sie eine Tastenkombination aktivieren. Dies ist die Verknüpfung, die Sie verwenden, um Quicksilver zu starten, was bedeutet, dass es etwas sein sollte, das für Sie immer praktisch ist. Ich neige dazu, Befehl + Leertaste zu verwenden und das Spotlight zu ersetzen, aber Sie können jede beliebige Verknüpfung verwenden, die Sie möchten.
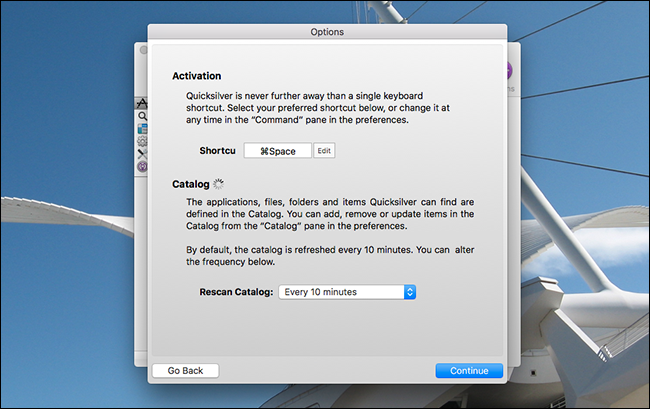
Klicken Sie auf Weiter, um den Rest des Assistenten zu durchlaufen.
Grundlegende Verwendung: Es dreht sich alles um die Tastatur
Sobald Sie die Ersteinrichtung abgeschlossen haben, können Sie Quicksilver zum ersten Mal mit Ihrer Tastenkombination starten.
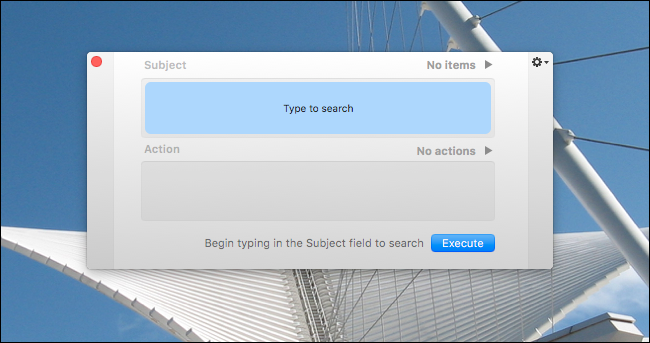
Um eine Anwendung zu starten, müssen Sie lediglich mit der Eingabe ihres Namens beginnen.
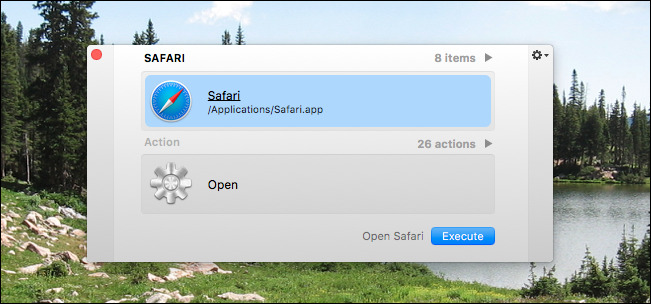
Während der Eingabe wird schnell eine Option angezeigt. Wenn es nicht genau das ist, was Sie wollen, tippen Sie weiter, und Quicksilver versucht zu erraten, was Sie meinen. Meistens können Sie einfach die Eingabetaste drücken, um die gewünschte Anwendung sofort zu starten.
In den seltenen Fällen, in denen Sie nicht sehen, was Sie wollen, warten Sie einfach. Links neben dem Launcher von Quicksilver wird ein Fenster eingeblendet.
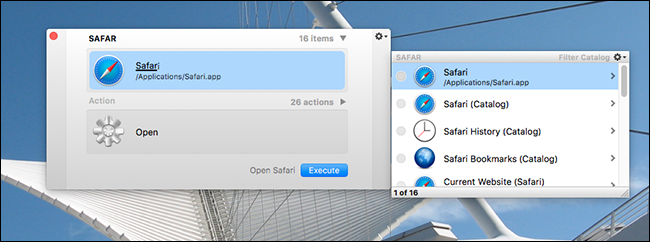
Verwenden Sie die Aufwärts- und Abwärtspfeiltasten, um diese Optionen zu durchsuchen. In diesem Beispiel ist die oberste Option das Starten von Safari, aber andere Optionen umfassen das Durchsuchen meiner Safari-Lesezeichen. Wenn ich den Abwärtspfeil verwende, um zu dieser Option zu navigieren, und dann den rechten Pfeil zum Erweitern verwende, kann ich tatsächlich durch meine Safari-Lesezeichen blättern.
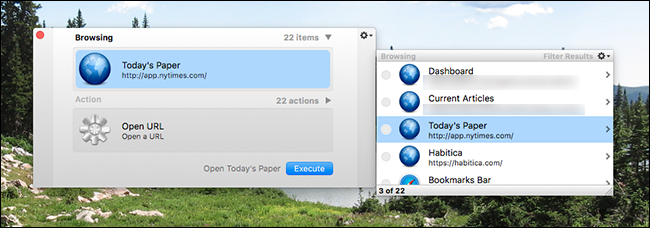
Dies ist die sehr einfache Navigation, und Sie können bereits sehen, auf wie viele Informationen Sie mit nur wenigen Tastenanschlägen zugreifen können. Und wir kratzen hier nur an der Oberfläche.
Verwenden Sie die Tabulatortaste für alternative Aktionen
Aufmerksame Beobachter werden feststellen, dass es in der Benutzeroberfläche von Quicksilver zwei Hauptfelder gibt: Item und Action . Im obigen Beispiel haben wir komplett in der Item-Box gearbeitet. Und wenn Sie nur schnell ein Programm oder einen Ordner öffnen möchten, wird dies die meiste Zeit funktionieren. Aber Quicksilver kann so viel mehr als nur Dinge starten, und hier kommt die Action-Box ins Spiel.
Um zwischen dem Element und dem Aktionsfeld zu wechseln, drücken Sie einfach die Tabulatortaste. Sie können jetzt nach alternativen Aktionen suchen oder die Pfeiltasten verwenden, um Ihre Optionen zu durchsuchen.

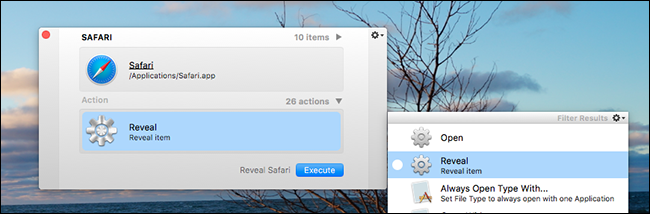
Wenn ich hier zum Beispiel „Enthüllen“ auswähle, zeigt mir der Finder, wo „Safari“ gespeichert ist. Für jede Datei stehen eine Reihe von Aktionen zur Auswahl, und Plugins fügen noch mehr hinzu.
Plugins, die es wert sind, installiert zu werden
Apropos Plugins, Sie sollten wirklich welche installieren. Sie geben Quicksilver Zugriff auf mehr Gegenstände und Aktionen, was Quicksilver nützlicher macht.
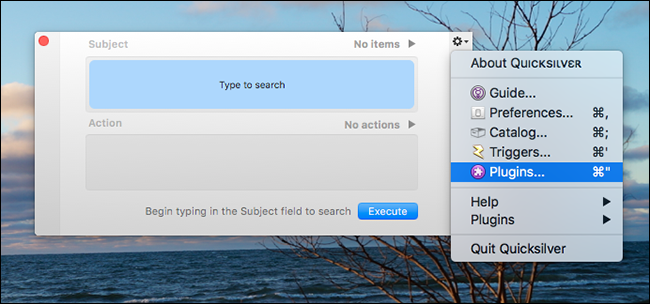
Um Plugins zu installieren, starten Sie zuerst Quicksilver. Klicken Sie oben rechts auf das Zahnradsymbol und dann auf „Plugins“. Dadurch wird das Plugins-Fenster in den Einstellungen geöffnet:
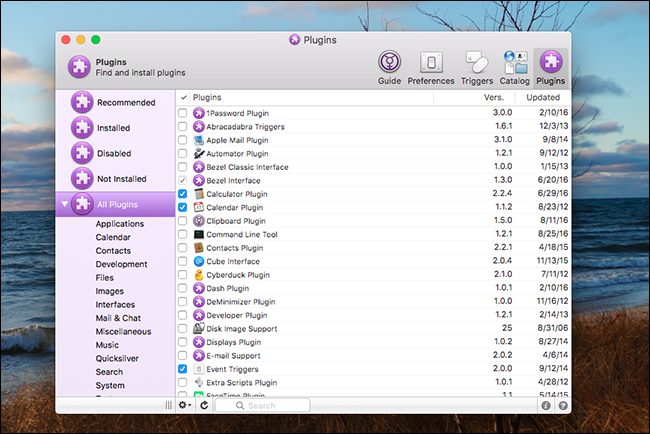
Nehmen Sie sich Zeit, um zu erkunden, was hier ist. Sie können auf die Informations- oder Fragezeichen-Symbole unten rechts klicken, um weitere Details zu jedem Plugin zu erhalten, das Sie sehen, aber hier ist ein kurzer Überblick über Plugins, von denen wir glauben, dass sie jeder installieren sollte:
- Das Plugin Ihres Browsers . Es gibt Plugins für Chrome, Firefox und Safari. Jeder von ihnen ermöglicht Quicksilver den Zugriff auf Ihre Lesezeichen, Ihren Verlauf und mehr, sodass Sie schnell Websites starten können, ohne die Maus zu berühren.
- iTunes . Durchsuchen Sie Ihre Musiksammlung und spielen Sie schnell ein bestimmtes Lied oder Album ab.
- Kalender . Fügen Sie schnell Termine zu Ihrem Kalender hinzu. Beachten Sie, dass Sie zur Eingabe langer Textfolgen das „.“ drücken müssen. direkt nach dem Start von Quicksilver.

- Rechner . Knacken Sie Zahlen, ohne Ihre Maus zu berühren. Um eine Formel einzugeben, müssen Sie erneut „.“ drücken. direkt nach dem Start von Quicksilver.
- Webbrowser-Suche . Startet browserbasierte Suchen bei Google, Facebook, Twitter und Gmail, was bedeutet, dass Sie nicht erst zu diesen Seiten navigieren müssen, bevor Sie mit der Suche beginnen.
Auch hier gibt es noch viel mehr zu graben, aber wir denken, dass diese wesentlich sind.
Anpassen Ihres Katalogs
Sie fragen sich vielleicht, warum bestimmte Ordner oder Dateien bei Ihren Suchen nicht angezeigt werden. Die Antworten liegen im Katalog. Klicken Sie in den Quicksilver-Einstellungen auf die Registerkarte Katalog, um darauf zuzugreifen.
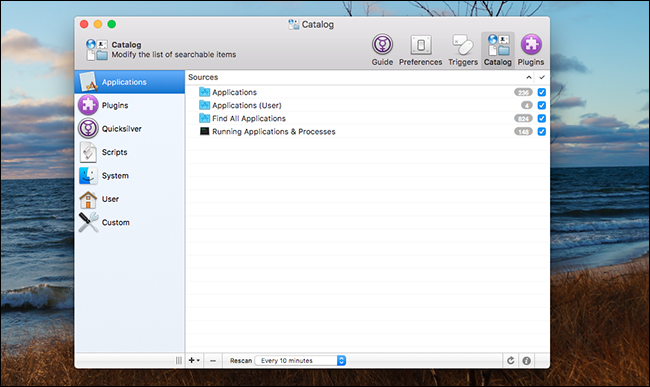
Hier können Sie auswählen, was in Ihren Suchergebnissen angezeigt wird und was nicht. Erkunden Sie ein wenig und Sie werden wirklich ein Gefühl dafür bekommen, wozu Quicksilver in der Lage ist. Klicken Sie unten rechts auf die Schaltfläche „i“, um weitere Details zu einem Element anzuzeigen, genau wie beim Durchsuchen von Plugins.
Quicksilver versucht, die Dinge bissig zu halten, indem es sich nur auf Dinge konzentriert, die Sie wahrscheinlich verwenden werden: Ihre Anwendungen, Ihre Ordner der obersten Ebene und worauf auch immer Ihre Plugins verweisen. Wenn Sie jedoch einen bestimmten Ordner überwachen möchten, klicken Sie unten links auf das Symbol „+“.
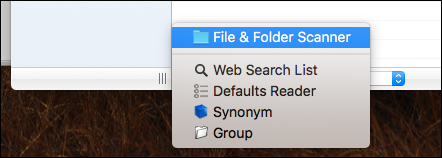
Klicken Sie auf „Datei- und Ordner-Scanner“, um einen bestimmten Ordner zur Beobachtungsliste hinzuzufügen, sodass Sie einen bestimmten Ordner oder eine bestimmte Datei schneller starten können.
Wenn Sie mit den Änderungen fertig sind, achten Sie darauf, unten rechts auf die Schaltfläche „Aktualisieren“ zu klicken, da es sonst eine Weile dauern kann, bis Ihre Änderungen in den Suchergebnissen angezeigt werden.
Graben Sie weiter, denn es gibt noch so viel mehr
Wir könnten viel mehr in Quicksilver eintauchen, und tatsächlich haben wir das bereits getan. Beispielsweise können Sie mit Quicksilver Tastenkombinationen zum Starten beliebiger Programme einrichten. Mit den richtigen Plugins kann es auch Ihre Terminalbefehle für den Zwischenablageverlauf speichern. Aber der einzige Weg, um wirklich zu lernen, wie man Quicksilver benutzt, ist, in sich selbst einzutauchen und zu experimentieren. Wir hoffen, dass dieser Artikel Ihnen einen Anhaltspunkt gibt.
