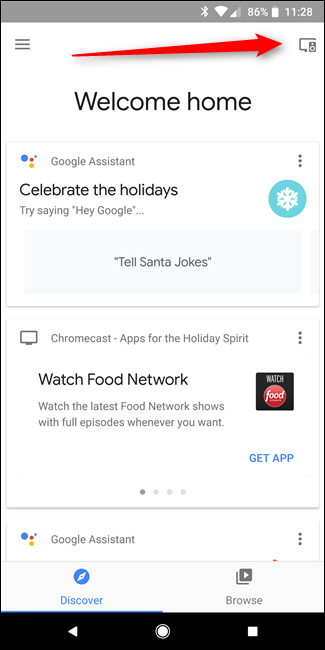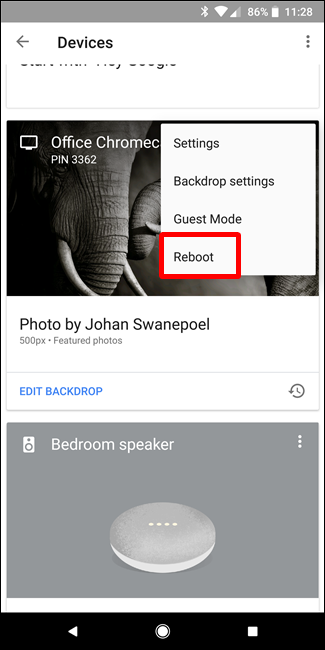Du hast also gerade einen Chromecast. Was jetzt?
Veröffentlicht: 2022-01-29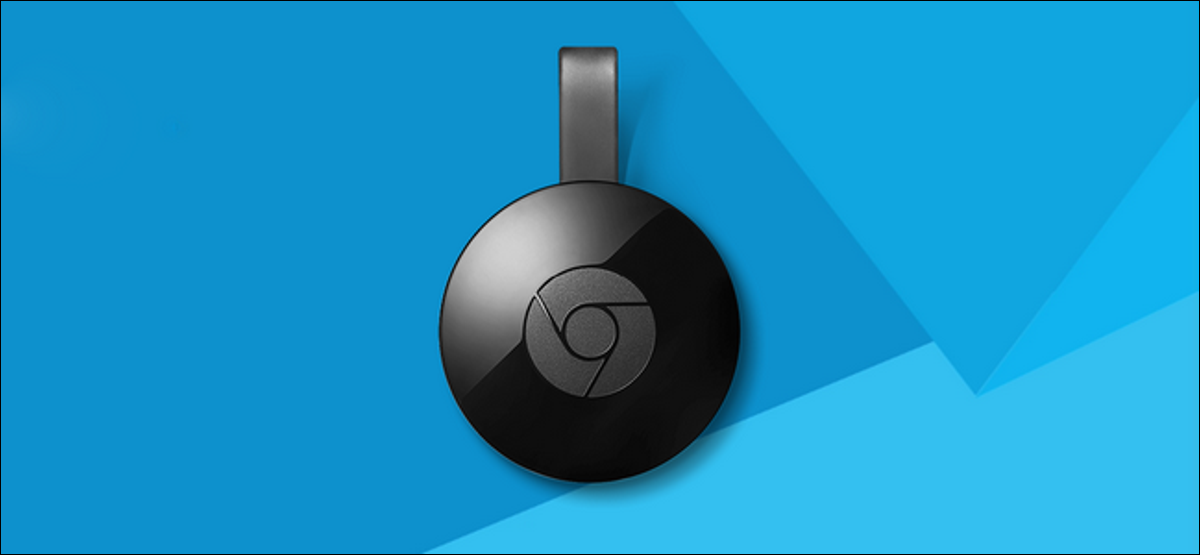
Sie haben also gerade einen Chromecast erzielt. Das ist großartig! Aber Sie können viel mehr tun, als nur Netflix oder YouTube auf diesem bösen Jungen zu sehen – es gibt tatsächlich eine Menge cooler Sachen unter seiner winzigen Haube.
Richten Sie Ihren neuen Chromecast ein
VERWANDT: So richten Sie Ihren neuen Chromecast ein
Sie haben den kleinen Kreis der Streaming-Güte aus seiner Verpackung gezogen … aber was nun? Fahren Sie fort und schließen Sie es an Ihren Fernseher an und laden Sie dann die Google Home-App für iOS oder Android herunter.
Starten Sie die Home-App, die Sie sofort darüber informieren sollte, dass ein Gerät eingerichtet werden muss. Tippen Sie auf „Einrichten“ und folgen Sie dann den Anweisungen. Es ist alles ziemlich einfach.
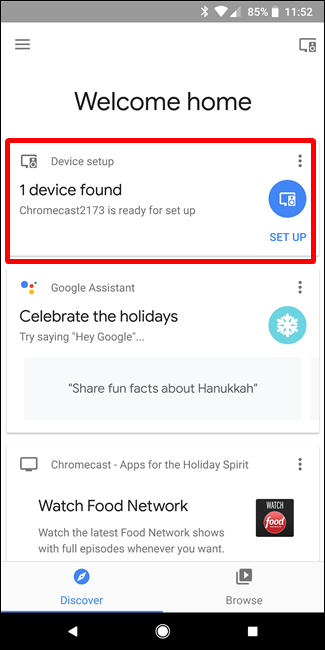
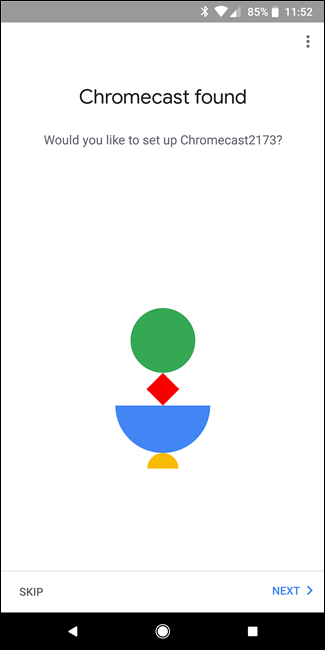
Sobald alles eingerichtet und einsatzbereit ist, müssen Sie nur noch in jeder App, die diese Funktion unterstützt, nach dem Casting-Symbol suchen. Es sieht so aus und Sie finden es in YouTube, Netflix und unzähligen anderen Apps:
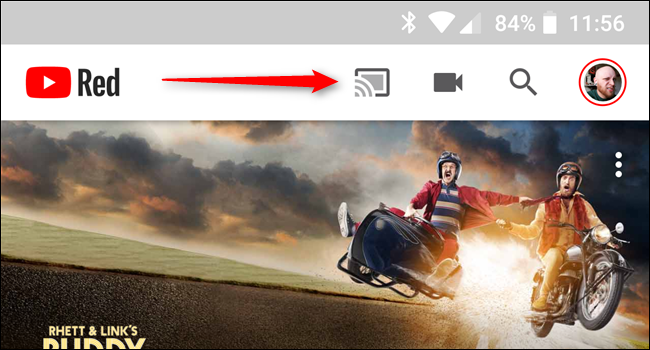
Tippen Sie einfach darauf und wählen Sie dann Ihren Chromecast aus. Lehnen Sie sich zurück und beobachten Sie, wie die Magie geschieht.
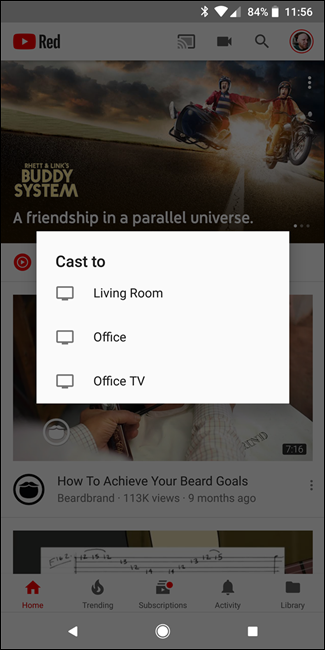
Wenn Sie unterwegs auf irgendwelche Hindernisse stoßen, haben wir eine vollständige Anleitung zum Einrichten und Erlernen des Castings – aber es ist größtenteils intuitiv, sodass Sie wahrscheinlich zurechtkommen werden.
Nachdem Ihr Chromecast nun eingerichtet ist und Sie wissen, wie man ihn benutzt, lassen Sie uns über einige der cooleren Dinge sprechen, die Sie mit diesem kleinen Streaming-Dongle machen können.
Spiegeln Sie Ihren Computer- oder Telefonbildschirm
VERWANDT: Spiegeln Sie den Bildschirm Ihres Computers auf Ihrem Fernseher mit Chromecast von Google
In Ordnung, Sie Cast-Master – Sie haben Ihren Chromecast eingerichtet und haben den ganzen Tag Netflix gebannt, aber jetzt ist es an der Zeit, Ihr Spiel zu verbessern. Was ist, wenn es etwas gibt, das Chromecast nicht unterstützt, oder etwas anderes auf Ihrem Computer, das Sie auf dem Fernseher zeigen möchten? Zum Glück können Sie Ihren Computer- und Telefonbildschirm auf Ihren Fernseher übertragen.
Um Ihren Computerbildschirm zu streamen, müssen Sie Google Chrome als Browser verwenden. Klicken Sie auf die drei Punkte in der oberen rechten Ecke von Chrome, um das Menü zu öffnen, und wählen Sie dann „Cast“.
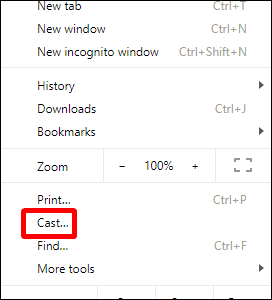
Wenn Sie nur den aktuell geöffneten Tab übertragen möchten, wählen Sie einfach Ihren Chromecast aus der Dropdown-Liste aus. Bumm – Tab gecastet.
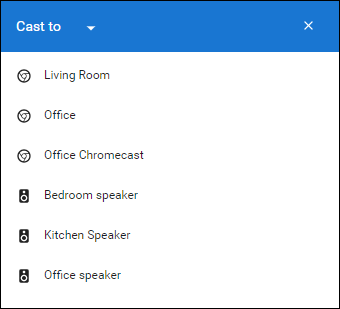
Wenn Sie jedoch Ihren gesamten Desktop übertragen möchten, müssen Sie zuerst auf das Dropdown-Menü „Cast to“ klicken und „Cast Desktop“ auswählen.
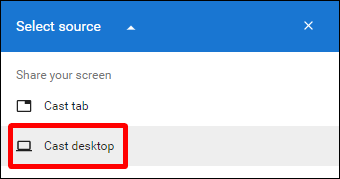
Wählen Sie dort Ihren Chromecast aus. Gemacht und gemacht.
Sie können auch Ihren Telefonbildschirm übertragen ... wenn Sie ein Android-Telefon haben. (Entschuldigung, iPhone-Leute.) Je nach Hersteller Ihres Telefons gibt es mehrere Möglichkeiten, dies zu tun. Daher bleiben wir hier bei der universellen Methode: mithilfe der Google Home-App. Feuern Sie diesen bösen Jungen ab und öffnen Sie dann das Menü, indem Sie von der linken Seite hineingleiten.
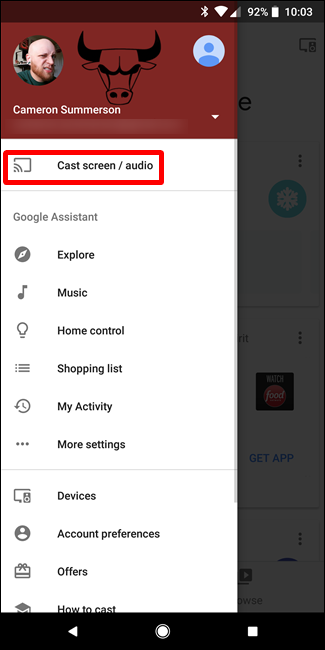
Wählen Sie dort „Bildschirm / Audio übertragen“. Dies öffnet das Casting-Menü und tippt auf die Schaltfläche Cast Screen / Audio. Einige Geräte, wie das Galaxy S8, zeigen eine Warnung an, dass das Gerät nicht für das Streamen optimiert wurde – akzeptieren Sie es einfach und fahren Sie mit Ihrem Geschäft fort.
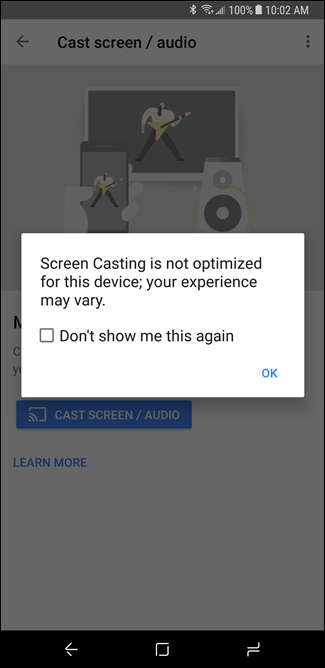
Wählen Sie Ihren Chromecast und bam – der Bildschirm Ihres Geräts wird auf Ihrem Fernseher gespiegelt angezeigt. Sauber.
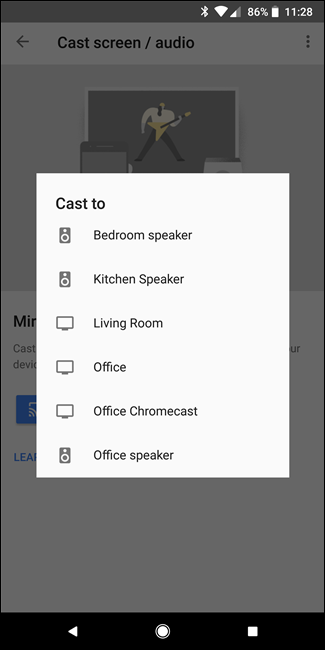
Sehen Sie sich lokale Videos von Ihrem PC an
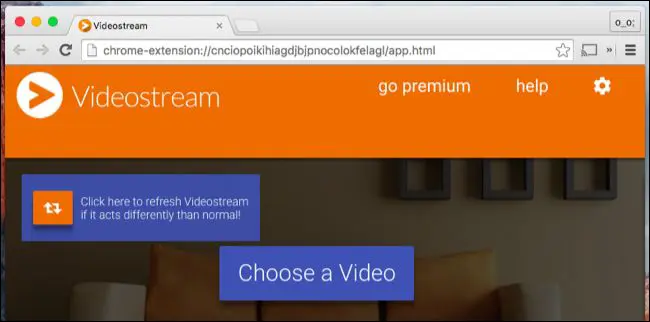
VERWANDT: So sehen Sie sich lokale Videodateien auf Ihrem Chromecast an
Wenn Sie eine Videobibliothek auf Ihrem PC haben, die Sie auf Ihren Fernseher streamen möchten, müssen Sie dafür kein HDMI-Kabel durch das Wohnzimmer strecken – nein, Sie können Videos direkt von Ihrem PC senden zu Ihrem Chromceast.
Wie bei den meisten Dingen gibt es eine Vielzahl von Möglichkeiten, dies zu tun, und auch hier haben wir einen Leitfaden, der Ihnen alle erklärt. Spoiler: Das beste (und einfachste) ist ein Chrome-Plugin namens Videostream. Wahrscheinlich gehst du einfach damit.
Spiele spielen
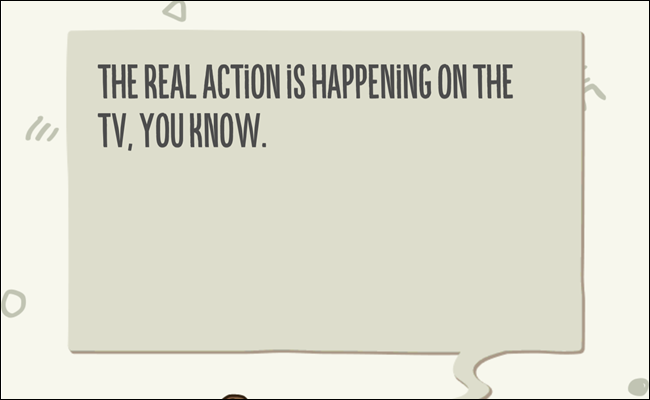
Es ist keine Spielekonsole, aber Sie können tatsächlich einfache, familienfreundliche Spiele auf Ihrem Chromecast spielen. Im Google Play Store gibt es eine Menge für Android, aber wenn Sie nach einer guten Liste für den Einstieg suchen, hat die Crew von Android Police hier eine solide. Habe Spaß!
Erzielen Sie kostenlose Leihfilme und andere Extras
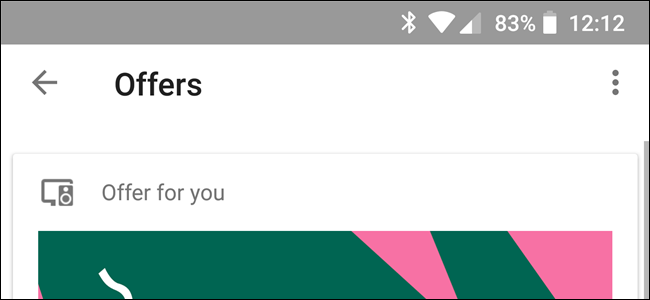
VERWANDT: So erhalten Sie kostenlose Leihfilme und andere Belohnungen von Ihrem Chromecast oder Google Home
Wussten Sie, dass Ihr Chromecast wahrscheinlich mit kostenlosen Inhalten geliefert wurde? Ja, coole Sachen, wie kostenloser Filmverleih, günstiges Musik-Streaming, eine Testversion von YouTube Red … unter anderem.
Um zu sehen, was Sie erwartet, öffnen Sie die Home-App, schieben Sie das Menü auf und wählen Sie „Angebote“. Gern geschehen!
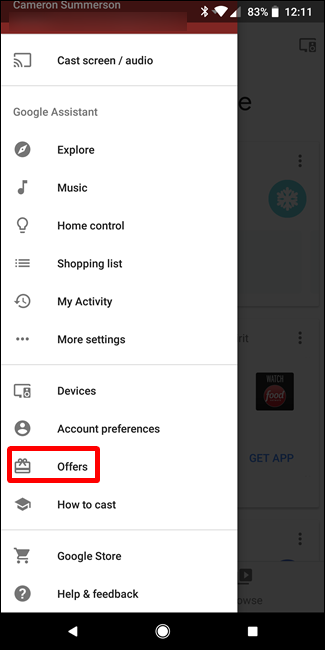
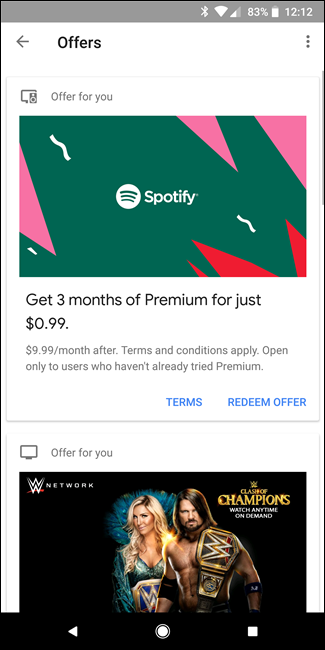
Überprüfen Sie die Hintergrunddatennutzung Ihres Chromecasts
VERWANDT: So zähmen Sie die Hintergrunddatennutzung Ihres Chromecasts

Wenn Ihr Chromecast inaktiv ist, verwendet er eine Art Bildschirmschoner – eine Diashow mit wunderschönen Bildern aus dem ganzen Internet. Die Sache ist, dass es etwa alle 30 Sekunden ein neues Bild herunterlädt, was tatsächlich zu einer Menge Hintergrunddatennutzung führen kann – in vielen Fällen über 15 GB – was für Benutzer mit getakteten Heim-Internetverbindungen schlecht ist.
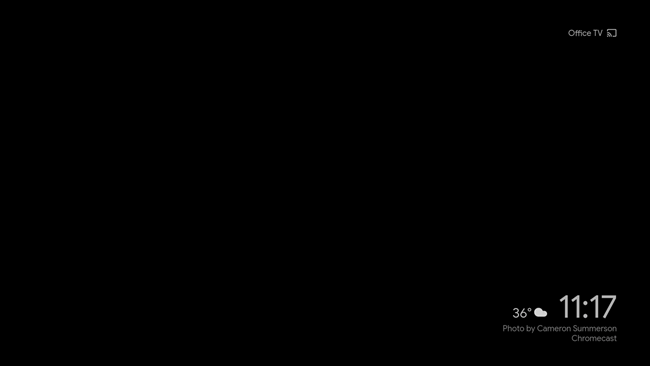
Die gute Nachricht ist, dass es einige Problemumgehungen für dieses Problem gibt, und wir haben beide hier hervorgehoben. Wenn Sie keine unbegrenzte Verbindung haben, sollten Sie sich dies definitiv ansehen.
Richten Sie Ihre TV-Fernbedienung mit Ihrem Chromecast ein

VERWANDT: So verwenden Sie eine physische Fernbedienung mit Ihrem Chromecast
Das meiste, was Sie mit Chromecast tun können, wird über Ihr Telefon gesteuert, aber der Wunsch, sich eine echte Fernbedienung zu schnappen, ist stark, wenn Sie Dinge wie das Anhalten und Abspielen von Filmen tun.
Die gute Nachricht ist, dass Sie, wenn Sie einen Fernseher mit HDMI-CEC haben, Ihre Fernbedienung ganz einfach so einrichten können, dass sie Ihren Chromecast steuert, und wir haben einen Beitrag, der Ihnen genau erklärt, wie es geht. Wie cool ist das? Ich sag's euch: Ziemlich dang. Es ist verdammt cool.
Trotzen Sie dem Vorschaukanal für den Zugriff auf experimentelle Funktionen
VERWANDT: So erhalten Sie experimentelle Chromecast-Software vor der öffentlichen Veröffentlichung
Mann, ich liebe Beta-Software – es fühlt sich einfach großartig an, Funktionen vor allen anderen in die Finger zu bekommen. Google hat ein sogenanntes „Vorschauprogramm“ für Chromecast-Besitzer, um genau das zu tun.
Um Zugriff auf das Vorschauprogramm zu erhalten, starten Sie Google Home auf Ihrem Telefon und tippen Sie dann auf die Geräteschaltfläche in der oberen rechten Ecke.
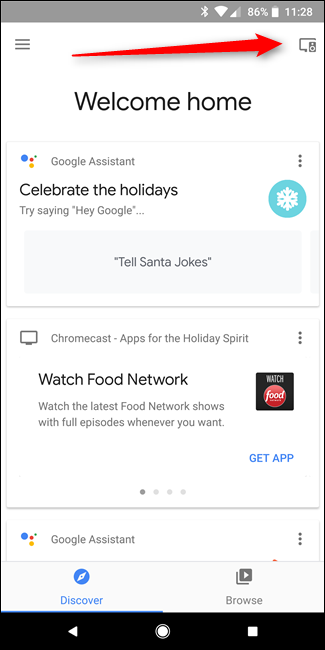
Suchen Sie Ihren Chromecast, tippen Sie auf die Menüschaltfläche und wählen Sie dann Einstellungen. Scrollen Sie von dort nach unten zu „Vorschauprogramm“ und nehmen Sie daran teil.
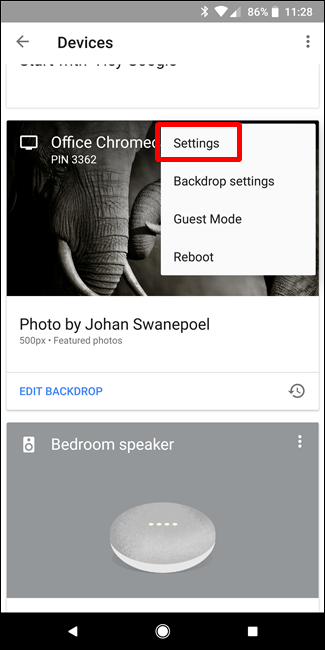
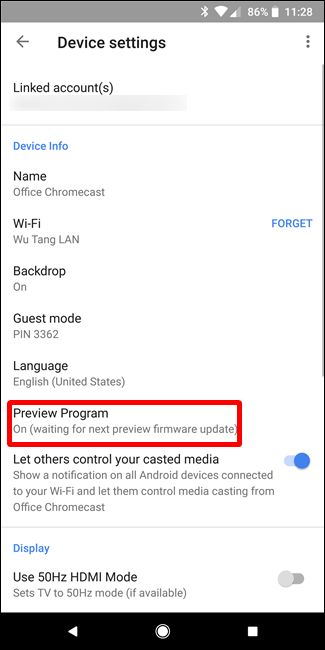
Es ist erwähnenswert, dass dies Ihren Chromecast etwas fehlerhafter machen kann , da Sie sich effektiv für ein Beta-Programm entscheiden, aber ich persönlich hatte keine Probleme damit. Gott sei Dank.
Entfernen Sie die lästige netzwerkweite Chromecast-Benachrichtigung
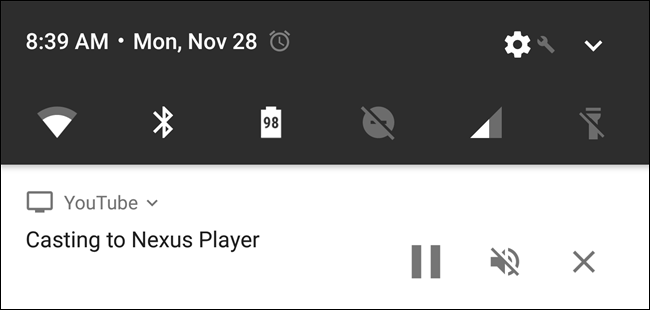
VERWANDT: So entfernen Sie die netzwerkweiten Android-Benachrichtigungen von Chromecast
Immer wenn Sie etwas auf Ihren Chromecast übertragen, wird auf allen Android-Geräten in Ihrem Netzwerk eine lächerliche Benachrichtigung angezeigt. Das bedeutet, dass jemand anderes Ihre Besetzung abbrechen kann, ohne es zu merken, was dies zu einer weniger nützlichen Funktion macht. (Im Ernst, ich hasse es.)
Die gute Nachricht ist, dass Sie es ausschalten können. Hier gibt es ein paar Optionen: pro Gerät und pro Chromecast. Wenn Sie also die Benachrichtigung mögen, aber nicht möchten, dass sie beispielsweise auf dem Tablet Ihres Kindes angezeigt wird, können Sie sie nur auf diesem Gerät deaktivieren. Oder, wenn Sie die Benachrichtigung hassen, können Sie sie für diesen Chromecast vollständig deaktivieren.
Für jede Option sind mehr als ein paar Schritte erforderlich. Um diesen Beitrag kurz zu halten, leite ich Sie einfach zu unserem Beitrag weiter, in dem erläutert wird, wie dies möglich ist. Gern geschehen.
Holen Sie sich einen Ethernet-Adapter für zuverlässigere Streams

VERWANDT: So verwenden Sie Ethernet mit Ihrem Chromecast für schnelles und zuverlässiges Streaming
Wi-Fi ist großartig, aber auch nicht ohne Fehler. Wenn Sie nach Möglichkeiten suchen, Ihr Casting zuverlässiger zu machen, fügen Sie am besten einen Ethernet-Adapter hinzu.
Es wird Sie fünfzehn große zurückwerfen, aber es ist es ehrlich gesagt ziemlich wert, wenn Sie von Wi-Fi wegkommen möchten. Es ersetzt das Standard-Netzteil Ihres Chromecast, ist also ziemlich praktisch und fügt Ihrem Setup nicht viel zusätzliche Masse hinzu. Wir haben uns die Verwendung und Einrichtung hier genauer angesehen
Ändern Sie den Gerätenamen Ihres Chromecasts
VERWANDT: So ändern Sie den Gerätenamen Ihres Chromecasts
Wenn Sie Ihren Chromecast einrichten, können Sie ihm einen Namen geben. Aber eines Tages magst du diesen Namen vielleicht nicht mehr – oder vielleicht ist dir nur wenige Stunden nach der Einrichtung etwas viel Klügeres eingefallen. Fürchte dich nicht, lieber Caster, du kannst es ändern.
Öffnen Sie zuerst die Google Home-App und tippen Sie dann auf die Geräteschaltfläche in der oberen rechten Ecke.
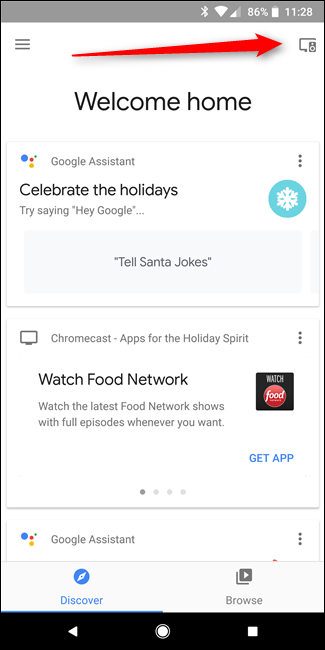
Suchen Sie Ihren Chromecast und tippen Sie dann auf die drei Punkte in der Ecke seiner Karte. Wählen Sie „Einstellungen“.
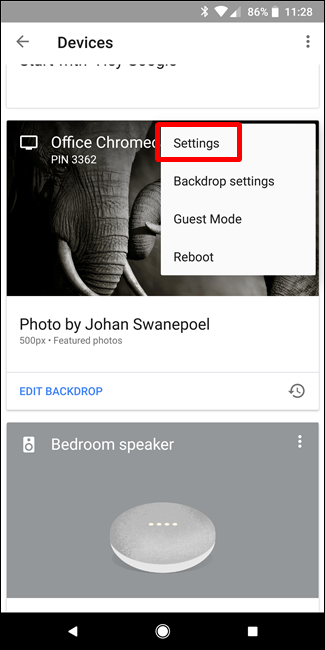
Ändern Sie den Namen im Abschnitt Geräteinfo. So einfach.
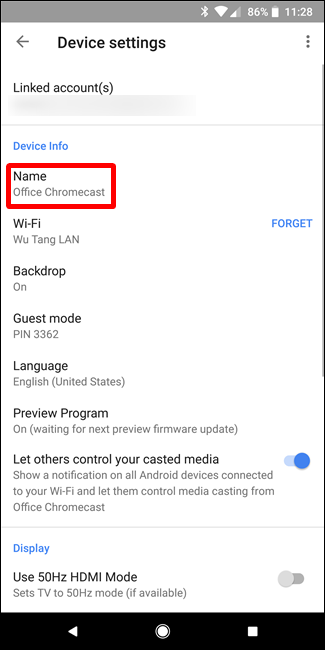
Starten Sie Ihren Chromecast neu
Schauen Sie, manchmal werden die Dinge seltsam und Sie müssen möglicherweise Ihren Chromecast neu starten. Anstatt zu versuchen, hinter Ihrem Fernseher herumzugraben, um ihn vom Stromnetz zu trennen, können Sie dies jedoch einfach direkt von Ihrem Telefon aus tun.
Öffnen Sie zuerst die Google Home-App und tippen Sie dann auf die Geräteschaltfläche. Suchen Sie Ihren Chromecast, tippen Sie auf die Menüschaltfläche und wählen Sie „Neu starten“. So einfach.