So zeichnen Sie Google Hangout-Videoanrufe auf
Veröffentlicht: 2019-05-01Bei TechSmith suchen wir immer nach Möglichkeiten, Videoinhalte in unsere täglichen Gespräche und Kommunikationen einzufügen.
Das einzige Problem?
Zeit-, Entfernungs- und Budgetbeschränkungen machen es fast unmöglich, jeden persönlich zu besuchen.
Obwohl wir mit der Technologie Google Hangouts nicht müssen. Anstatt vor Ort zu reisen, können wir Interviews in Videoanrufen aufzeichnen und diese Aufnahmen dann in die von uns erstellten Videos integrieren.
Das Aufzeichnen von Hangouts oder jeglicher digitaler Videokommunikation kann eine nützliche Methode sein, um Fachexperten zu interviewen oder Besprechungen mit Remote-Mitarbeitern aufzuzeichnen.
Die von Ihnen aufgenommenen Aufnahmen können vielfältig verwendet werden: Marketingvideos, interne Präsentationen, Marktforschung etc.
Die Verwendung von Zitaten von Experten in kundenorientierten Videos hat sich hier für uns bewährt. (Wir werden am Ende des Beitrags etwas mehr über Berechtigungen für diese Art von Video sprechen.)
Zeichnen Sie Ihren Google-Hangout auf!
Laden Sie eine kostenlose Testversion von Snagit herunter, um Ihren Google Hangout schnell und einfach aufzuzeichnen.
Laden Sie eine kostenlose Testversion herunter
So zeichnen Sie Google Hangouts auf
Es gibt viele großartige Optionen zum Aufzeichnen Ihrer Skype-Anrufe und Google Hangouts. Snagit macht es einfach, Ihren Bildschirm schnell aufzuzeichnen. (Auch wenn Sie keine Kopie von Snagit haben, können Sie Snagit 15 Tage lang kostenlos herunterladen.)
Wenn Sie einen Videoanruf aufzeichnen, können Sie wählen, ob Audio, Bildschirmaktivitäten oder sogar PowerPoint-Folien aufgezeichnet werden sollen. Nachdem Sie die Aufzeichnung beendet haben, können Sie sie auf Ihrem Computer speichern oder mit jedem teilen, der die Informationen benötigt.
Aufzeichnung von Skype-Meetings und Google Hangouts (Windows/Mac)
1. Bereiten Sie Ihren Bildschirm vor der Aufnahme vor, um eine erneute Aufnahme zu vermeiden und Bearbeitungszeit zu sparen. (Mehr dazu weiter unten.)
2. Klicken Sie auf die Registerkarte Video , um Ihre Aufnahmeeinstellungen anzupassen.
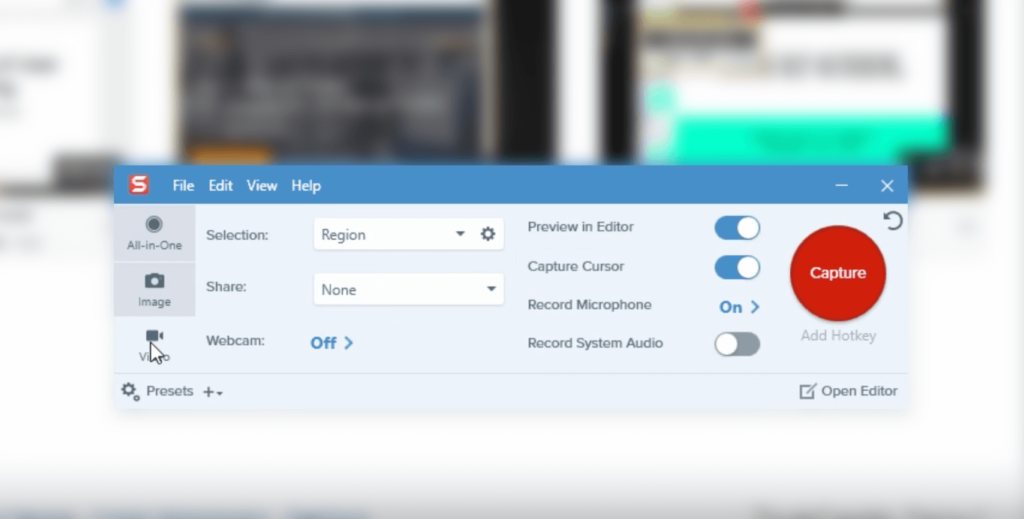
3. Klicken Sie auf die große rote Aufnahme- oder Aufnahmeschaltfläche , um eine Region auszuwählen, die Audioeinstellungen anzupassen und die Aufnahme zu starten. Snagit macht es einfach, Audio und Video aufzunehmen.

4. Abgeschlossene Aufnahmen werden im Snagit Editor geöffnet, wo Sie eine Vorschau anzeigen und schnell Änderungen vornehmen können.

5. Speichern Sie Ihr Video schnell oder teilen Sie es mit anderen über das Share-Menü.
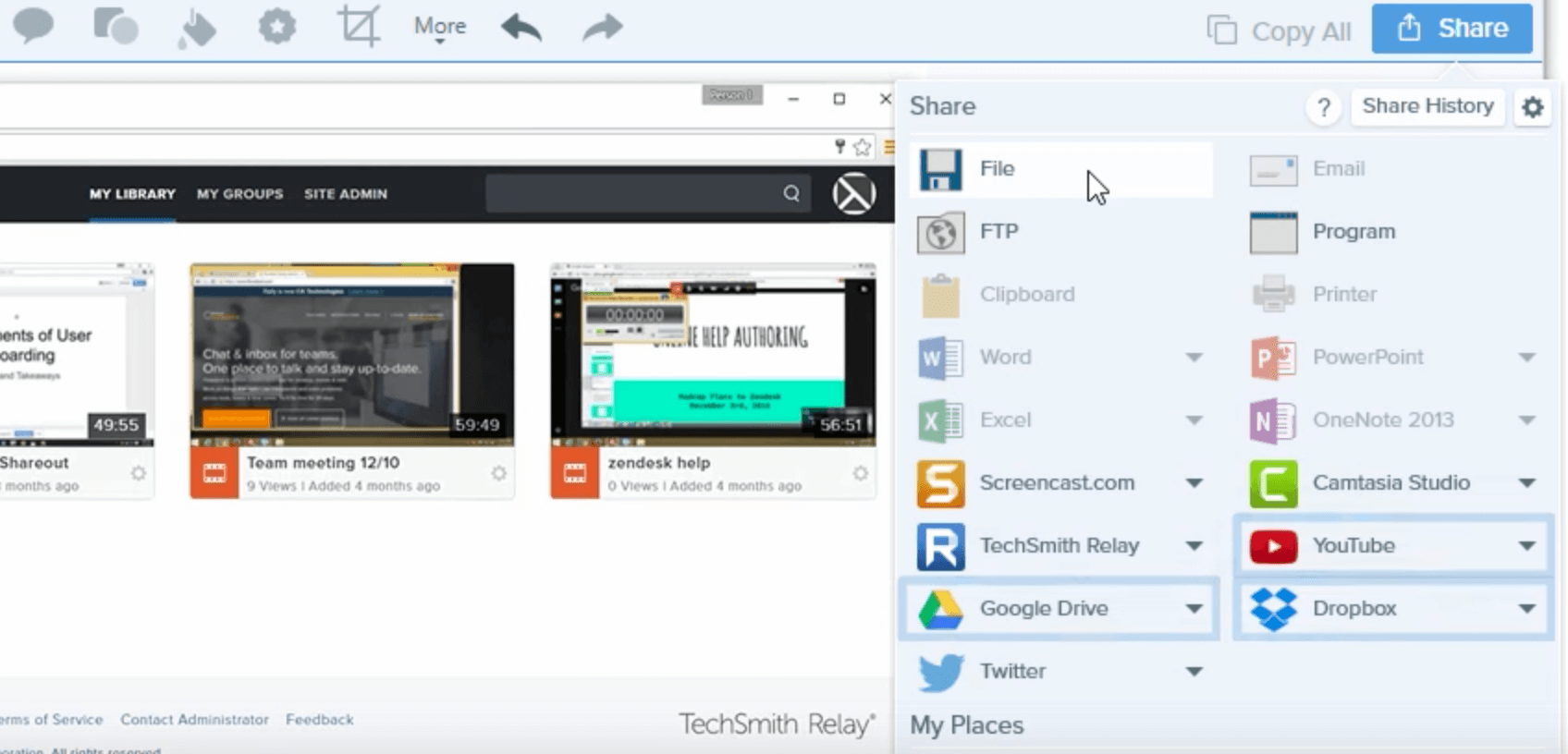
Holen Sie sich die vollständigen Tutorials:
Windows: Zeichnen Sie Ihren Bildschirm mit Snagit auf
Mac: Zeichnen Sie Ihren Bildschirm mit Snagit auf
Bevor Sie Ihren Videoanruf aufzeichnen
Bereiten Sie Ihre Maschine vor
Bevor Sie Ihren Webbrowser öffnen und auf „Aufzeichnen“ klicken, sollten Sie einige einfache Schritte ausführen.
Denken Sie zunächst daran, dass viel Rechenleistung des Computers erforderlich ist, um Videos aufzunehmen und gleichzeitig Programme wie Google Hangouts auszuführen.
Um die besten Ergebnisse zu erzielen, deaktivieren Sie alle nicht benötigten Anwendungen. Minimieren Sie sie nicht nur, sondern schalten Sie sie wirklich aus. Es hilft bei der Gesamtleistung Ihrer Maschine.
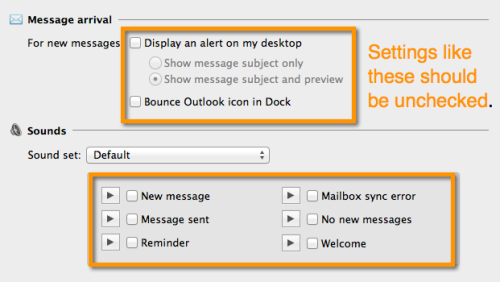
Als nächstes müssen Sie sicherstellen, dass alle Benachrichtigungen deaktiviert sind.
Ich habe gesehen, wie es passiert ist, ich habe es passieren lassen und sogar gehört, wie es Leuten in nationalen Radiosendungen passiert ist. Sie möchten keine Benachrichtigung über Ihren nächsten Termin oder eine eingehende E-Mail, die ein perfektes Video ruiniert.
Abgesehen davon, dass es Ihr Video ruiniert, fühlt es sich amateurhaft an, wenn es passiert. Und Sie, meine Freunde, sind besser als das.
Richten Sie Ihre Kamera und Beleuchtung ein
Haben Sie sich um den Computer gekümmert? Gut. Als Nächstes müssen Sie Ihre Kamera, die Videobeleuchtung und den Raum, in dem Sie aufnehmen, anpassen.
Dieses Video führt Sie durch alles, was Sie über die Einrichtung Ihres Arbeitsbereichs für einen Webcam-Screencast wissen müssen.
Sie sehen das Video nicht? Auf YouTube ansehen…
Wenn Sie keinen Zugang zu natürlichem Licht haben, müssen Sie möglicherweise mit mehr Licht ergänzen.
Wenn Sie zusätzliche Lichter hinzufügen, stellen Sie sicher, dass das Licht direkt vor Ihnen ist, damit Sie nicht versehentlich Schatten auf Ihr Gesicht werfen (es sei denn, Sie möchten den schattigen mysteriösen Look!). Sie müssen nichts zu ausgefallenes tun, solange Sie deutlich gesehen werden können.

Sie sollten auch die Platzierung Ihrer Kamera anpassen. Wir empfehlen die Verwendung der Drittelregel.
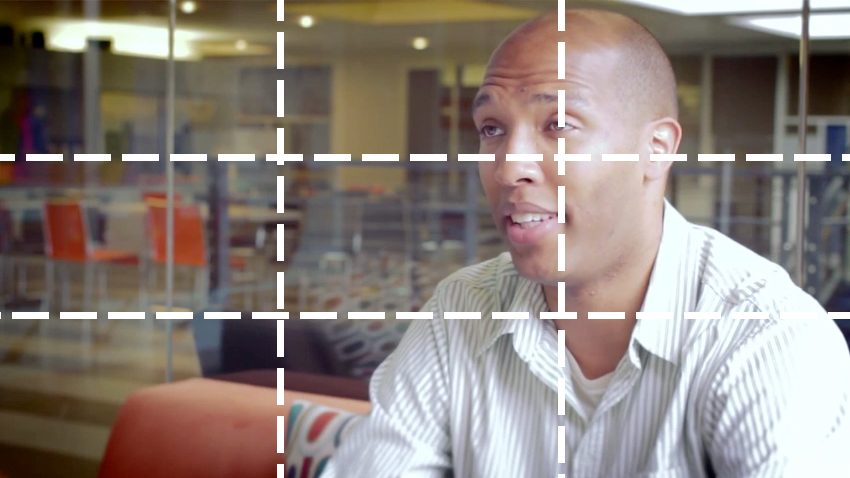
Das ist Trent Thompson, den wir für eine Kundengeschichte interviewt haben. Beachten Sie, wie er gleichmäßig beleuchtet ist und wo er im Rahmen platziert ist? Sie können auch sehen, dass im Hintergrund nicht viel los ist. Das ist ideal – Kulissen sollten nicht vom Key-Visual-Content ablenken!
Begrenzen Sie Hintergrundgeräusche
Schließlich ist es an der Zeit, das Rauschen in Ihrer Aufnahmeumgebung zu berücksichtigen. Es wird immer Umgebungsgeräusche geben, aber Sie sollten versuchen, sie so weit wie möglich zu eliminieren.
Die typischen Übeltäter sind HVAC-Systeme, Rauschen von Leuchtstoffröhren, Bürogeplapper, Straßenlärm usw. Wenn Sie sich in einem Büro befinden, schließen Sie Ihre Tür, setzen Sie ein „Shhh! Ich nehme auf“ und senden Sie eine sanfte E-Mail-Erinnerung an Ihre Kollegen.
Technische und Hardware-Überlegungen
Audio Einstellungen
Das Aufnehmen von Audio kann schwierig sein, zumal Sie keine vollständige Kontrolle darüber haben.
Aber Sie möchten, dass die Audioqualität Ihres Gastes so gut wie möglich ist. Erwägen Sie, ihnen ein Mikrofon zu empfehlen, da das in ihren Laptop eingebaute Mikrofon keinen sehr guten Ton liefert.
Eingebaute Mikrofone eignen sich gut für ein Gespräch, aber sie werden bei einer Aufnahme enttäuschen. Wenn Ihr Motiv über eine externe Webcam verfügt, ist möglicherweise ein Mikrofon eingebaut, das einen ausreichend guten Ton liefert. Andernfalls kann es sich lohnen, Ihrem Gast ein USB-Tischmikrofon oder ein Headset zur Verfügung zu stellen. Wenn Ihr Gast jedoch ein Headset trägt, kann es etwas unangenehm aussehen.
Ein gutes Mikrofon muss nicht Tausende oder gar Hunderte von Dollar kosten. Wir empfehlen das Blue Yeti (ca. 100 $) und das Audio Technica 2020 (ca. 200 $). Beide werden gelegentlich verkauft.
Oft führen wir einseitige Interviews, d.h. uns interessieren vor allem die Kommentare der Gäste und nicht unbedingt unsere eigenen. Sie müssen sich keine Sorgen um Ihre eigene Audioqualität machen, es sei denn, Sie planen, sie in einem endgültigen Video zu verwenden.
Alternativ können Sie eine App wie Zencastr verwenden, um den Ton Ihres Gastes direkt von seinem eigenen Computer aufzunehmen. Zencastr speichert separate Audiospuren für jeden Gast in einer Skype-Sitzung oder einem Hangout direkt in Ihrem Dropbox-Konto.
Bevor wir fortfahren, lassen Sie uns über den wichtigsten Schritt von allen sprechen: Stellen Sie sicher, dass Ihr Systemaudio aufgezeichnet wird. Wenn Sie dies vergessen, erfassen Ihre Aufnahmen keinen Ton von Ihrem Computer (dh dort, wo Ihr Interviewpartner spricht!).
Stellen Sie immer sicher, dass Ihr Mikrofon abgenommen wird, bevor Sie mit der Aufnahme beginnen:

Video-Einstellungen
Ähnlich wie eingebaute Mikrofone sind eingebaute Kameras in Laptops nicht die besten (eine Ausnahme: Apple-Computer sind in der Regel ziemlich gut).
Um dieses Problem zu umgehen, stellen Sie Ihrem Gast eine Webcam zur Verfügung, die einen Videostream in höherer Qualität liefert.
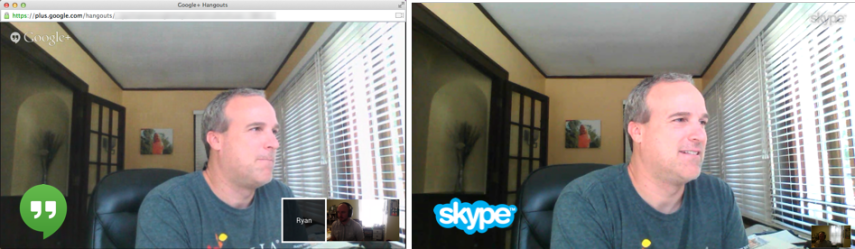
Die Wahrheit ist, dass Videoanrufe nicht immer von hoher Qualität sind. Sie werden von vielen verschiedenen Faktoren beeinflusst, darunter wie reibungslos und schnell Ihr System läuft, Ihre Internetverbindung und, wie bereits erwähnt, Ihre Kameraqualität.
Wird Ihr Video von perfekter Qualität sein? Wahrscheinlich nicht.
Aber mit ein paar einfachen Schritten kann es verdammt gut aussehen. Manchmal lohnt es sich, einen externen Server zum Hosten der Sitzung zu verwenden, wenn Sie nicht wissen, wo Sie einen bekommen können, laden Sie einen von ITTSystems.com herunter, um den Dreh raus zu bekommen.
Selbst mit ein wenig Pixelierung oder Verzögerung kann Ihr Video immer noch professionell aussehen.
Ein Hinweis zu Berechtigungen
Bevor Sie Ihr(e) Motiv(e) aufnehmen, fragen Sie unbedingt um Erlaubnis. In den USA gibt es unterschiedliche Gesetze zur Aufzeichnung von Gesprächen, also achten Sie darauf, was Ihre lokale Regierung festgelegt hat. Vielleicht möchten Sie auch Ihre Gesprächspartner bitten, ein Freigabeformular zu unterschreiben, je nachdem, wie Sie ihr Filmmaterial verwenden werden. TechSmith verwendet jedes Mal, wenn wir jemanden aufnehmen, ein einfaches Formular ähnlich diesem.
Zeichnen Sie Ihren Google-Hangout auf!
Laden Sie eine kostenlose Testversion von Snagit herunter, um Ihren Google Hangout schnell und einfach aufzuzeichnen.
Laden Sie eine kostenlose Testversion herunter
Anmerkung des Herausgebers: Dieser Beitrag wurde ursprünglich im September 2014 veröffentlicht und seitdem hinsichtlich Genauigkeit und Vollständigkeit aktualisiert.
