8 einfache Tipps zur Beschleunigung der Leistung von Windows 10
Veröffentlicht: 2018-06-14Was ist los und danke, dass Sie diesen Artikel gelesen haben. Heute zeigen wir Ihnen, wie Sie Ihr Windows 10 kostenlos und ohne Verwendung einer einzigen Software beschleunigen können. Befolgen Sie einfach meine einfachen Schritte und steigern Sie die Geschwindigkeit Ihres Windows 10 schnell. Beginnen wir also mit dem schnellen Tutorial. Bleiben Sie lesen.
Befolgen Sie 8 einfache Schritte, um die Leistung von Windows 10 zu beschleunigen
1. Erster Schritt zur Beschleunigung der Windows 10-Leistung – Gehen Sie zur Energieoption
Gehen Sie einfach zu Ihrer Suchleiste unten und suchen Sie die Power-Option. Sie werden die Energieoption im Ergebnis sehen, klicken Sie einfach darauf und Sie erhalten dieses Bedienfeld, Energieoptionen-Fenster
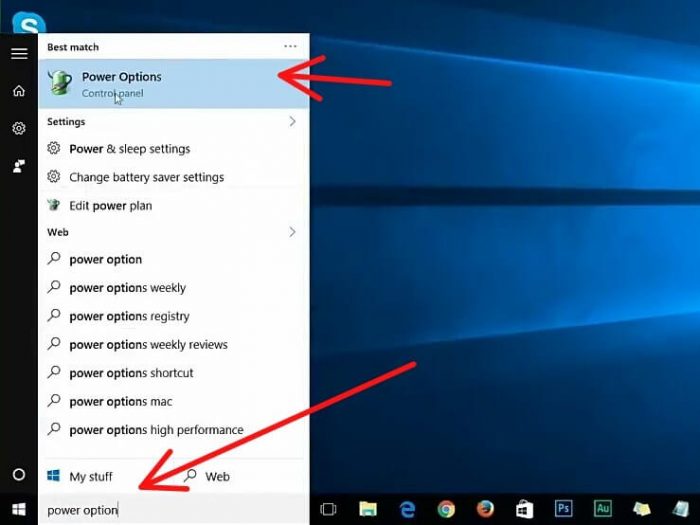
Gehen Sie zu Energieoptionen
So können Sie mein Standardguthaben sehen. Sie können in die hohe Leistung wechseln und die Bar-Option schließen.
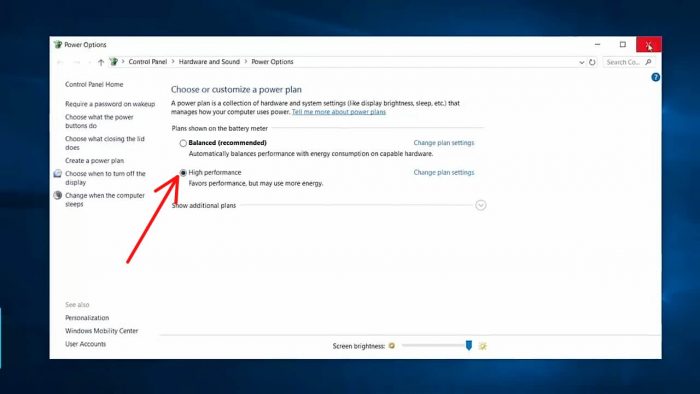
in die Hochleistungsklasse wechseln
2. Zweiter Schritt zur Beschleunigung der Leistung von Windows 10 – Deaktivieren Sie unerwünschte Startprogramme
Zuerst müssen Sie zum Task-Manager gehen und am einfachsten zum Task-Manager gelangen. Drücken Sie die rechte Maustaste an einer leeren Stelle in Ihrer Taskleiste und wählen Sie von hier aus Task-Manager, sobald Sie am Schreibtisch-Manager sind, gehen Sie zum Start.
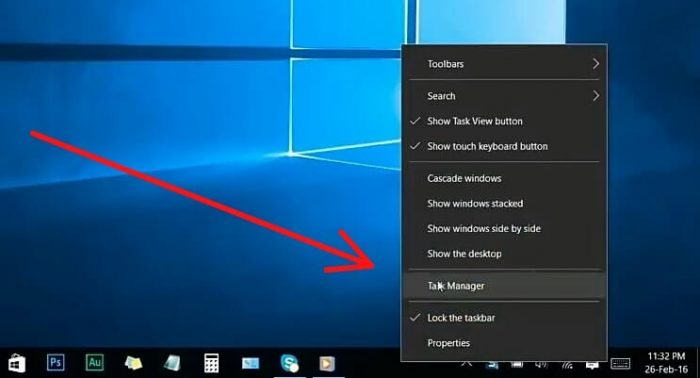
Drücken Sie die rechte Maustaste an einer leeren Stelle in Ihrer Taskleiste und wählen Sie Task-Manager
Und sicher werden Sie alle Programme sehen, die automatisch gestartet werden, wenn Ihr System startet, wenn Sie ein Programm in Windows 10 installieren, es kann ein kleines Programm hinzufügen, das beim Start von Windows ausgeführt wird, nachdem Sie viel Software installiert haben. Sie können feststellen, dass Ihr System langsamer wird und diese Programme auf dem System für immer im Hintergrund laufen und die Systemleistung langsamer wird. Dies sind Programme, die Sie nicht oft verwenden. Sie müssen wahrscheinlich nicht bei jedem Windows-Test gestartet werden. Daher zeige ich Ihnen, wie Sie die unerwünschte Seite von Programmen deaktivieren, um das Beste aus Geschwindigkeit und Systemleistung herauszuholen, und Sie können Ihre sehen viele Programme, die wir regelmäßig verwenden, sowie viele Programme, die wir nie täglich verwendet haben, identifiziert und angewendet haben.
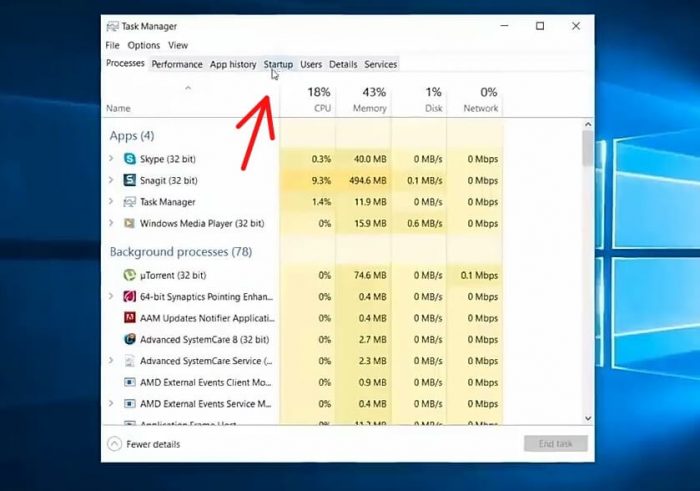
Gehen Sie zum Start
Wenn Sie beispielsweise kein aktives Skype sind, stellen Sie sicher, dass Sie den automatischen Start von Skype beim Systemstart deaktivieren können, und lassen Sie mich auch eine Reihe anderer Programme deaktivieren, die nicht regelmäßig verwendet werden, und stellen Sie sicher, dass Sie Ihre Programme nicht deaktivieren veröffentlicht von der Microsoft Corporation, da diese Programme möglicherweise Ihr Windows beeinträchtigen und diese Art von Programmen nicht deaktivieren, also haben wir alle getan, stellen Sie sicher, dass Sie sich jetzt dem Task-Manager nähern, und lassen Sie uns zu einigen anderen Dingen übergehen.
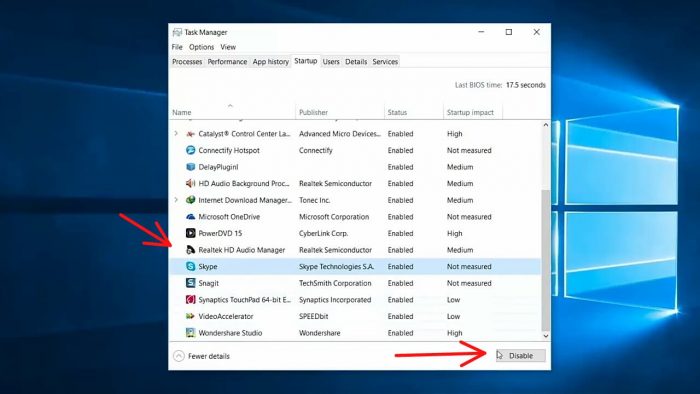
Deaktivieren Sie auch eine Reihe anderer Programme, die nicht regelmäßig verwendet werden
3. Dritter Schritt zur Beschleunigung von Windows 10 – Laufwerke defragmentieren und optimieren
Gehen Sie einfach zum Startmenü unten und suchen Sie nach Defragmentieren. Und gehen Sie zu Laufwerke defragmentieren und optimieren, jetzt sehen Sie dieses Fenster von hier aus.
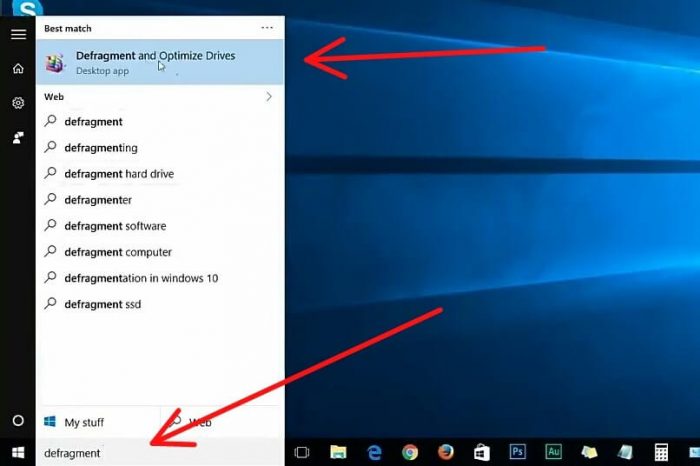
Gehen Sie einfach zum Startmenü unten und suchen Sie nach Defragmentieren
Sie möchten Ihr System auswählen, Laufwerk ist normalerweise Laufwerk C:, also wählen wir Laufwerk C aus und optimieren es dann. Jetzt können Sie sehen, dass Ihr C-Laufwerk optimiert wird, sobald es fertig ist, können Sie das Fenster schließen.
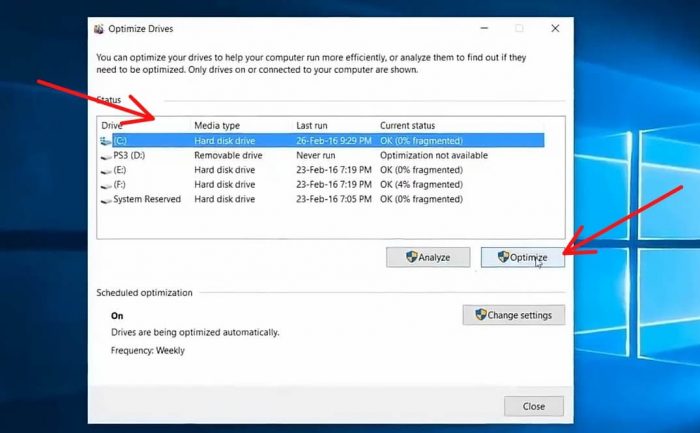
Laufwerk auswählen Zum Optimieren
4. Vierter Schritt zur Beschleunigung von Windows 10 – Löschen Sie unnötige temporäre Dateien
- 1. Um unnötige Dateien zu löschen, drücken Sie die rechte Maustaste auf das Windows-Symbol und wählen Sie dann Ausführen von hier. Geben Sie nun %temp% ein und dann ok.
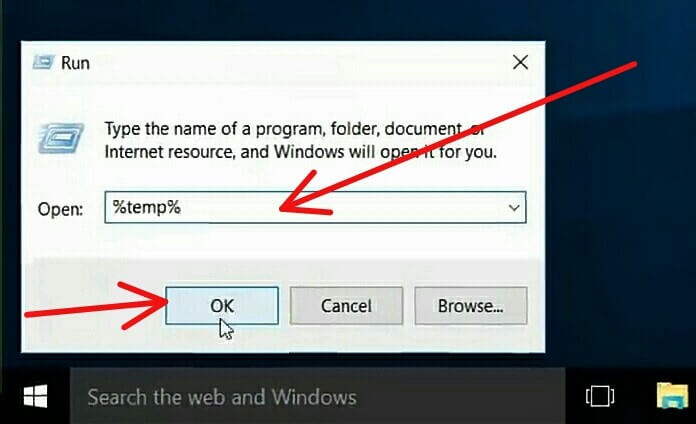
%Temp% suchen
Jetzt sehen Sie dieses Dialogfeld im Fenster zum Fortfahren

gehen, um fortzufahren
Sie werden dieses Fenster sehen und alle Dateien auswählen und löschen.
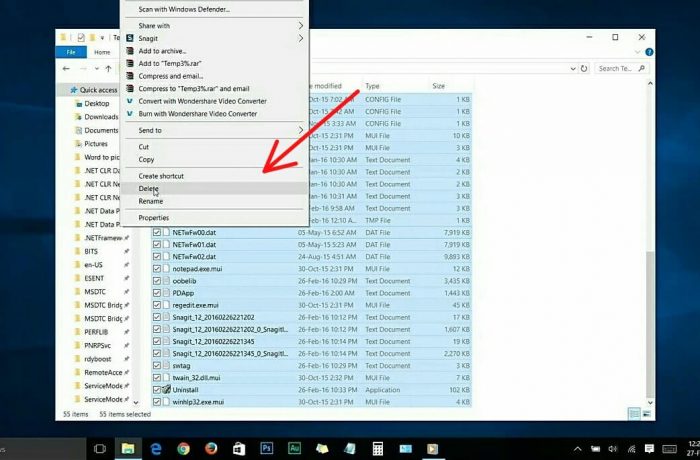
Wählen Sie alle Dateien aus und löschen Sie sie.
- 2. Gehen Sie jetzt wieder zu Run und geben Sie diesmal Temp und dann ok ein.
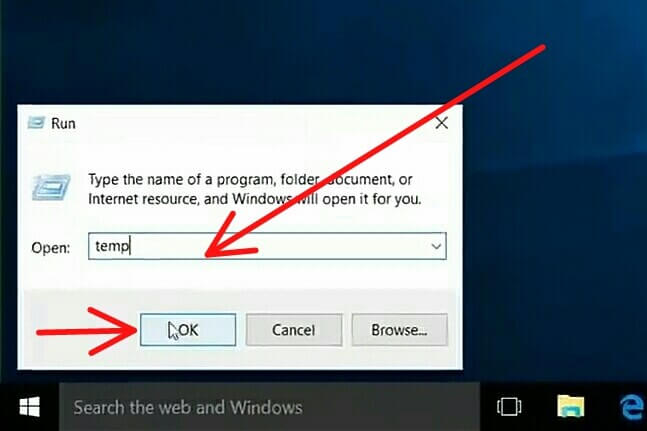
Geben Sie Temp ein und dann ok.
Sie werden dieses Dialogfeld erneut sehen, also fahren Sie fort.

wieder weiter.
Wählen Sie alle darin enthaltenen Dateien aus und löschen Sie sie
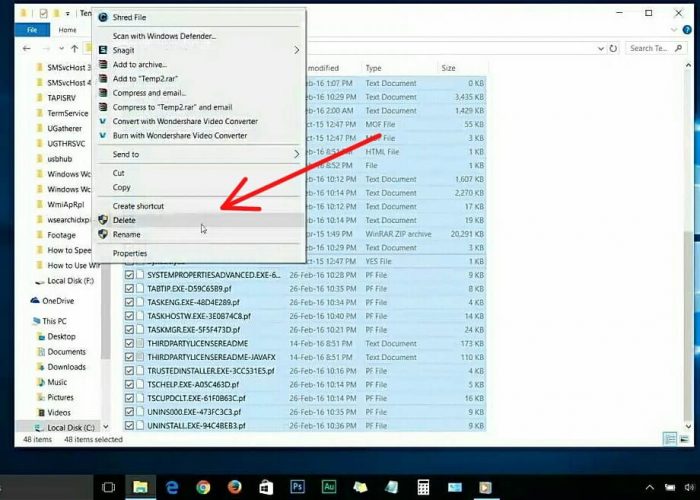
Wählen Sie alle Dateien aus und löschen Sie sie.
- 3. Gehen Sie jetzt wieder zu Run und geben Sie diesmal Prefetch und dann ok ein.
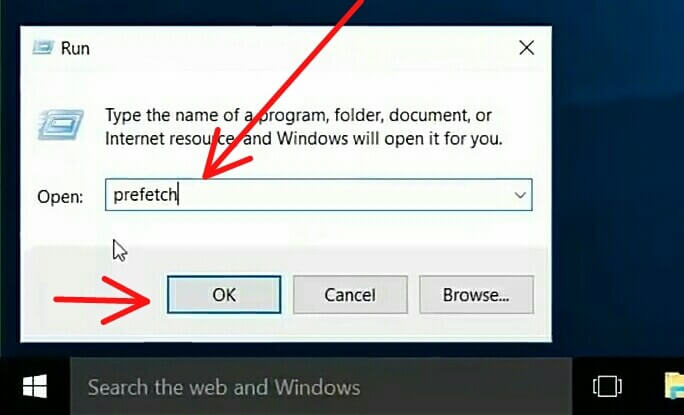
Geben Sie Prefetch und dann ok ein.
Sie werden dieses Dialogfeld erneut sehen, also fahren Sie fort.
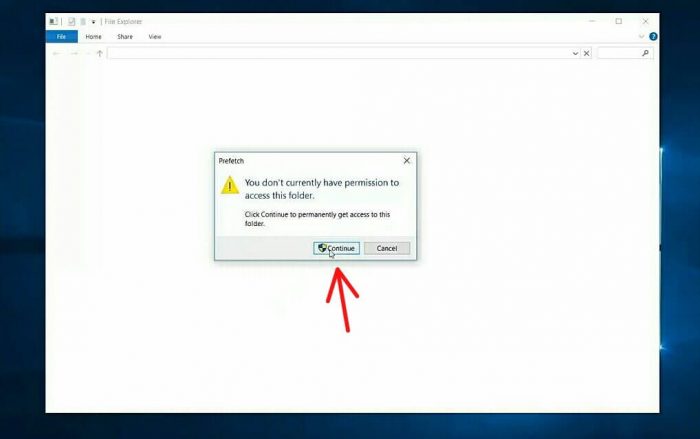
fortsetzen.
Wählen Sie alle darin enthaltenen Dateien aus und löschen Sie sie
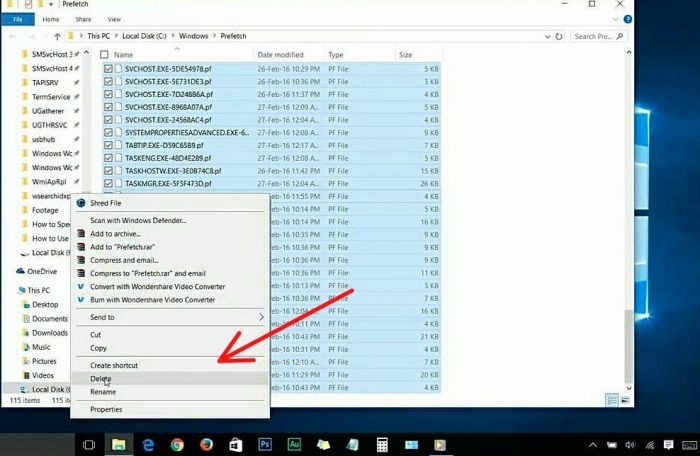
Wählen Sie alle darin enthaltenen Dateien aus und löschen Sie sie
5. Fünfter Schritt zur Steigerung der Leistung von Windows 10 – Speicher bereinigen
Dies ist der fünfte Schritt, um den Speicher zu bereinigen. Gehen Sie zu Ihrem Datei-Explorer und Ihrem Systemlaufwerk oder C-Laufwerk. Drücken Sie die rechte Maustaste und gehen Sie zu den Eigenschaften sowie zum unteren Bild.
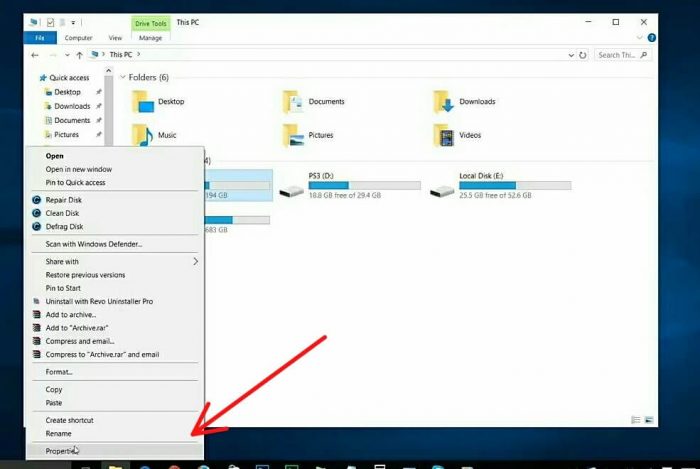
Gehen Sie zu Ihrem Datei-Explorer und Ihrem Systemlaufwerk oder C-Laufwerk. Drücken Sie die rechte Maustaste und gehen Sie zu den Eigenschaften sowie zum unteren Bild.
Stellen Sie sicher, dass Sie sich jetzt auf der Registerkarte "Allgemein" befinden. Dort sehen Sie die Option "Datenträgerbereinigung", geben Sie einfach darauf ein und dürfen die Dateien scannen.
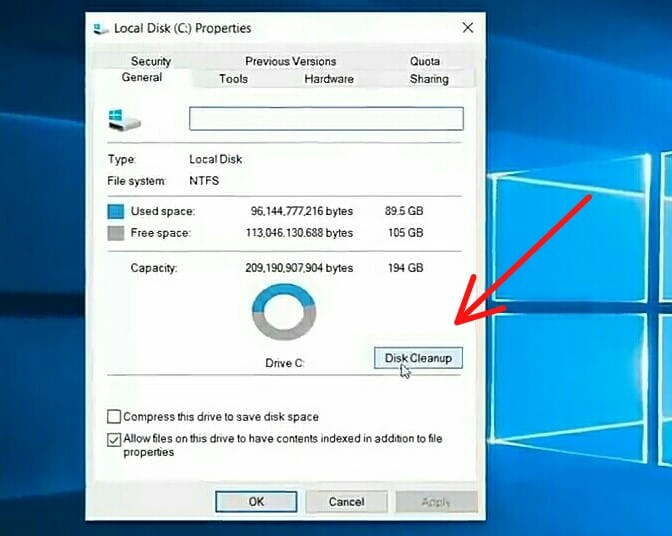
Auf der allgemeinen Registerkarte dort sehen Sie die Option zur Datenträgerbereinigung, geben Sie sie einfach ein
Jetzt sehen Sie, dass der Scanvorgang abgeschlossen ist, und Sie werden auf Systemdateien bereinigen drücken
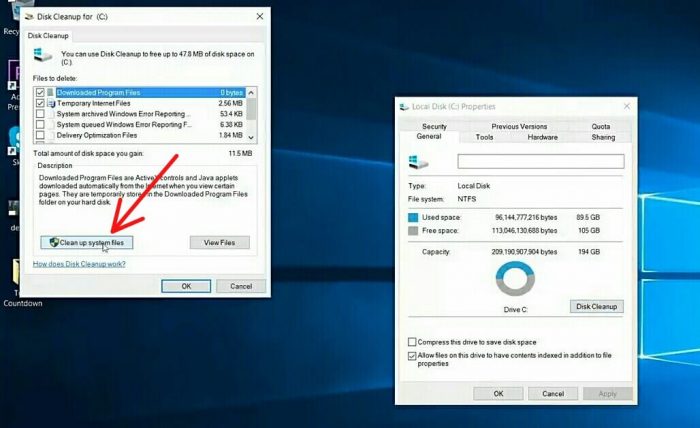
Der Scanvorgang ist abgeschlossen und Sie drücken auf Systemdateien bereinigen

und es wird nach Abschluss des Scanvorgangs erneut gescannt. Sie werden dieses Fenster sehen, jetzt drücken Sie OK.
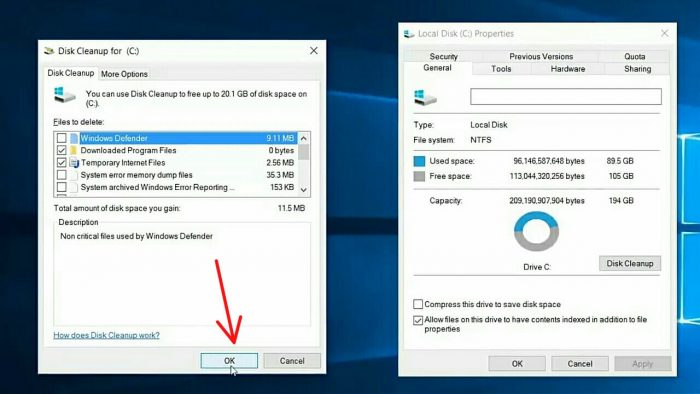
drücken Sie jetzt OK.
und es wird Sie fragen, ob Sie diese Datei wirklich dauerhaft löschen möchten, drücken Sie einfach Dateien löschen, machen Sie sich keine Sorgen, löschen Sie nur die unnötigen Dateien.
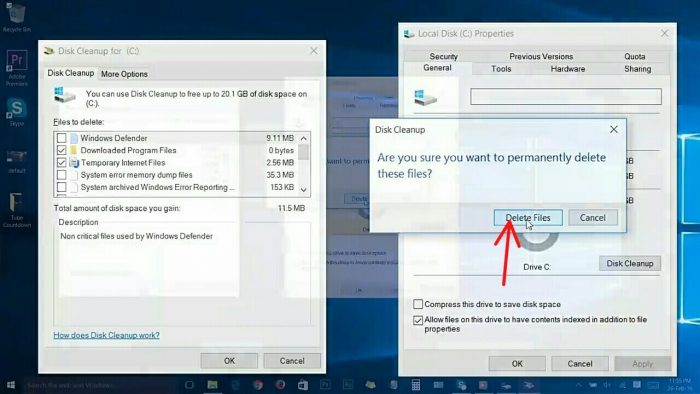
Um diese Datei dauerhaft zu löschen, drücken Sie einfach Dateien löschen
Was dies gerade tut, ist, alle unnötigen Dateien in Ihrem System zu bereinigen. Jetzt ist der Reinigungsvorgang abgeschlossen
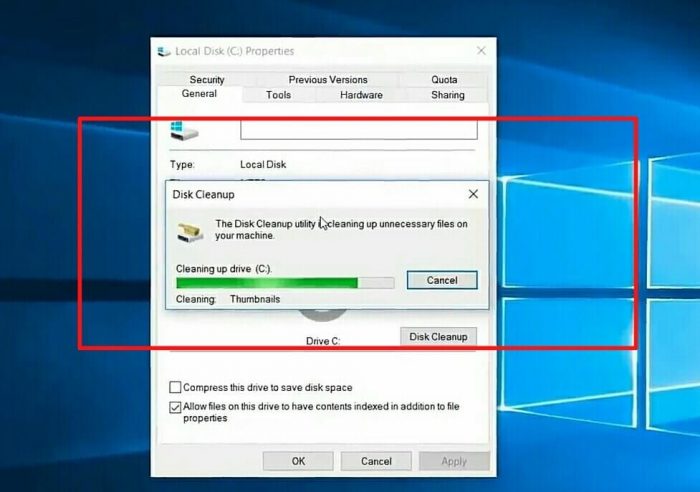
Jetzt wurde der Reinigungsvorgang gestartet
Kommen wir zu Schritt Nummer sechs.
6. Sechster Schritt, um die Leistung von Windows 10 schnell zu steigern – Laufzeitdienst reduzieren
Um die Laufzeitdienste zu reduzieren, öffnen wir zuerst RUN. Halten Sie die Starttaste auf der Tastatur + R gedrückt oder drücken Sie die rechte Maustaste auf dem Fenstersymbol. Sie sehen die Option RUN und geben sie ein. Und geben Sie msconfig ein, dann ok.
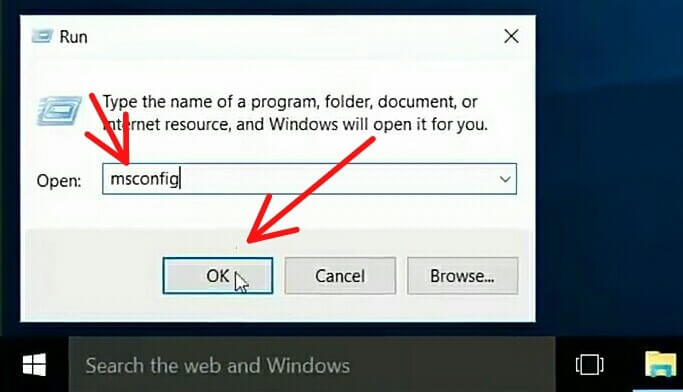
Geben Sie msconfig ein, dann ok.
Sie werden dies sehen
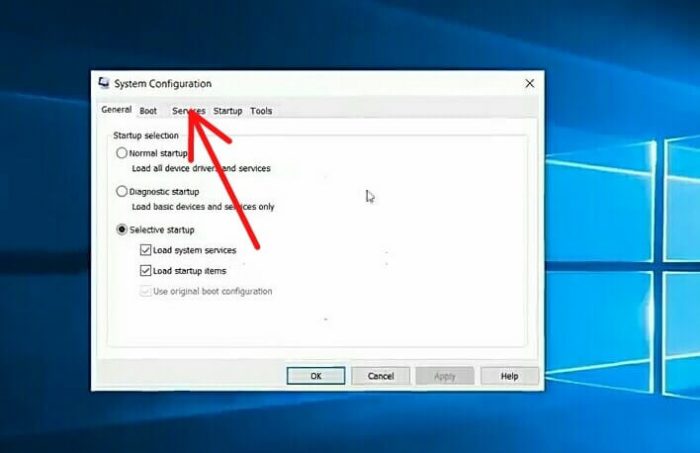
Geben Sie auf der Registerkarte Service ein
und stellen Sie sicher, dass Sie jetzt zum Service gehen. Sie möchten diese Kästchen aktivieren, aber alle Microsoft-Dienste ausblenden, indem Sie das Kästchen zum Ausblenden ankreuzen, da dies wirklich wichtig ist.
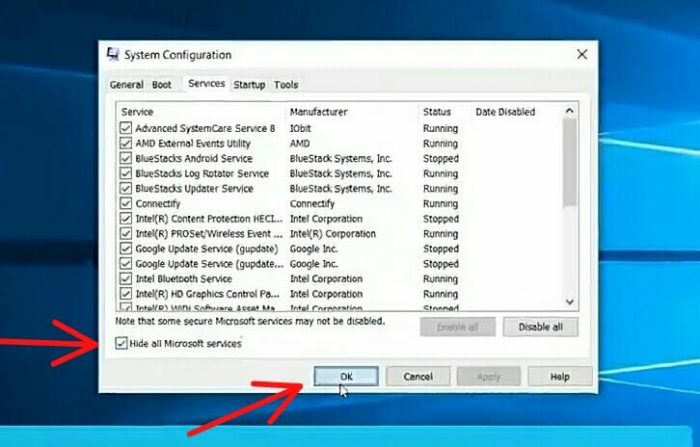
Häkchen beim Ausblenden-Kästchen, dann ok
Ich möchte nicht, dass Sie versehentlich wichtige Dinge löschen. Stellen Sie sicher, dass Sie diese Option zum Ausblenden ankreuzen, und drücken Sie jetzt auf OK.
7. Siebter Schritt zur Beschleunigung von Windows 10 – Regedit
Gehen Sie jetzt wieder zu RUN und geben Sie Regedit ein, dann ok.
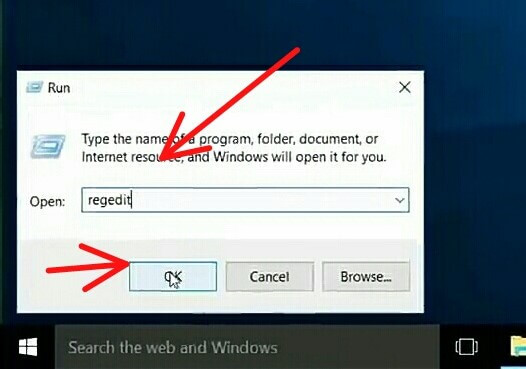
Gehen Sie zu RUN und geben Sie Regedit ein, dann ok.
1.Sie werden dieses Fenster sehen, gehen Sie einfach zu HKEY_CURRENT_USER sowie das folgende Bild.
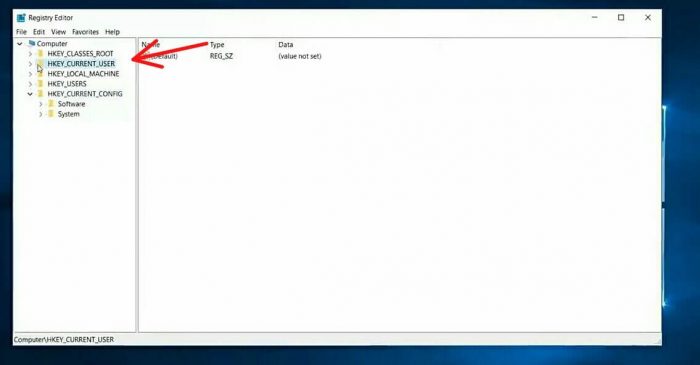
Geben Sie auf HKEY_CURRENT_USER ein
Gehen Sie dann zur Systemsteuerung sowie zum unteren Bild.
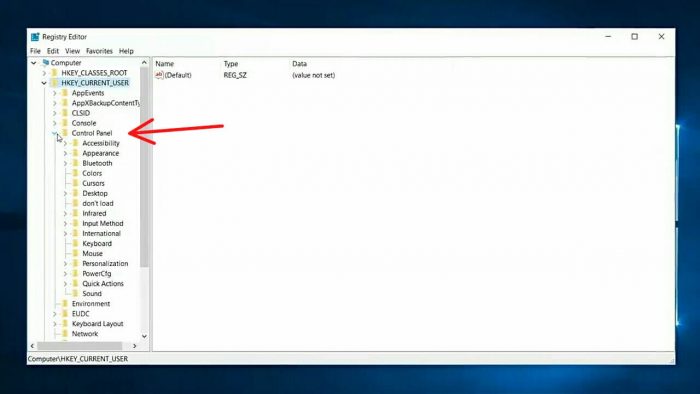
Gehen Sie zur Systemsteuerung
Und gehen Sie zur Mausoption sowie zum unteren Bild.
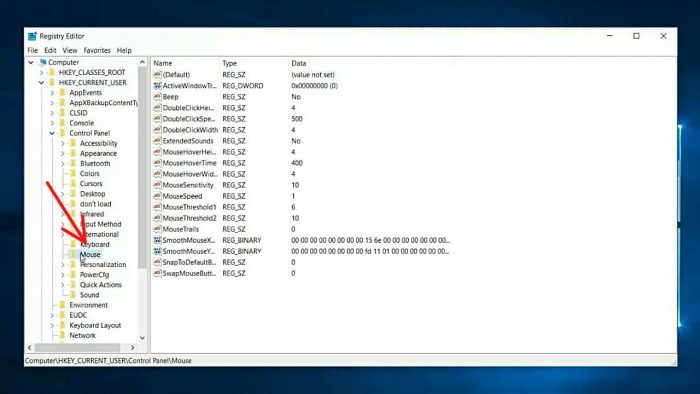
Gehen Sie zur Mausoption
Gehen Sie danach zur MouseHoverTime-Option sowie zum unteren Bild.
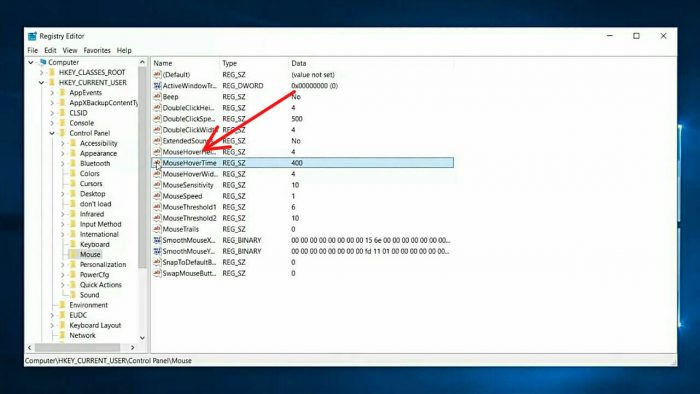
Gehen Sie zur MouseHoverTime-Option
Stellen Sie sicher, dass Sie den Wert auf 10 sowie unter dem Bild ändern.
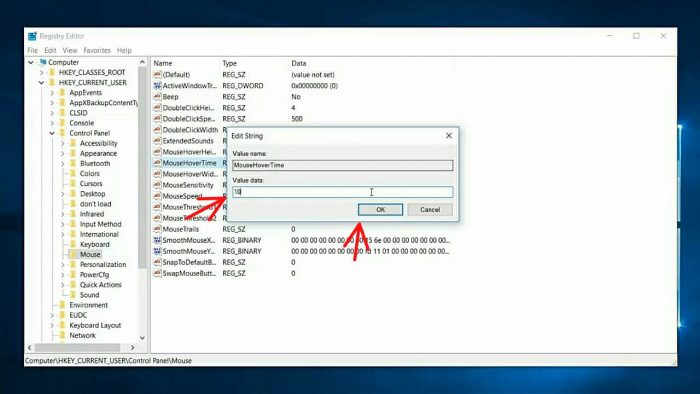
ändere seinen Wert auf 10
2. Gehen Sie zu Systemsteuerung > Desktop und öffnen Sie MouseShowDelsay sowie das folgende Bild.
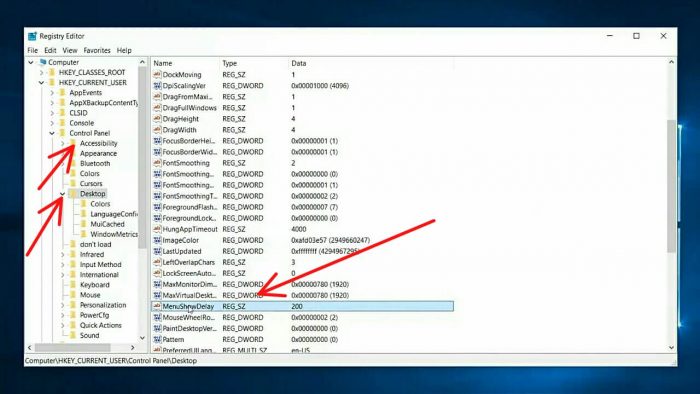
Und ändern Sie seinen Wert von 10, wie im folgenden Bild angegeben.
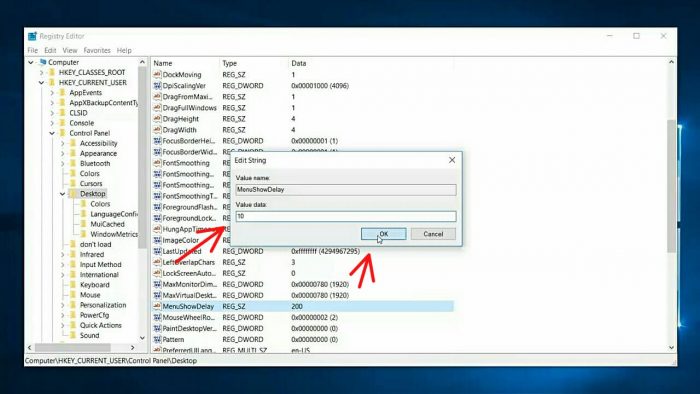
ändern Sie seinen Wert von 10
Jetzt erhöhen wir nur die Reaktionszeit der Maus. All diese Veränderungen zu erleben. Sie sollten Ihr System neu starten wollen.
8. Achter Schritt zur Steigerung der Leistung von Windows 10 – Visuelle Effekte
Ich muss noch etwas sagen, um die visuellen Effekte von Windows 10 Stay Tune Schritt 8 zu beschleunigen. Auf diese Weise zeigen wir Ihnen, wie Sie die grafische Leistung Ihrer Windows 10-Oberfläche deaktivieren, um Ihre Systemleistung zu steigern, und bitte, sie wirken sich nicht auf Ihre aus Gaming-Grafiken oder Ihre Programmgrafiken. Wenn Sie beispielsweise nur die Grafikleistung Ihres Fensters für uns reduzieren, fühlen Sie sich danach möglicherweise in Ihrer visuellen Wirkung auf Ihrem Windows 10 verloren, aber es wird Ihre Systemleistung auf das maximale Niveau verbessern, bis die endgültige Entscheidung getroffen wird Sie, was auch immer es für den Artikel ist. Ich werde Ihnen zeigen, wie es geht, versuchen Sie es, wenn Sie möchten, wenn Sie sich enttäuschend fühlen, können Sie es jederzeit wieder in den Normalzustand zurückversetzen. Später also, fangen wir an, wer Ihr Startmenü und Ihr Suchsystem haben möchte, drücken Sie jetzt die Systemoption sowie unten Bild. Die Startschaltfläche muss gut funktionieren, um diese Aufgabe auszuführen. Wenn also Ihre Windows-Startschaltfläche nicht funktioniert, wird empfohlen, sie zu reparieren, bevor Sie sich damit befassen.
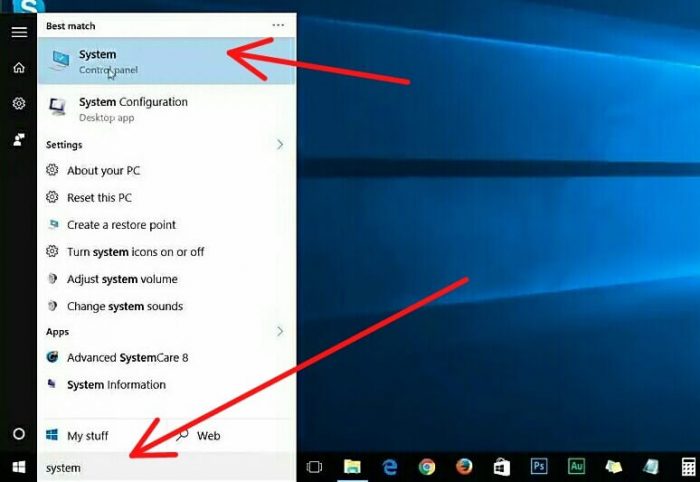
Geben Sie system in die Suchleiste ein und gehen Sie zu System
Und Sie gelangen zu diesem Fenster, indem Sie den Hyperlink zu den erweiterten Systemeinstellungen auf der linken Seite sowie unter dem Bild eingeben.
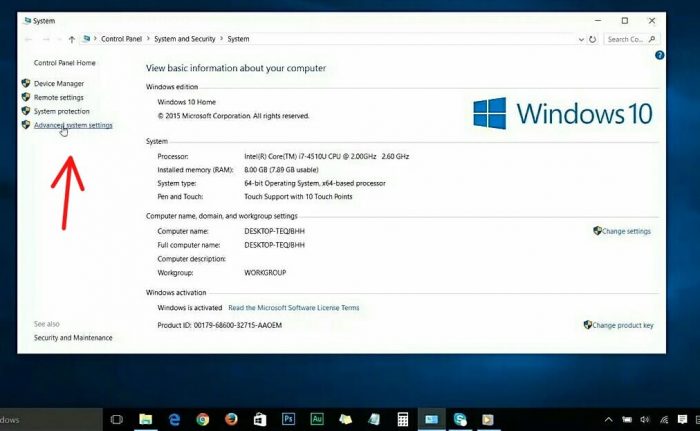
Geben Sie den Hyperlink für die erweiterten Systemeinstellungen ein
dann gelangen Sie zu diesem kleinen Fenster und sicher, dass Sie die Einstellungsschaltfläche unter Advance (Performance Visual Effects Processor Healing Memory, Usage und Virtual Memory) finden, geben Sie einfach auf die Einstellungsschaltfläche ein und Sie gelangen zu diesem Leistungsoptionsfenster unten .
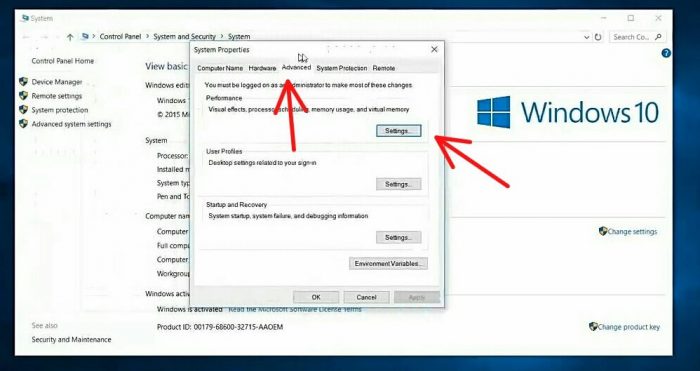
Gehen Sie zur Registerkarte „Erweitert“ und dann zu den Einstellungen
Diese Einstellungen sind im Grunde alles, was Ihr Windows 10 schön aussehen lässt, und das sind die wichtigsten Dinge. Dadurch nutzt Ihr Unternehmen auch Ressourcen wie Ihre RAM-Rechenleistung und Grafik.
Ich empfehle dies nur, wenn Sie die extreme Leistung erreichen, die mit Ihrer Maschine möglich ist, also machen wir es. Wählen Sie „Für beste Leistung anpassen“ und Sie werden sehen, dass alle Optionen automatisch deaktiviert werden.
Wenn Sie möchten, können Sie einige der Optionen auswählen, die Sie beispielsweise verlassen möchten. In meinem Fall möchte ich diese Option verwenden, um Schatten unter dem Mauszeiger anzuzeigen. Sobald Sie mit der Bearbeitung fertig sind, bewerben Sie sich und okay, wie im folgenden Bild angegeben.
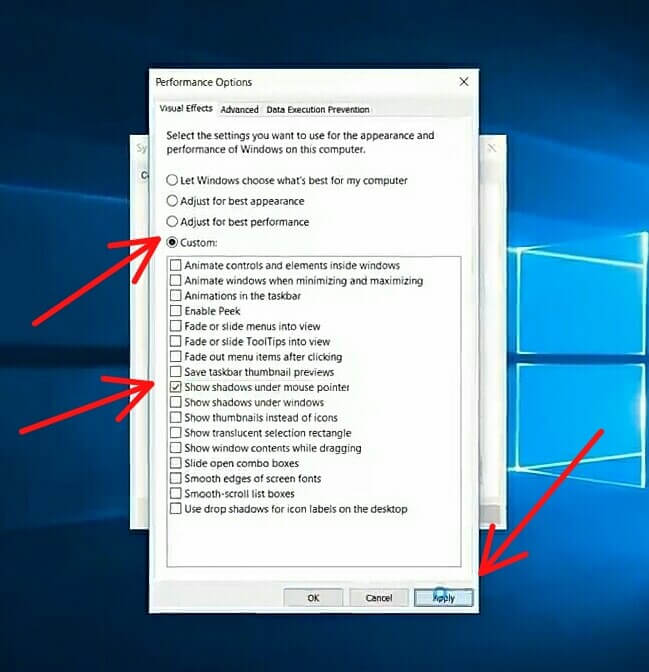
Ändern Sie es in „Hochleistung (empfohlen)“ oder „Benutzerdefiniert“.
Diese Einstellungen sind im Grunde alles, was Ihr Windows 10 schön aussehen lässt, und dies sind die Haupteinstellungen. Das wirkt sich auch auf Ihre Systeme wie Ihre RAM-Rechenleistung und Grafik aus.
Ich empfehle dies nur, wenn Sie die extreme Leistung haben, die mit Ihrer Maschine möglich ist, also lassen Sie es uns tun. Wählen Sie „Für beste Leistung anpassen“ und Sie werden sehen, dass alle Optionen automatisch deaktiviert werden.
Wenn Sie möchten, können Sie einige der Optionen auswählen, die Sie beispielsweise verlassen möchten. In meinem Fall möchte ich diese Option wählen (Schatten unter den meisten Zeigern anzeigen). Sobald Sie mit der Bearbeitung fertig sind, bewerben Sie sich und okay, wie im folgenden Bild angegeben.
