Einfache Anleitung: So stellen Sie fehlende Energieplanoptionen unter Windows wieder her
Veröffentlicht: 2023-09-10- Warum fehlen Optionen für Energiepläne?
- Einführung in den Power-Modus
- So wechseln Sie zwischen den Energiemodi
- So stellen Sie die fehlenden Energiepläne wieder her
- Verwenden der Eingabeaufforderung
- Verwenden von Konfigurationsdateien
- Erstellen Sie einen benutzerdefinierten Energieplan
- Verwenden Sie die Systemregistrierung
- Holen Sie mehr aus Ihrem PC heraus
- Abschluss
- FAQ
- Was leistet der Energieplan „Ultimate Performance“?
- Wie ändere ich den Energieplan auf „Ultimate Performance“?
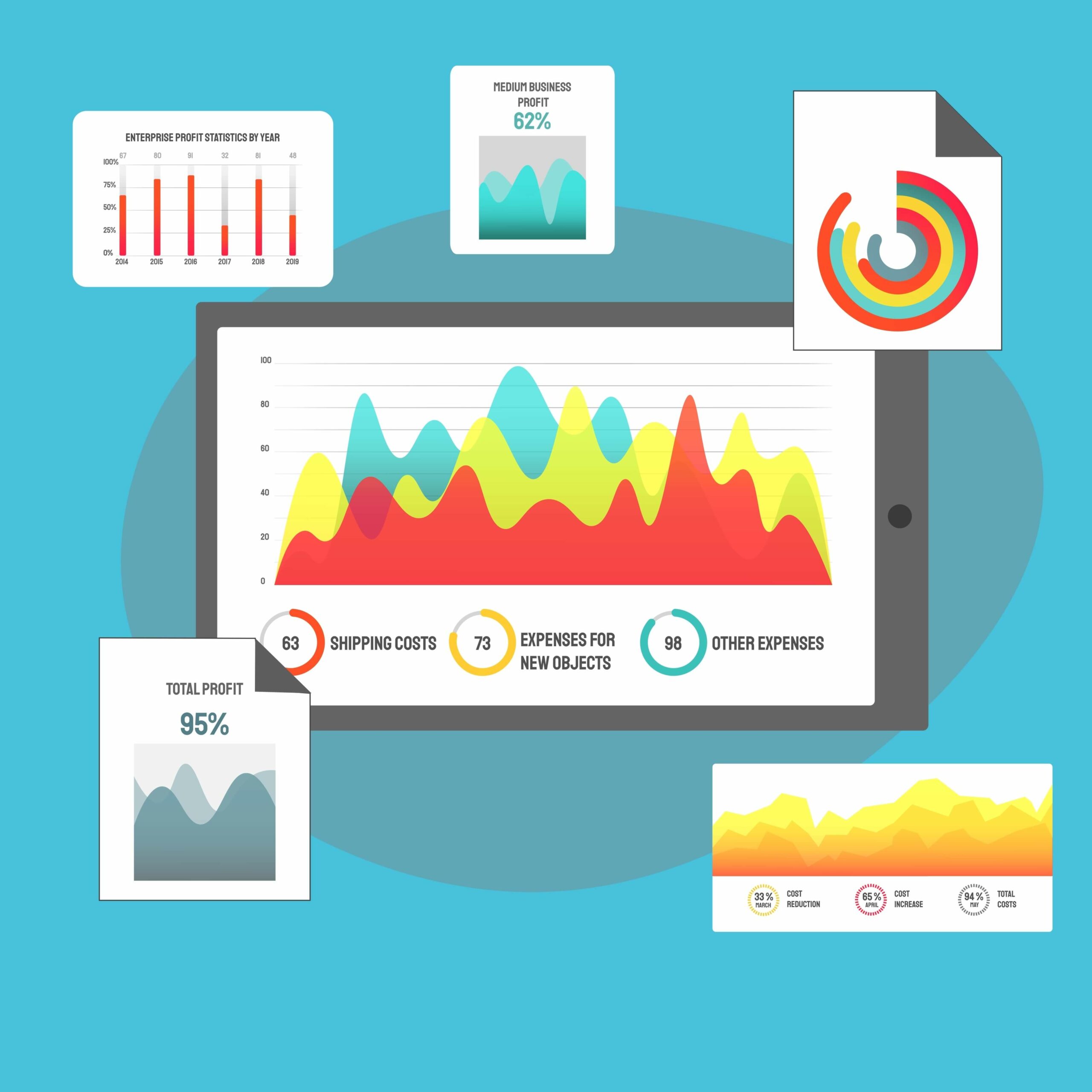
Energiepläne sind die Konfigurationen, die den Stromverbrauch und die Leistung Ihres Computers bestimmen.
Wenn die Standard-Energiesparpläne fehlen, wird es Ihnen schwerfallen, über die Systemsteuerung Energie zu sparen oder die Leistung Ihres PCs zu verbessern .
Während Sie Ihre Energiepläne nach Ihren Wünschen anpassen können , erleichtern die Standard-Energieplanoptionen die Auswahl eines Schemas und die Weiterführung Ihres Geschäfts.
Dieser Artikel enthält verschiedene Lösungen, die detailliert beschreiben, wie fehlende Windows-Energieschemata wiederhergestellt werden können . Fehlt also Ihr Energiesparplan für Windows 10 oder Windows 11 High Performance ? Lesen Sie weiter, um herauszufinden, wie Sie es zurückbekommen können.
Warum fehlen Optionen für Energiepläne?
Lange Zeit bot Windows den Benutzern immer drei verschiedene Energieoptionen zur Auswahl. Sie sind:
- Ausgewogen : Dieser Plan versucht, den Benutzern die Leistung zu bieten, die sie für die normale Computernutzung benötigen, und gleichzeitig Energie zu sparen.

- Hohe Leistung : Dieses Energieschema sorgt dafür, dass die CPU und andere Komponenten mit voller Leistung laufen.Die Verwendung kann die Akkus von Laptops entladen und den Stromverbrauch von Desktop-Computern in die Höhe treiben. Dennoch wird versucht, ein geringes, wenn auch minimales Maß an Energieeinsparung aufrechtzuerhalten.

- Energiesparmodus : Bei diesem Plan handelt es sich um eine Reihe von Konfigurationen, die die Akkulaufzeit verlängern, insbesondere bei Laptops und Mobilgeräten.Es reduziert die CPU-Geschwindigkeit und andere Systemeinstellungen, um den Stromverbrauch zu minimieren.

- Ultimate Performance : Der Ultimate Performance-Energieplan gilt als Zusatzplan.Es ist für ressourcenhungrige Zwecke reserviert, wenn Benutzer möchten, dass ihre Systemkomponenten auf Hochtouren laufen.
Verwandte Themen: Was ist der Ultimate Performance Power Plan und wie aktiviert man ihn?
Wenn Sie die Seite „Energieoptionen“ aufrufen, nachdem Sie zuvor den Hochleistungsplan verwendet haben, fragen Sie sich möglicherweise: „Warum fehlt mein Hochleistungs-Energieplan für Windows 11 ?“ „Warum kann ich nur den Balanced Power-Plan sehen?“
Wie sich herausstellte, wurde den Benutzern durch ein Windows 10-Update die Möglichkeit entzogen, auf der Seite „Energieoptionen“ zwischen den Standard-Energiesparplänen zu wechseln. Es blieb nur die Option „Ausgeglichene Leistung“ übrig.
Wenn jedoch der Energieplan „Ultimate Performance“ für Windows 10 oder Windows 11 fehlt , geraten Sie nicht in Panik. Dies ist nur eine Standard-Energieoption in den Editionen Windows 10 und Windows 11 Pro für Workstations . In diesem Artikel erfahren Sie auch, wie Sie den Ultimate Performance-Energieplan in Windows 10 und Windows 11 freischalten.
Einführung in den Power-Modus
Microsoft hat die Energieplanoptionen in Power Mode umbenannt . Sie können auf die neue Auswahlfunktion in der Anwendung „Einstellungen“ zugreifen, wenn Sie Windows 11 verwenden, oder über die Taskleiste, wenn Sie Windows 10 verwenden.
Der Energiemodus unter Windows 11 umfasst drei verschiedene Pläne, die den herkömmlichen Energieplänen entsprechen. Sie sind:
- Beste Energieeffizienz
- Ausgewogen
- Beste Leistung
Für Windows 10 sind die Modi:
- Batteriesparmodus
- Besserer Akku (oder empfohlen)
- Bessere Leistung
- Beste Leistung
So wechseln Sie zwischen den Energiemodi
Abhängig von Ihrem Betriebssystem gibt es unterschiedliche Möglichkeiten , Ihre Energiemodi zu ändern . Sie müssen jedoch den Balanced-Plan auf der Seite „Energieoptionen“ der Systemsteuerung auswählen, bevor diese Methoden funktionieren können. Wenn Sie einen benutzerdefinierten Plan verwenden, können Sie die Änderungen nicht übernehmen.
Wenn Sie Windows 11 verwenden, gehen Sie folgendermaßen vor:
- Öffnen Sie die Anwendung „Einstellungen“, scrollen Sie unter „System“ nach unten und klicken Sie auf „Strom & Akku“.

- Gehen Sie zum Dropdown-Menü rechts neben dem Eintrag „Energiemodus“ und wählen Sie Ihren bevorzugten Energiemodus aus.

Wenn Sie Windows 10 verwenden, gehen Sie folgendermaßen vor:
Klicken Sie auf das Batteriesymbol in der Taskleiste. Das Symbol befindet sich neben der Uhrzeit- und Datumsanzeige Ihres Computers.
Verwenden Sie den Schieberegler, um unter Windows 10 zwischen den vier Modi zu wechseln.

So stellen Sie die fehlenden Energiepläne wieder her
Wenn Sie mit den vorherigen herkömmlichen Energieplänen besser vertraut sind und Ihre Energiepläne wie gewohnt ändern möchten, können Sie die Optionen der Systemsteuerung auf verschiedene Weise wiederherstellen.
Sie können die Eingabeaufforderung verwenden, eine ZIP-Datei herunterladen oder den Registrierungseditor verwenden, um das Problem „Windows 11 oder Windows 10 Hochleistungs-Energieplan fehlt“ zu beheben oder den Rest Ihrer Standard-Energiepläne wiederherzustellen.
Gehen wir die verschiedenen Methoden durch.
Verwenden der Eingabeaufforderung
Um die Eingabeaufforderung zu verwenden, müssen Sie sie als Administrator starten. Folge diesen Schritten:
- Tippen Sie auf Win+S oder klicken Sie auf das Suchfeld neben der Schaltfläche „Start“.
- Geben Siedie Eingabeaufforderung oder CMDein , wenn die Suchoberfläche geöffnet wird.
- Klicken Sie unter der Eingabeaufforderung auf Als Administrator ausführen.

- Wählen Sie Ja, wenn das UAC-Dialogfenster angezeigt wird.
Nachdem die Eingabeaufforderung im erhöhten Modus geöffnet wurde, befolgen Sie diese Schritte, um die Energiesparpläne „Hochleistung“ und „Energiesparmodus“ wiederherzustellen. Drücken Sie die Eingabetaste, nachdem Sie jeden Code eingegeben oder eingefügt haben:
- Hochleistung:
powercfg -duplicatescheme 8c5e7fda-e8bf-4a96-9a85-a6e23a8c635c

- Energiesparer:
powercfg -duplicatescheme a1841308-3541-4fab-bc81-f71556f20b4a

- Ultimative Leistung
powercfg -duplicatescheme e9a42b02-d5df-448d-aa00-03f14749eb61

Wenn Sie auch den Balanced-Plan duplizieren möchten, geben Sie den folgenden Code ein:
powercfg -duplicatescheme 381b4222-f694-41f0-9685-ff5bb260df2e

Sie sollten nun die Pläne unter „Zusätzliche Pläne“ auf der Seite „Energieoptionen“ sehen können.


Sie können die Befehle auch in Windows PowerShell oder Terminal (Windows 11) ausführen . Klicken Sie mit der rechten Maustaste auf die Schaltfläche „Start“ oder tippen Sie auf die Tastaturkombination „Win+X“ und wählen Sie „Terminal“ (Admin) oder „Windows PowerShell“ (Admin). Geben Sie nun einen der oben aufgeführten Befehle ein, um Ihre Energiesparpläne wiederherzustellen.

Möchten Sie den ursprünglichen Hochleistungsmodus im Balanced-Modus wiederherstellen?
Die folgenden Schritte zeigen Ihnen, wie Sie den Hochleistungsplan unter „Auf der Batterieanzeige angezeigte Pläne“ hinzufügen.
- Wählen Sie den Balanced-Plan.
- Starten Sie das Eingabeaufforderungsfenster.
- Geben Sie Folgendes ein und drücken Sie die Eingabetaste.
powercfg /s SCHEME_MIN
Nachdem Sie die Eingabetaste gedrückt haben, wird der Hochleistungsmodus angezeigt.

Verwenden von Konfigurationsdateien
Bei dieser Methode wird die Eingabeaufforderung zum Importierenvon .pow-Dateien verwendet, um die fehlenden Energiesparpläne zu aktivieren.
Folge diesen Schritten:
- Laden Sie die ZIP-Datei mit den Energieplandateien herunter.
- Extrahieren Sie die Dateien in einen Ordner und notieren Sie sich den Pfad zum Ordner.
- Sie können den Ordner öffnen, zur Adressleiste im Datei-Explorer gehen, auf den Pfad klicken und Win+C drücken, um den Pfad zu kopieren.

- Als nächstes starten Sie die Eingabeaufforderung als Administrator.
- Geben Sie nach dem Öffnen des Eingabeaufforderungsfensters Folgendes ein:
powercfg -import „<Ordnerspeicherort>\<Energieplan-Dateiname>.pow“
Sie müssen <Ordnerort> und <Dateiname des Energieplans>durch den Pfad zum Ordner bzw. den Namen der Energieplandatei ersetzen .
Mit dem folgenden Befehl wird beispielsweise der Energiesparplan „Hochleistung“ hinzugefügt:
powercfg -import „C:\Benutzer\Sam\Downloads\Default_Power_Plans\High performance.pow“

- Wiederholen Sie den Vorgang für die restlichen Pläne.
Erstellen Sie einen benutzerdefinierten Energieplan
Trotz der Überarbeitung des Fensters „Energieoptionen“ hat Microsoft den Benutzern weiterhin die Möglichkeit gegeben, die herkömmlichen Energieschemata zu verwenden. Sie können immer noch einen neuen Plan erstellen, der jedes dieser Schemata widerspiegelt.
Wenn Sie mit der Erstellung eines Energieplans beginnen, müssen Sie als Energieschema „Ausgewogen“, „Energiesparmodus“ oder „Hochleistung“ auswählen, bevor Sie mit der Bearbeitung der Standardeinstellungen fortfahren können.
Wenn Sie also einen dieser Energiepläne wieder haben möchten, können Sie einen benutzerdefinierten Plan erstellen , einen der früheren Standardpläne auswählen und ihn entsprechend benennen.
So geht's:
- Starten Sie die Systemsteuerung. Geben Sie „Steuerung“ in das Startmenü ein und klicken Sie auf die Systemsteuerung.
- Gehen Sie zum Dropdown-Menü „Anzeigen nach“ und wählen Sie „Große Symbole“ aus.
- Klicken Sie auf das Symbol Energieoptionen.

- Gehen Sie zur linken Seite des Bildschirms und klicken Sie auf den Link „Energieplan erstellen“.

- Wählen Sie als Nächstes eine der Energieoptionen aus und geben Sie deren Namen ein. Ändern Sie beispielsweise den Namen Ihres neuen Energiesparplans in „Hochleistung“, wenn Sie die Option „Hochleistung“ wählen.

- Weiter klicken.
- Wählen Sie aus, wann Windows Ihren Bildschirm ausschalten und Ihren Computer nach Inaktivität in den Ruhezustand versetzen soll, und klicken Sie auf Erstellen.

Verwenden Sie die Systemregistrierung
Eine andere Möglichkeit, die fehlenden Pläne zu aktivieren, besteht darin, die Windows-Registrierung mit dem Registrierungseditor zu optimieren . Diese Methode ist ziemlich riskant, da Fehler zu Stabilitätsproblemen Ihres Betriebssystems führen können, was dazu führen kann, dass Sie mit der Reparatur von Registrierungselementen beginnen .
Stellen Sie also sicher, dass Sie wissen, was Sie tun, und befolgen Sie die Schritte sorgfältig. Wir empfehlen Ihnen außerdem, die Registrierung zu sichern.
Folge diesen Schritten:
- Klicken Sie mit der rechten Maustaste auf die Schaltfläche „Start“ in Ihrer Taskleiste und wählen Sie im Hauptbenutzermenü „Ausführen“.

- Geben Sieregedit in das Textfeld ein und klicken Sie auf OK.

- Navigieren Sie zum folgenden Speicherort, wenn der Registrierungseditor geöffnet wird:
HKEY_LOCAL_MACHINE\SYSTEM\CurrentControlSet\Control\Power
- Klicken Sie anschließend auf den Ordner „Power“, gehen Sie zur rechten Seite des Bildschirms und doppelklicken Sie auf „CsEnabled“.
- Geben Sie 0 in das Textfeld „Wertdaten“ ein und stellen Sie sicher, dass die Basis auf Hexadezimal eingestellt ist.
- OK klicken.

- Überprüfen Sie nun das Fenster Energieoptionen.
Verwandte Themen: Warum benötigen Sie einen Registry Cleaner?
Holen Sie mehr aus Ihrem PC heraus
Was wäre, wenn Sie mehr Energiepläne erhalten könnten, die an verschiedene Bedürfnisse angepasst sind? Während Benutzer zwischen Stromverbrauch und Leistung wechseln, können sie von anderen optimierten Energieplänen profitieren.
Sie können jederzeit die Option „Erweiterte Energieeinstellungen“ verwenden , dies erfordert jedoch viel Zeit.
Durch die Verwendung von Auslogics BoostSpeed erhalten Sie mehr vorkonfigurierte Optionen, die auf unterschiedliche Zwecke abzielen. Nach dem Herunterladen und Installieren des Programms werden im Abschnitt „Zusätzliche Pläne“ verschiedene Energiepläne angezeigt. Sie basieren auf den Standardschemata, verfügen jedoch über gezieltere Einstellungen.
Sie beinhalten:

- Auslogics Economy Power Plan : Der Economy Power Plan deaktiviert Anwendungen und Funktionen, die erfordern, dass Ihre CPU und andere Komponenten zu viel Strom verbrauchen.Es aktiviert und verbessert den Windows-Energiesparmodus, um die Akkulaufzeit des Laptops zu verlängern.
- Auslogics Game Power Plan : Dieser Plan deaktiviert Nicht-Gaming-Funktionen, schließt die meisten Hintergrundaufgaben und stellt Ihren PC auf maximale Leistung ein.
- Auslogics Office Power Plan : Der Office-Plan deaktiviert Gaming-Funktionen und schließt andere nicht unbedingt erforderliche Apps, um ausreichend Leistung für die Arbeit und eine längere Akkulaufzeit zu gewährleisten.
Abschluss
So fügen Sie den Ultimate Performance-Plan und andere fehlende Standard-Energiepläne unter Windows 10 und Windows 11 hinzu. Sie können jetzt problemlos zwischen den Plänen wechseln, wenn Sie die Benutzeroberfläche der Systemsteuerung noch nicht verlassen möchten.
FAQ
Was leistet der Energieplan „Ultimate Performance“?
Der Ultimate Performance-Energieplan beseitigt Einschränkungen bei der Energieverwaltung, um sicherzustellen, dass CPU, Festplatte und andere Komponenten mit maximaler Kapazität laufen.
Wie ändere ich den Energieplan auf „Ultimate Performance“?
Sie können im Startmenü nach „Energieplan“ suchen, auf „Energieplan auswählen“ klicken und den Abschnitt „Zusätzliche Pläne anzeigen“ erweitern, um den Energieplan „Ultimate Performance“ auszuwählen. Wenn der Plan nicht sichtbar ist, verwenden Sie die Tipps im Artikel, um ihn zu aktivieren.
