Herunterfahren eines PCs, während das Windows 10-Update ausgeführt wird
Veröffentlicht: 2021-06-11Benutzer haben unterschiedliche Meinungen zu Windows 10-Updates. Einige hassen die Updates und laden sie nicht einmal herunter, während andere jedes veröffentlichte Update installieren. Ersteres verpasst wichtige Updates, die für die Behebung von Fehlern im Betriebssystem verantwortlich sind. Letzteres ist normalerweise auf der sichereren Seite, riskiert aber auch Probleme wie fehlerhafte Updates.
Wenn Sie Windows häufig aktualisieren, sind Sie wahrscheinlich auf die unnötig langen Installationsprozesse gestoßen. In dieser Zeit ist man meist gezwungen, für eine unbekannte Zeit auf einen blauen Ladebildschirm zu starren oder sich mit anderen Dingen zu beschäftigen. Manchmal passiert dies, wenn Sie mit der Maschine beschäftigt sind und einfach Lust haben, sie sofort auszuschalten, um den Prozess zu stören. Sie werden jedoch von der Ungewissheit gestoppt, was passieren könnte, wenn Sie dies tun.
Wenn das Ihre Befürchtung war, dann ist dieser Beitrag für Sie. Im heutigen Artikel werden wir besprechen, was passiert, wenn Sie den Update-Vorgang stoppen, und wie Sie dies unter Windows 10 sicher tun können.
Ist es möglich, einen Windows 10-Computer mitten in einem Update anzuhalten?
Nun, es ist definitiv möglich, aber Sie müssen wissen, was Sie tun. Sie müssen verstehen, was passiert, wenn Sie Updates während der Download- und Installationsphase stoppen. In der Tat werden Sie die Updates verpassen. Es kann jedoch riskant sein, ihre Installation zu stören. Wir werden später in diesem Artikel mehr darüber besprechen.
Warum dauert es zu lange, bis Windows-Updates abgeschlossen sind?
Die genaue Dauer des Herunterladens und Installierens von Windows-Updates hängt von diesen Faktoren ab:
- Die Größe des Updates
- Die Anzahl der Aktualisierungen
- Der Zustand Ihres Computers
Einige Updates sind in der Regel groß und dauern daher länger zum Herunterladen und Installieren. Gleiches gilt für die Installation von zwei oder mehr Updates, da dies Windows viel Arbeit gibt. Sie sollten auch mit einer größeren Verzögerung rechnen, wenn Ihr PC normalerweise langsam ist oder nicht über viel Speicherplatz verfügt.
Der Installationsvorgang dauert normalerweise etwa fünf Minuten. Dies kann jedoch abhängig von den oben genannten Faktoren bis zu zwei Stunden eskalieren. Wenn Ihr Computer lange braucht, um die Installation abzuschließen, aber den Fortschritt auf dem Bildschirm anzeigt, haben Sie etwas Geduld. Manchmal bleibt der Installationsprozentsatz bei einer Zahl hängen, bevor er durch den verbleibenden Teil rast. Geben Sie dem Prozess also immer etwas Zeit, bevor Sie zu dem Schluss kommen, dass er feststeckt. Wenn das Gerät jedoch mehrere Stunden lang auf derselben Schleife oder demselben Prozentsatz feststeckt, ist dies ein Problem.
Was passiert, wenn Sie den Computer während des Updates ausschalten?
Wenn Sie Ihr Gerät während des Herunterladens von Updates ausschalten, wird der Vorgang sofort beendet, kann aber später fortgesetzt werden. Wenn das abrupte Herunterfahren jedoch die bereits heruntergeladenen Dateien beschädigt, müssen Sie den Vorgang neu starten.
Ihr Computer zeigt während der Installation einen blauen Bildschirm mit einer der folgenden Meldungen an:
„Machen Sie Windows bereit, schalten Sie Ihren Computer nicht aus.“
„Arbeite an Updates. Schalten Sie Ihren PC nicht aus. Dies wird eine Weile dauern."
Heutzutage verwendet Microsoft Component-Bases Servicing (CBS), das sicherstellt, dass ein Gerät erfolgreich gestartet werden kann, nachdem es während des Installationsvorgangs willkürlich heruntergefahren wurde. Das Ausschalten Ihres Geräts in dieser Phase schadet Ihrem Computer also möglicherweise nicht. Es besteht jedoch immer noch die Möglichkeit, dass wichtige Daten beschädigt oder, noch schlimmer, Ihr Computer nicht mehr gestartet werden kann.
So stoppen Sie laufende Windows 10-Updates
Microsoft empfiehlt, den Computer während der Installationsphase nicht auszuschalten, um Schäden zu vermeiden. Die Updates können jedoch hängen bleiben, sodass Sie keine andere Wahl haben, als ein hartes Herunterfahren durchzuführen. Halten Sie dazu den Netzschalter etwa zehn Sekunden lang gedrückt. Warten Sie dann weitere 10-30 Sekunden und schalten Sie das Gerät ein.
Um das Problem zu beheben, verwenden Sie die Startreparatur in den erweiterten Startoptionen. Diese Schritte führen Sie durch den Prozess:
- Fahren Sie Ihren Computer herunter und schalten Sie ihn wieder ein.
- Halten Sie den Netzschalter lange gedrückt, wenn der PC hochfährt, um ihn wieder auszuschalten.
- Wiederholen Sie die Schritte 1 und 2, bis die Meldung „Automatische Reparatur wird vorbereitet“ unter dem Herstellerlogo angezeigt wird.
- Warten Sie, bis sich der Bildschirm Automatische Reparatur öffnet, und klicken Sie auf die Schaltfläche Erweiterte Optionen.
- Wählen Sie Fehlerbehebung und klicken Sie dann auf Erweiterte Optionen.
- Wählen Sie Startreparatur.
- Warten Sie dann, bis der Vorgang abgeschlossen ist.
Dadurch werden alle Probleme behoben, die dazu führten, dass das Gerät auf dem blauen Bildschirm hängen blieb.
So stoppen Sie das Herunterladen von Windows-Updates
Wenn Sie Windows-Updates auf Ihrem Computer dauerhaft deaktivieren möchten, helfen Ihnen die folgenden Anleitungen weiter. Beachten Sie, dass die Verwendung dieser Verfahren auch alle laufenden Updates-Downloads stoppt und verhindert, dass die heruntergeladenen installiert werden.
Methode 1: Beenden Sie den Windows Update-Dienst
Der Windows Update-Dienst ist normalerweise für das Herunterladen und Installieren der neuesten Windows-Updates auf Ihrem Computer verantwortlich. Wenn Sie es deaktivieren, wird Ihr Computer daran gehindert, Updates herunterzuladen.

Befolgen Sie diese Anweisungen, um den Dienst zu beenden:
- Drücken Sie die Kombination Windows-Logo-Taste + R, um das Dialogfeld Ausführen zu öffnen.
- Geben Sie „services.msc“ (ohne Anführungszeichen) ein und klicken Sie dann auf OK.
- Wenn sich das Dienstfenster öffnet, scrollen Sie in der Liste nach unten, um „Windows Update“ zu finden.
- Klicken Sie mit der rechten Maustaste darauf und wählen Sie Stopp.
- Warten Sie, bis der Vorgang abgeschlossen ist, und schließen Sie dann das Fenster.
Methode 2: Stoppen Sie die automatische Wartung
Die automatische Wartung ist eine Funktion, die Sicherheitsüberprüfungen und Softwareaktualisierungen durchführt. Wenn Sie es stoppen, können Sie verhindern, dass Windows-Updates heruntergeladen oder auf Ihrem Computer installiert werden.
Sie können die automatische Wartung deaktivieren, indem Sie diese Anleitung verwenden:
- Verwenden Sie die Tastenkombination Win + S, um die Windows-Suchleiste aufzurufen.
- Geben Sie „Systemsteuerung“ (ohne Anführungszeichen) ein und klicken Sie dann im rechten Menübereich auf Öffnen.
- Wählen Sie im neuen Fenster im rechten Bereich Wartung aus.
- Wählen Sie nun Wartung beenden.
Wenn Sie Windows 10 Professional verwenden und einen laufenden Update-Download stoppen möchten, können Sie dies über den Gruppenrichtlinien-Editor tun. So gehen Sie vor:
- Drücken Sie die Tastenkombination Windows-Logo + X, um das Power User-Menü zu öffnen, und wählen Sie Ausführen.
- Geben Sie „gpedit.msc“ (ohne Anführungszeichen) ein und drücken Sie die Eingabetaste.
- Gehen Sie zu Computerkonfiguration und wählen Sie Administrative Vorlagen.
- Klicken Sie auf Windows-Komponenten und wählen Sie dann Windows Update.
- Suchen Sie die Option Automatische Updates konfigurieren und doppelklicken Sie darauf.
- Wählen Sie Deaktiviert im Abschnitt Automatische Updates konfigurieren.
- Klicken Sie auf die Schaltfläche Übernehmen und wählen Sie dann OK, um die Änderungen zu speichern.
Bonus-Tipp: Aktualisieren Sie Ihre Gerätetreiber
Wenn Sie denken, dass lange Windows-Updates lästig sind, haben Sie die Systemabstürze, die durch veraltete Treiber verursacht werden, eindeutig nicht erlebt. Ihr Betriebssystem ist für die Kommunikation mit der Hardware auf Treiber angewiesen, um eine hervorragende Leistung zu gewährleisten. Wenn diese Treiber veraltet oder beschädigt sind, funktionieren sie nicht mehr richtig, was zu Einfrieren und Absturzproblemen auf Ihrem PC führt. Dies wird noch schlimmer, wenn auf Ihrem Computer mehrere veraltete Treiber vorhanden sind. Um dies zu verhindern, sollten Sie Ihre Gerätetreiber regelmäßig aktualisieren, entweder manuell oder automatisch. Experten empfehlen letzteres, da es viel einfacher und zuverlässiger ist, aber wir zeigen Ihnen, wie Sie beides tun können.
Gehen Sie folgendermaßen vor, um einen Treiber manuell zu aktualisieren:
- Gehen Sie zum Windows-Suchfeld und geben Sie „Gerät“ (ohne Anführungszeichen) ein.
- Klicken Sie auf Geräte-Manager.
- Wenn ein neues Fenster erscheint, doppelklicken Sie auf einen Abschnitt. Klicken Sie dann mit der rechten Maustaste auf ein Gerät.
- Wählen Sie Treiber aktualisieren.
- Klicken Sie anschließend auf den Link „Automatisch nach Treibern suchen“.
- Warten Sie dann, bis der Treiber auf den neuesten Stand gebracht wurde.
- Wenn Sie fertig sind, starten Sie Ihren Computer neu.
Für den automatischen Ansatz benötigen Sie einen automatischen Treiber-Updater wie Auslogics Driver Updater. Dieses einfache Tool scannt schnell Ihren Windows-PC und erstellt dann einen Bericht über alle beschädigten, fehlenden und veralteten Treiber, die es findet. Mit diesem Bericht können Sie ganz einfach mehrere Treiber auswählen und alle mit einem Klick aktualisieren. Darüber hinaus sichert Driver Updater die Treiber, bevor sie aktualisiert werden. Auf diese Weise können Sie jederzeit problemlos einen Treiber auf seine vorherige Version zurücksetzen. Schließlich aktualisiert das Programm die Treiber auf die vom Hersteller empfohlenen Versionen, sodass Sie sich keine Gedanken über Kompatibilitätsprobleme machen müssen.
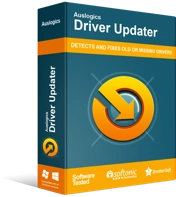
Beheben Sie PC-Probleme mit Driver Updater
Instabile PC-Leistung wird oft durch veraltete oder beschädigte Treiber verursacht. Auslogics Driver Updater diagnostiziert Treiberprobleme und lässt Sie alte Treiber auf einmal oder einzeln aktualisieren, damit Ihr PC reibungsloser läuft
Fazit
Wenn Sie hier sind, haben Sie sich wahrscheinlich gefragt: „Was passiert, wenn ich das Windows-Update unterbreche?“ Hoffentlich haben Sie heute alle Antworten bekommen, die Sie brauchten. Wenn Sie jedoch weitere Fragen zum heutigen Thema haben, zögern Sie nicht, sie im Kommentarbereich unten zu stellen. Weitere Windows 10-Anleitungen wie diese finden Sie auch in unserem Blog.
