Richten Sie das Cloudflare (CDN)-Netzwerk in 7 einfachen Schritten ein
Veröffentlicht: 2018-06-06Ich werde Ihnen zeigen, wie Sie Ihre Website mit Cloudflare oder dem CDN-Netzwerk beschleunigen und Ihr Ranking in den Suchergebnissen verbessern können, da die Geschwindigkeit der Website in den Top 10 der Suchergebnisse von Bedeutung ist und diese Methode außerdem kostenlos ist.
Ein Content Delivery Network oder CDN, manchmal auch als Community zur Verteilung von Inhalten bekannt, hilft dabei, Ihre Website zu beschleunigen. Wir erkennen jedes Mal, wenn eine Person Ihre Webseite besucht.
Dies kann die Startseite oder verschiedene Seiten sein. Und jede Webseite zu Ihrer Internetseite benötigt einige Zeit zum Laden.
Einführung in das Content Delivery Network oder (CDN)
Nun, Google betrachtet dies als einen Ranking-Faktor und die Geschwindigkeit, mit der Ihre Website geladen wird, und es ist in den Augen aller Suchmaschinen besser und Ihr Rang wird besser in den Suchergebnissen sein Cloud, also zum Beispiel Wenn Ihr Blog in den USA gehostet wird, in Ordnung, Sie sind bei uns ansässig, jemand in uns öffnet Ihre Website, sodass Informationen nicht so weit reisen müssen.
Es gibt das gleiche Land wie Sie, aber wenn jemand in Australien Ihre Website ansehen möchte, müssen diese Informationen den ganzen Weg nach Australien reisen und es wird länger dauern, bis jemand in anderen Ländern Ihre Seite lädt, also wann es legte Ihre Informationen in der Wolke.
Es hat es an verschiedenen Orten auf der ganzen Welt, so dass es egal ist, wo Sie Ihre Seite auf der Welt öffnen. Es ist jetzt eine kürzere Strecke zurückzulegen. Ich werde den Dienst demonstrieren, mit dem Sie kostenlos ein CDN namens Cloud Flare erhalten können.
Zusätzlich zur Bereitstellung von CDN-Diensten für kostenlose Cloud-Flare erhalten Sie jetzt auch SSL. Nun, SSL ist eine Art von Sicherheit, es ist so etwas wie eine verschlüsselungsfreie Website. Wenn Sie also jemals eine Webadresse gesehen haben, wo normalerweise HTTP:// steht.
Sie haben vielleicht bemerkt, dass es auf einigen Bank-Websites von Cloud Flare in Grün hervorgehoben ist, eigentlich sehen Sie es auf der Cloud Flare-Website, wenn ich Ihnen den Demo-Artikel zeige, hat HTTPS und es kommt mit all ihren Plänen, sogar dem kostenlosen und nur Google begonnen, Websites mit SSL als Ranking-Faktor zu verwenden.
Das heißt, sie geben Ihnen einen kleinen Unterschied, aber es wird Ihnen eine leichte Verbesserung der Platzierungen bringen, wenn Sie Ihre Website so verkauft haben, dass es Googles Art ist, Leute zu ermutigen, das Web zu schützen, und Leute sagen, dass sie recht haben, wenn sie eine andere Website besuchen now gibt keinen Ranking-Vorteil für SSL. Aber ich möchte Ihnen im nächsten Artikel zeigen, wie Sie das CDN-Netzwerk einrichten, also probieren Sie es aus.
So richten Sie Cloud Flare (CDN) ein und steigern die Geschwindigkeit Ihrer Website in Sekundenschnelle
1. Gehen Sie zu CloudFlare.com und melden Sie sich an
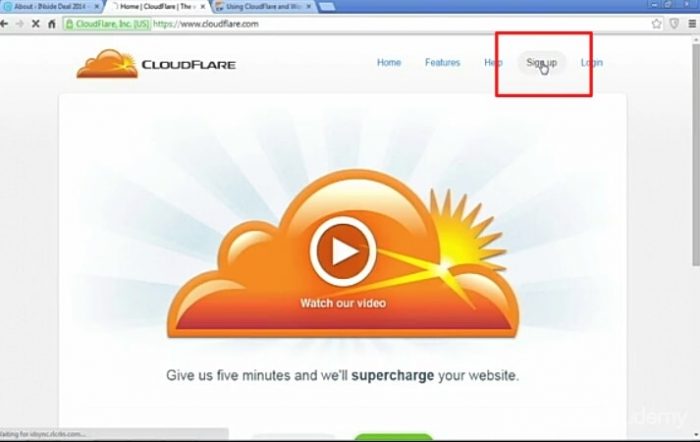
Gehen Sie zu CloudFlare.com und melden Sie sich an
Das ist also die Startseite von Cloudflare unter cloudflare.com, und sobald Sie auf die Startseite gelangen, klicken Sie einfach auf „Anmelden“ und durchlaufen den grundlegenden Anmeldeprozess. Es gibt keine Kreditkarteninformationen oder ähnliches. Es ist nur eine E-Mail-Bestätigung und ich habe diesen Teil hier der Kürze halber übersprungen, also fügen Sie Ihre Website hinzu, sobald Sie Ihre E-Mail-Adresse bestätigt haben.
2 Website für CDN hinzufügen
Konfigurieren Sie Ihren DNS-Eintrag.
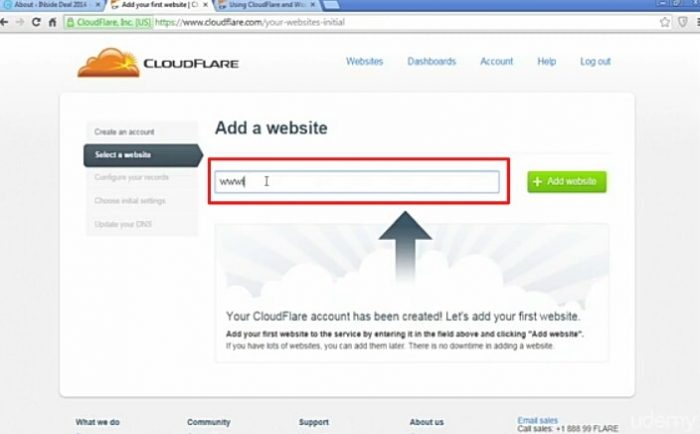
Website für CDN hinzufügen
für welche Website Sie ein CDN erstellen möchten, und klicken Sie dann einfach auf Website hinzufügen. Hier konfigurieren Sie jetzt Ihren sogenannten DNS-Eintrag.
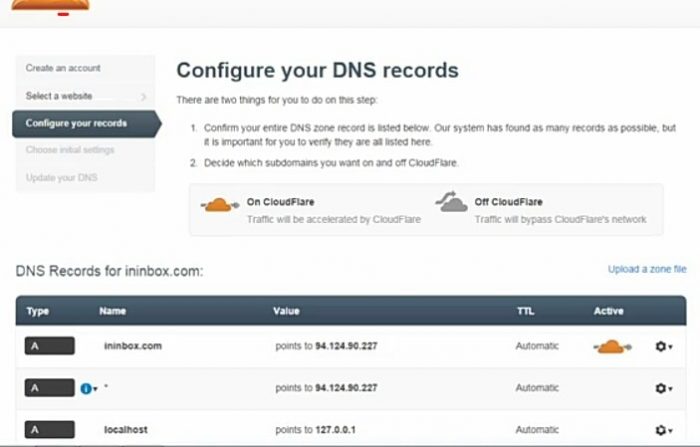
Konfigurieren Sie Ihren DNS-Eintrag mit Cloud Flare
Ihr Domain Name System zeichnet auf und das ist wirklich sehr einfach, zum Beispiel wenn Sie einen Blog hatten und vielleicht Ihren Blog unter blog.yourwebsite.com. Es wird auf all diese Möglichkeiten hinweisen, also hat Google zum Beispiel maps.Google.com und es wird darauf hinweisen, dass alle Domains Subdomain genannt werden, Subdomains werden wie maps.Google.com sein.
3 Fahren Sie dann fort
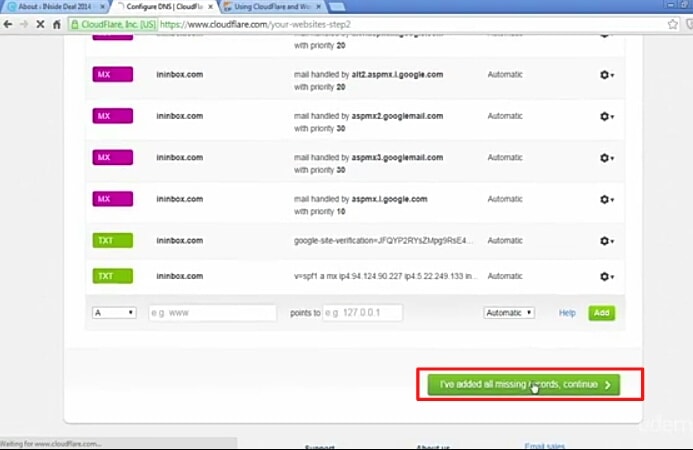
drücken Sie einfach weiter
Wenn sie alles haben, klicken Sie einfach auf Weiter,
4 Wählen Sie Free Plan oder Any Plan You Want
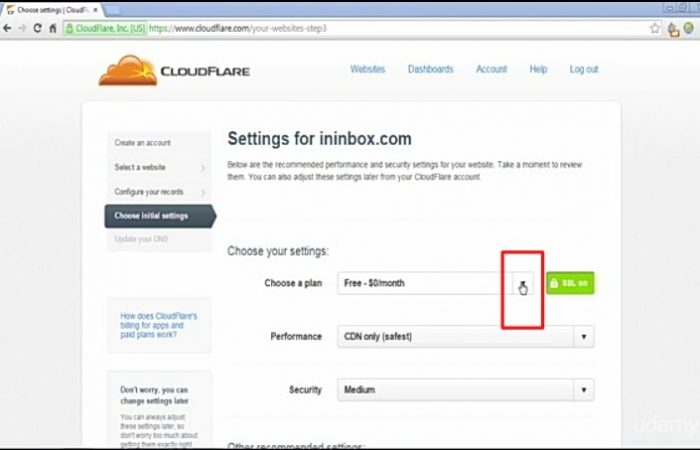
Wählen Sie den kostenlosen Plan oder einen beliebigen Plan, den Sie möchten
Jetzt gibt es drei Optionen. Es war dann die kostenlose, die ich erwähnt habe, wir werden den kostenlosen Plan nur dafür machen, Demo hier
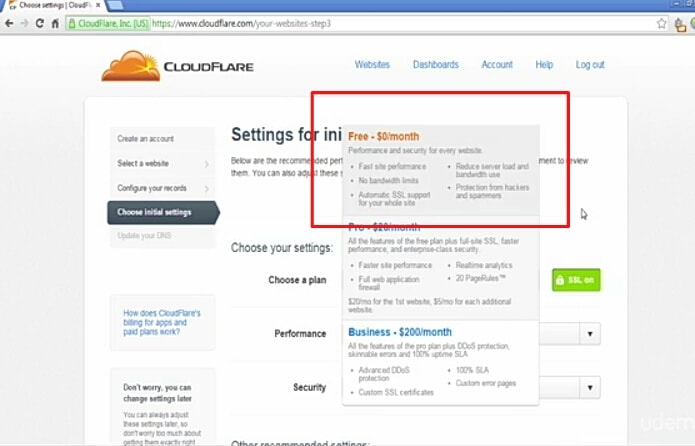
Wählen Sie Cloud-Flare-Pläne
5 Fahren Sie dann fort

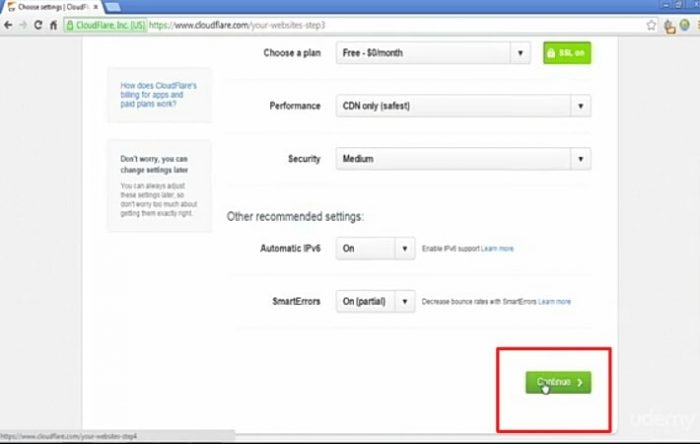
Ich werde einfach auf Weiter klicken
dann klicken wir einfach auf fortfahren.
6 Nameserver aktualisieren
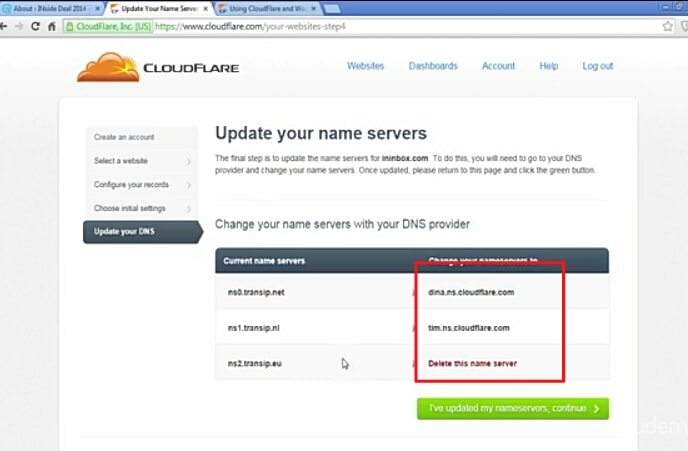
Nameserver kopieren
Was Sie nun mit CDN tun, übertragen Sie Ihre Daten von Ihrem aktuellen Host, wo immer sich Ihre Informationen befinden, auf Cloud Flares-Hosts, die sich auf der ganzen Welt befinden.
Auf der nächsten Seite wird es Ihnen also Schritt für Schritt sagen. Wie man das macht, sagen im Grunde alle großen Hosts, dass es Internet mit der schnellen Domain domain.com von register.com gibt, und ich werde diesen Link in die Ressourcen aufnehmen, damit Sie, egal welchen Host Sie verwenden, konfigurieren, wie alle übertragen werden Ihrer Informationen zu Cloud Flare, also klicken Sie einfach auf den Beitrag, den Sie haben, und es ist wirklich einfach, es geht nur Schritt für Schritt.
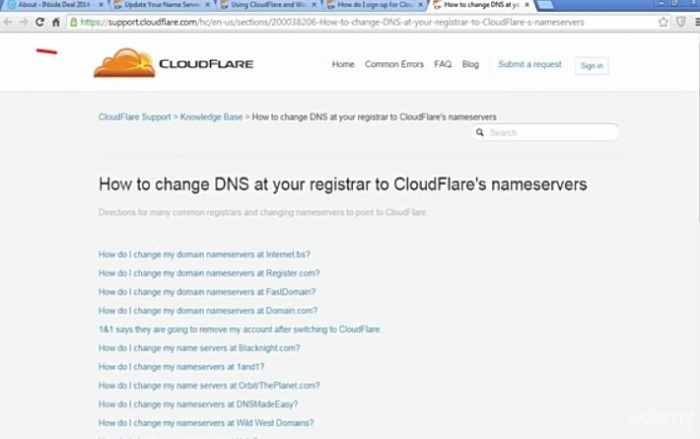
Besuchen Sie auch diese Seite, um Hilfe zu erhalten
Sie loggen sich einfach in Ihr Konto ein und dann wird es Sie durch den Prozess führen, es Ihnen sehr einfach machen und ich wollte Sie nicht hängen lassen, also werde ich Ihnen hier nur ein kurzes Beispiel geben, wie Sie Ihren Server ändern können von Ihr aktueller Host für Cloud Flares, also weiß ich, dass der übliche Ort zum Kaufen von Websites daddy.com ist, und deshalb bin ich hier in meinem Konto und ich möchte Ihnen nur zeigen, wie einfach es ist, aber ich werde uns schnell geben Beispiel, weil ich die Art und Weise, wie die Leute manchmal Dinge erklären, nicht wirklich mag, also wenn Sie einfach auf Start klicken
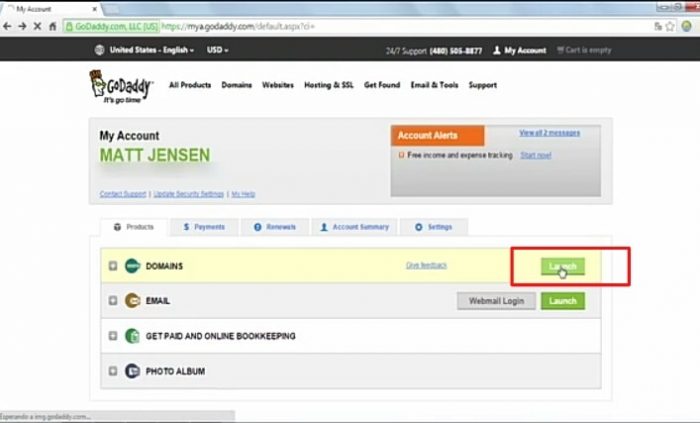
Drücken Sie die Starttaste mit Ihrem Domain-Panel
und öffnen Sie Ihr Dashboard für GoDaddy neben Ihrer Website. Sie sehen eine Liste der Domainnamen, die Sie hier gekauft haben, und wenn Sie darauf klicken.
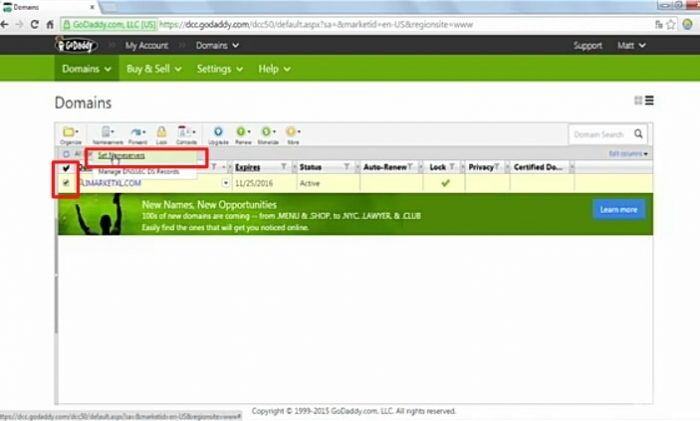
Gehen Sie zu den Servern
Es wird daneben prüfen, dass Sie alle Optionen oben links oben sehen und Sie klicken einfach hier und gehen zu den Servern, die Sie sind. Dort sehen Sie Ihren aktuellen Host, aber wenn Sie oben rechts gehen, und Sie Klicken Sie auf Nameserver bearbeiten.
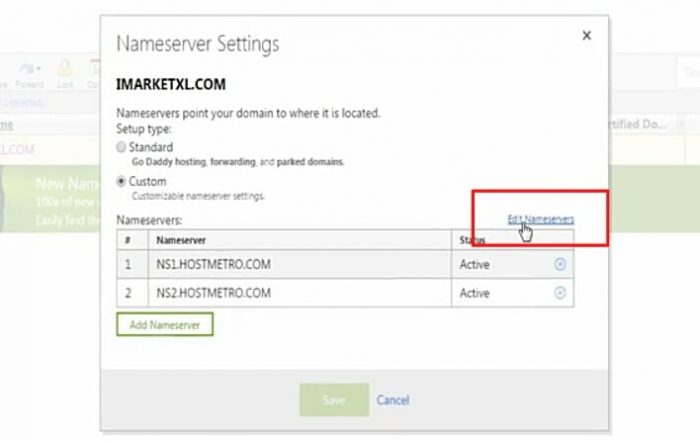
NAMESERVER BEARBEITEN
Dort würden Sie dann einfach die alten Nameserver löschen
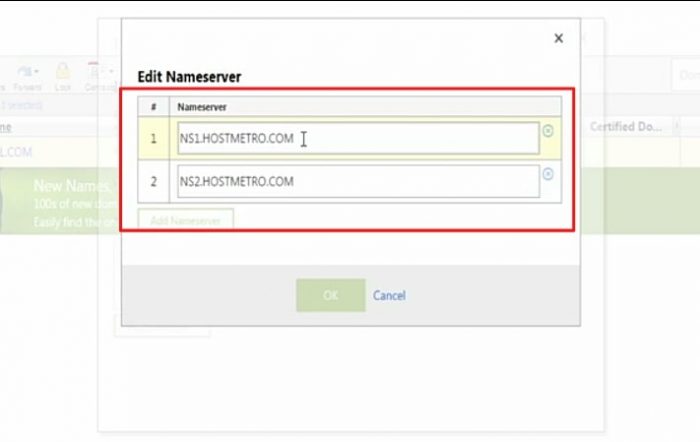
alte Nameserver
und dann wollen Sie zurück zu Cloud Flare gehen und sich die beiden Hosts oder zwei Servernamen ansehen, kopieren und nacheinander einfügen.
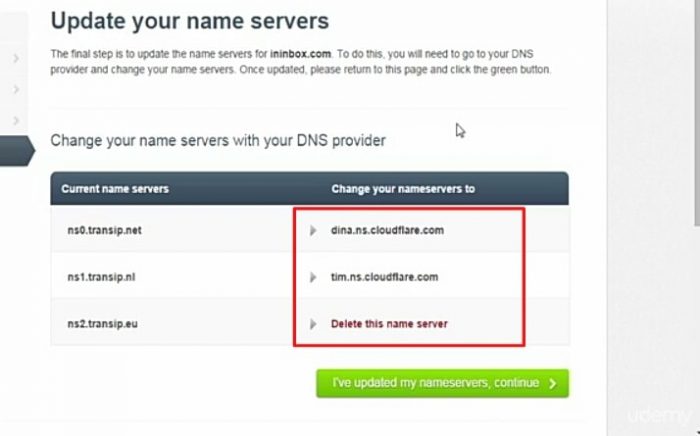
Nameserver kopieren
die sie dir jetzt gegeben haben, die erste war dns.ns.cloudflare.com und die zweite war tim.ns.cloudflare.com
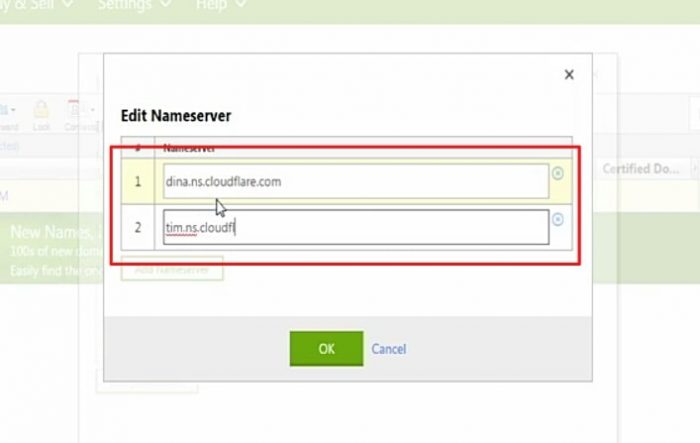
Nameserver einfügen
und danach würden Sie einfach auf OK klicken und das würde Ihre Nameserver ändern.
7 Gehen Sie zurück und fahren Sie fort
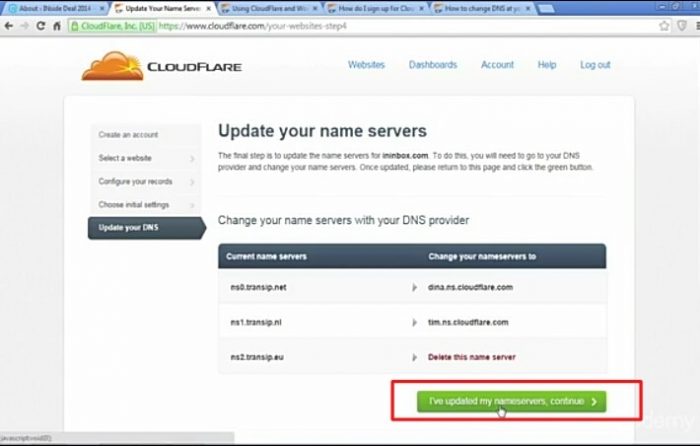
weiterhin Wolkenflackern
Und dann können Sie zurück zu Cloudflare gehen und einfach auf Weiter klicken, und das ist wirklich alles, was Sie tun, es ist nichts Kompliziertes. Cloud Flare hat also ein Plugin, das den Umgang mit Klassen auf Ihrer Website noch einfacher macht.
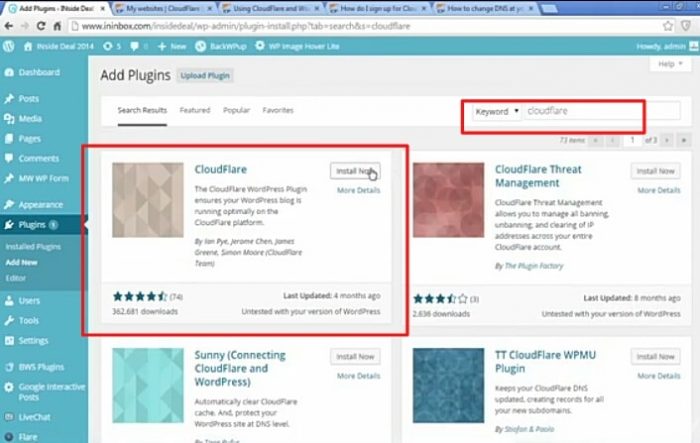
Cloud Flare WordPress-Plugin
Aber jetzt werden wir darüber sprechen, Cloud Flare in die Plugin-Liste einzugeben und dann jetzt für das Plugin zu installieren. Hey, bei jedem Scrollen nach unten sehen Sie, dass Sie Cloud Flare Manager in Ihrer Plugin-Liste haben, und das ist der grundlegende Einrichtungsprozess.
Wenn Sie nach billigem Webhosting suchen, gehen Sie zu zainhosting. Für schnelleres Hosting können Sie auch Azure WVD von Apps4Rent ausprobieren, das zu einem erschwinglichen Azure Windows Virtual Desktop-Preis erhältlich ist.
