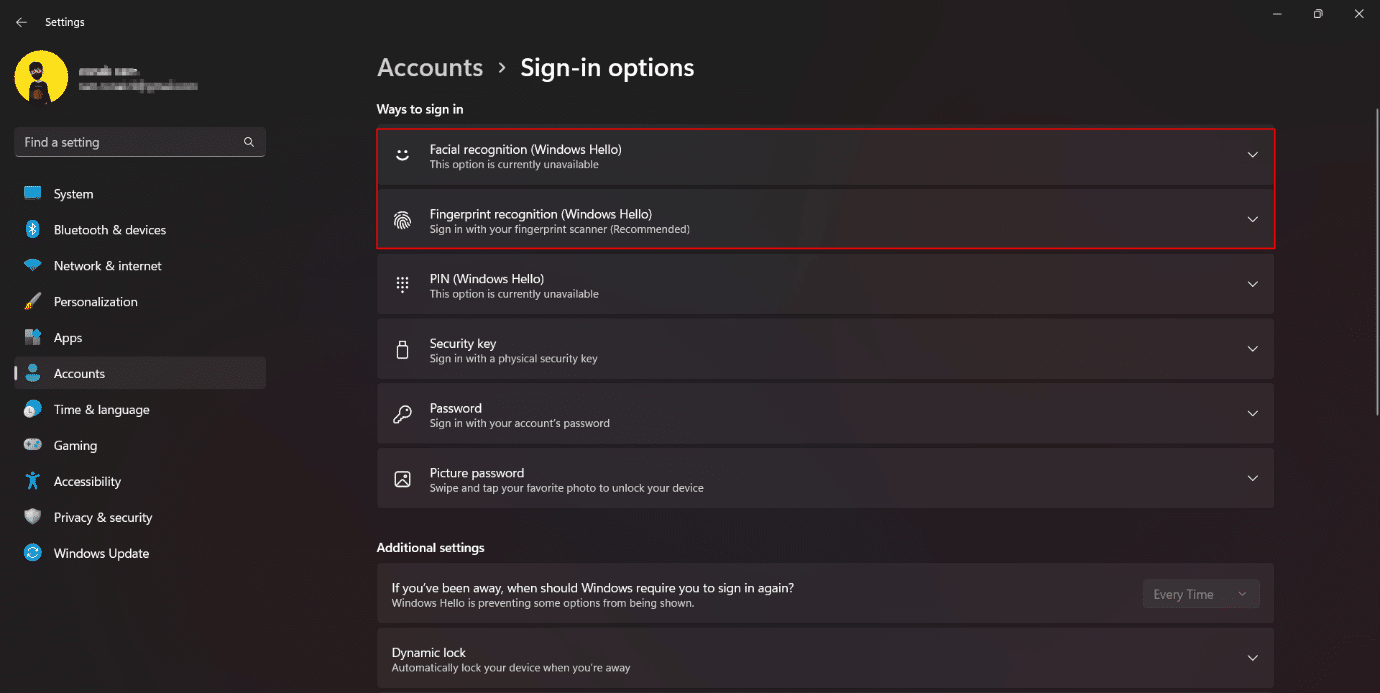16 Einstellungen, die Sie ändern sollten, um Ihre Privatsphäre in Windows 11 zu schützen
Veröffentlicht: 2023-02-11
Wenn es um Internet-Datenschutz, Gerätesicherheit, Datensicherheit und andere übertriebene Begriffe wie diese geht, ist es wahr, dass im Zeitalter der verbesserten Funktionalität der Datenschutz nomadisch und überliefert ist. Selbst wenn der Benutzer versucht, sich einzuschränken, ist es immer möglich, dass auf die eine oder andere Weise zumindest ein kleiner Teil der auf einem Gerät gespeicherten Daten in der Cloud gespeichert wird. Es gibt Zeiten, in denen, während sie sich als Improvisation tarnen, den Benutzern auf überzeugende Weise Informationen entnommen werden. Datenschutzverletzungen sind weit verbreitet, und das Schwierigste daran ist, dass die Leute im Wesentlichen einige persönliche Informationen auf ihren PCs gespeichert haben. Fortan stehen Privatsphäre und Sicherheit auf der Schneide eines Schwertes. Die Datenschutzeinstellungen und Optionen zum Anpassen unter Windows 11 gehören jedoch zu den besten. Wenn Sie also nach Tipps dazu suchen, bringen wir Ihnen eine hilfreiche Anleitung, die Ihnen beibringt, wie Sie Ihre Privatsphäre in Windows 11 schützen können. Lassen Sie uns Einstellungen zum Schutz Ihrer Privatsphäre unter Windows 11 vornehmen. Lesen Sie weiter, um Windows 11 zu ändern Sicherheitseinstellungen.

Einstellungen, die Sie ändern sollten, um Ihre Privatsphäre in Windows 11 zu schützen
Hier sind einige Lösungen, die Sie implementieren können, um die Sicherheit von Windows 11 zu verbessern. Diese Lösungen schützen Ihr Gerät vor jeder Art von Sicherheitslücke und sammeln und speichern keinerlei Informationen ohne Ihre Zustimmung.
Datenschutzeinstellungen von Windows 11
Das Vornehmen dieser Einstellungen würde verhindern, dass Daten und Informationen auf dem Gerät auf Cloud-Servern gespeichert werden. Dadurch wird der Zugriff von Microsoft auf personenbezogene Daten deaktiviert, ohne dass der Benutzer ausdrücklich zustimmt. Diese gehören zu den wichtigsten Sicherheitseinstellungen in Windows 11.
1. Allgemeine Datenschutzeinstellungen ändern
Allgemeine Datenschutzeinstellungen beziehen sich auf relevante Anzeigen und Empfehlungen, Vorschläge, Spracheinstellungen und vieles mehr. Windows erstellt eine Werbe-ID, die geeignete suggestive Anzeigen sendet und für jeden Benutzer basierend auf seinen Suchen und Lookouts eindeutig ist. Wenn Sie dies deaktivieren, werden Anzeigen nicht entfernt, aber es wird eine Barriere für den Browser oder das Betriebssystem geschaffen, um in Ihre private Interessenzone zu spähen. So ändern Sie die allgemeinen Datenschutzeinstellungen:
1. Starten Sie die App „Einstellungen“ auf Ihrem Windows 11-PC.
2. Wechseln Sie in der Seitenleiste zu Datenschutz & Sicherheit .
3. Klicken Sie im Bereich Windows-Berechtigungen auf Allgemein .
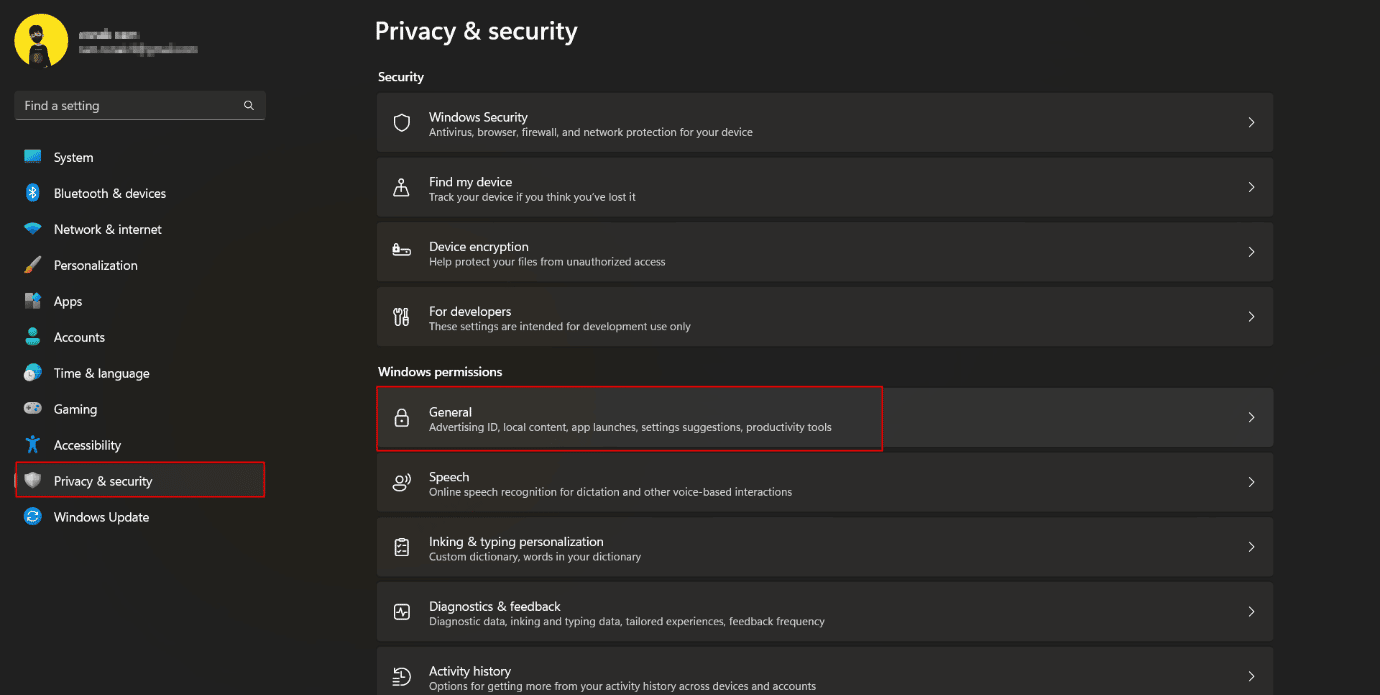
4. Schalten Sie um, um alle Berechtigungen zu deaktivieren und zu deaktivieren, die Windows erteilt wurden, um Ihre App zu verfolgen , Starts zu verfolgen , mehr über Ihre Interessen zu erfahren und darauf basierend personalisierte Werbung anzuzeigen . Darüber hinaus blockiert es den Zugriff von Websites auf Ihre Standardsprache.
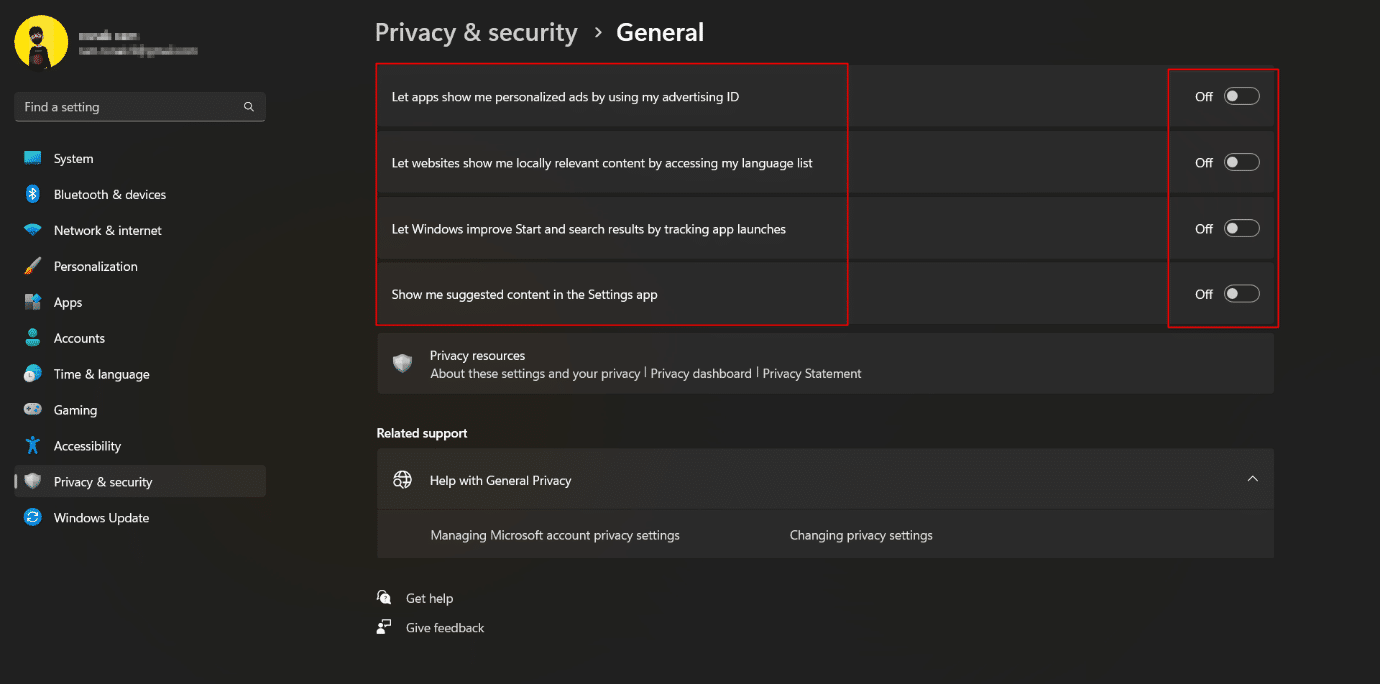
2. Schalten Sie die Online-Spracherkennung aus
Windows 11 hat die neuen Spracheingabe- und Sprachzugriffsfunktionen in seinem Betriebssystem, die die Online-Spracherkennung von Microsoft verwenden, um Befehle auszuführen und auch das Diktieren zu ermöglichen. Wenn Sie dies deaktivieren, wird Microsoft daran gehindert, Daten an den Cloud-Speicher zu senden, wodurch Ihre Privatsphäre im Windows 11-Betriebssystem geschützt wird.
1. Starten Sie Einstellungen auf Ihrem PC und wechseln Sie zu Datenschutz & Sicherheit.
2. Blättern Sie und klicken Sie auf Sprache .
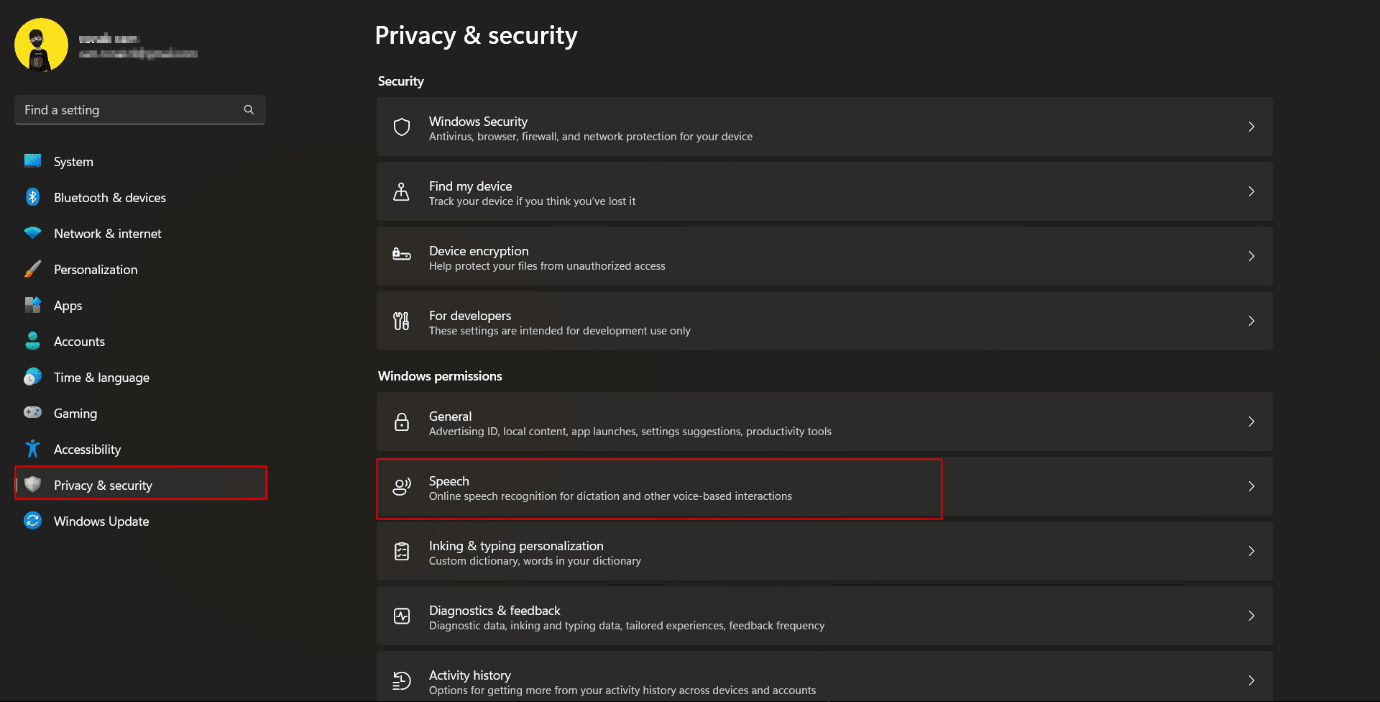
3. Schalten Sie um und deaktivieren Sie die Online-Spracherkennung .
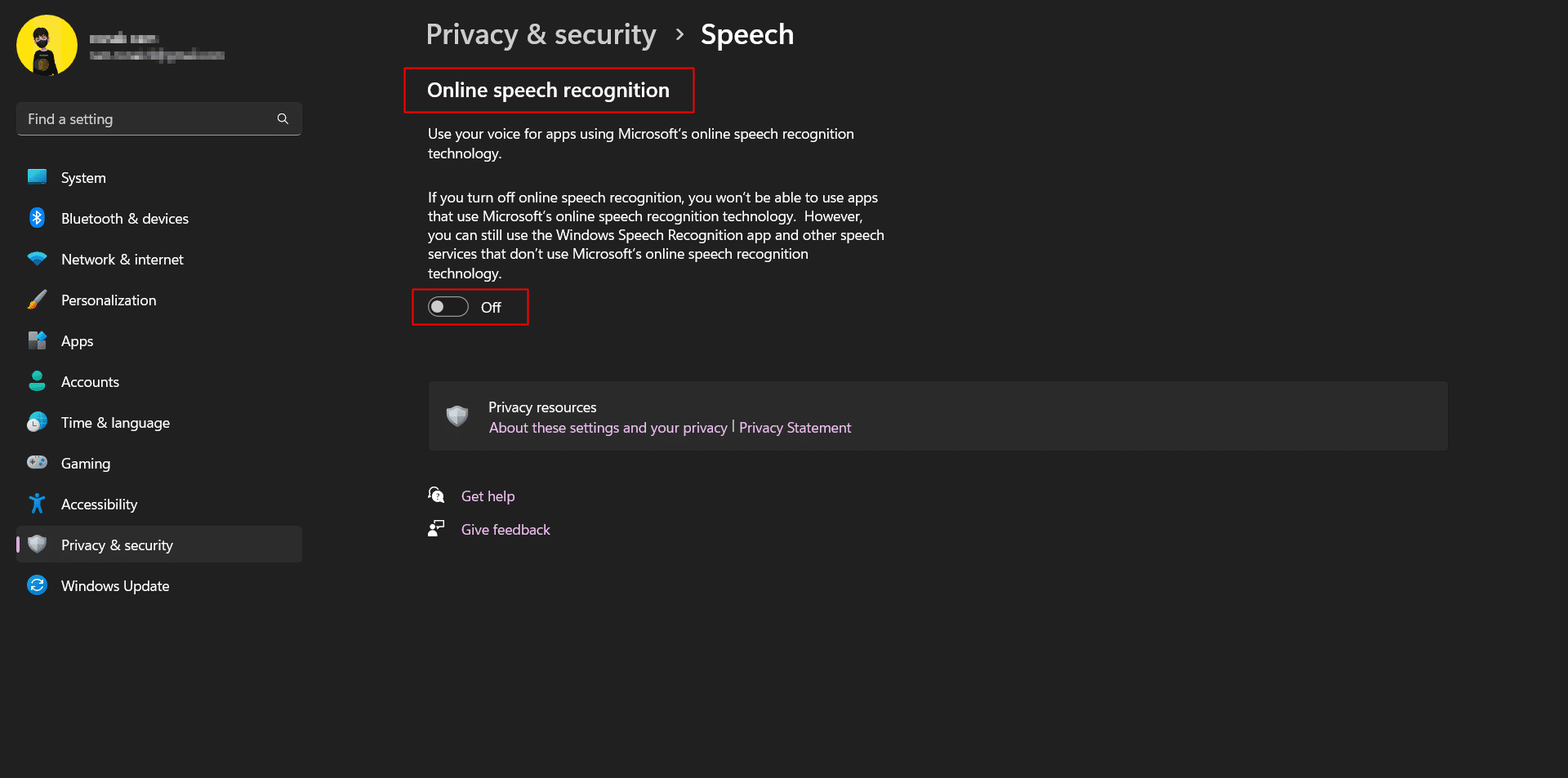
Lesen Sie auch: 28 beste OCR-Software kostenlos unter Windows 10
3. Deaktivieren Sie das Senden von Diagnosedaten
Microsoft speichert eine begrenzte Menge von Standarddaten, die von den PCs der Benutzer diagnostiziert wurden, um die Sicherheit von Windows 11 zu gewährleisten und das Betriebssystem auf dem neuesten Stand zu halten. Es gibt jedoch eine Reihe optionaler Diagnosedaten, mit denen Ihr Browserverlauf, die Verwendung einer App oder Funktion und ähnliches diagnostiziert werden können. Wie bereits erwähnt, handelt es sich hierbei um optionale Diagnosedaten. Nach Ihrer Wahl können Sie den Zugriff und das Senden durch Microsoft deaktivieren.
1. Klicken Sie auf Datenschutz & Sicherheit .
2. Navigieren Sie zu Diagnose & Feedback und klicken Sie darauf.
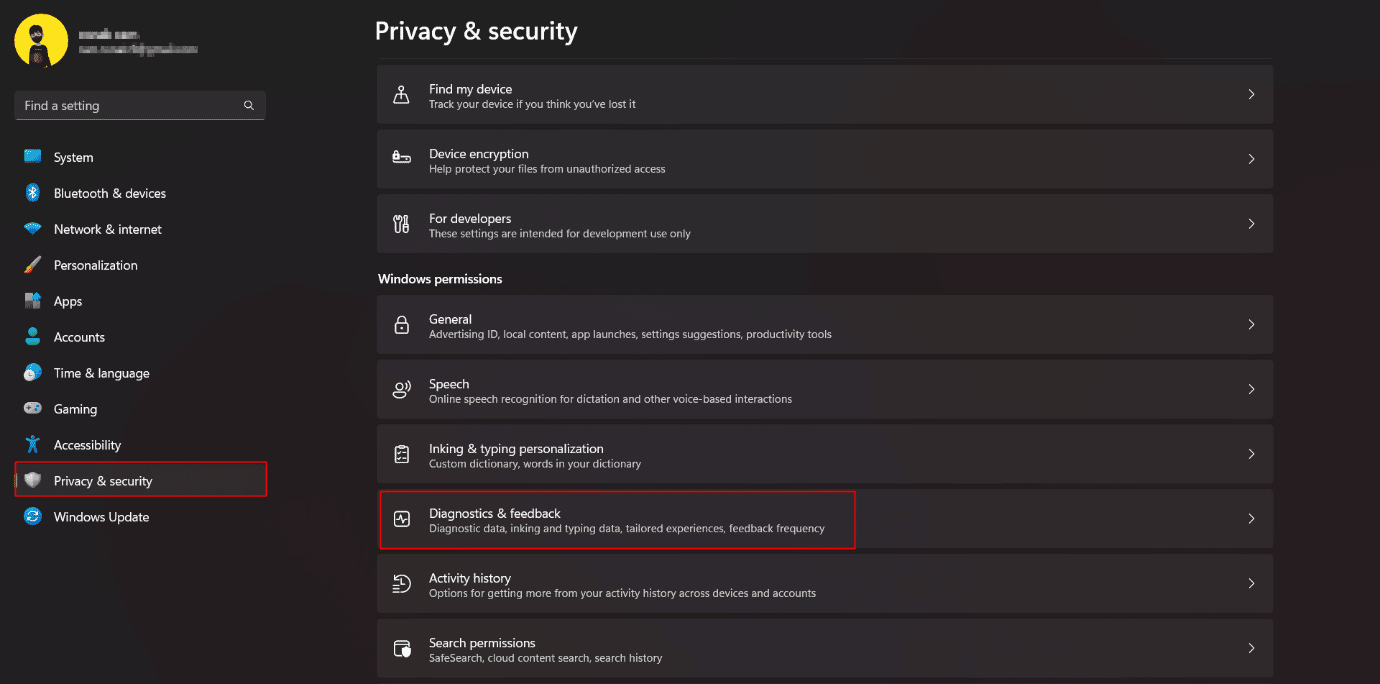
3. Erweitern Sie den Abschnitt Diagnosedaten und schalten Sie um, um Optionale Diagnosedaten senden zu deaktivieren .
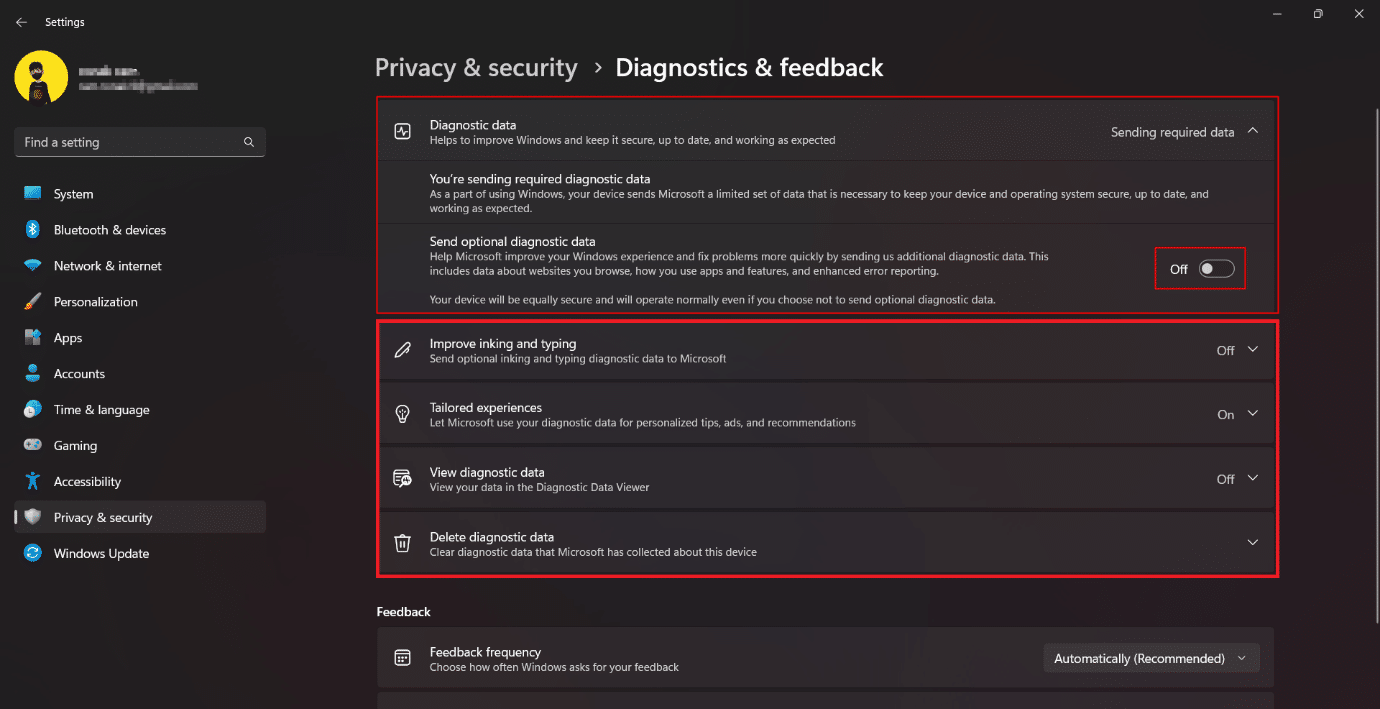
4. Deaktivieren Sie Vorschlagsbenachrichtigungen
Würden Sie nicht zustimmen, dass Benachrichtigungen, egal ob sie von einem Smartphone oder einem Computer kommen, schon lästig sind? Mit der Verfügbarkeit und Nutzung von immer mehr Apps auf Ihrem Windows-PC sind die Benachrichtigungstöne viel mehr als zuvor. Darüber hinaus summiert es sich zu Windows-Vorschlägen und -Tipps, im Grunde Microsoft-Anzeigen, die versuchen, ihre Programme anzuschließen. Ein Seufzer der Erleichterung, dass die Entwickler eine einfache Möglichkeit gewählt haben, die Benachrichtigungen oder Anzeigen in Verkleidung von Vorschlägen zu blockieren. Das Deaktivieren einiger Aus-Benachrichtigungen könnte Ihre Privatsphäre in Windows 11 einschränken und schützen.
1. Starten Sie die Einstellungen auf Ihrem PC und klicken Sie auf System .
2. Klicken Sie auf Benachrichtigungen.
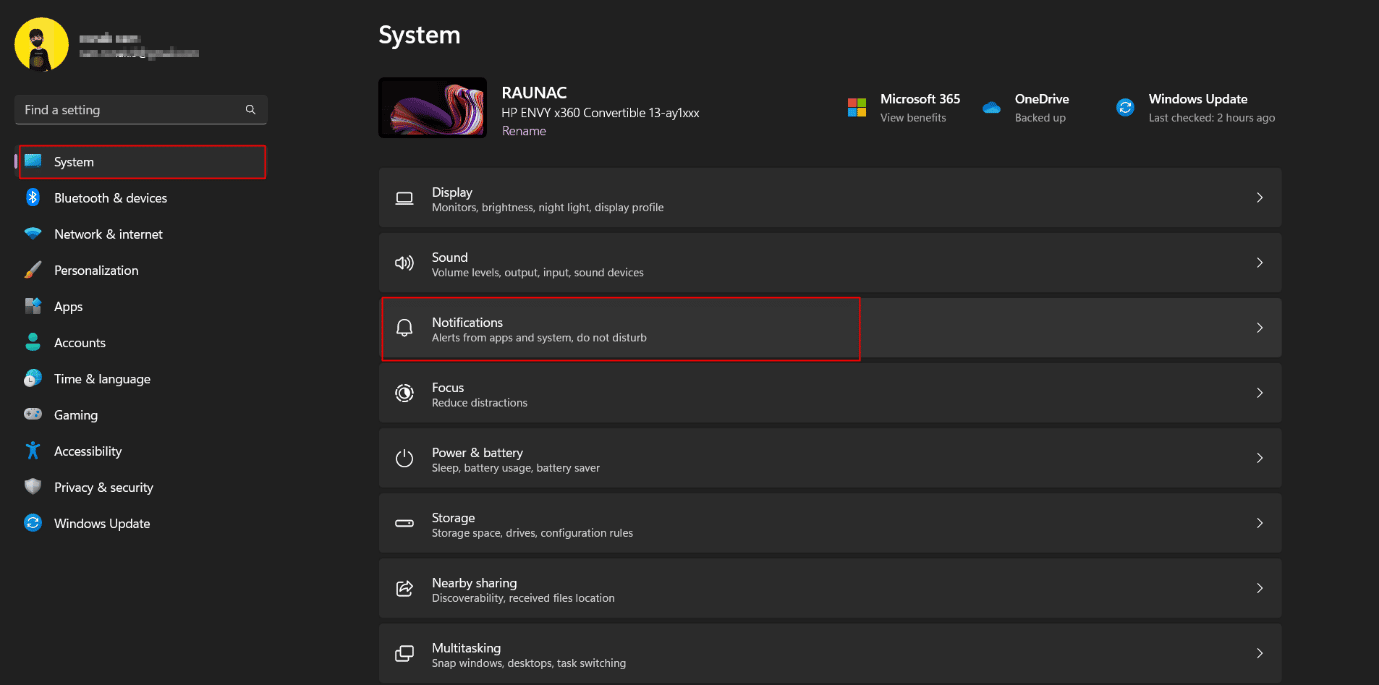
3. Scrollen Sie nach unten und deaktivieren Sie :
- Zeigen Sie die Windows-Willkommenserfahrung nach Updates und bei der Anmeldung an, um zu zeigen, was neu ist und was vorgeschlagen wird.
- Holen Sie sich Tipps und Vorschläge zur Verwendung von Windows.
Lesen Sie auch: Aktivieren oder Deaktivieren von App-Benachrichtigungen auf dem Sperrbildschirm in Windows 10
5. Deaktivieren Sie den Aktivitätsverlauf
Die Timeline-Funktion, die später in Aktivitätsverlauf umbenannt wurde, um alle Benutzeraktivitäten auf dem PC zu verfolgen, wurde in Windows 10 eingeführt. In Windows 11 wurde sie dahingehend geändert, dass es keine Zeitleiste gibt, um die Aktivitäten des Benutzers auf dem PC anzuzeigen, Microsoft jedoch immer noch speichert die Aktivitätsdetails. Standardmäßig werden die Daten lokal auf dem Computer gespeichert, können aber mit der Cloud synchronisiert werden, falls sich ein Benutzer entscheidet, sich beim Microsoft-Konto anzumelden. Für die Datenschutzeinstellungen von Windows 11 und zum Schutz Ihrer Daten unter Windows 11 sollten Sie diese Funktion deaktivieren.
1. Starten Sie die Windows-Einstellungen und gehen Sie zu Datenschutz & Sicherheit .
2. Klicken Sie im rechten Bereich auf Aktivitätsverlauf .
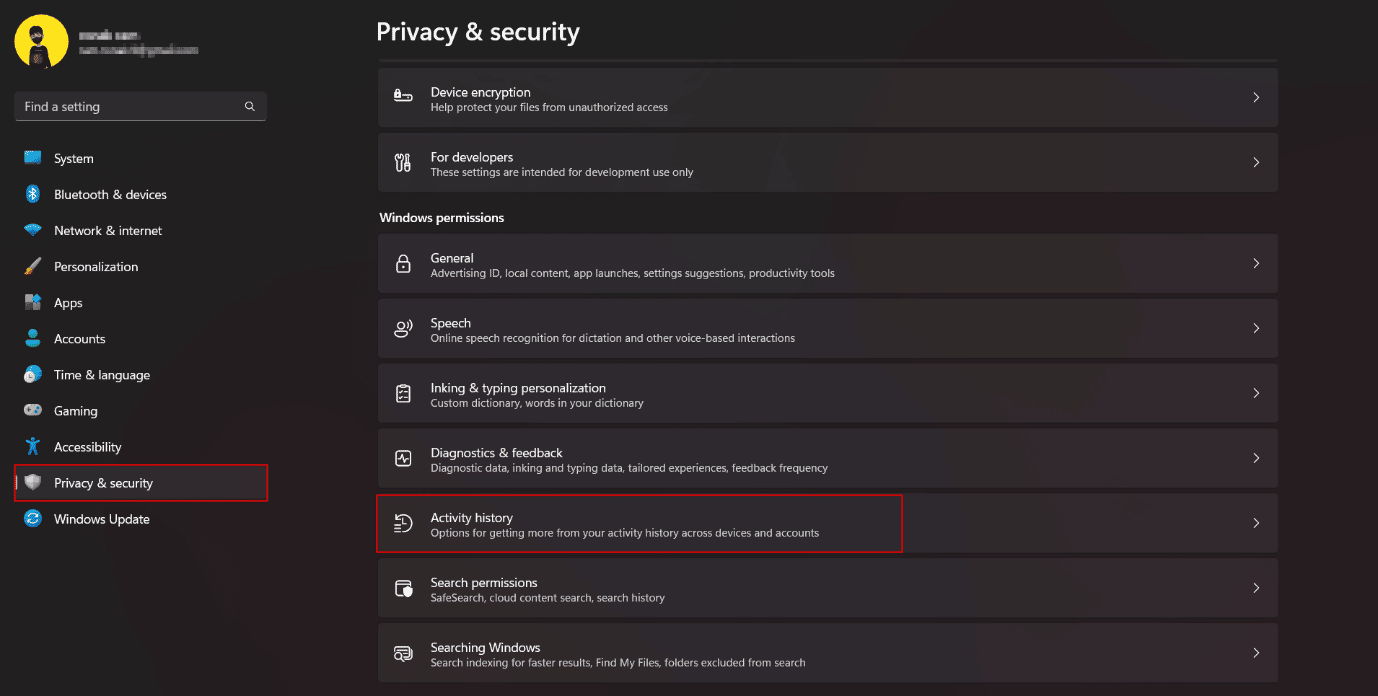
3. Umschalten und deaktivieren Meinen Aktivitätsverlauf auf diesem Gerät speichern .
4. Klicken Sie auf Verlauf löschen , um den gesamten zuvor gespeicherten Aktivitätsverlauf zu entfernen.
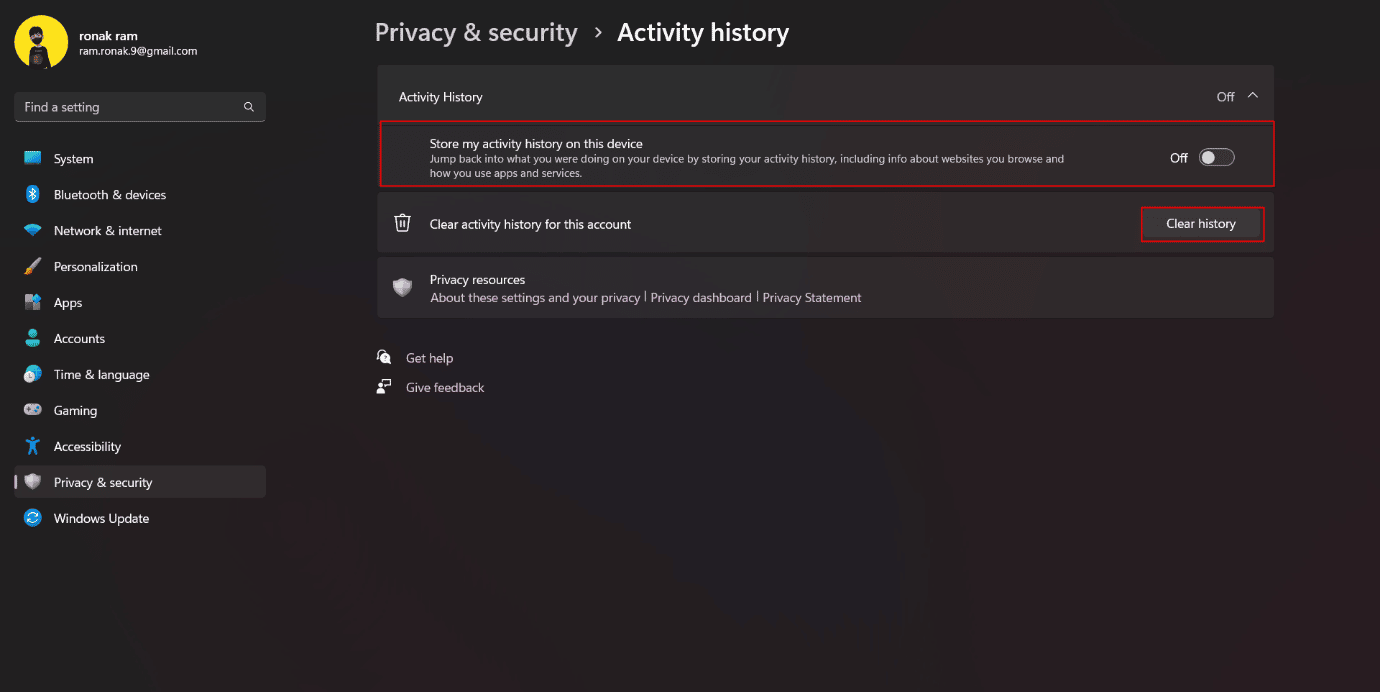
6. Deaktivieren Sie die Freigabe auf mehreren Geräten
Windows 11 verfügt über diese Funktion zum Synchronisieren von Daten und App-Aktivitäten auf allen PCs und Smartphones, bei denen Sie angemeldet sind. Diese Funktion hilft dem Benutzer, auf Daten zuzugreifen, wenn er mehrere Geräte verwendet oder von einem Gerät zu einem anderen wechselt. Sie können es deaktivieren, wenn Sie bezweifeln, dass dies ein Sicherheitsrisiko darstellt.
1. Öffnen Sie Einstellungen und klicken Sie auf Apps .
2. Klicken Sie auf Erweiterte App-Einstellungen .
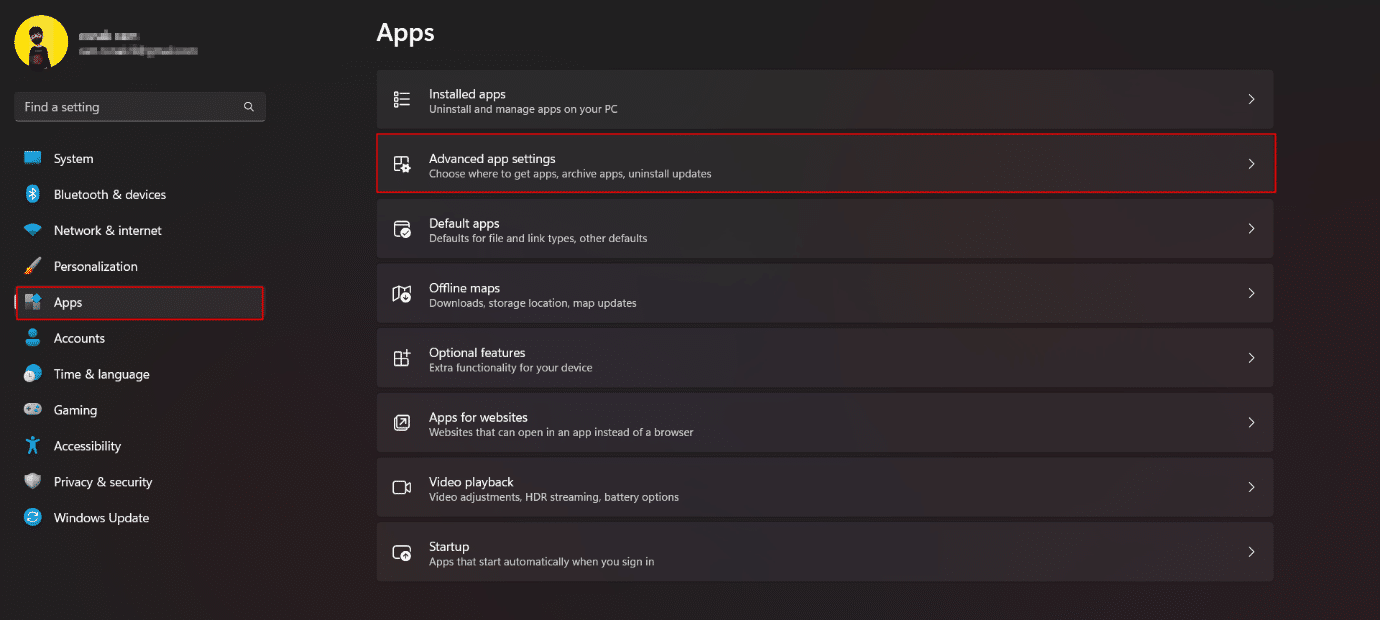
3. Klicken Sie auf Geräteübergreifend teilen .
4. Schalten Sie es aus .
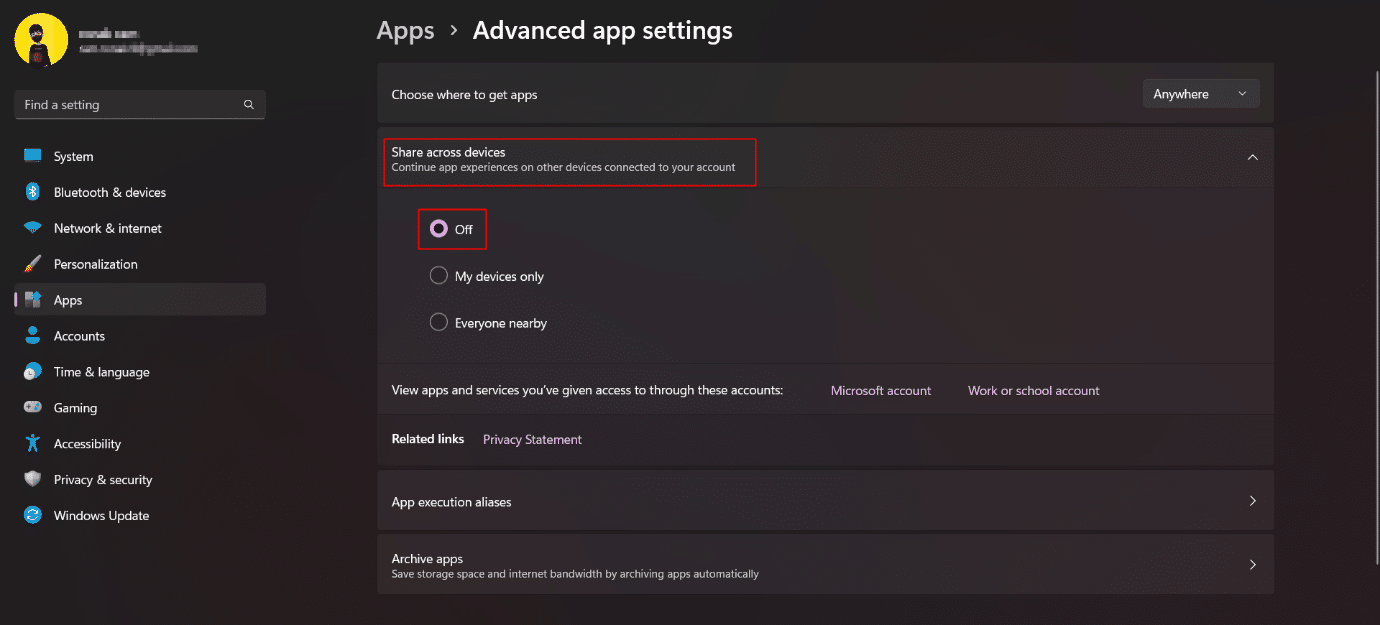
Lesen Sie auch: Teilen Sie Dateien und Drucker ohne Heimnetzgruppe unter Windows 10
7. Deaktivieren Sie die Standortberechtigung
Der Standort ist unbestreitbar ein hochsensibler Daten- und sensibler Umgang mit Informationen. Während Geräte dazu neigen, Ortungsdienste für Funktionen wie GPS, Tracking, Orte in der Nähe usw. zu aktivieren, ist das Teilen möglicherweise nicht immer eine gute Idee. Das Blockieren des Zugriffs auf den Standort unter Windows 11 ist kein Problem. Stellen Sie jedoch sicher, dass das vollständige Deaktivieren der Ortungsdienste unter Windows 11 das Suchen und Finden des Geräts im Bedrohungsfall verhindert. Wir empfehlen Ihnen daher, die Standortberechtigung für Apps aktiviert zu lassen, die sie definitiv benötigen.
1. Scrollen Sie im Menü Datenschutz & Sicherheit nach unten und klicken Sie auf Standort .
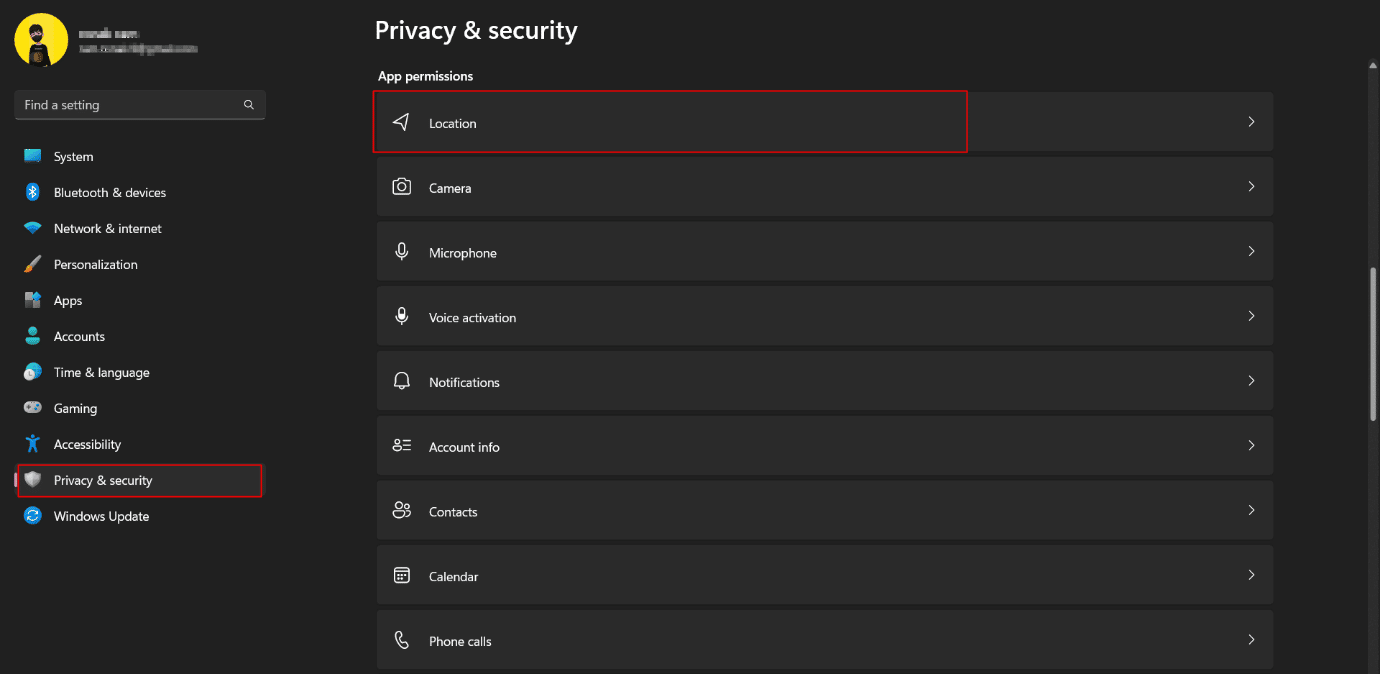
2 . Erteilen Sie Berechtigungen für die Apps, die sie gemäß Ihrer Verpflichtung benötigen, und entfernen Sie die Berechtigungen für den Rest unerwünschter Apps .
3. Mit dem Toggle können Sie die Ortungsdienste auch komplett ausschalten .
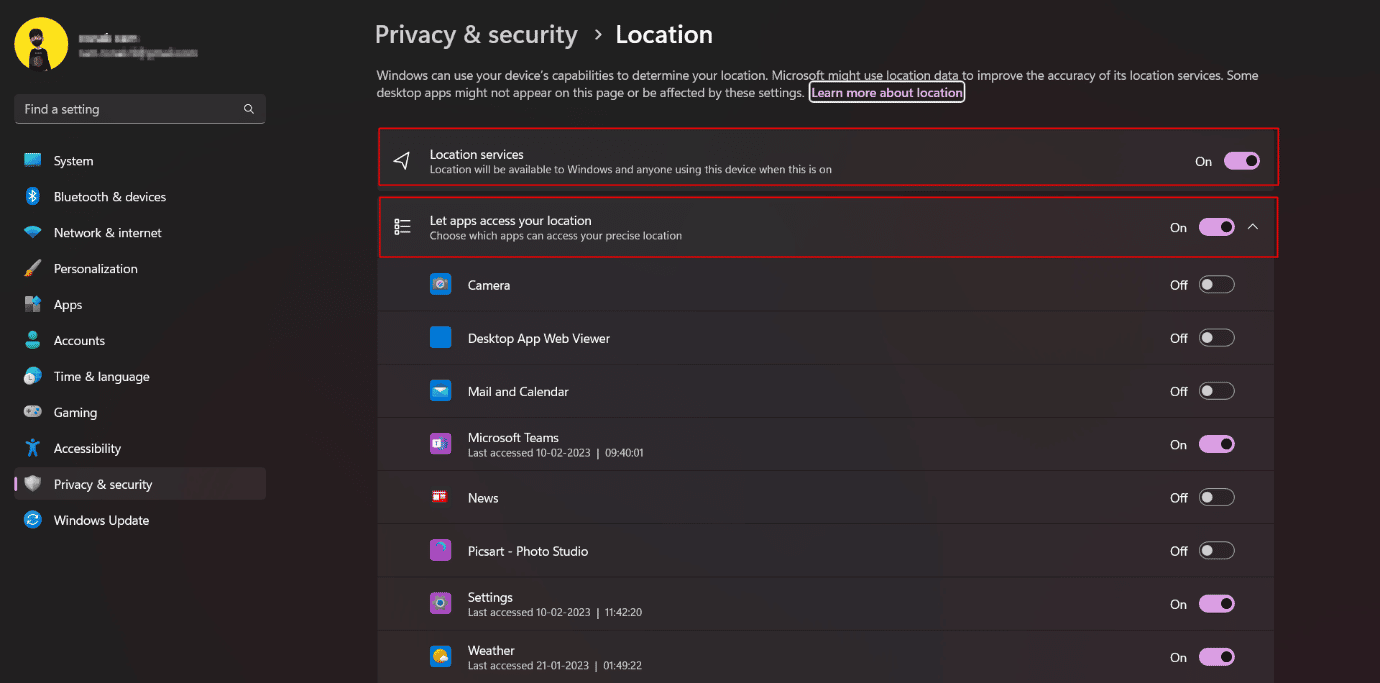

8. Ändern Sie die Kamera- und Mikrofonberechtigungen in Windows 11
Die Kamera- und Mikrofonberechtigungen sind von entscheidender Bedeutung, und es muss verhindert werden, dass Apps ohne Ihr Wissen im Hintergrund auf die Kamera und das Mikrofon zugreifen, um Ihr System privat und besser zu machen. Dies ist eine der Einstellungen zum Schutz Ihrer Privatsphäre unter Windows 11, die nicht ignoriert werden kann.
1. Starten Sie die Windows-Einstellungen .
2. Klicken Sie im linken Bereich auf Datenschutz und Sicherheit .
3. Um zunächst die Berechtigungen für die Kamera zu verwalten, klicken Sie rechts auf die Option Kamera .
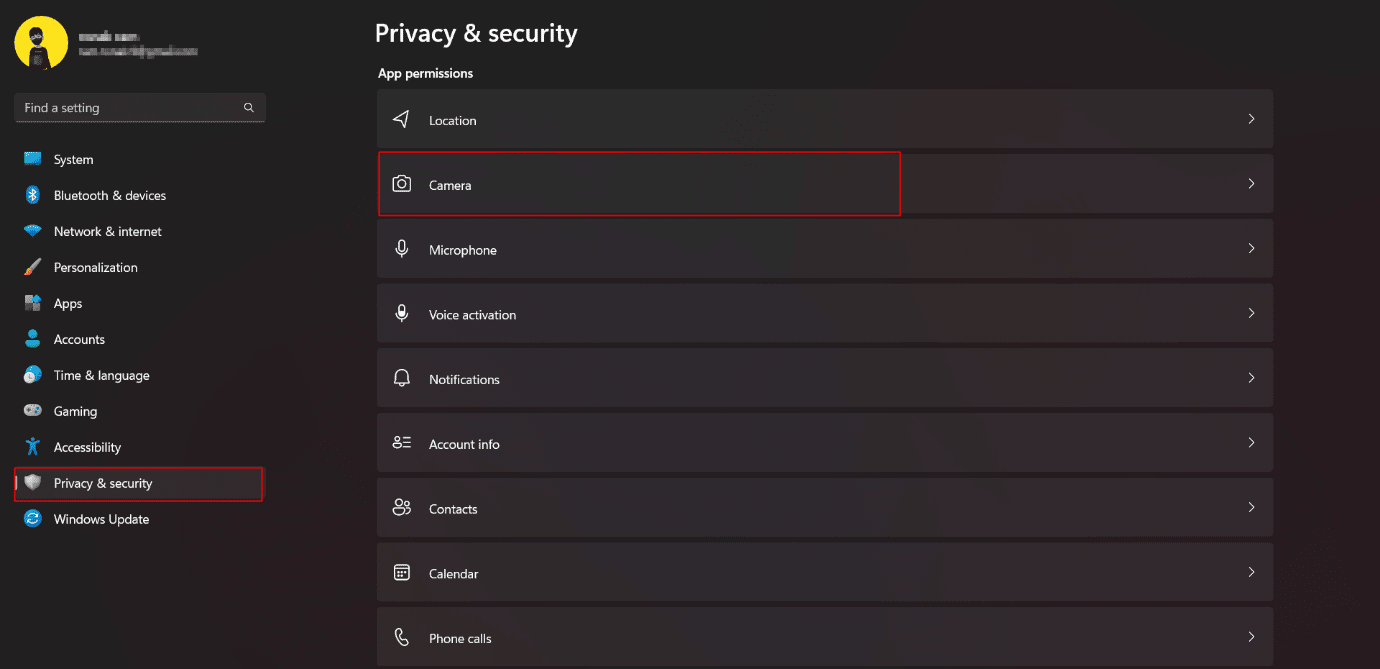
3. Schalten Sie um, um den Kamerazugriff vollständig zu deaktivieren .
4. Wenn Sie möchten, können Sie die ausgewählten Apps deaktivieren, auf die Sie nicht auf die Kamera auf Ihrem Gerät zugreifen möchten.
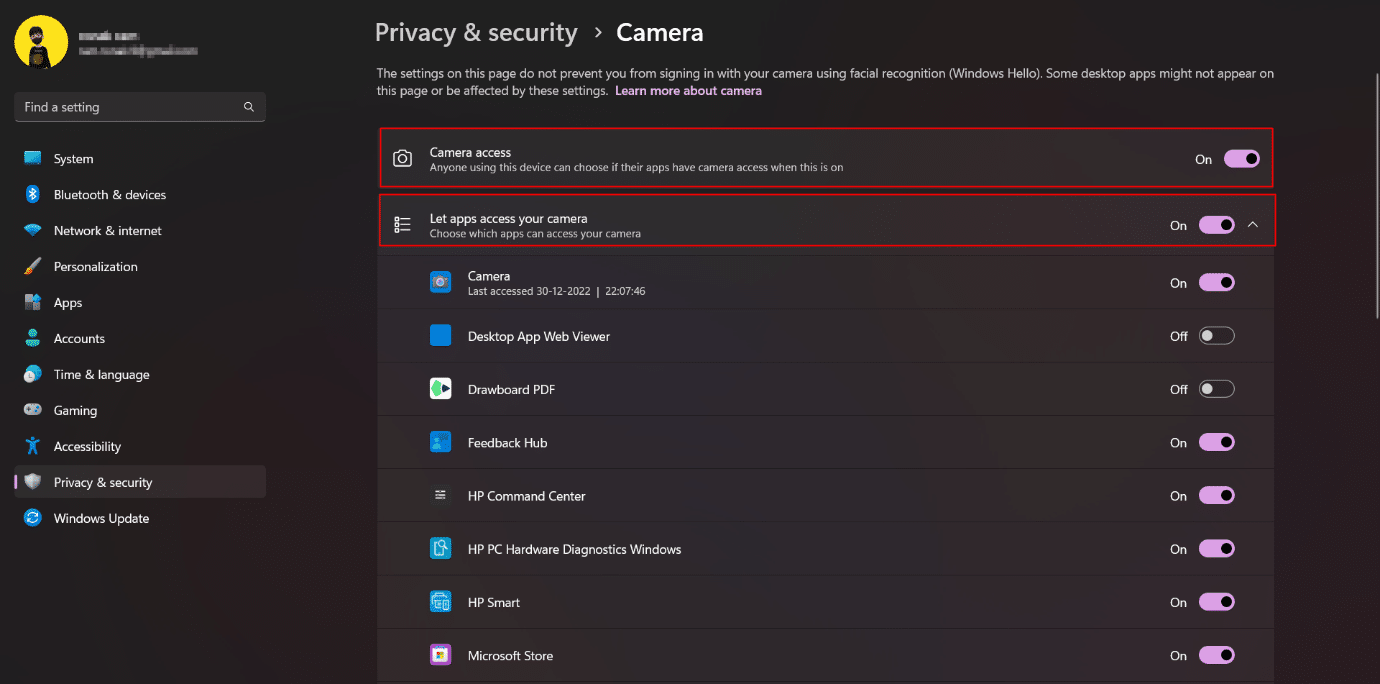
4. Befolgen Sie die gleichen Schritte für den Mikrofonzugriff .
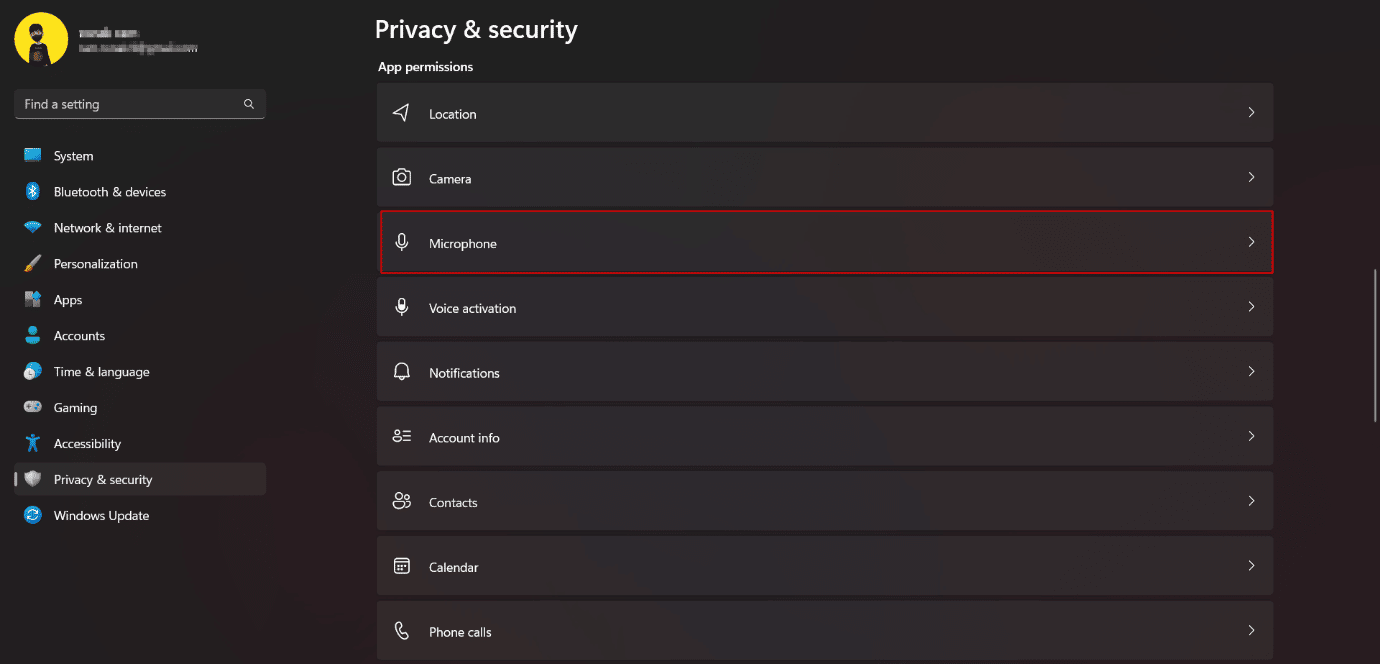
9. Aktivieren Sie verschlüsseltes DNS
Die für den Webverkehr auf Ihrem Windows 11-Gerät erstellte Verschlüsselung sorgt für eine zusätzliche Sicherheitsebene. Verschlüsseltes DNS (DNS-over-HTTPS) ist ein gängiger Standard zum Verschlüsseln von DNS-Abfragen. Der Austausch zwischen dem Server einer Website und einem DNS-Server bleibt unverschlüsselt und stellt damit eine potenzielle Quelle für das Risiko von Datenlecks dar. Daher muss dies verschlüsselt werden, um Ihre Privatsphäre in Windows 11 zu schützen. Lesen Sie unsere Anleitung zum Aktivieren von DNS über HTTPS in Chrome.
10. Wechseln Sie zu einem lokalen Konto
Ein lokales Konto ist ein Offline-Konto, mit dem Sie sich bei Ihrem PC anmelden können. Die kontobezogenen Informationen werden lokal auf dem Computer gespeichert, anstatt von Microsoft geteilt oder in der Cloud gespeichert zu werden. So erhält der Benutzer mehr Kontrolle über die Microsoft-Dienste. Der Wechsel von einem Online-Konto zu einem lokalen Konto gewährleistet mehr Datenschutz für alle Daten auf Ihrem PC. Lesen Sie unsere Anleitung zum Erstellen eines lokalen Kontos in Windows 11.
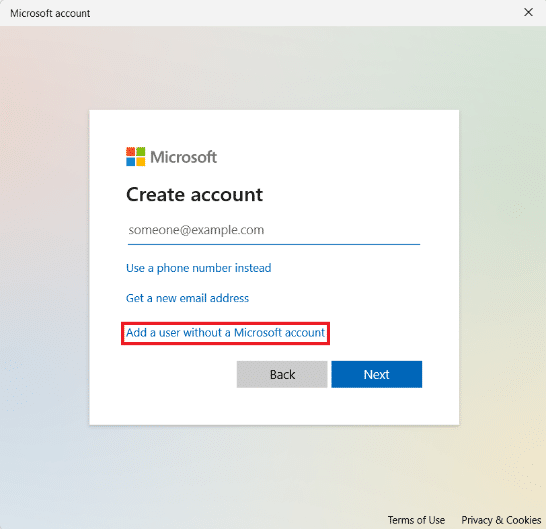
Lesen Sie auch: So aktivieren oder deaktivieren Sie die Benutzerkontensteuerung in Windows 11
11. Deaktivieren Sie Cortana
Cortana ist der digitale Assistent von Microsoft. Wenn Sie Cortana verwenden, sollten Sie sich darüber im Klaren sein, dass es alle Informationen über Ihren Standort, Wohnort, Arbeitsplatz, Zeiten, Routen und vieles mehr enthält. Das Vorhandensein dieser Informationen in der App macht sie zu einer ernsthaften Besorgnis über Datenschutz- und Sicherheitsbedrohungen. In Windows 11 ist es standardmäßig nicht aktiviert und wir empfehlen Ihnen, es nicht zu aktivieren. Wenn es eingeschaltet ist, melden Sie sich ab und schalten Sie es aus. Dadurch werden Ihre Windows 11-Datenschutzeinstellungen verbessert.
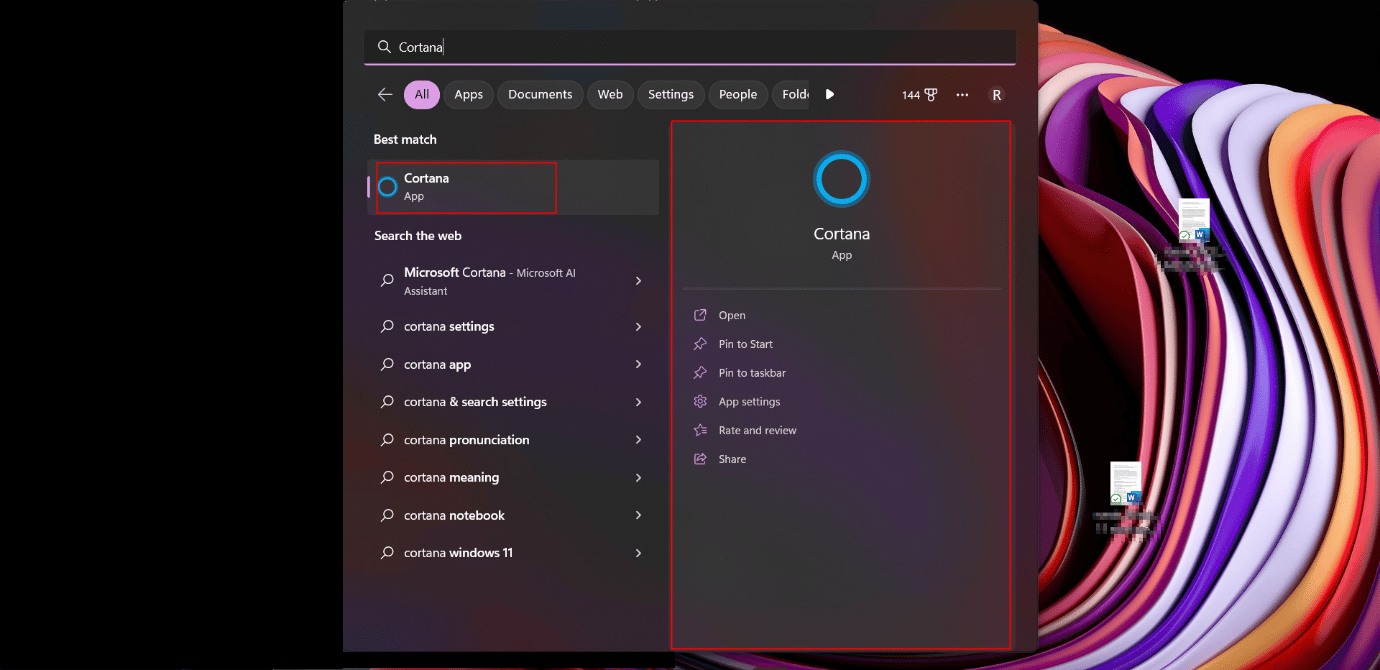
12. Verwenden Sie OneDrive nicht
Diese Lösung ist für Personen gedacht, die beim Schutz Ihrer Privatsphäre in Windows 11 äußerst vorsichtig sind. Ängstliche Benutzer, die ihre Daten und Dateien nicht mit Microsofts OneDrive-Cloudspeicherdienst synchronisieren möchten, können die Nutzung des Dienstes einstellen. Obwohl der Benutzer OneDrive in keiner Weise deinstallieren kann, sind dies die Schritte, die ausgeführt werden können, um die Synchronisierung von Dateien zu vermeiden.
1. Klicken Sie mit der rechten Maustaste auf das OneDrive-Symbol in der Benachrichtigungsleiste der Taskleiste.
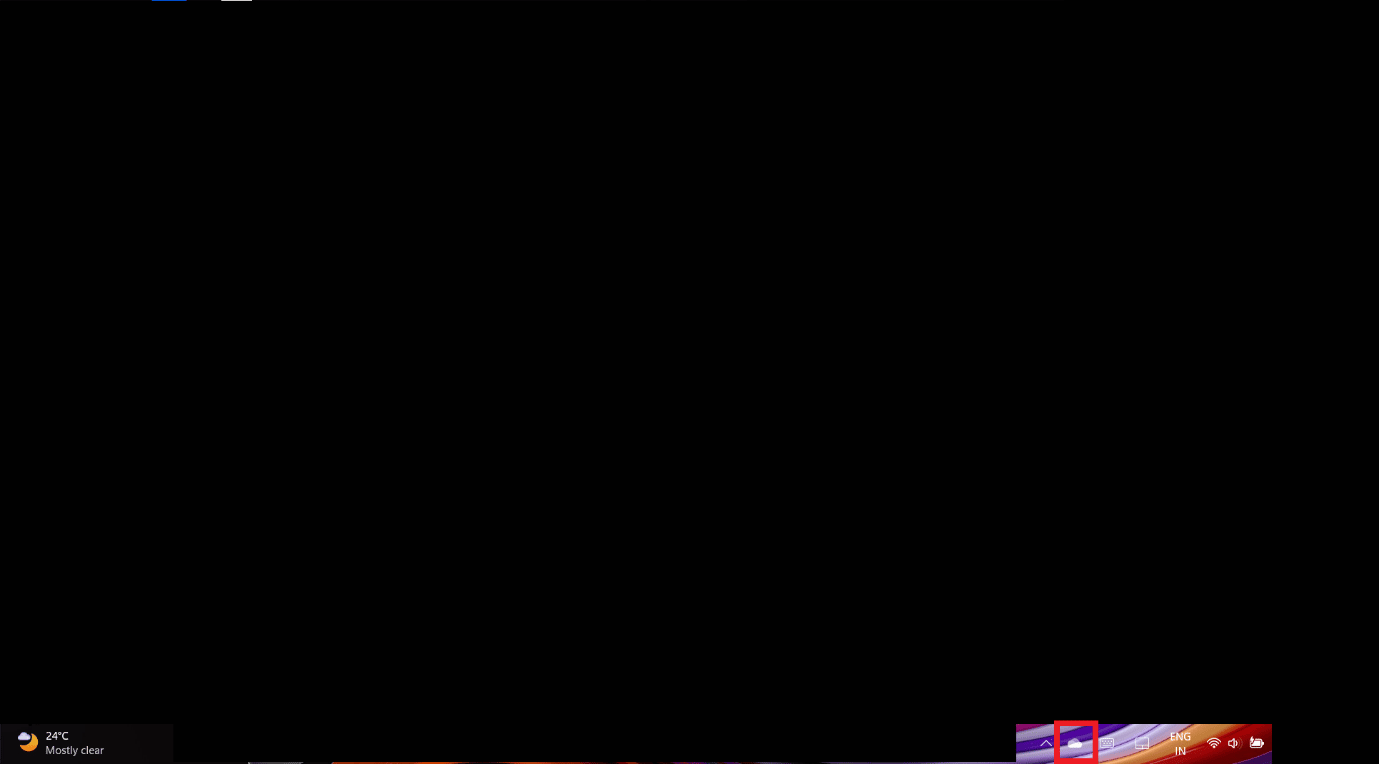
2. Klicken Sie auf das Zahnradsymbol in der oberen rechten Ecke des Pop-ups.
3. Wählen Sie die Option Einstellungen aus dem Dropdown-Menü.
4. Wechseln Sie zur Registerkarte „Konten“ .
5. Klicken Sie auf Verknüpfung mit diesem PC aufheben .
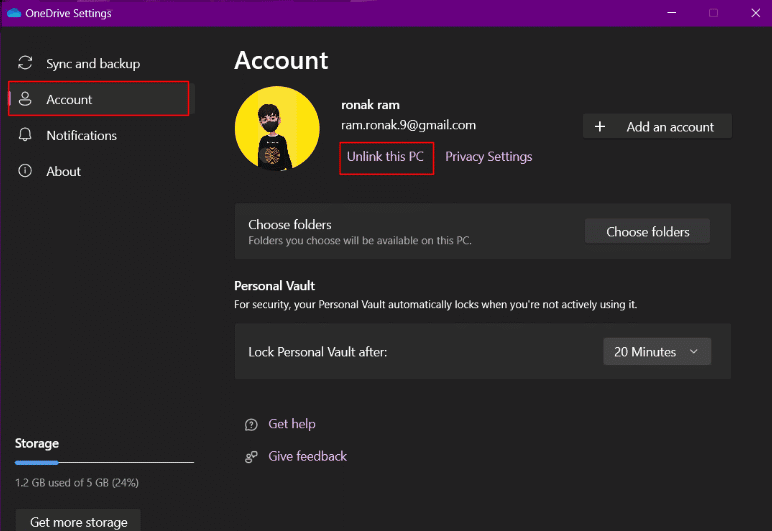
Lesen Sie auch: OneDrive 0x8004de40-Fehler in Windows 10 beheben
13. Löschen Sie Microsoft Cloud-Daten
Nach all den Lösch- und Deaktivierungsschritten haben Sie diese Schritte durchlaufen, bis Microsoft auch jetzt noch alle Ihre Daten verfolgt und an seinen Server zurücksendet. Ganz gleich, was ihre Entschuldigung dafür ist, diese Daten zu verwenden, um Produkte und Dienstleistungen zu verbessern, Ihr Online-Erlebnis zu personalisieren, Ihr Verhalten zu verstehen, zielgerichtete Werbung zu schalten und bessere Empfehlungen zu geben. Sie können alle Cloud-Daten löschen, einschließlich Standortaktivität, Browserverlauf, der von Edge oder Windows Search gesammelt wurde, Apps und Dienste, Medienaktivität und Leistungsdaten.
1. Klicken Sie auf den Link, um das Datenschutz-Dashboard von Microsoft zu öffnen.
2. Melden Sie sich mit dem Microsoft-Konto an, das mit Ihrem Windows 11-PC verknüpft ist.
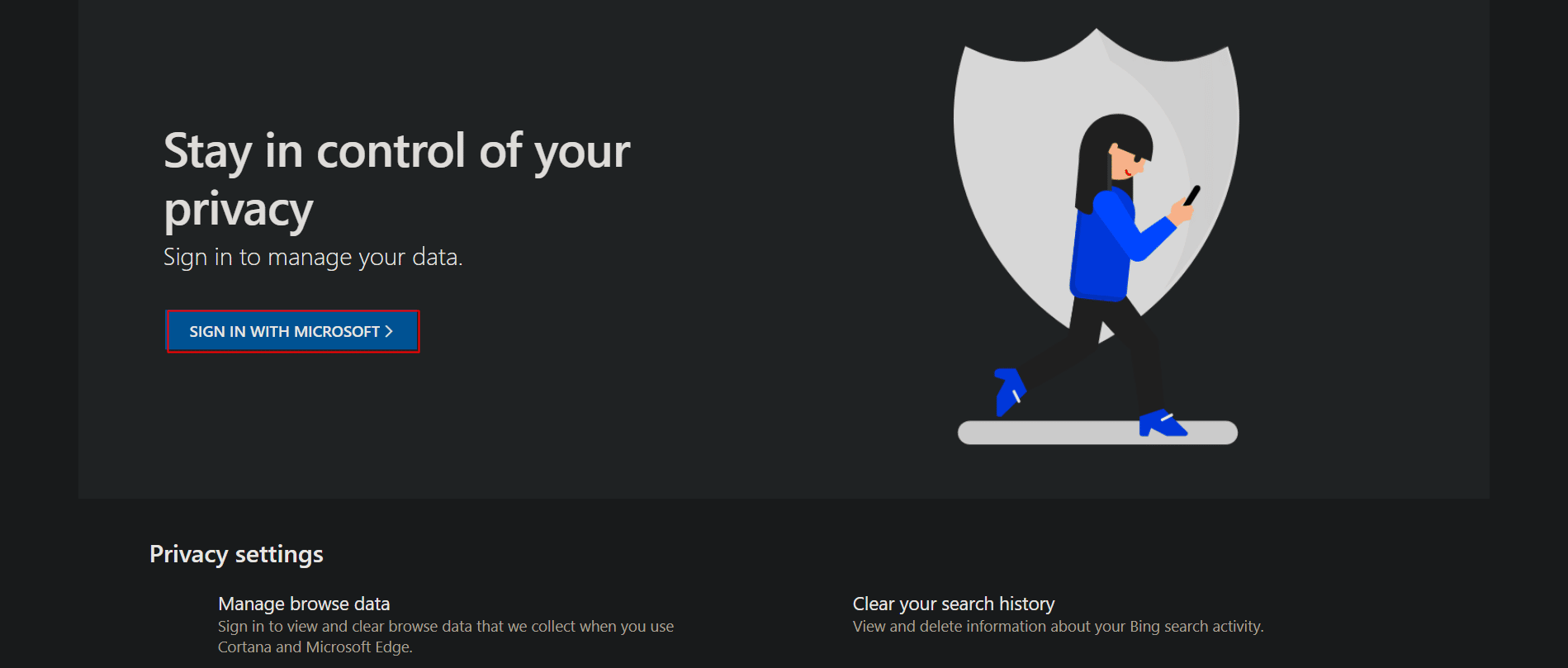
3. Erweitern Sie den Bereich Standortaktivität .
4. Klicken Sie auf Alle Standortaktivitäten löschen .
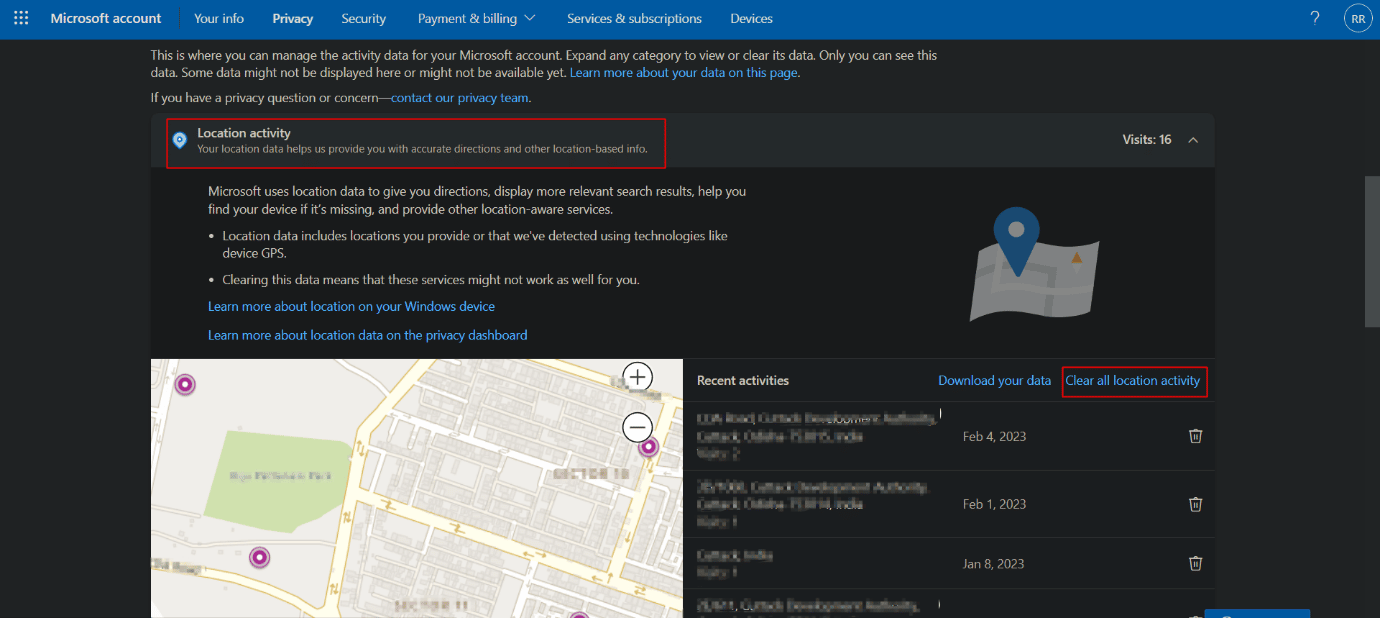
5. Jetzt speichert der Browserverlauf Informationen über alle Websites, die Sie mit dem Microsoft Edge-Browser besucht haben. Wenn Sie Ihre Privatsphäre in Windows 11 schützen möchten, erweitern Sie den Browserverlauf und klicken Sie auf Browseraktivität löschen .
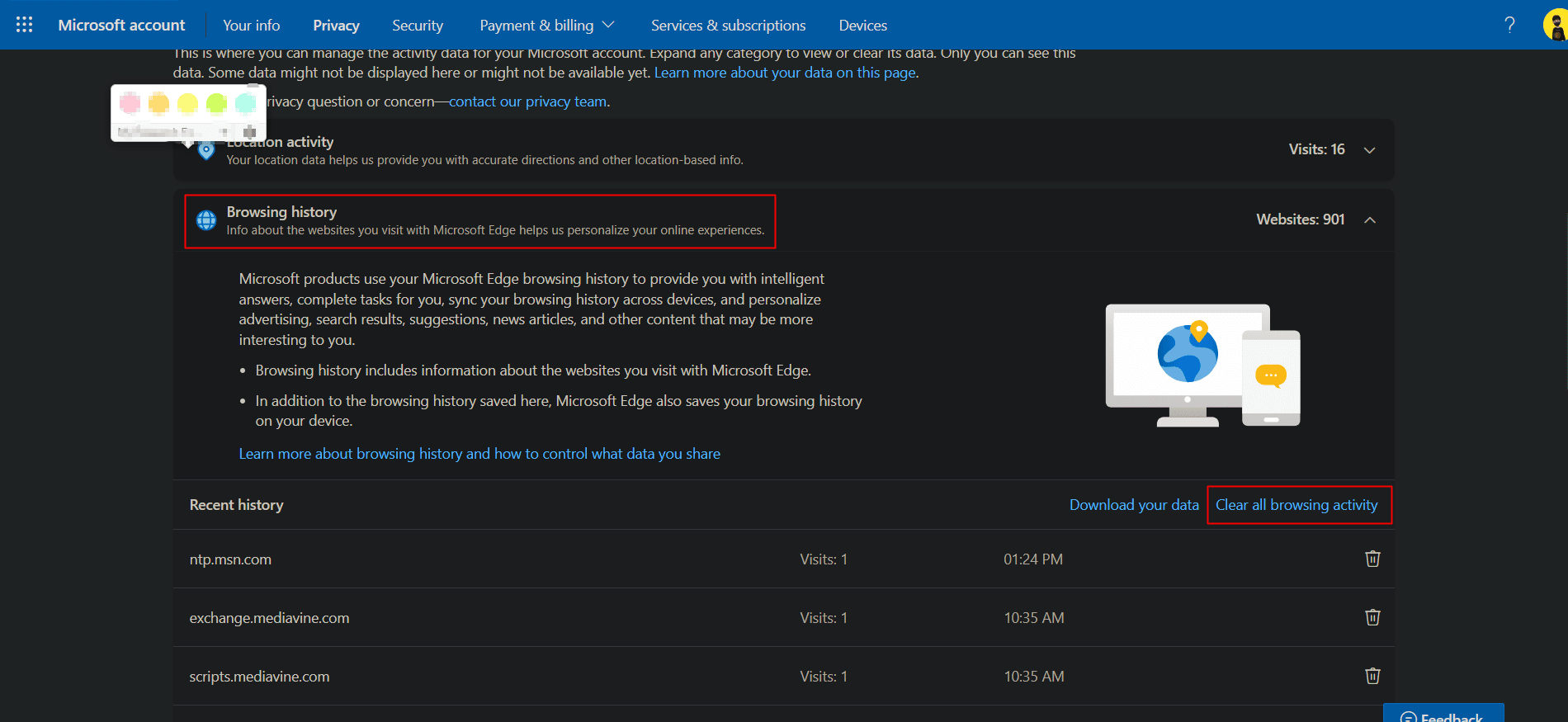
6. Der Suchverlauf speichert Informationen zu allen Suchen, die mit der Bing-Suche, der Windows-Suche und Cortana usw. durchgeführt wurden. Erweitern Sie den Suchverlauf .
7. Klicken Sie auf Gesamten Suchverlauf löschen .
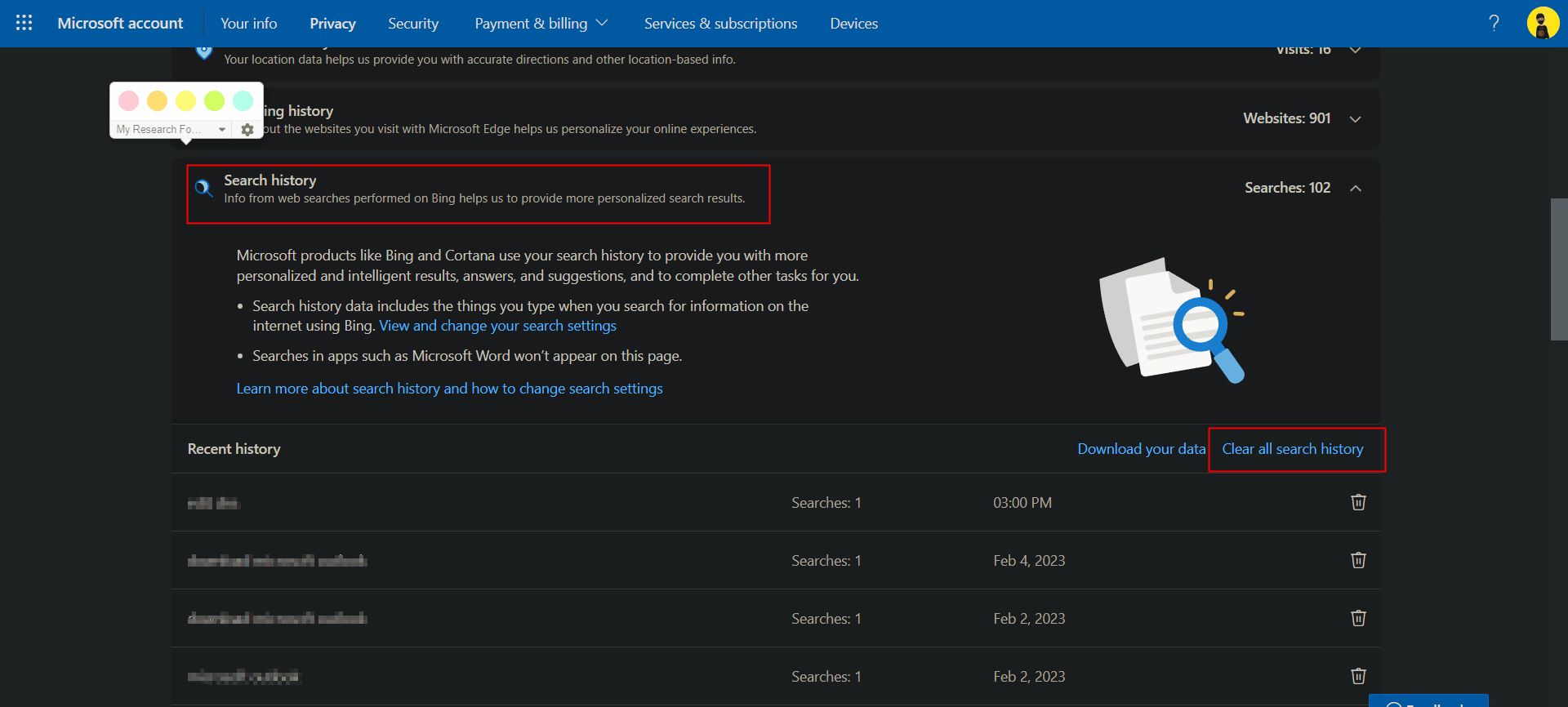
8. Erweitern Sie App- und Dienstaktivitäten und klicken Sie auf Alle App- und Dienstaktivitäten löschen .
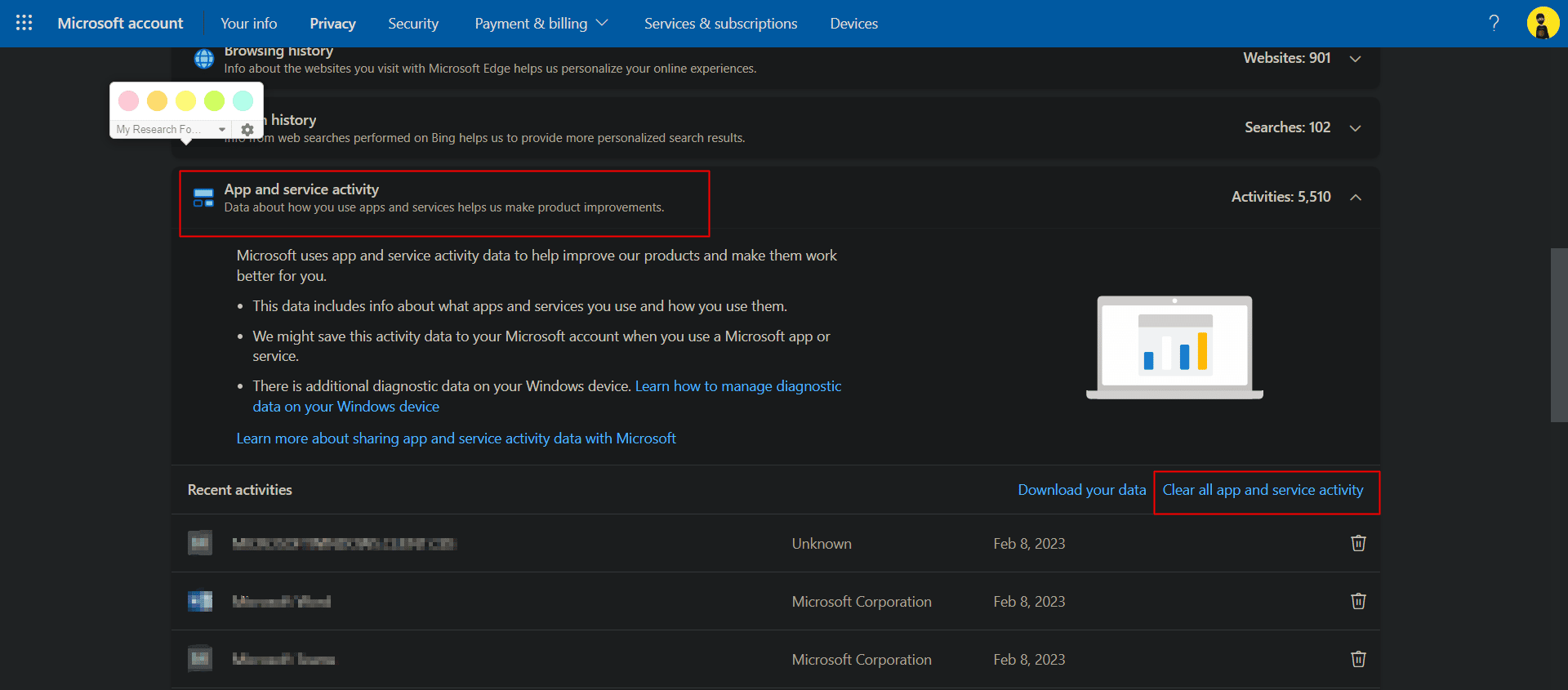
7. Auf die gleiche Weise Medienaktivität löschen und App-Dienst- und Leistungsdaten löschen . Dadurch wird sichergestellt, dass alle persönlichen Daten vom Cloud-Server von Microsoft gelöscht werden.
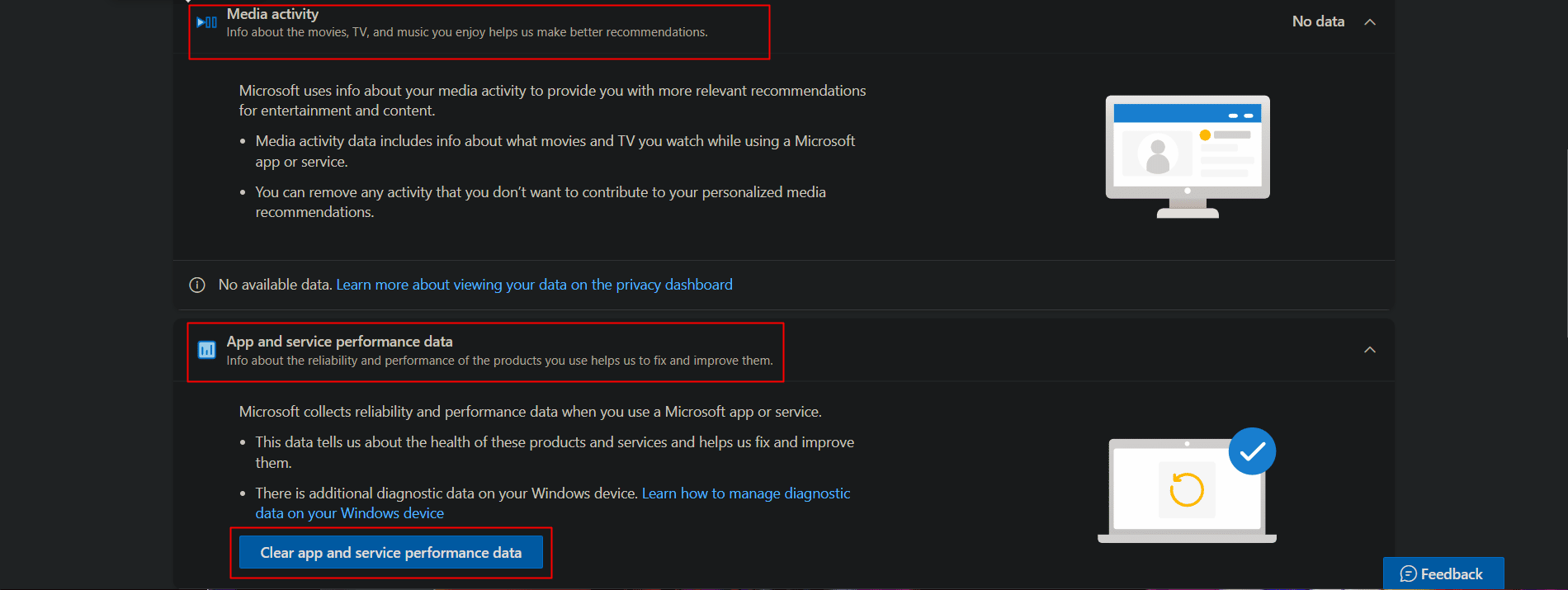
Einige Sicherheitseinstellungen in Windows
Schließlich haben wir auch einige dieser grundlegenden Sicherheitseinstellungen in Windows aufgelistet, die Sie auf Ihrem Gerät ändern oder befolgen müssen, um sicherzustellen, dass es intern sicher bleibt und dass niemand ohne Ihre Zustimmung darauf zugreifen kann.
1. Halten Sie das Windows-Betriebssystem auf dem neuesten Stand
Im Allgemeinen resultieren Sicherheitsprobleme auf jedem Betriebssystem aus einer Sicherheitsverletzung, die durch eine App oder ein Programm verursacht wird, oder aus einem Hackerangriff durch einen Fehler oder Malware. Die Aktualisierung der Software macht das System weniger anfällig für externe Bedrohungen und schützt es mit den neuesten Sicherheitspatches. Sie können unseren Artikel zum Herunterladen und Installieren optionaler Updates in Windows 11 lesen.
2. Anmeldeoptionen einrichten
Mit der Einführung von Windows Hello hat sich die Erfahrung beim Anmelden am Windows-Gerät verbessert. Optionen zum Anmelden am PC mit einem Fingerabdruck oder über die Gesichtserkennungsfunktion mit der Webcam sind jetzt unter Windows aktiviert. Dies sind zweifellos sicherere Methoden, um das Gerät vor der Verwendung durch eine andere Person in Ihrer Abwesenheit zu schützen.
1. Starten Sie die Einstellungs- App auf Ihrem Windows-PC.
2. Scrollen Sie durch den rechten Bereich und navigieren Sie zu den Anmeldeoptionen .
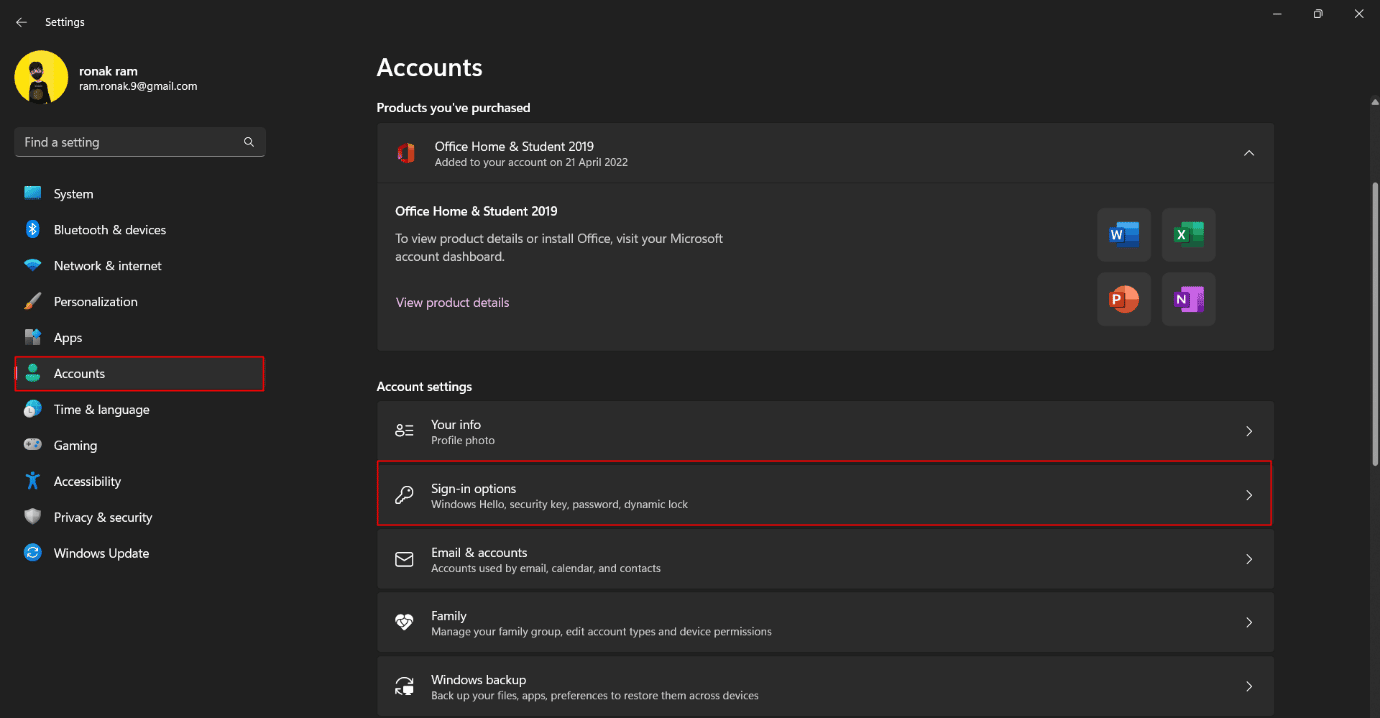
3. Richten Sie die Fingerabdruckerkennung und die Gesichtserkennung auf Ihrem PC ein und aktivieren Sie sie.
Lesen Sie auch: So entfernen Sie die PIN-Anmeldung von Windows 10
3. Dynamische Sperre
Die dynamische Sperre unter Windows ist eine Funktion, die den Computer sperrt, wenn das verbundene Bluetooth-Gerät, vorzugsweise ein Telefon oder ein tragbares Gerät, die Reichweite verlässt und die Verbindung zu Windows trennt. Dies ist eine Funktion, wenn Windows ein vertrauenswürdiges Gerät herstellt, mit dem eine Verbindung über Bluetooth hergestellt wird, das die Anmeldung beim PC automatisch ermöglicht und bei Abwesenheit von der vertrauenswürdigen Quelle den PC abmeldet und sperrt. Führen Sie die folgenden Schritte aus, um die dynamische Sperre in den Sicherheitseinstellungen von Windows 11 zu aktivieren;
1. Klicken Sie in den Einstellungen Ihres PCs im linken Bereich auf Konten .
2. Klicken Sie im rechten Fenster auf Anmeldeoptionen .
3. Klicken Sie auf Dynamische Sperre und aktivieren Sie sie.
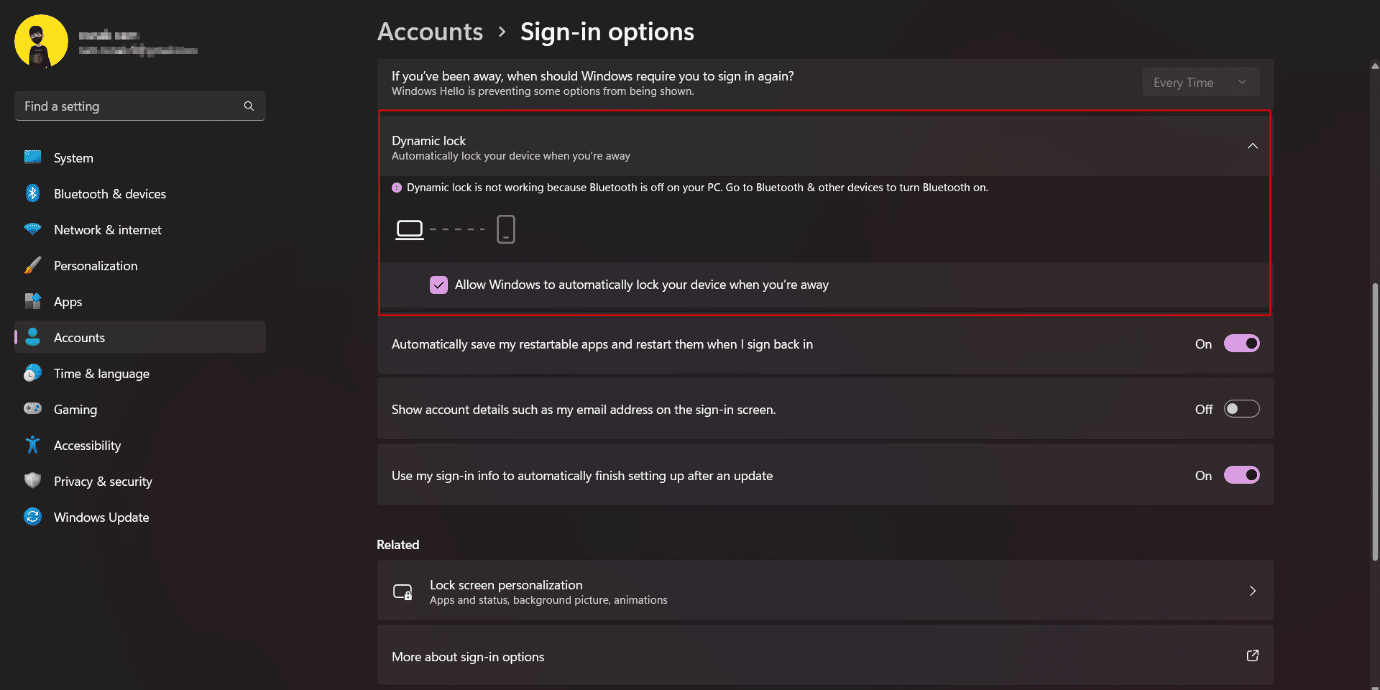
Daher sind dies die Einstellungen zum Schutz Ihrer Privatsphäre unter Windows 11.
Empfohlen:
- So löschen Sie mein Venmo-Konto
- Halo Infinite Beste PC-Einstellungen zur Erhöhung der FPS
- So beheben Sie, dass der angegebene Benutzer kein gültiges Profil hat
- Fix Benutzereinstellungen auf Treiber setzen in Windows 10 fehlgeschlagen
Damit beenden wir den Artikel. Wir hoffen, dass Sie mit Hilfe dieses Leitfadens etwas über die Sicherheitseinstellungen von Windows 11 und den Schutz Ihrer Privatsphäre in Windows 11 erfahren konnten. Wenn Sie Fragen oder Vorschläge haben, können Sie diese gerne im Kommentarbereich unten hinterlassen.