So richten Sie Ihren Gaming-PC auf einem 4K-Fernseher ein
Veröffentlicht: 2022-01-29Gaming-Monitore sind großartig, aber der schöne 4K-Fernseher, den Sie im Wohnzimmer haben, ist kaum zu übertreffen. Mit einem guten Controller und dem Steam Big Picture-Modus können Sie ein großartiges PC-Spielerlebnis direkt auf Ihrem Fernseher erleben.
Aber die meisten Fernseher sind heute 4K, und das stellt einige Herausforderungen dar – besonders wenn Sie nicht das Geld haben, um es auf ein 4K-fähiges Gaming-Rig zu werfen. Fernseher, die 2021 auf den Markt kommen, werden mehr spielorientierte HDMI 2.1-Funktionen als je zuvor bieten, wie z. B. eine variable Bildwiederholfrequenz und einen automatischen Modus mit niedriger Latenz. Aber auch ohne eines dieser Sets können Sie Ihre Spiele mit ein paar einfachen Anpassungen großartig aussehen (und ausführen) lassen.
Stecken Sie sie in die richtigen Ports
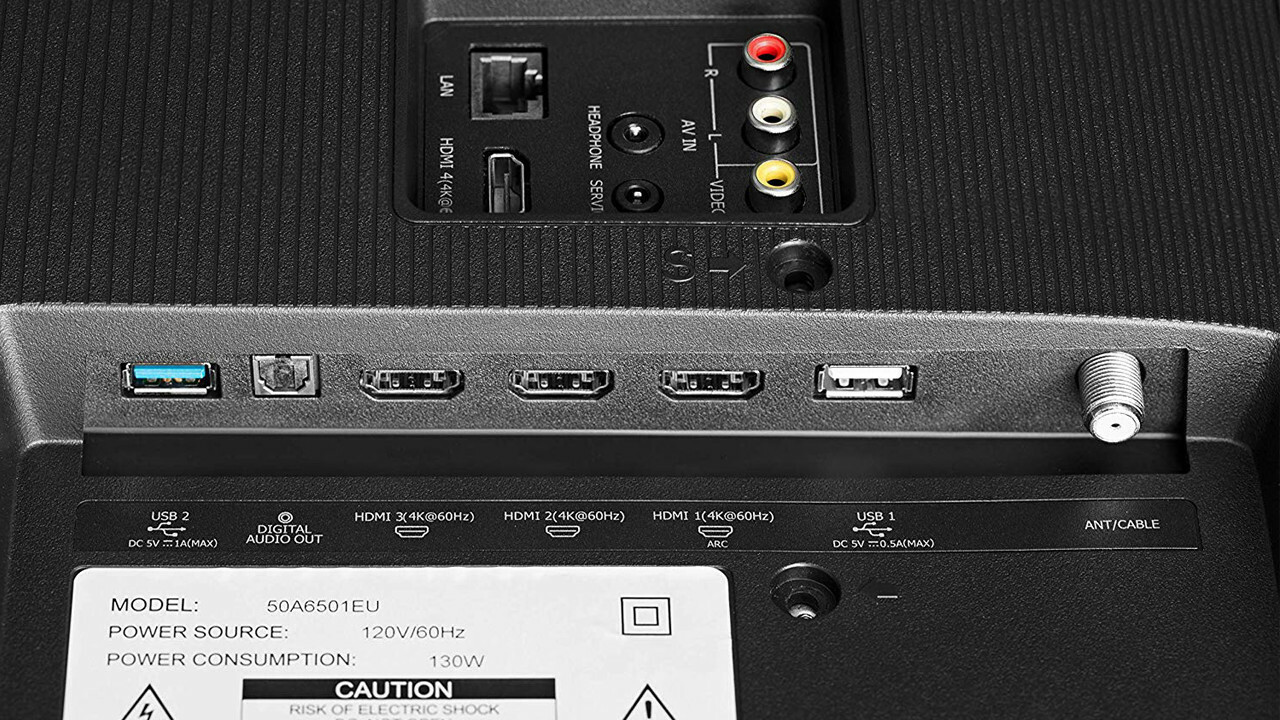
Bevor Sie irgendetwas anderes tun, stellen Sie sicher, dass Sie Ihren PC an den richtigen HDMI-Anschluss anschließen. Einige Fernseher unterstützen nur 4K bei 60 Hz bei bestimmten Eingängen, und selbst wenn Ihr Computer keine 4K-Spiele mit 60 Bildern pro Sekunde unterstützen kann, möchten Sie dennoch so viel Bandbreite wie möglich. Überprüfen Sie also das Handbuch Ihres Fernsehgeräts oder die Eingangsetiketten auf der Rückseite und schließen Sie Ihren PC an einen Anschluss an, der 4K-Auflösungen bei 60 Hz unterstützt, idealerweise über HDMI 2.0 oder (falls verfügbar) 2.1.
Wenn Sie Probleme haben, können Sie auch ein anderes Kabel ausprobieren – vorzugsweise eines mit der Bezeichnung Premium High Speed oder 18 Gbit/s für HDMI 2.0 und Ultra Premium High Speed oder 48 Gbit/s für HDMI 2.1, wie in unserer Kabelanleitung beschrieben.
Schalten Sie den Spielmodus ein
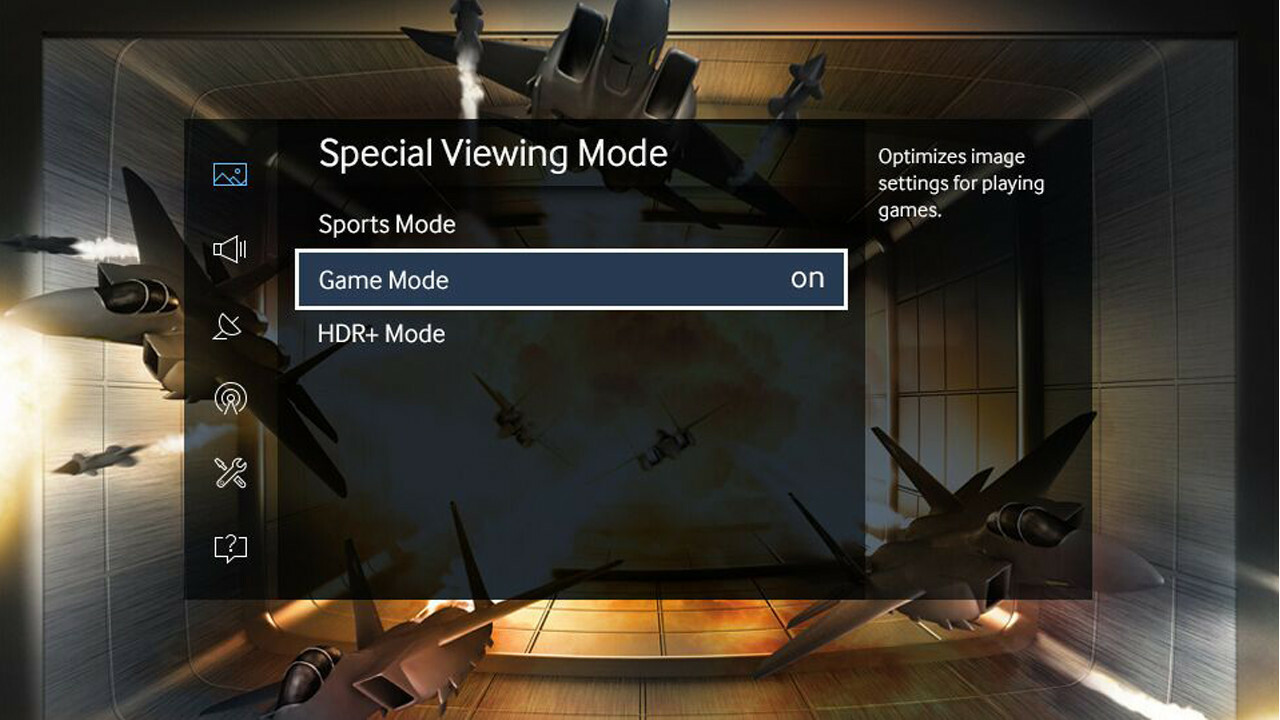
Ich empfehle, Ihren Fernseher in den Spielemodus zu versetzen. Dies kann die Eingabeverzögerung erheblich verringern, sodass sich Ihre Steuerung flüssig und reaktionsschnell anfühlt, anstatt sich durch Melasse zu schlagen. Möglicherweise müssen Sie in den Einstellungen Ihres Fernsehers herumstöbern, um ihn zu finden, da er für jeden Fernseher unterschiedlich ist (und einige billigere Geräte möglicherweise nicht einmal die Option haben), aber der Spielmodus ist im Allgemeinen die Mühe wert.
Wenn Sie einen neueren Fernseher haben, kann dieser möglicherweise automatisch in den Spielmodus wechseln, aber wenn Sie dies nicht tun, gibt es einige Möglichkeiten, wie Sie diese Funktion nachahmen können. Wenn Sie beispielsweise Ihren PC und Ihre Konsolen an einen Receiver mit zwei Ausgängen angeschlossen haben, können Sie diese beiden Ausgänge an Ihren Fernseher anschließen – wobei einer der Eingänge Ihres Fernsehers auf den Spielmodus und der andere auf den klassischen Filmmodus eingestellt ist.
Wenn Sie eine Universalfernbedienung wie eine der Harmony-Serie von Logitech haben, können Sie möglicherweise eine Reihe von Tastendrücken programmieren, die den Spielmodus ein- und ausschalten, wenn Sie die Aktivität für Ihre Spielautomaten aufrufen. Das Nachahmen des automatischen Spielmodus variiert von Setup zu Setup, aber es lohnt sich, wenn Sie es nicht jedes Mal manuell einschalten möchten.
Stellen Sie die Eingangseinstellungen Ihres Fernsehgeräts ein
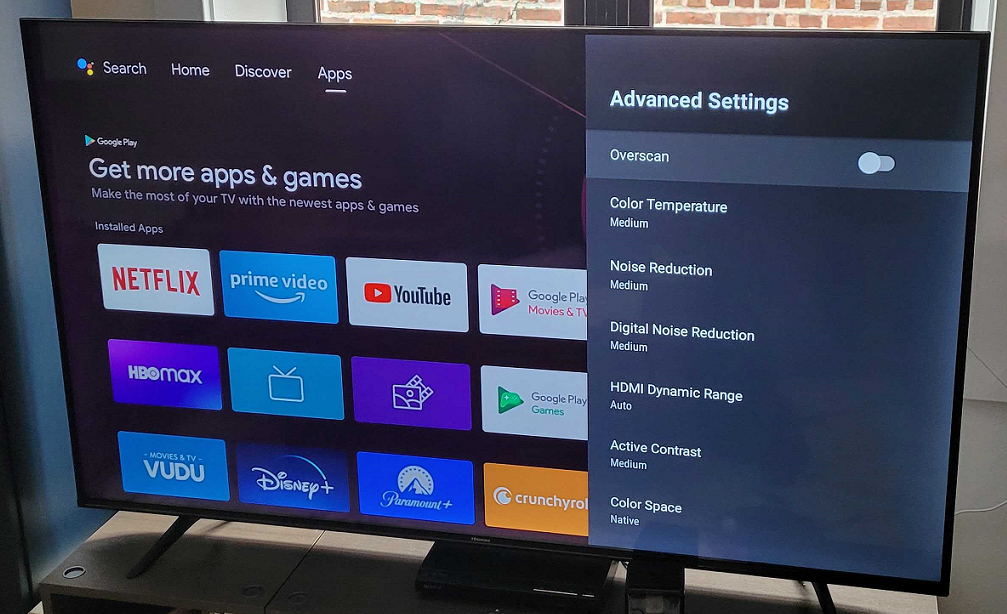
Jeder Eingang an Ihrem Fernseher hat einige seiner eigenen speziellen Einstellungen, und Sie müssen möglicherweise einige für eine optimale Ausgabe optimieren. Wenn Sie den Eingang beispielsweise als „PC“ anstelle von „Spielekonsole“ bezeichnen, erhalten Sie möglicherweise eine bessere Bildqualität (obwohl die Implementierung von Gerät zu Gerät unterschiedlich ist, probieren Sie es also ein und aus, um zu sehen, was Sie bevorzugen).
Sie werden wahrscheinlich auch den HDR-Modus für diesen Eingang aktivieren wollen (der HDMI UHD Color, HDMI Deep Color oder ähnliches heißen kann), auch wenn Sie nicht vorhaben, HDR-Spiele zu spielen. Weitere Informationen zu HDR-Spielen auf PCs finden Sie in unserem Leitfaden zur Verwendung von HDR in Windows 10.
Wenn Sie feststellen, dass die Taskleiste am unteren Bildschirmrand abgeschnitten wird, sollten Sie auch alle Overscan-Einstellungen auf Ihrem Fernseher deaktivieren. Möglicherweise müssen Sie für Ihr spezifisches TV-Modell ein wenig googeln, um die besten PC-Einstellungen herauszufinden, aber die Ergebnisse sind es wert. Auch das Seitenverhältnis und die Bildgröße könnten schuld sein; Stellen Sie den Fernseher auf Just Scan, 1:1 oder As Is ein.
Verwenden Sie die Auflösungsskalierung, falls verfügbar
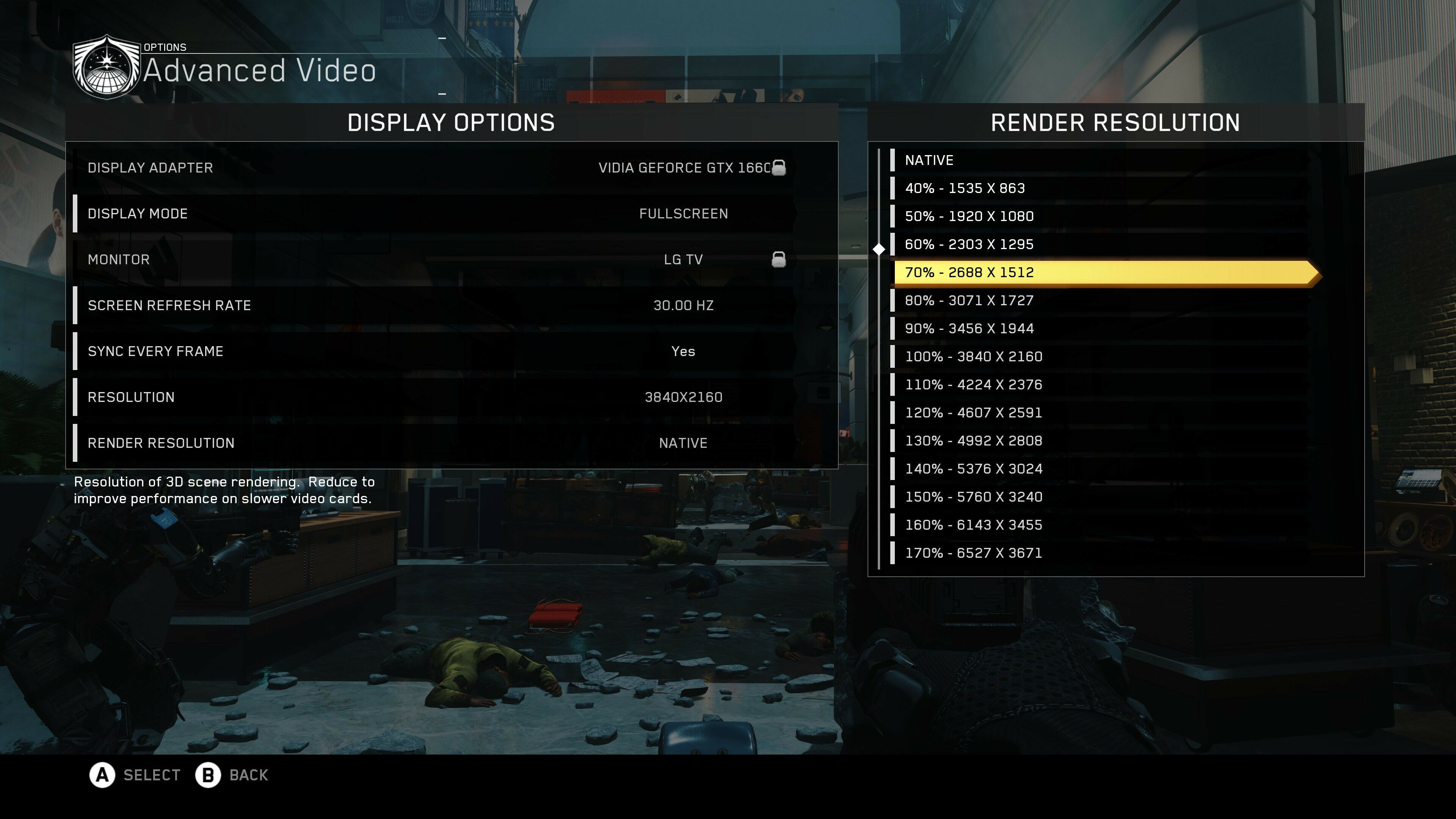
Hier wird es interessant. Nicht jeder hat einen PC, der leistungsfähig genug für 4K-Spiele ist, aber wenn Ihr Fernseher 4K ist, möchten Sie die Auflösung Ihres PCs nicht einfach auf 1080p einstellen, da bestimmte Dinge unscharf aussehen. Stattdessen möchten Sie, dass Ihr PC jederzeit eine 4K-Auflösung ausgibt. Danach können wir Ihre Spiele mit ein paar Tricks von einer niedrigeren Auflösung hochskalieren – ähnlich wie bei Xbox One X und PS4 Pro. Sie erhalten ein besseres Gesamtbild, als wenn Sie Ihren PC nur mit 1080p betreiben, aber mit ähnlicher Leistung.
Klicken Sie zunächst mit der rechten Maustaste auf den Windows-Desktop und wählen Sie Anzeigeeinstellungen. Scrollen Sie nach unten zu Anzeigeauflösung und stellen Sie sie auf 3.840 x 2.160 ein (in Klammern sollte daneben „Empfohlen“ stehen). Dadurch wird sichergestellt, dass Ihr PC ein 4K-Signal ausgibt.
Starten Sie ein Spiel und geben Sie seine Video- oder Anzeigeeinstellungen ein. Idealerweise hat es eine Einstellung namens Auflösungsskalierung (manchmal auch als Render-Skalierung oder ähnliches bezeichnet). Diese Einstellung ist normalerweise ein Prozentwert und rendert die Grafik des Spiels mit einer niedrigeren Auflösung, während andere Teile der Benutzeroberfläche in superscharfen 4K gehalten werden.
Sie würden beispielsweise die Auflösung Ihres Spiels auf 3.840 x 2.160 einstellen und dann die Auflösungsskalierung auf 70 % ändern, wodurch Sie die Leistung erhalten, das Spiel mit 2.688 x 1.512 mit schärferen Minikarten und HUD-Elementen auszuführen.
Einige Spiele haben möglicherweise noch mehr Optionen, um diese Lücke zu schließen, wie die zeitliche Filterung von Watch Dogs 2 oder die adaptive Auflösung von Doom Eternal, die die Auflösung spontan anpassen können, um Sie auf einer bestimmten Bildrate zu halten. Experimentieren Sie mit diesen Optionen, wenn Sie sie finden, um zu sehen, was Ihnen am besten gefällt. Stellen Sie einfach sicher, dass Windows und das Spiel auf 3.840 x 2.160 eingestellt sind, bevor Sie andere Dinge optimieren.
Erstellen Sie benutzerdefinierte Auflösungen
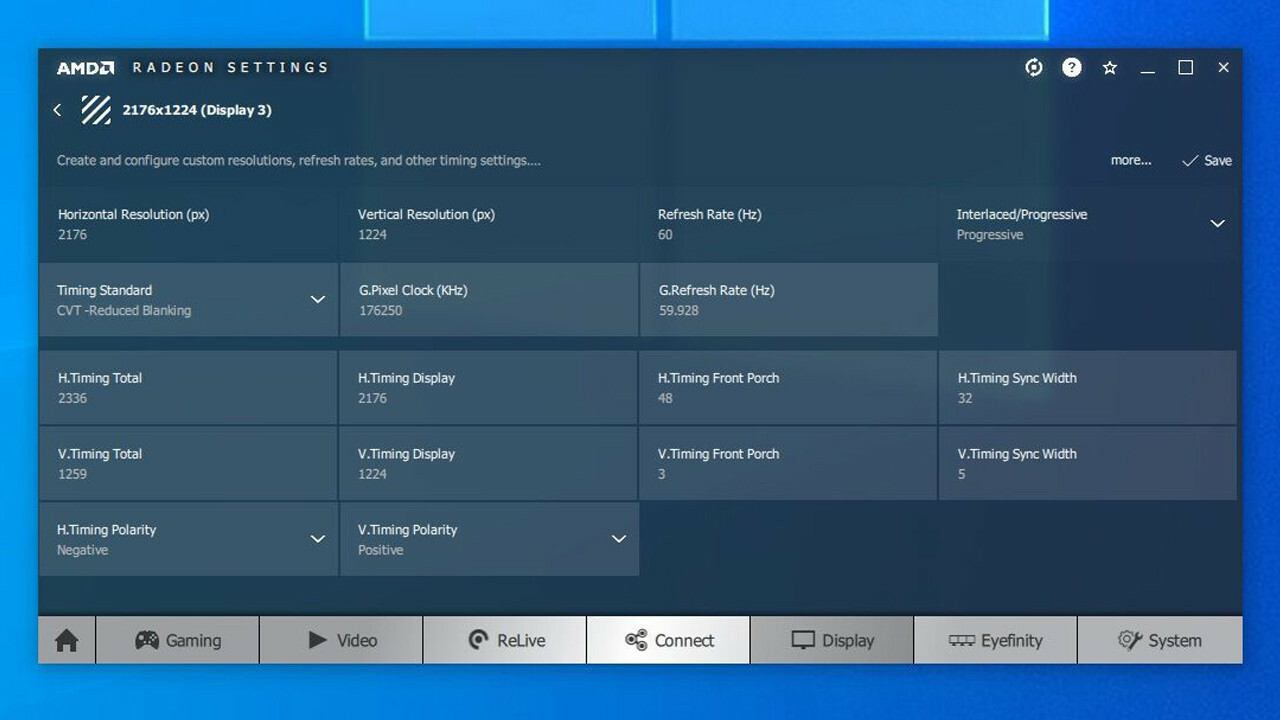
Leider haben nicht alle Spiele die oben genannten Skalierungsfunktionen. Bei Spielen, die dies nicht tun, können Sie auf einen etwas komplexeren Trick zurückgreifen.

Standardmäßig erkennt Ihr Fernseher wahrscheinlich nur wenige 16:9-Auflösungen: 1.920 x 1.080 (alias 1080p), 2.560 x 1.440 (alias 1440p) und 3.840 x 2.160 (4K). Indem Sie zwischen diesen Standards ein paar benutzerdefinierte Auflösungen erstellen, können Sie die Grafik schöner aussehen lassen, ohne Ihre Leistung zu beeinträchtigen.
Ich empfehle, ein paar Auflösungen aus dieser Liste auszuwählen. Wenn Ihre Grafikkarte 1080p-Spiele verarbeiten kann, aber beispielsweise bei 1440p Probleme hat, können Sie 2.176 x 1.224 oder 2.432 x 1.368 hinzufügen. Wenn Ihr Computer 1440p verarbeiten kann, aber 4K einfach zu viel ist, sind 2.944 x 1.656 und 3.200 x 1.800 beliebte Optionen, die fast so gut wie 4K aussehen, ohne einen so großen Leistungseinbruch zu erleiden.
Welche Karte Sie haben, ändert, wie Sie benutzerdefinierte Auflösungen festlegen:
Nvidia: Wenn Sie eine Nvidia-Karte verwenden, klicken Sie mit der rechten Maustaste auf das Nvidia-Symbol in Ihrer Taskleiste und klicken Sie auf die Option Nvidia Control Panel. Ändern Sie unter Desktopgröße und -position anpassen die Dropdown-Liste Skalierung durchführen auf GPU, stellen Sie den Skalierungsmodus auf Seitenverhältnis ein und aktivieren Sie das Kontrollkästchen Skalierungsmodus überschreiben.
Von unseren Redakteuren empfohlen



Gehen Sie dann in der Seitenleiste zum Fenster „Auflösung ändern“ und klicken Sie auf das Feld „Anpassen“. Aktivieren Sie das Kontrollkästchen Auflösungen aktivieren, die nicht von der Anzeige angezeigt werden, und klicken Sie auf Benutzerdefinierte Auflösung erstellen, um Ihrer Grafikkarte neue Auflösungen hinzuzufügen.
AMD: Wenn Sie eine AMD-Karte verwenden, klicken Sie mit der rechten Maustaste auf das AMD-Symbol in Ihrer Taskleiste und klicken Sie auf die Option Open Radeon Software. Klicken Sie auf die Registerkarte Anzeige und aktivieren Sie unter Ihrem Fernseher die GPU-Skalierung. Klicken Sie dann neben Benutzerdefinierte Auflösungen auf der rechten Seite des Fensters auf Erstellen. Geben Sie Ihre gewünschte Auflösung in die obersten Felder ein und klicken Sie auf Speichern, um Ihre neue Auflösung zu speichern.
Dienstprogramm zur benutzerdefinierten Auflösung
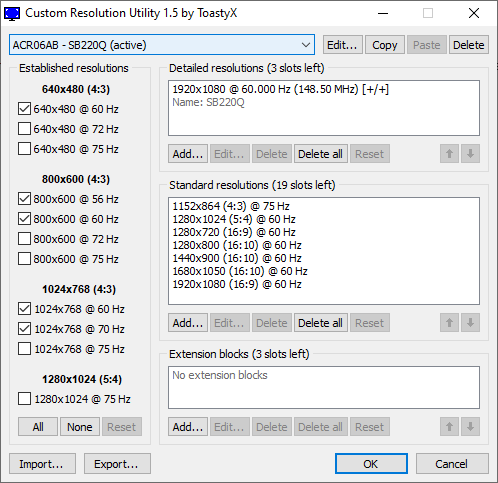
Wenn die oben genannten Optionen für Sie nicht funktionieren – sie funktionierten auf einigen meiner Testmaschinen, auf anderen nicht – müssen Sie ein Drittanbieter-Tool namens Custom Resolution Utility (CRU) verwenden. Aktivieren Sie die GPU-Skalierung wie oben beschrieben, laden Sie dann CRU herunter und starten Sie es.
Wählen Sie Ihren Fernseher aus dem Dropdown-Menü oben aus und klicken Sie dann unter dem Feld Detaillierte Auflösungen auf Hinzufügen, um Ihre benutzerdefinierten Auflösungen hinzuzufügen. (Wenn Sie Probleme haben, können Sie in seinem Forum-Thread unter monitortests.com mehr über die Verwendung von CRU lesen.) Wenn Sie mit dem Hinzufügen von Auflösungen fertig sind, starten Sie Ihren Computer neu.
Möglicherweise müssen Sie mit den Timings und anderen erweiterten Optionen in diesen Tools herumspielen, damit Ihre benutzerdefinierten Auflösungen funktionieren. Zum Beispiel musste ich meinen Timing-Standard in CVT – Reduced Blanking in den AMD-Einstellungen oder Automatisch – LCD-Standard in CRU ändern.
Wenn Sie auf Probleme stoßen und Ihren Fernseher nicht dazu bringen können, den Desktop anzuzeigen, starten Sie im abgesicherten Modus neu, löschen Sie die von Ihnen erstellten benutzerdefinierten Auflösungen und versuchen Sie es erneut. Ihr Kilometerstand kann bei dieser Methode je nach Fernseher und PC variieren.
Ich fand, dass mein Desktop mit meinem LG-Fernseher mit Nvidia- und AMD-Grafikkarten hervorragend funktionierte, aber ein mit Nvidia ausgestatteter Laptop würde nicht mit denselben benutzerdefinierten Auflösungseinstellungen auf demselben Fernseher funktionieren. Das Leben ist ein Mysterium.
Fehlerbehebung und Experiment
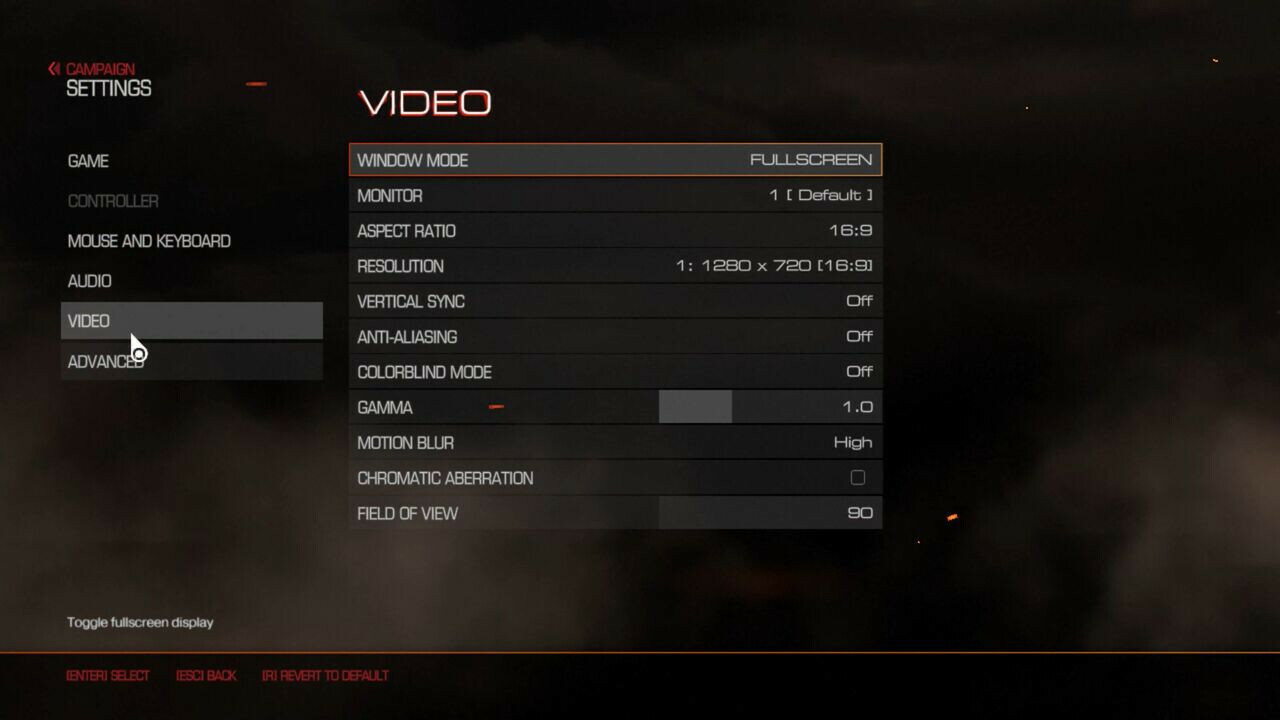
Sobald Ihre benutzerdefinierten Auflösungen eingerichtet sind und funktionieren, starten Sie ein Spiel und gehen Sie zu den Videoeinstellungen – Sie sollten feststellen, dass Ihre neuen benutzerdefinierten Auflösungen im Menü erscheinen. Probieren Sie ein paar davon aus und finden Sie heraus, welches Ihnen die beste Balance zwischen Leistung und grafischer Wiedergabetreue in diesem Spiel bietet, und schon können Sie losfahren.
All dies erfordert wiederum einige Experimente, und was für meinen Fernseher funktioniert, funktioniert möglicherweise nicht für Ihren, da sie alle unterschiedliche Funktionen und Upscaler haben. Probieren Sie verschiedene Dinge aus und sehen Sie, was für Sie am besten aussieht. Hoffentlich erhalten Sie am Ende ein Bild, das besser als 1080p aussieht, auch wenn Sie echtes 4K nicht ganz erreichen können.
