Wie lege ich einfach einen Standarddrucker in Windows 10 fest?
Veröffentlicht: 2020-09-25Wenn Sie mehr als einen Drucker verwenden, legt Windows 10 automatisch den zuletzt verwendeten als Standarddrucker fest. Es kann jedoch vorkommen, dass Sie den Standarddrucker ändern möchten. Es gibt verschiedene Methoden, mit denen Sie Ihr Ziel erreichen können, und das werden wir in diesem Leitfaden skizzieren.
Aber das ist nicht alles. Einige Benutzer haben berichtet, dass Windows nach dem Festlegen eines Standarddruckers diesen ständig ändert. Wenn Sie auf dieses Problem gestoßen sind, lesen Sie einfach weiter, da wir einige einfache Lösungen zusammengestellt haben, die Ihnen helfen, es zu beheben.
So legen Sie einen Drucker als Standarddrucker in Windows 10 fest
Hier sind die verschiedenen Methoden, die Ihnen zur Verfügung stehen:
- Verwenden der Einstellungen-App
- Verwenden des Drucken-Dialogs
- Verwenden der Systemsteuerung
- Verwenden einer Eingabeaufforderung mit erhöhten Rechten
Ändern Sie den Standarddrucker in der Einstellungs-App
Führen Sie die folgenden Schritte aus, um Ihren Standarddrucker festzulegen:
- Drücken Sie die Tastenkombination Windows-Symbol + I, um die App „Einstellungen“ aufzurufen. Sie können auch das Startmenü öffnen und auf das Symbol Einstellungen klicken.
- Klicken Sie auf Geräte.
- Klicken Sie im linken Bereich auf Drucker und Scanner.
- Klicken Sie im rechten Bereich auf den Schalter, um die Option „Standarddrucker von Windows verwalten zu lassen“ zu deaktivieren. Sobald Sie dies tun, legt Windows einen Drucker nicht mehr automatisch als Standarddrucker fest. Dieser Schritt ist erforderlich, bevor Sie Ihren Standarddrucker ändern können.
- Wechseln Sie anschließend zum Abschnitt Drucker & Scanner und klicken Sie auf den Drucker, den Sie als Standard festlegen möchten. Sobald Sie dies getan haben, werden Ihnen die Optionen angezeigt. Klicken Sie auf die Schaltfläche Verwalten.
- Auf der neu geöffneten Seite finden Sie die Schaltfläche „Als Standard festlegen“. Klick es an.
Hinweis: Wenn die Schaltfläche „Als Standard festlegen“ nicht verfügbar ist, bedeutet dies, dass Sie Schritt 4 nicht befolgt haben. Sie müssen verhindern, dass Windows 10 automatisch einen Standarddrucker auswählt.
Nachdem Sie die obigen Schritte ausgeführt haben, wird der gewünschte Drucker nun als ausgewähltes Gerät angezeigt, wenn Sie versuchen, ein Dokument zu drucken. Als Status wird in der Druckerliste „Standard“ angezeigt.
Ändern Sie den Standarddrucker über die Systemsteuerung
Die Option Geräte & Drucker finden Sie auch in der Systemsteuerung. So greifen Sie darauf zu:
- Öffnen Sie das Feld Ausführen, indem Sie auf das Windows-Symbol + die R-Verknüpfung drücken.
- Geben Sie „Systemsteuerung“ in das Textfeld ein und klicken Sie auf OK oder drücken Sie die Eingabetaste auf Ihrer Tastatur.
Alternativ könnten Sie „Systemsteuerung“ in die Suchleiste des Startmenüs eingeben und auf die Option klicken, wenn sie in den Suchergebnissen erscheint.
- Richten Sie Ihre Aufmerksamkeit auf das Dropdown-Menü „Anzeigen: nach“ in der oberen rechten Ecke des Fensters „Systemsteuerung“ und vergewissern Sie sich, dass es auf „Kleine Symbole“ eingestellt ist.
- Suchen Sie „Geräte und Drucker“ in der Liste der Optionen und klicken Sie darauf.
- Wechseln Sie auf der neuen Seite, die sich öffnet, zum Abschnitt Drucker und klicken Sie mit der rechten Maustaste auf den Drucker Ihrer Wahl. Klicken Sie dann im Kontextmenü auf „Als Standarddrucker festlegen“.
Ändern Sie den Standarddrucker über den Druckdialog
Folgendes müssen Sie tun:
- Öffnen Sie Notepad und klicken Sie auf die Registerkarte Datei.
- Klicken Sie auf Drucken, um auf das Dialogfeld Drucken zuzugreifen.
Tipp: Sie können einfach Strg + P drücken, um das Dialogfeld „Drucken“ nach dem Start von Notepad schnell zu öffnen.
- Klicken Sie mit der rechten Maustaste auf den Drucker, den Sie zum Standarddrucker machen möchten, und klicken Sie dann im Kontextmenü auf die Option „Als Standarddrucker festlegen“.
- Ihnen wird eine Warnung angezeigt, die besagt, dass Windows die Verwaltung Ihres Standarddruckers beendet, wenn Sie diesen Drucker als Standard festlegen. Klicken Sie auf die Schaltfläche OK, um fortzufahren. Ihr ausgewählter Drucker ist jetzt der Standarddrucker.
„Wie ändere ich den Standarddrucker in CMD?“
Dies ist einfach zu tun. Folgen Sie den unteren Schritten:
- Öffnen Sie das Power User-Menü, indem Sie die Tastenkombination Windows-Symboltaste + X drücken.
- Klicken Sie auf Eingabeaufforderung (Admin).
- Bestätigen Sie die Aktion, indem Sie auf „Ja“ klicken, wenn das Feld Benutzerkontensteuerung (UAC) auf Ihrem Bildschirm erscheint.
- Sobald Sie sich im Eingabeaufforderungsfenster (Admin) befinden, kopieren und fügen Sie die folgende Zeile ein und drücken Sie dann die Eingabetaste, um sie auszuführen:
RUNDLL32 PRINTUI.DLL,PrintUIEntry /y /n „Druckername“
Hinweis: Stellen Sie sicher, dass Sie „Druckername“ im obigen Befehl durch den Namen des Druckers ersetzen, den Sie als Standarddrucker festlegen möchten. Wenn Sie den Namen des Druckers nicht kennen, öffnen Sie Notepad oder Microsoft Word und drücken Sie Strg + P, um das Dialogfeld „Drucken“ aufzurufen. Dort finden Sie den Namen Ihres Druckers.
Wie Sie Ihren Standarddrucker automatisch basierend auf Ihrem Standort wechseln lassen
Wie bereits erwähnt, können Sie Windows 10 so konfigurieren, dass Ihr Standarddrucker automatisch verwaltet wird. Der Vorteil besteht darin, dass das Betriebssystem basierend auf Ihrem Standort einen Standarddrucker auswählt. Wenn Sie also im Büro sind, wird der Bürodrucker als Standarddrucker verwendet, und wenn Sie nach Hause gehen, wird Ihr Heimdrucker verwendet.
Um diese Einstellung zu aktivieren, müssen Sie nur zur Einstellungen-App gehen (drücken Sie das Windows-Symbol + I-Verknüpfung) und auf Geräte > Drucker und Scanner klicken. Aktivieren Sie dann die Option „Meinen Standarddrucker von Windows verwalten lassen“.
Sobald Sie Windows erlaubt haben, Ihren Standarddrucker zu verwalten, legt das Betriebssystem immer den zuletzt verwendeten Drucker an einem bestimmten Ort als Ihren Standarddrucker fest. Wenn Sie also zu Hause sind, wird der letzte Drucker, den Sie zu Hause verwendet haben, als Standarddrucker festgelegt. Und wenn Sie im Büro sind, ist der zuletzt dort verwendete Drucker Ihr Standarddrucker.
„Warum ändert sich mein Standarddrucker in Windows 10 ständig?“
Wenn Windows Ihren Standarddrucker ständig ändert, kann dies zwei Gründe haben:
- Der erste Grund ist, dass Sie die Option aktiviert haben, die es ermöglicht, Ihre Drucker automatisch zu verwalten. Wenn Sie also einen anderen Drucker verwenden, der nicht der aktuelle Standarddrucker ist, geht Windows davon aus, dass Sie diesen Drucker jetzt bevorzugen, und macht ihn daher zum Standarddrucker.
- Ein unerwarteter Fehler ist aufgetreten, der das Betriebssystem dazu zwingt, standardmäßig einen anderen Drucker zu verwenden. Zu solchen Fehlern gehören veraltete oder fehlerhafte Druckersoftware, beschädigte Registrierungseinträge, Systemfehler, defekte Druckerkabel usw.
Was auch immer der Fall sein mag, es gibt mehrere Lösungen, mit denen Sie das Problem beheben und verhindern können, dass Windows Ihren Standarddrucker ändert.
„Wie lege ich dauerhaft einen Standarddrucker in Windows 10 fest?“
- Deaktivieren Sie „Meinen Standarddrucker von Windows verwalten lassen“ und legen Sie selbst einen Standarddrucker fest
- Überprüfen Sie den Druckerstatus
- Installieren Sie die Druckertreiber neu
- Ändern Sie Ihre Druckereinstellungen im Registrierungseditor
- Entfernen Sie alte Druckerverbindungen
- Entfernen Sie alte Einträge aus der Windows-Registrierung
- Entfernen Sie unerwünschte Drucker über den Geräte-Manager
- Entfernen Sie unerwünschte Drucker über die App „Windows-Einstellungen“.
- Installieren Sie die neuesten Windows-Updates
- Erstellen Sie ein neues Benutzerkonto
- Führen Sie eine Systemwiederherstellung durch
Wenden Sie diese Korrekturen in der angegebenen Reihenfolge an, um das Problem so schnell wie möglich zu beheben. Windows ändert Ihren Standarddrucker nicht mehr, wenn Sie eine oder einige der Lösungen ausprobiert haben. Wir stellen Ihnen nun alle notwendigen Verfahren vor.
Lösung 1: „Standarddrucker von Windows verwalten“ deaktivieren und selbst einen Standarddrucker festlegen
Wenn Sie einen anderen Drucker verwenden, macht Windows diesen automatisch zum Standardgerät. Durch Deaktivieren der automatischen Druckerverwaltungseinstellung wird das Betriebssystem daran gehindert, diese Änderungen vorzunehmen. Anschließend können Sie den gewünschten Drucker als Standard auswählen.
Folge diesen Schritten:
- Rufen Sie die Einstellungen-App auf, indem Sie die Tastenkombination Windows + I drücken.
- Klicken Sie auf der Seite Einstellungen auf Geräte.
- Klicken Sie im linken Bereich auf Drucker & Scanner.
- Klicken Sie im rechten Bereich auf den Schalter für die Option „Standarddrucker von Windows verwalten lassen“, um sie zu deaktivieren.
- Scrollen Sie nun zu dem Abschnitt, in dem Ihre angeschlossenen Drucker angezeigt werden, und klicken Sie auf den Drucker, den Sie als Standard verwenden möchten. Klicken Sie dann auf die darunter angezeigte Schaltfläche Verwalten.
- Klicken Sie auf die Schaltfläche „Als Standard festlegen“.
Danach wählt Windows keinen anderen Drucker mehr als Standarddrucker aus. Wenn jedoch erneut eine Änderung auftritt, versuchen Sie die folgenden Korrekturen.
Lösung 2: Überprüfen Sie den Druckerstatus
Windows verwendet standardmäßig einen anderen Drucker, wenn es ein Problem mit Ihrem bevorzugten Drucker feststellt. Sie müssen den Status des Druckers überprüfen und sehen, ob er eingeschaltet und online ist:
- Öffnen Sie schnell Geräte und Drucker, indem Sie den Namen in die Suchleiste des Startmenüs eingeben.
- Suchen Sie Ihren Drucker in der Druckerliste. Klicken Sie mit der rechten Maustaste darauf und wählen Sie „Als Standard festlegen“. Sobald Sie dies getan haben, hat der Drucker ein grünes Häkchen. Klicken Sie nun auf den Drucker, um ihn auszuwählen und den Status anzuzeigen. Es sollte "Fertig" heißen.
- Wenn der Drucker bei Schritt 2 ausgegraut ist, bedeutet dies, dass er offline ist. Stellen Sie sicher, dass es eingeschaltet und verbunden ist. Wenn es sich um einen drahtlosen Drucker handelt, vergewissern Sie sich, dass er mit Ihrem drahtlosen Netzwerk verbunden ist. Wenn es sich um einen Drucker handelt, der über einen USB-Anschluss angeschlossen ist, führen Sie die Setup-Software aus und fügen Sie den Drucker erneut hinzu. Durch Ausführen der Software werden auch alle treiberbezogenen Probleme behoben.
Überprüfen Sie auch die USB- und Netzkabel und stellen Sie sicher, dass sie nicht abgezogen oder beschädigt sind. Wenn es ein Problem mit diesen Kabeln gibt, wird der Drucker als fehlerhaft angesehen und Windows verwendet automatisch einen anderen Drucker, der einwandfrei funktioniert.
Lösung 3: Installieren Sie die Druckertreiber neu
Wie bereits erwähnt, könnte Windows Ihren Standarddrucker ändern, weil es ein Problem erkennt. Stellen Sie daher sicher, dass die Software für alle Ihre Drucker aktuell und kompatibel ist. Beginnen Sie mit der Deinstallation der Treiber und installieren Sie dann ihre aktualisierten Versionen. Folge diesen Schritten:

- Rufen Sie das Power-User-Menü auf, indem Sie die Tastenkombination Windows + X drücken.
- Klicken Sie im Menü auf Geräte-Manager.
- Sobald Sie sich im Fenster Geräte-Manager befinden, suchen Sie Ihr Druckergerät und klicken Sie mit der rechten Maustaste darauf. Klicken Sie dann im Kontextmenü auf Gerät deinstallieren.
- Bestätigen Sie die Aktion, indem Sie auf „Treibersoftware für dieses Gerät löschen“ klicken und anschließend auf „Deinstallieren“ klicken.
- Starten Sie Ihren PC neu und besuchen Sie die Website Ihres Druckerherstellers. Suchen Sie nach dem neuesten Treiber für Ihr Druckermodell, laden Sie ihn herunter und installieren Sie ihn.
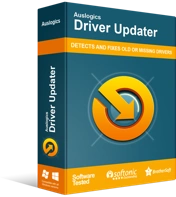
Beheben Sie PC-Probleme mit Driver Updater
Instabile PC-Leistung wird oft durch veraltete oder beschädigte Treiber verursacht. Auslogics Driver Updater diagnostiziert Treiberprobleme und lässt Sie alte Treiber auf einmal oder einzeln aktualisieren, damit Ihr PC reibungsloser läuft
Tipp: Sie können ein automatisches Tool zur Treiberaktualisierung verwenden, um Ihre Treibersoftware-Updates zu verwalten. Hierfür empfehlen wir Auslogics Driver Updater. Das Tool durchsucht das Internet nach den neuesten offiziellen Treibern, die von den Herstellern Ihres Druckers bereitgestellt werden. Anschließend werden die Treiber ohne Ihr Zutun heruntergeladen und installiert.
Lösung 4: Ändern Sie Ihre Druckereinstellungen im Registrierungseditor
Wenn sich Ihr Standarddrucker ständig ändert, können Sie eine Registrierungsänderung vornehmen, um das Problem zu beheben. Hier ist wie:
- Rufen Sie das Zubehör Ausführen auf, indem Sie die Tastenkombination Windows + R drücken.
- Geben Sie „regedit“ in das Textfeld ein und klicken Sie auf die Schaltfläche „OK“.
- Klicken Sie in der Eingabeaufforderung der Benutzerkontensteuerung auf die Schaltfläche Ja.
- Sobald Sie sich im Fenster des Registrierungseditors befinden, erstellen Sie zuerst ein Backup, indem Sie im linken Bereich auf „Computer“ klicken. Klicken Sie dann auf die Registerkarte Datei und dann auf Exportieren. Geben Sie einen Namen für die Sicherungsdatei ein, wählen Sie einen Speicherort aus und klicken Sie auf die Schaltfläche Speichern.
- Doppelklicken Sie im linken Bereich auf HKEY_CURRENT_USER, um die Optionen zu erweitern, und navigieren Sie dann zu SOFTWARE > Microsoft > Windows NT > CurrentVersion > Windows.
- Sobald Sie zu Windows gelangen, doppelklicken Sie im linken Bereich auf LegacyDefaultPrinterMode und setzen Sie die Wertdaten auf 1.
Stellen Sie anschließend Ihren Standarddrucker erneut ein.
Lösung 5: Alte Druckerverbindungen entfernen
Wenn es Drucker gibt, die Sie nicht mehr benötigen oder verwenden, können Sie sie aus Windows entfernen, um die Änderungen an den Standarddruckern zu beheben.
Entfernen Sie Einträge unerwünschter Drucker aus der Windows-Registrierung
Einträge von Druckern, die Sie nicht mehr verwenden, können in Ihrer Registrierung verbleiben. Diese Einträge können sich negativ auf Windows auswirken. Es ist ratsam, sie zu entfernen. Hier ist wie:
- Rufen Sie den Ausführen-Dialog auf, indem Sie die Tastenkombination Windows + R drücken.
- Geben Sie „Regedit“ in das Textfeld ein und drücken Sie die Eingabetaste, um den Registrierungseditor zu öffnen.
- Klicken Sie in der Eingabeaufforderung der Benutzerkontensteuerung auf die Schaltfläche Ja.
- Erstellen Sie eine Sicherungskopie Ihrer Registrierung, indem Sie im linken Bereich auf „Computer“ und dann auf die Registerkarte „Datei“ klicken. Geben Sie einen Namen für die Sicherungsdatei ein und speichern Sie sie an einem sicheren Ort.
- Doppelklicken Sie im linken Bereich des Registrierungseditorfensters auf HKEY_USERS und navigieren Sie dann zu USERS_SID_HERE > Printers > Connections.
Hinweis: Klicken Sie auf Ihre eigene Benutzer-SID, um den Druckerordner zu finden. Die SID ist normalerweise die längste.
- Klicken Sie mit der rechten Maustaste auf Ihre alten Druckerverbindungen und wählen Sie Löschen.
- Navigieren Sie anschließend zum Schlüssel HKEY_USERS > USERS_SID_HERE > Printers > Settings und löschen Sie die unerwünschten Druckereinstellungen.
Warnung: Das Vornehmen von Änderungen an Ihrer Registrierung kann riskant sein. Wenn Sie die obigen Schritte als schwierig empfinden, verwenden Sie am besten das Auslogics Registry Cleaner-Programm, um einen Scan durchzuführen. Das Tool entfernt automatisch unerwünschte Schlüssel und Einträge aus Ihrer Registrierung, ohne Ihr Betriebssystem zu beschädigen.
Stellen Sie Ihren Standarddrucker erneut ein, nachdem Sie die Einträge alter Drucker aus Ihrer Registrierung entfernt haben.
Entfernen Sie unerwünschte Drucker über die Windows-Einstellungen
Befolgen Sie diese einfachen Schritte:
- Öffnen Sie die Einstellungen-App, indem Sie die Tastenkombination Windows + I drücken.
- Klicken Sie auf Geräte und dann im linken Bereich auf Drucker und Scanner.
- Scrollen Sie zu dem Abschnitt im rechten Bereich, in dem Ihre Drucker aufgelistet sind. Wählen Sie den nicht mehr benötigten Drucker durch Anklicken aus.
- Klicken Sie auf die Schaltfläche „Gerät entfernen“ und dann auf „Ja“, um die Aktion zu bestätigen.
Entfernen Sie unerwünschte Drucker über den Geräte-Manager
Sie können die Treiber unerwünschter Drucker auch über den Geräte-Manager deinstallieren:
- Öffnen Sie das Power-User-Menü, indem Sie die Tastenkombination Windows + X drücken.
- Klicken Sie in der Liste auf Geräte-Manager.
- Suchen Sie das unerwünschte Gerät und klicken Sie mit der rechten Maustaste darauf. Wählen Sie dann Treibersoftware deinstallieren.
Lösung 6: Installieren Sie die neuesten Windows-Updates
Systemfehler können dazu führen, dass sich Ihr Standarddrucker ständig ändert, selbst nachdem Sie alle erforderlichen Konfigurationen vorgenommen haben. Glücklicherweise veröffentlicht Microsoft regelmäßig Updates, die Patches für verschiedene Fehler, aktuelle Treiber für Ihre Hardwaregeräte und mehr enthalten. Die Installation dieser Updates hilft nicht nur bei der Lösung des Problems, das Sie mit Ihren Druckern haben, sondern auch bei anderen Problemen, die Sie noch auf Ihrem Computer erkennen müssen.
Windows 10 ist standardmäßig so konfiguriert, dass neue Updates automatisch heruntergeladen und installiert werden. Sie können jedoch jederzeit nach Updates suchen, indem Sie die folgenden Schritte ausführen:
- Öffnen Sie die Einstellungen-App: Gehen Sie durch das Startmenü oder drücken Sie die Windows + I-Verknüpfung.
- Klicken Sie auf Updates & Sicherheit.
- Klicken Sie im linken Bereich auf Windows-Updates und dann im rechten Bereich auf die Schaltfläche Nach Updates suchen, um den Vorgang zu starten. Wenn Updates gefunden werden, lädt Windows sie herunter.
- Um die Installation abzuschließen, starten Sie Ihren Computer neu, wenn Sie dazu aufgefordert werden.
Lösung 7: Erstellen Sie ein neues Benutzerkonto
Wenn Sie das Problem immer noch nicht überwinden können, obwohl dies zu diesem Zeitpunkt ziemlich unwahrscheinlich ist, ist eine andere Lösung, die helfen kann, das Erstellen eines neuen Benutzerkontos. Hier ist wie:
- Öffnen Sie die Windows-Einstellungen, indem Sie auf das Windows-Symbol + die Verknüpfung I drücken und auf Konten klicken.
- Klicken Sie auf den Abschnitt Familie und andere Personen.
- Klicken Sie auf „Anderen zu diesem PC hinzufügen“.
- Geben Sie die Details Ihres zweiten Microsoft-Kontos ein, oder geben Sie an, dass Sie nicht über die Anmeldeinformationen dieser Person verfügen, indem Sie auf den entsprechenden Link klicken.
- Klicken Sie auf „Benutzer ohne Microsoft-Konto hinzufügen“.
- Befolgen Sie die angezeigten Anweisungen, um den Vorgang abzuschließen.
Wenn Sie fertig sind, melden Sie sich bei dem neu erstellten Konto an und prüfen Sie, ob das Druckerproblem weiterhin besteht. Sie können Ihre Dateien auf das Konto migrieren und es anstelle Ihres alten Kontos verwenden.
Lösung 8: Führen Sie eine Systemwiederherstellung durch
Das Problem „Der Standarddrucker ändert sich ständig“ könnte auf kürzlich erfolgte Aktualisierungen oder Änderungen zurückzuführen sein, die Sie an Ihrem Computer vorgenommen haben. Eine gute Lösung dafür ist die Durchführung einer Systemwiederherstellung bis zum letzten Punkt, an dem die Dinge normal funktionierten:
- Gehen Sie zum Startmenü und geben Sie „Systemwiederherstellung“ in die Suchleiste ein. Klicken Sie dann in den Suchergebnissen auf die Option.
- Klicken Sie auf die Schaltfläche Systemwiederherstellung und dann auf Weiter, wenn die Seite Systemwiederherstellung geöffnet wird.
- Wählen Sie diese Option, um weitere Wiederherstellungspunkte anzuzeigen, falls verfügbar. Wählen Sie dann einen Wiederherstellungspunkt mit einem Datum, an dem Sie sicher sind, dass Windows keine Probleme mit Ihren Druckern hatte.
- Klicken Sie auf „Weiter“ und befolgen Sie die angezeigten Anweisungen, um den Wiederherstellungsvorgang abzuschließen.
- Starten Sie Ihren Computer danach neu und prüfen Sie, ob das Problem „Standarddrucker ändert sich ständig“ behoben wurde.
Hinweis: Denken Sie daran, dass die Durchführung einer Systemwiederherstellung die von Ihnen installierten Programme entfernt und die Systemeinstellungen rückgängig macht, die Sie nach dem Datum Ihres ausgewählten Wiederherstellungspunkts geändert haben.
Fazit
Jetzt wissen Sie, wie Sie Ihren Standarddrucker festlegen, wenn Sie mehrere Drucker haben. Sie können Windows 10 erlauben, Ihre Drucker automatisch zu verwalten. Das Betriebssystem legt immer den zuletzt verwendeten Drucker als Standarddrucker fest. Windows verwaltet auch Ihren Standarddrucker basierend auf Ihrem Standort. Das bedeutet, wenn Sie mehr als einen Drucker zu Hause haben, wird der zuletzt verwendete als Standarddrucker festgelegt. Wenn Sie zu Ihrem Arbeitsplatz gehen, wird der zuletzt verwendete Drucker ebenfalls als Standarddrucker festgelegt.
Wir haben auch besprochen, wie Sie Probleme beheben können, die dazu führen, dass Ihr ausgewählter Drucker nicht der Standarddrucker bleibt. Da Windows 10 Ihren Standarddrucker automatisch verwalten kann, können Probleme auftreten und dazu führen, dass Ihr Lieblingsdrucker nicht mehr der Standarddrucker ist. Sie können sie jedoch beheben, indem Sie die hilfreichen Lösungen anwenden, die wir oben vorgestellt haben.
Wir hoffen, dass sich dieser Artikel für Sie gelohnt hat. Wenn Sie Fragen oder Anmerkungen haben, teilen Sie uns diese bitte über den Kommentarbereich unten mit. Wir freuen uns, von Ihnen zu hören.
