Server-DNS-Adresse konnte nicht gefunden werden… warum?
Veröffentlicht: 2020-09-21Benutzer von Windows 8, Windows 8.1 und Windows 10 haben sich darüber beschwert, dass ihnen beim Versuch, auf einige Websites in ihrem Browser wie Google Chrome zuzugreifen, eine Fehlermeldung angezeigt wird, die besagt: „Server-DNS-Adresse konnte nicht gefunden werden.“
Wenn Sie auf Ihrem PC auf dieses Problem gestoßen sind, fragen Sie sich vielleicht, was es bedeutet und wie Sie es loswerden können.
Wie Sie vielleicht wissen, hat jede Website einen Domainnamen und eine numerische IP-Adresse. Die IP-Adresse (Internet Protocol) ist eine Reihe von Zahlen, die eine Website darstellen. Da es jedoch schwierig ist, sich eine URL zu merken und einzugeben, wird stattdessen der Domänenname, z. B. example.com, verwendet, da er besser lesbar und leicht zu merken ist. Unabhängig davon, ob Sie die numerische IP-Adresse oder den für Menschen lesbaren Domänennamen einer Website eingeben, gelangen Sie immer noch auf die zugehörige Webseite.
Was DNS-Server tun, ist den Domänennamen der Website, die Sie besuchen möchten, mit der zugehörigen IP-Adresse abzugleichen. Dieser Vorgang geschieht schnell. Wenn der DNS-Server die IP-Adresse jedoch nicht abrufen kann, erhalten Sie die hier besprochene Fehlermeldung.
Dieses Problem tritt häufig in den folgenden Szenarien auf:
- Die Domäne, auf die Sie zugreifen möchten, ist ausgefallen.
- Auf den DNS-Server kann nicht zugegriffen werden.
- Es gibt eine Änderung der IP-Adresse auf Serverebene, und Ihr lokaler Cache gibt immer noch die alte IP-Adresse zurück.
So beheben Sie den Fehler „Server-DNS-Adresse konnte nicht gefunden werden“.
Der Fehler hindert Sie möglicherweise nicht daran, auf alle Websites zuzugreifen. Manchmal kann es auf zufälligen Seiten erscheinen, sodass Sie möglicherweise weiterhin Suchen auf Google durchführen können, aber andere Websites wie YouTube und Facebook werden nicht geladen.
Die Lösungen, die wir unten vorgestellt haben, helfen Ihnen bei der Lösung des Problems. Sie können jedoch nichts tun, wenn das Problem auf eine Server-Fehlkonfiguration der Webseite zurückzuführen ist, die Sie besuchen möchten.
So beheben Sie das Problem „Server-DNS-Adresse konnte nicht gefunden werden“ in Windows 10:
- Beheben Sie Probleme mit dem Netzwerkadaptertreiber
- Löschen Sie den Host-Cache in Google Chrome
- Leeren und erneuern Sie den DNS
- Konfigurieren Sie Ihren DNS-Server
- Verwenden Sie ein virtuelles privates Netzwerk (VPN)
- Führen Sie eine Zurücksetzung des DNS-Client-Dienstes durch
- Schlagen Sie die IP nach und fügen Sie sie der Hosts-Datei hinzu
- Löschen Sie Dateien im Ordner „etc“.
- Google Chrome neu installieren
Sie können diese Korrekturen in der angezeigten Reihenfolge oder nach eigenem Ermessen versuchen.
Lösung 1: Beheben Sie Probleme mit dem Netzwerkadaptertreiber
Als erstes müssen Sie sicherstellen, dass Ihr Netzwerkadaptertreiber nicht fehlt oder fehlerhaft ist. Dieser Treiber ist für die Herstellung der Kommunikation zwischen Ihrem Computer und Ihren Netzwerkverbindungen verantwortlich. Daher kann der DNS-Fehler auftreten, wenn Ihr Netzwerkadaptertreiber beschädigt, falsch, veraltet oder nicht richtig installiert ist.
Sie können fortfahren, indem Sie den Treiber aktualisieren. Wir werden uns die verschiedenen Methoden ansehen, die Sie verwenden können, um dies zu erreichen.
Führen Sie ein Windows-Update durch
Windows Update ist ein Microsoft-Dienst, der Patches, Service Packs und andere Updates für Ihr Betriebssystem bereitstellt, um sicherzustellen, dass es weiterhin optimal funktioniert. Es aktualisiert auch die Treibersoftware für Ihre Hardwaregeräte, einschließlich des Netzwerkadaptertreibers. Daher ist die Installation von Windows-Updates eine Möglichkeit, die neuesten Treiber zu erhalten, die mit Ihrem Gerät kompatibel sind.
So installieren Sie Windows-Updates:
- Öffnen Sie die App „Einstellungen“ auf Ihrem Computer, indem Sie auf Ihrer Tastatur die Kombination „Windows-Symbol“ + „I“ drücken.
- Klicken Sie auf der sich öffnenden Seite auf Update & Sicherheit und dann auf der Folgeseite im linken Bereich auf Windows Update.
- Klicken Sie nun auf der rechten Seite auf die Schaltfläche „Nach Updates suchen“. Das Betriebssystem erkennt neue Updates und lädt sie dann herunter und installiert sie.
- Starten Sie Ihren PC neu, um den Vorgang abzuschließen.
Aktualisieren Sie den Netzwerktreiber über den Geräte-Manager
Da Sie nur an der Aktualisierung Ihres Netzwerkadaptertreibers interessiert sind und sich möglicherweise nicht um die Aktualisierung anderer Windows-Komponenten kümmern, können Sie direkt zum Geräte-Manager gehen und den gewünschten Treiber sofort aktualisieren. Folgen Sie den einfachen Schritten unten:
- Öffnen Sie das Zubehör Ausführen, indem Sie die Tastenkombination Windows-Symbol + R drücken.
- Geben Sie „Devmgmt.msc“ in das Suchfeld ein und drücken Sie die Eingabetaste auf Ihrer Tastatur oder klicken Sie auf die Schaltfläche „OK“ im Zubehör „Ausführen“.
- Sobald sich das Fenster des Geräte-Managers öffnet, suchen Sie „Netzwerkadapter“ und erweitern Sie es, indem Sie darauf doppelklicken oder auf den Pfeil daneben klicken.
- Klicken Sie mit der rechten Maustaste auf Ihr Netzwerkadaptergerät und wählen Sie „Treibersoftware aktualisieren“ aus dem Kontextmenü.
- Wählen Sie „Automatisch nach aktualisierter Treibersoftware suchen“. Das System durchsucht Ihren Computer und das Internet nach der aktualisierten Version Ihres Treibers und lädt sie dann herunter und installiert sie.
- Starten Sie Ihren Computer neu, wenn der Vorgang abgeschlossen ist.
Wenn der Treiber bereits aktualisiert ist, können Sie versuchen, ihn neu zu installieren. Wenn Sie in Schritt 4 mit der rechten Maustaste auf Ihr Gerät klicken, klicken Sie auf Gerät deinstallieren. Nachdem Sie Ihren Computer neu gestartet haben, installiert das System den Treiber neu.
Besuchen Sie die Website Ihres Geräteherstellers
Eine andere Möglichkeit besteht darin, die offizielle Website Ihres PC-Herstellers zu besuchen, nach der neuesten Version Ihres Netzwerkadaptertreibers zu suchen und sie herunterzuladen. Gehen Sie dann zu dem Ort, an dem die Datei auf Ihrem Computer gespeichert wurde, und führen Sie sie aus.
Denken Sie daran, dass diese Methode erfordert, dass Sie die Spezifikationen Ihres Computers kennen, um sicherzustellen, dass Sie den richtigen Treiber erhalten. Es ist wahrscheinlich, dass die Website über einen Assistenten verfügt, der die Spezifikationen automatisch erkennt. Wenn Sie sich dieser Methode jedoch nicht sicher sind, können Sie immer einen automatischen Treiber-Updater verwenden, um Ihre Treiberprobleme zu lösen.
Aktualisieren Sie Ihre Treiber mit einem automatischen Tool
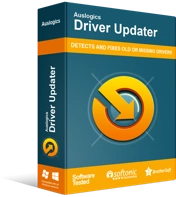
Beheben Sie PC-Probleme mit Driver Updater
Instabile PC-Leistung wird oft durch veraltete oder beschädigte Treiber verursacht. Auslogics Driver Updater diagnostiziert Treiberprobleme und lässt Sie alte Treiber auf einmal oder einzeln aktualisieren, damit Ihr PC reibungsloser läuft
Dies ist die einfachste und effizienteste Methode zum Aktualisieren Ihrer Gerätetreiber. Die Verwendung eines Tools wie Auslogics Driver Updater stellt sicher, dass Sie nicht auf treiberbezogene Probleme auf Ihrem Computer stoßen. Driver Updater führt einen vollständigen Scan Ihres Systems durch und erkennt fehlende, beschädigte, falsche und veraltete Treiber, sodass Sie einige oder alle aktualisieren können. Da es die Spezifikationen Ihres Geräts automatisch erkennt, können Sie sicher sein, dass Sie die richtigen Treiber erhalten, die für das ordnungsgemäße Funktionieren Ihres Computers erforderlich sind. Es führt auch vor dem Update ein Backup durch, sodass Sie bei Bedarf problemlos auf die vorherigen Versionen Ihrer Treiber zurückgreifen können.
Setzen Sie Ihren Treiber zurück
Wenn Sie kurz vor Beginn des Problems „Server-DNS-Adresse nicht gefunden“ ein Update durchgeführt haben, können Sie versuchen, Ihren Netzwerkadaptertreiber zurückzusetzen. Möglicherweise ist die neue Treiberversion fehlerhaft und verursacht den Fehler.
Lösung 2: Löschen Sie den Host-Cache in Google Chrome
Die Fehlermeldung, die angezeigt wird, wenn Sie versuchen, eine Website zu besuchen, könnte durch Erweiterungen und Plug-Ins von Drittanbietern in Chrome verursacht werden. In diesem Fall besteht die beste Möglichkeit, das Problem zu beheben, darin, den Host-Cache zu löschen, der wahrscheinlich beschädigt oder voll ist.
Führen Sie die folgenden Schritte aus, um den Vorgang abzuschließen:
- Starten Sie Ihren Browser.
- Klicken Sie auf das Hamburger-Menü (die vertikal angeordneten drei Punkte in der oberen rechten Ecke Ihrer Browserseite) und wählen Sie im Kontextmenü „Neues Inkognito-Fenster“.
Tipp: Die Tastenkombination zum Öffnen eines neuen Inkognito-Fensters ist das Drücken von Strg + Umschalt + N auf Ihrer Tastatur.
- Sobald sich das Inkognito-Fenster öffnet, geben Sie „chrome://net-internals/#dns“ (die Anführungszeichen sind nicht enthalten) in die Adressleiste ein und drücken Sie die Eingabetaste.
- Auf der sich öffnenden Seite finden Sie die Schaltfläche „Host-Cache löschen“. Klick es an.
- Versuchen Sie es danach erneut und prüfen Sie, ob Sie jetzt normal im Internet surfen können. Die Fehlermeldung „Server-DNS-Adresse konnte nicht gefunden werden“ wird nicht mehr angezeigt. Wenn dies jedoch immer noch der Fall ist, müssen noch andere Korrekturen ausprobiert werden.
Lösung 3: Leeren und erneuern Sie den DNS
Wenn Sie eine Website besuchen, speichert Windows automatisch ihre IP-Adresse, sodass Sie beim nächsten Mal schneller auf die Website zugreifen können. Es treten jedoch Probleme auf, wie z. B. der Fehler „Server-DNS-Adresse konnte nicht gefunden werden“, wenn der Cache beschädigt oder veraltet ist. Durch Leeren und Erneuern des DNS wird dies behoben. Sie müssen einige Befehle in einer Eingabeaufforderung mit erhöhten Rechten ausführen. Befolgen Sie einfach die unten aufgeführten Schritte:
- Drücken Sie die Windows-Symboltaste auf Ihrer Tastatur, um das Startmenü aufzurufen. Sie können auch auf das Windows-Symbol auf Ihrem Bildschirm klicken.
- Geben Sie „Eingabeaufforderung“ in die Suchleiste ein. Die Option wird in den Ergebnissen angezeigt. Klicken Sie mit der rechten Maustaste darauf und klicken Sie dann auf „Als Administrator ausführen“.
Alternativ können Sie die Option Eingabeaufforderung (Admin) über das WinX-Menü öffnen. Drücken Sie dazu die Kombination Windows-Logo-Taste + X oder klicken Sie mit der rechten Maustaste auf das Windows-Symbol auf Ihrem Bildschirm. Wenn das Menü erscheint, suchen und klicken Sie auf Eingabeaufforderung (Admin).
- Ihnen wird eine Eingabeaufforderung zur Benutzerkontensteuerung (UAC) angezeigt, in der Sie aufgefordert werden, zu bestätigen, dass der Windows-Befehlsprozessor Änderungen an Ihrem Computer vornehmen darf. Klicken Sie auf die Schaltfläche „Ja“, um fortzufahren.
- Geben Sie nun die folgenden Befehle in das CMD-Fenster ein und drücken Sie die Eingabetaste, nachdem Sie sie eingegeben oder eingefügt haben:
- ipconfig /flushdns
- ipconfig /erneuern
- ipconfig /registerdns
- netsh int ip zurückgesetzt
Die obigen Befehlszeilen leeren den DNS und erneuern/setzen TCP/IP zurück.
- Starten Sie anschließend Ihren Computer neu und prüfen Sie, ob das Problem mit der Server-DNS-Adresse behoben wurde.
Lösung 4: Konfigurieren Sie Ihren DNS-Server
Stellen Sie sicher, dass Ihre DNS (Domain Name System)-Servereinstellungen richtig konfiguriert sind. Andernfalls können Sie keine Verbindung zum Internet herstellen. Führen Sie die folgenden Schritte aus, um die DNS-Servereinstellungen auf Ihrem Computer zu konfigurieren.
So ändern Sie die DNS-Servereinstellungen in Windows 10:
- Rufen Sie das Run-Zubehör auf, indem Sie die Tastenkombination Windows-Symbol + R verwenden.
- Geben Sie „Systemsteuerung“ in das Suchfeld des Dialogfelds ein und klicken Sie dann auf die Schaltfläche „OK“ oder drücken Sie die Eingabetaste auf Ihrer Tastatur.
- Erweitern Sie das Dropdown-Menü „Anzeigen nach:“, das oben rechts auf der Seite „Systemsteuerung“ angezeigt wird. Wählen Sie im Menü „Kleine Symbole“.
- Blättern Sie durch die Elemente in der Liste. Suchen und klicken Sie auf „Netzwerk- und Freigabecenter“.
- Klicken Sie auf „Adaptereinstellungen ändern“. Es wird im linken Bereich angezeigt.
- Klicken Sie auf der sich öffnenden Seite mit der rechten Maustaste auf Ihre Verbindung (drahtlose Netzwerkverbindung oder LAN-Verbindung) und wählen Sie Eigenschaften.
- Suchen und klicken Sie auf „Internetprotokoll Version 4 (TCP/IPv4)“ unter der Kategorie „Diese Verbindung verwendet die folgenden Elemente“. Stellen Sie sicher, dass das Kontrollkästchen neben dem Element markiert ist. Klicken Sie dann auf die Schaltfläche „Eigenschaften“.
- Sehen Sie, dass Sie sich auf der Registerkarte Allgemein befinden, sobald sich das Feld Eigenschaften öffnet. Wählen Sie die Option „Folgende DNS-Serveradresse verwenden“.
- Versuchen Sie, das öffentliche DNS von Google zu verwenden. Der Dienst und die Server sind Eigentum von Google und werden von Google verwaltet. Geben Sie die Einstellungen wie unten dargestellt ein:
- Bevorzugter DNS-Server: 8.8.8.8
- Alternativer DNS-Server: 8.8.4.4
Alternativ können Sie die folgenden Einstellungen verwenden:
- Bevorzugter DNS-Server: 208.67.222.222
- Alternativer DNS-Server: 208.67.220.220
- Klicken Sie auf die Schaltfläche OK, um die Änderungen zu übernehmen.
- Starten Sie Ihren Browser und prüfen Sie, ob Sie jetzt eine Website besuchen können, ohne dass der Fehler „Server-DNS-Adresse konnte nicht gefunden werden“ angezeigt wird.
Hinweis: Sie können das obige Verfahren auch über die App „Windows-Einstellungen“ ausführen:

- Drücken Sie die Kombination Windows-Symboltaste + I auf Ihrer Tastatur, um die Einstellungsseite aufzurufen.
- Klicken Sie auf Netzwerk & Internet. Klicken Sie dann im linken Bereich der neuen Seite auf Ihren Verbindungstyp.
- Klicken Sie nun im linken Bereich auf den Link „Adapteroptionen ändern“.
- Klicken Sie mit der rechten Maustaste auf Ihre Verbindung und wählen Sie im Kontextmenü Eigenschaften.
- Suchen Sie „Internetprotokoll Version 4 (TCP/IPv4)“ in der Liste „Diese Verbindung verwendet die folgenden Elemente“. Stellen Sie sicher, dass das Kontrollkästchen dafür markiert ist. Wählen Sie es aus und klicken Sie dann auf die Schaltfläche Eigenschaften.
- Wählen Sie auf der Registerkarte „Allgemein“ die Option „Folgende DNS-Serveradressen verwenden“ und geben Sie die folgenden Adressen ein:
- Bevorzugter DNS-Server: 8.8.8.8
- Alternativer DNS-Server: 8.8.4.4
- Klicken Sie auf die Schaltfläche OK, um die Änderungen zu speichern.
Öffnen Sie anschließend Ihren Google Chrome-Browser und prüfen Sie, ob die Fehlermeldung weiterhin angezeigt wird, wenn Sie versuchen, eine Website zu besuchen. Das Problem wird behoben sein. Wenn es jedoch weiterhin besteht, fahren Sie mit der nächsten Lösung fort.
Lösung 5: Dateien im Ordner „ETC“ löschen
Die Hosts-Datei ist eine textbasierte Datei (d. h. Sie können Änderungen daran mit einem Texteditor vornehmen), die entwickelt wurde, um den Zweck zu erfüllen, den DNS-Server jetzt erfüllen, dh IP-Adressen ihren Domänennamen zuzuordnen. Eine weitere Verwendung für die Hosts-Datei ist, dass sie Ihr Surfen beschleunigt. Wenn Ihr DNS-Server ausgefallen oder nicht schnell genug ist, können Sie sich nicht darauf verlassen und stattdessen die Domänennamen- und IP-Adresszuordnungen manuell in Ihre Hosts-Datei eingeben, damit Ihr Computer die Adressen schnell finden kann.
Die Hosts-Datei befindet sich im Ordner etc auf Ihrem Computer. Einige Benutzer haben berichtet, dass das Löschen des Inhalts des Ordners „etc“ hilft, das Problem „Server-DNS-Adresse nicht gefunden“ zu lösen. Befolgen Sie die folgenden einfachen Schritte, um es zu erledigen:
- Drücken Sie die Windows-Symboltaste + I-Taste auf Ihrer Tastatur, um den Datei-Explorer auf Ihrem Computer zu öffnen.
- Navigieren Sie zum folgenden Pfad, um zum Ordner „etc“ zu gelangen:
C: > Windows > System32 > Treiber > usw
Tipp: Um schnell zum Ordner zu gelangen, kopieren Sie den Pfad und fügen Sie ihn in die Leiste oben im Datei-Explorer-Fenster ein. Drücken Sie dann die Eingabetaste.
- Wenn Sie sich nun im Ordner etc befinden, klicken Sie auf einen leeren Bereich und drücken Sie Strg + A, um alle Elemente auszuwählen. Drücken Sie dann die Entf-Taste auf Ihrer Tastatur oder klicken Sie mit der rechten Maustaste auf eines der markierten Elemente und wählen Sie im Kontextmenü „Löschen“.
- Wenn Sie dazu aufgefordert werden, klicken Sie auf die Schaltfläche „Ja“, um den Löschvorgang zu bestätigen.
Schließen Sie anschließend den Datei-Explorer und starten Sie Chrome. Versuchen Sie, eine Website zu besuchen, und prüfen Sie, ob die Fehlermeldung behoben wurde.
Lösung 6: Verwenden Sie ein virtuelles privates Netzwerk (VPN)
Wenn Sie beim Versuch, eine Website zu besuchen, auf das Problem mit der Server-DNS-Adresse stoßen, kann die Verwendung eines VPN helfen, es zu lösen. Möglicherweise hat der Internetdienstanbieter (ISP) das DNS der Website blockiert. Sie können eine seriöse VPN-Software erwerben und die Beschränkung umgehen. Stellen Sie sicher, dass Sie es von einer vertrauenswürdigen Quelle beziehen, um eine Infektion Ihres Computers mit Viren und anderer Malware zu vermeiden.
Lösung 7: Führen Sie eine Zurücksetzung des DNS-Client-Dienstes durch
Windows-Dienste dienen der Verwaltung Ihrer Systemressourcen und Systemeinstellungen. Sie führen auch die Programme auf Ihrem Computer aus. Sie können diese Dienste über das Zubehör „Dienste“ auf Ihrem Computer ändern. Auf diese Weise können Sie Probleme beheben und Sicherheit und Leistung verbessern.
Möglicherweise können Sie das Problem mit der Server-DNS-Adresse lösen, indem Sie den DNS-Clientdienst auf Ihrem Computer neu starten.
Der DNS-Clientdienst registriert einen Namen für Ihren Computer und speichert Domain Name System-IDs. Wenn der Dienst deaktiviert ist, wird der Name Ihres Computers nicht registriert und die Ergebnisse der DNS-Namensabfrage werden nicht zwischengespeichert, obwohl DNS-Namen weiterhin aufgelöst werden.
Wenn der Dienst beendet wird, können auch andere Dienste, die ausdrücklich mit ihm verbunden sind, nicht gestartet werden. Führen Sie daher die folgenden Schritte aus, um den DNS-Clientdienst neu zu starten:
- Rufen Sie das Dialogfeld Ausführen auf. Sie können im Suchfeld des Startmenüs nach seinem Namen suchen oder die Tastenkombination Windows-Symbol + R drücken, um es schnell zu öffnen.
- Sobald das Dialogfeld Ausführen angezeigt wird, geben Sie „Services.msc“ in das Suchfeld ein und klicken Sie auf die Schaltfläche OK oder drücken Sie die Eingabetaste auf Ihrer Tastatur.
- Suchen Sie „DNS-Client“ in der Liste der Dienste und klicken Sie mit der rechten Maustaste darauf. Klicken Sie anschließend im sich öffnenden Kontextmenü auf Neustart.
- Schließen Sie das Fenster „Dienste“ und prüfen Sie, ob das Problem mit der DNS-Adresse des Servers behoben wurde.
Fix 8: Suchen Sie die IP-Adresse und fügen Sie sie der Hosts-Datei hinzu
Einige Benutzer berichteten, dass diese Lösung für sie funktioniert hatte. Es ist jedoch möglicherweise nicht effektiv, da es immer noch die Verwendung von DNS-Servern erfordert, um die IP abzufragen. Trotzdem kann es Ihnen mehr Einblick in den Chrome-Fehler geben. Wenn Sie einige Websites weiterhin besuchen können, führen Sie die folgenden Schritte aus. Fahren Sie andernfalls mit dem nächsten Fix fort:
- Besuchen Sie https://www.whatsmydns.net/#A/com .
Hinweis: Geben Sie im obigen Link anstelle von „domain.com“ die Domain ein, die Sie nicht besuchen können.
- Kopieren Sie die IP-Adresse, wie sie auf der resultierenden Seite aufgeführt ist. Beachten Sie, dass die aufgelisteten IPs im Allgemeinen gleich sind. Andernfalls kopieren Sie diejenige, die am häufigsten verwendet wird.
- Rufen Sie das Startmenü auf, indem Sie die Windows-Taste auf Ihrer Tastatur drücken oder auf das Symbol auf Ihrem Bildschirm klicken.
- Geben Sie „Notepad“ in die Suchleiste ein. Klicken Sie mit der rechten Maustaste darauf und wählen Sie „Als Administrator ausführen“.
- Klicken Sie auf „Ja“, wenn die UAC-Eingabeaufforderung angezeigt wird.
- Sobald Notepad geöffnet ist, klicken Sie auf die Registerkarte Datei und dann im Menü auf Öffnen.
- Navigieren Sie zum folgenden Pfad: C:\Windows\System32\drivers\etc.
- Wählen Sie Alle Dateien > Hosts und öffnen Sie es.
- Gehen Sie zum Ende der Datei und verwenden Sie das Format 0.0.1 domain.com, um die zuvor kopierte IP-Adresse einzugeben, dh ersetzen Sie „127.0.0.1“ durch die kopierte IP-Adresse und ersetzen Sie „domain.com“ durch Ihre Domain in Schritt 1 abgefragt.
- Drücken Sie Strg + S, um die Datei zu speichern.
Versuchen Sie danach erneut, die problematische Website zu besuchen. Das oben angewendete Verfahren hilft, die Route lokal nachzuschlagen, bevor Ihr DNS abgefragt wird. Die Domain auf die IP-Adresse wurde bereits verwiesen.
Wenn die Website jedoch immer noch nicht geöffnet wird, liegt der Fehler nicht bei Ihrem Computer. Sie können versuchen, die Website auf Ihrem Mobilgerät zu öffnen, nur um dies zu bestätigen.
Lösung 9: Installieren Sie Google Chrome neu
Eine andere Möglichkeit, die Sie haben, ist die Neuinstallation Ihres Chrome-Browsers. Sie können dies über die Systemsteuerung oder über die App „Einstellungen“ tun. Hier ist wie:
Deinstallieren Sie Google Chrome über die Windows 10-Einstellungen:
- Öffnen Sie die App „Windows-Einstellungen“, indem Sie zum Startmenü gehen und auf das Symbol „Einstellungen“ klicken. Sie können die Einstellungen-App auch schnell öffnen, indem Sie die Tastenkombination Windows-Symbol + I drücken.
- Klicken Sie auf der sich öffnenden Einstellungsseite auf System.
- Klicken Sie im linken Bereich der neuen Seite auf Apps & Features.
- Suchen Sie Chrome im rechten Bereich und klicken Sie darauf. Klicken Sie dann auf die Schaltfläche Deinstallieren, um die App zu entfernen.
Deinstallieren Sie Google Chrome über die Systemsteuerung
- Öffnen Sie das Dialogfeld „Ausführen“, indem Sie mit der rechten Maustaste auf das Windows-Symbol klicken, um das Menü „Hauptbenutzer“ aufzurufen. Klicken Sie dann in der Liste auf Ausführen. Sie können auch die Tastenkombination Windows-Logo-Taste + R verwenden, um das Zubehör aufzurufen.
- Geben Sie „Systemsteuerung“ in das Textfeld ein und drücken Sie die Eingabetaste oder klicken Sie auf die Schaltfläche „OK“.
- Wählen Sie „Kategorie“ im Dropdown-Menü „Anzeigen nach:“, das oben rechts auf der Seite angezeigt wird.
- Klicken Sie nun auf Programme > Programme und Funktionen.
- Suchen Sie Chrome in der Liste der Apps, klicken Sie mit der rechten Maustaste darauf und wählen Sie im Kontextmenü die Option Deinstallieren.
Besuchen Sie anschließend die offizielle Website von Google Chrome und laden Sie die neueste Version des Browsers herunter. Versuchen Sie dann, ob die Fehlermeldung weiterhin angezeigt wird.
Profi-Tipp: Um sicherzustellen, dass Ihre Windows-Registrierung frei von Resten von deinstallierten Apps ist, verwenden Sie Auslogics Registry Cleaner, um einen Scan durchzuführen. Das Tool sorgt dafür, dass Ihr Computer stabil bleibt und weiterhin optimal funktioniert. Es verhindert, dass Ihr Computer aufgrund ungültiger Einträge und beschädigter Schlüssel in Ihrer Registrierung langsamer wird, hängen bleibt oder abstürzt. Registry Cleaner wurde von PC-Herstellern getestet und hat sich als sicher für Ihren Computer erwiesen. Es verwendet präzise Techniken, um Probleme zu lösen. Das Tool wird von Experten empfohlen. Auslogics ist ein vertrauenswürdiger Name und zertifizierter Microsoft Silver Application Developer.
Wir hoffen, dass unser Leitfaden hilfreich war, um den Ärger zu beheben, der durch die Meldung „Server-DNS-Adresse konnte nicht gefunden werden“ verursacht wurde. Wenden Sie sich gerne an uns, wenn Sie weitere Hilfe benötigen. Sie können uns auch einen Kommentar hinterlassen, um uns mitzuteilen, welche Korrekturen für Sie funktioniert haben. Wenn es Lösungen gibt, die nicht in diesem Handbuch enthalten sind, die Ihnen jedoch bei der Lösung des Problems geholfen haben, zögern Sie bitte nicht, sie im Kommentarbereich zu teilen.
