Wie mache ich einen Screenshot unter Windows 10? — Die 5 besten Windows-Screenshot-Tools
Veröffentlicht: 2021-05-06Screenshots sind ein fester Bestandteil unseres Lebens . Sei es, um lustige Memes, inspirierende Instagram-Posts oder etwas Wichtiges aufzunehmen, von dem Sie nicht wissen, wie man es herunterlädt, Screenshots sind wahrscheinlich die einfachste, wenn nicht sogar die effizienteste Möglichkeit, Informationen schnell auf Ihrem Gerät zu speichern.
Möglicherweise wissen Sie bereits, wie Sie einen Screenshot auf Ihrem Android/iOS-Telefon erstellen. Wenn Sie sich jedoch fragen, wie Sie einen Screenshot auf einem PC erstellen, schauen wir uns in diesem Artikel an, wie Sie mit beiden erstellten Screenshots auf Ihrem Windows-PC erstellen -in und einige erstaunliche Tools von Drittanbietern, also lass uns loslegen.
Wie mache ich einen Screenshot unter Windows 10?
Bevor wir beginnen, möchte ich Sie wissen lassen, dass Screenshots und Bildschirmaufzeichnungen zwei verschiedene Dinge sind. Wenn Sie nach Bildschirmaufzeichnungstools für Windows 10 suchen, sind Sie bei uns genau richtig. Sehen Sie sich unseren Artikel zu Windows 10-Bildschirmaufzeichnungstools an.
1. Windows 10 Snipping-Tool
Im Gegensatz zu den anderen Tools können Sie die Bildschirmaufnahme jedoch nur um bis zu fünf Sekunden verzögern. Sie können auf Optionen klicken, um weitere Einstellungen im Zusammenhang mit dem Windows-Snipping-Tool zu erkunden.
2. Erstellen von Screenshots mit der Drucktaste
Eine weitere einfache Möglichkeit, Screenshots unter Windows 10 zu machen. Es gibt normalerweise viele Tasten auf Ihrer Tastatur, die Sie nicht kennen. Eine davon ist die Drucktaste .
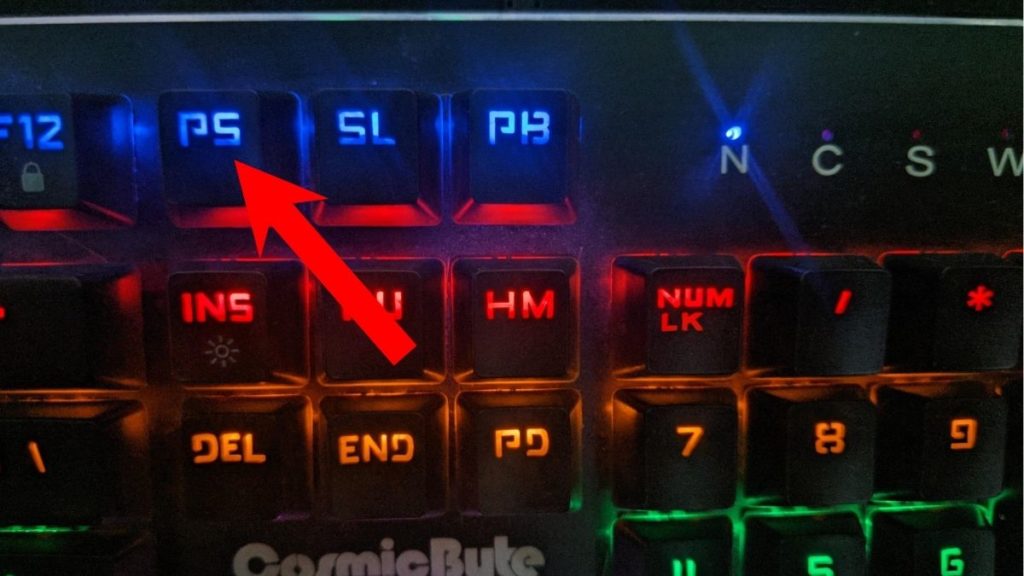
Wenn Sie sich fragen, wie wir das Snipping-Tool zum Erfassen des Snipping-Tools verwendet haben, haben wir die Taste „ Drucken “ verwendet, um den Screenshot des gesamten Bildschirms zu erfassen, ihn zuzuschneiden und ihn schließlich hier in diesen Artikel einzufügen.
Das Drücken der Drucktaste allein hilft Ihnen jedoch aus irgendeinem Grund nicht dabei, einen Screenshot unter Windows 10 zu machen, im Gegensatz zu Macbooks . Sie müssen die Tastenkombination Windows + Print Screen verwenden, um einen Screenshot zu machen. Es könnte nicht seltsamer werden, Microsoft.
Wo werden Ihre Screenshots gespeichert?
Wenn Sie mit der oben genannten Tastenkombination einen Screenshot machen, wird der Bildschirm für eine Sekunde abgedunkelt und wieder normal. Von Ihnen aufgenommene Screenshots werden in Datei-Explorer > Bilder > Screenshots gespeichert. Ganz bequem, oder?
Windows 10-Druckbildschirm funktioniert nicht
Wenn Sie aus irgendeinem Grund keine Screenshots mit der Drucktaste erstellen können, können Sie einige Dinge ausprobieren.
- Stellen Sie sicher, dass keine anderen Screenshot-Tools von Drittanbietern auf Ihrem Computer ausgeführt werden
- Aktualisieren Sie Ihre Tastaturtreiber
- Auf einigen PCs muss die Funktionstaste gedrückt werden, um die Taste „Druck“ zu verwenden.
3. Windows 10 Snip & Sketch-Tool
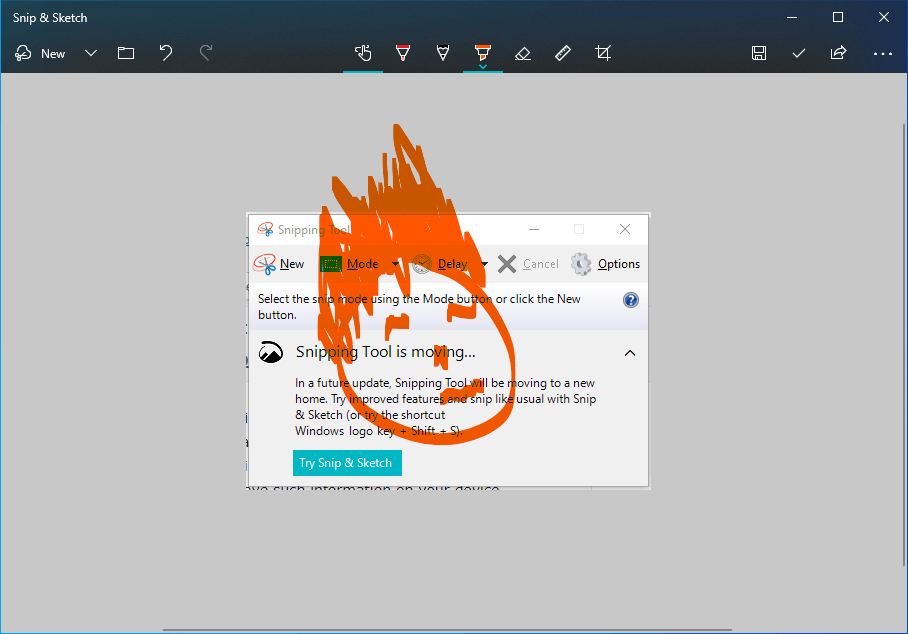
Das nächste integrierte Windows 10-Bildschirmaufnahmetool heißt Snip & Sketch. Es ist ein Ersatz für das Snipping-Tool von Windows 10.
Snip & Sketch bietet verschiedene Bildschirmaufnahmeoptionen, einschließlich Vollbild, Fensteraufnahme, Freiformaufnahme und rechteckige Aufnahme.
Abgesehen von der Benutzeroberfläche besteht ein großer Vorteil gegenüber anderen integrierten Windows 10-Screenshot-Tools darin, dass Sie die Größe Ihrer Screenshots ändern können, was Sie mit der Option "Bildschirm drucken" oder sogar dem Snipping-Tool nicht tun können.
Sie haben die Möglichkeit, die Bildschirmaufnahmezeit um bis zu 10 Sekunden zu verzögern. Nachdem Sie den Bildschirm aufgenommen haben, können Sie Anmerkungen hinzufügen und auf dem Screenshot kritzeln. Sie können Ihre endgültige Ausgabe auch in der Snip & Sketch-App selbst teilen.
Windows + Umschalt + S
Snip & Sketch bietet Ihnen eine dedizierte Tastenkombination Windows + Umschalt + S, die das Tool ohne großen Aufwand öffnet.
Außerdem gibt es einen weiteren Trick, den Sie auf Ihrem Windows 10-PC ausführen können. Sie können die Schaltfläche „Drucken“ konfigurieren, um das Snip & Sketch-Tool zu öffnen.
Gehen Sie zu Einstellungen > Erleichterte Bedienung > Tastatur . Aktivieren Sie unter der Verknüpfung „Druckbildschirm“ die Umschaltfläche unter „Use the PrtScn button open screen snipping“. Als nächstes starten Sie Ihren PC neu. Danach können Sie die Schaltfläche drücken, um das Screenshot-Tool zu öffnen.
4. Xbox-Spielleiste
Die Xbox Game Bar ist eine der am meisten unterschätzten Funktionen in Windows 10. Dieses vorinstallierte Tool bietet die Möglichkeit, Screenshots und Bildschirmaufnahmen zu machen und die CPU-, GPU- und RAM-Auslastung auf einen Blick anzuzeigen.
Um einen Screenshot über die Xbox-Spielleiste zu erstellen, müssen Sie lediglich die Tastenkombination Windows + G drücken, um das Tool zu öffnen, und auf das kleine Kamerasymbol klicken.
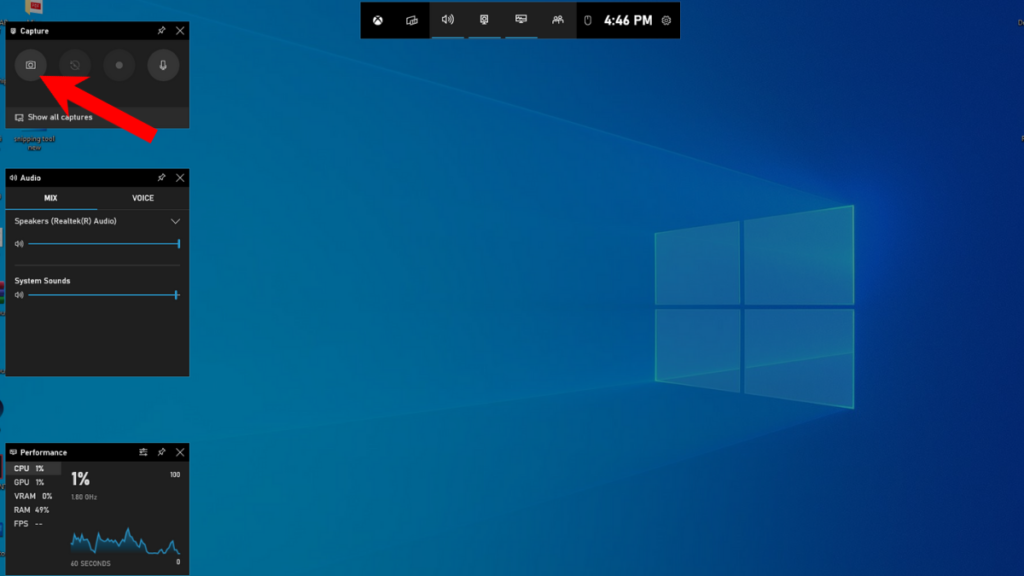
Klicken Sie nach dem Speichern des Screenshots auf die Option Dateispeicherort öffnen, um den Ordner zu öffnen, in dem die Screenshots gespeichert wurden.
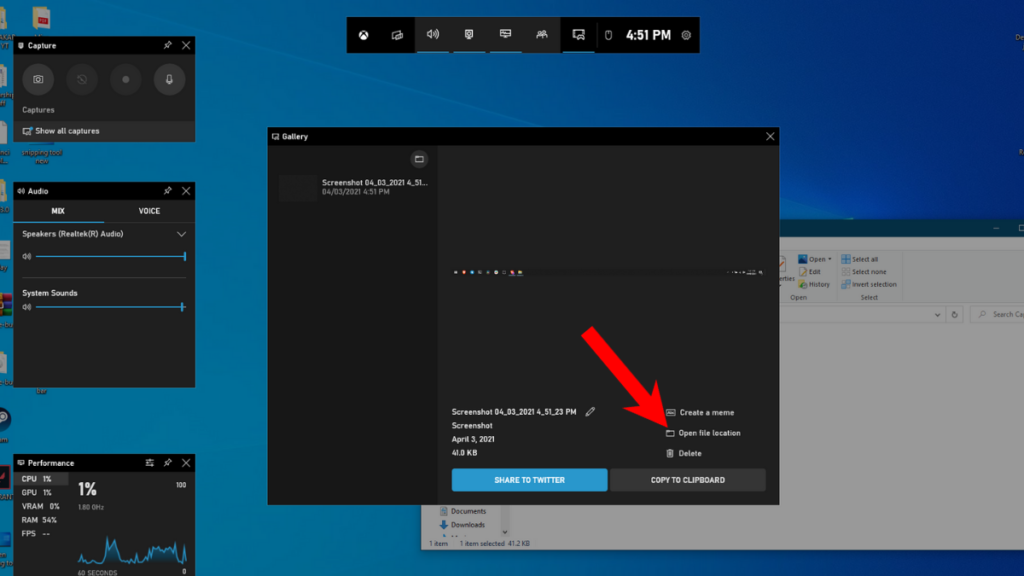
Top-Apps von DrittanbieternUm Screenshots unter Windows 10 zu machen?
Naja, jeder hat einen anderen Geschmack. Wenn Ihnen die integrierten Screenshot-Tools in Windows nicht gefallen, finden Sie hier einige Tools von Drittanbietern, die Sie herunterladen können.

5. Lichtschuss
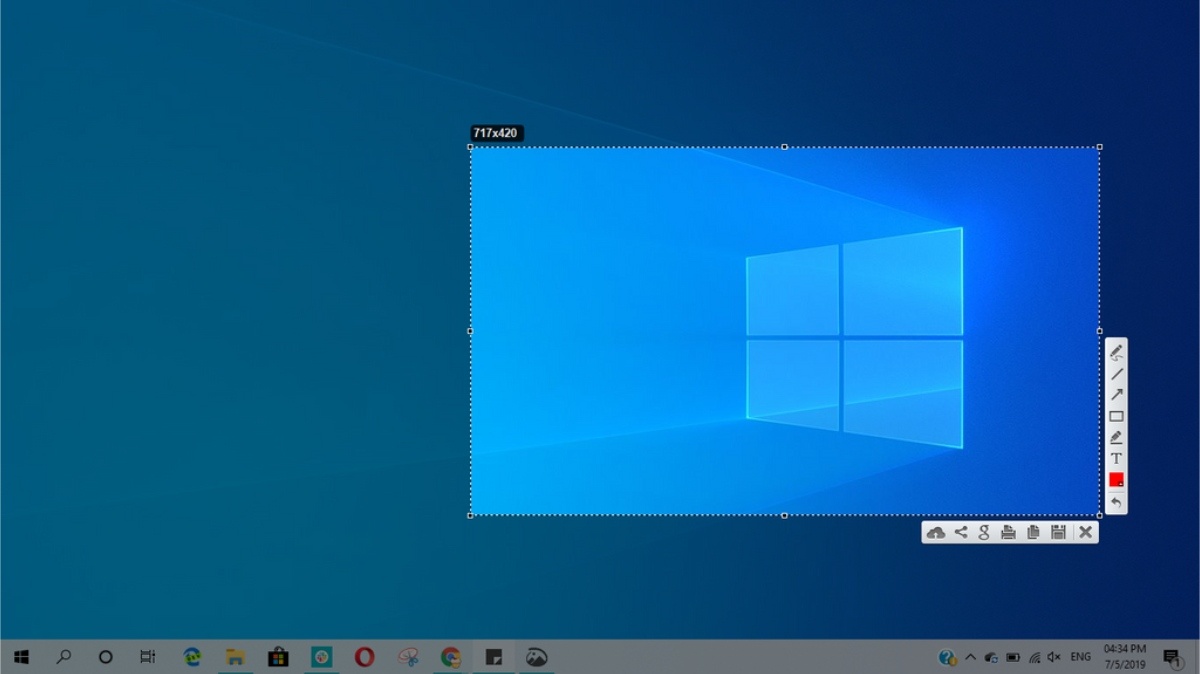
Der Name sagt alles. Lightshot ist das leichteste Werkzeug auf dieser Liste. Für seine Größe bietet es eine anständige Menge an Funktionen und ist sehr einfach zu bedienen.
Alles, was Sie tun müssen, um Lightshot zu verwenden, ist die App zu installieren und das Lightshot-Symbol in der Taskleiste zu finden und darauf zu klicken. Klicken und ziehen Sie dann den Bereich, den Sie erfassen möchten, und klicken Sie auf das Speichersymbol, das in der unteren rechten Ecke des Snippets angezeigt wird.
6. Mozilla-Firefox
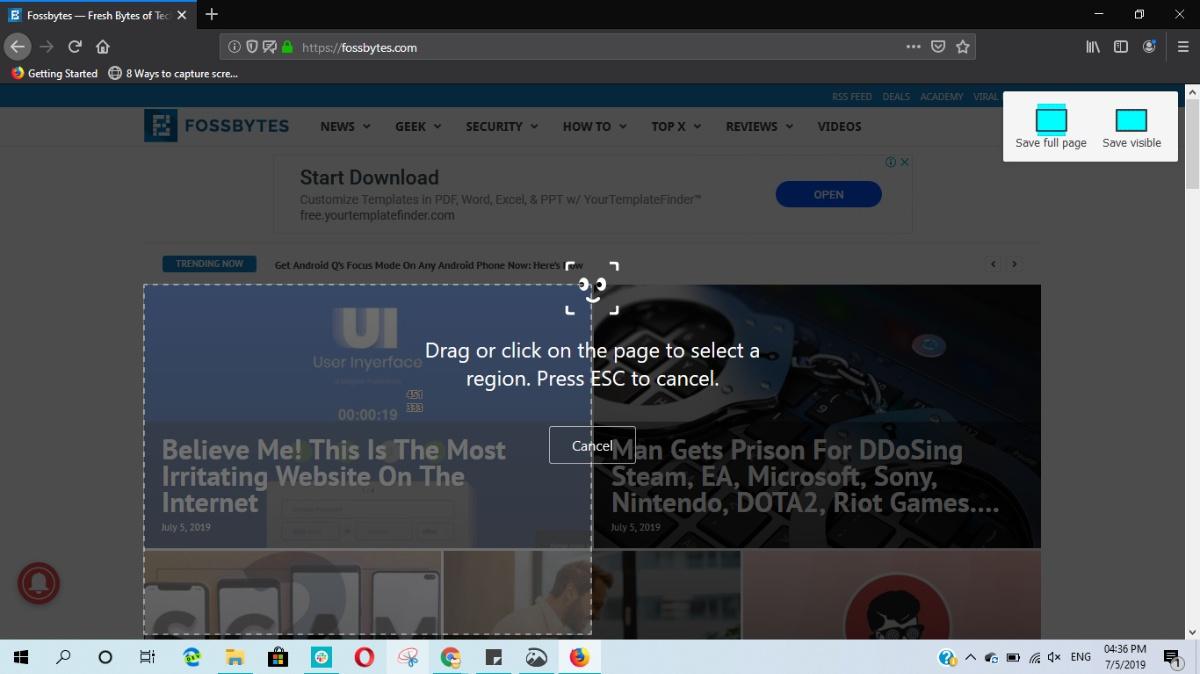
Wenn Sie hauptsächlich Screenshots von Websites machen, warum sollten Sie dann so weit gehen? Sie können zu Mozilla Firefox wechseln, einer der besten Google Chrome-Alternativen, die mit einem robusten Screenshot-Tool für PC-Benutzer ausgestattet ist.
Ein Vorteil ist, dass automatisch die Website erfasst wird und nicht die Benutzeroberfläche des Browsers. So können Sie einige nützliche Minuten beim Ausschneiden des zusätzlichen Teils sparen.
Wie verwende ich das Screenshot-Tool von Firefox?
Gehen Sie zu einer beliebigen Website > klicken Sie auf die Schaltfläche mit den drei Punkten neben der Adressleiste.
Sie erhalten drei Screen-Grabbing-Optionen. Sie können nur den sichtbaren Teil erfassen, lange Screenshots erstellen oder den Bereich manuell auswählen.
7. ShareX
ShareX ist das beste Tool zum Aufnehmen von Screenshots. Die Menge an Funktionen, die es bei einem Gewicht von nur 7 MB bietet, ist wirklich umwerfend. Wenn Sie eher zu Open-Source-Tools neigen und ein funktionsreiches Screenshot-Tool ausprobieren möchten, dann sollten Sie sich ShareX ansehen.
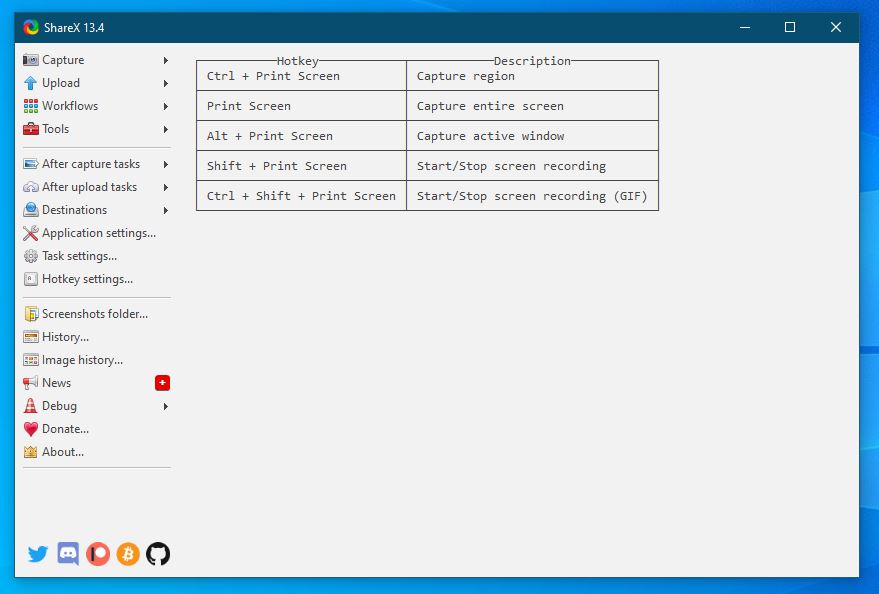
Dieses kostenlose Screenshot-Tool unterstützt die Tastenkombinationen für den Druckbildschirm unter Windows und lässt Sie Ihren Bildschirm aufzeichnen. Sie haben verschiedene Bildschirmaufnahmemodi, genau wie andere oben erwähnte Tools. Sie können auch den Mauszeiger ein-/ausblenden, Scroll-Screenshots erstellen, eine bestimmte Region auswählen und GIFs erstellen. Ist das nicht erstaunlich?
Sie können auch auswählen, was nach der Erstellung eines Screenshots geschehen soll, und Aufgaben automatisieren. Zum Beispiel, ob Sie das Bild drucken oder in einer Datei speichern möchten.
8. NVIDIA GeForce-Erfahrung
Diese Windows 10-Screenshot-Methode gilt speziell für Computer, auf denen eine Nvidia-GPU läuft, die mit Shadow Play kompatibel ist.
Während Sie Spiele spielen, können Sie die Tastenkombination Alt + F1 drücken, um Screenshots zu machen. Wenn Sie möchten, können Sie den standardmäßigen Speicherort der Screenshots in der GeForce Experience-App ändern. Darüber hinaus können Sie mit Shadow Play auch Ihre Spielsitzungen aufzeichnen.
9. AMD ReLive
Wie bei NVIDIA GeForce Experience können Sie, wenn Sie eine AMD-GPU auf Ihrem Computer installiert haben, während Spielsitzungen Screenshots auf Ihrem PC machen. Es gibt eine App namens AMD ReLive.
Nicht nur Screenshots, das AMD-Tool lässt Ihren Bildschirm Ihre Spielsitzungen aufzeichnen und Sie können sogar ein GIF mit einem einzigen Tastendruck erstellen.
10. Flammenschuss
Eine weitere Open-Source-Software auf dieser Liste, Flameshot, ist eines meiner Lieblingstools, die ich unter Linux verwende und auch unter Windows verfügbar ist. Es ist ein unkompliziertes und benutzerfreundliches Screenshot-Tool und verfügt außerdem über eine Reihe grundlegender Funktionen wie das Hinzufügen von Unschärfeeffekten, Pfeilen, Text usw. auf den Screenshots.
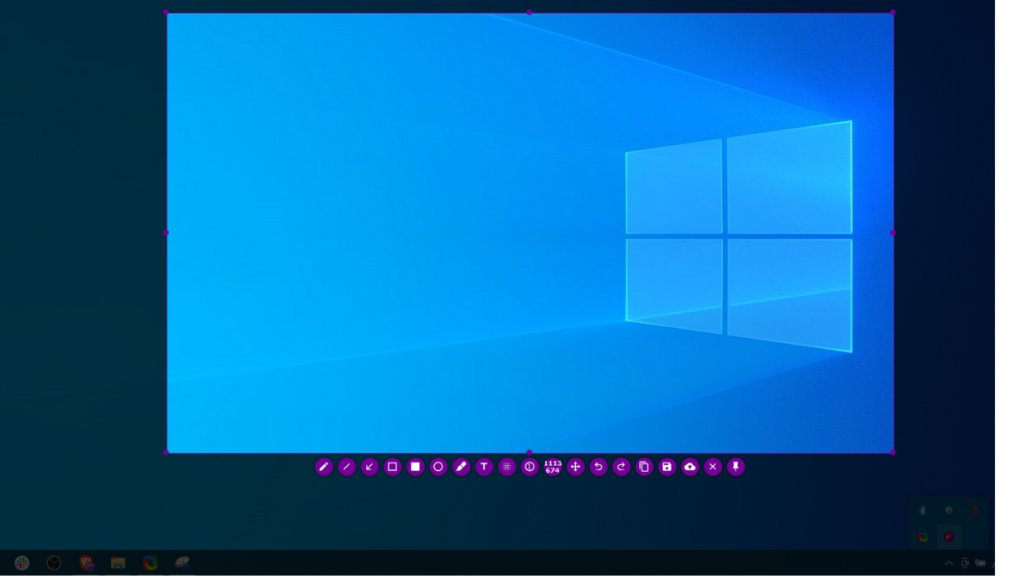
Flameshot ist völlig kostenlos und definitiv eines der besten Screenshot-Tools für Windows und Linux.
Das waren also einige der besten Methoden, um Screenshots unter Windows zu machen. Die gesamte in diesem Artikel erwähnte Software ist völlig kostenlos. Nun, ich wechsle zu ShareX , aber welches Tool hat Ihnen gefallen? Lassen Sie es uns im Kommentarbereich unten wissen.
