Bildschirmaufnahme auf Ihrem Mac (mit Audio)
Veröffentlicht: 2021-02-23Wollten Sie schon immer Ihren Bildschirm auf dem Mac aufzeichnen, nur um frustriert zu sein, wenn Ihre App Ihnen nicht alle Optionen bietet, die Sie brauchen?
Sicher, Sie können mit der QuickTime Player-App eine Videoaufnahme Ihres Computerbildschirms machen, aber es gibt ein paar größere Probleme:
- Es gibt keine Option zum Trimmen oder Bearbeiten.
- Sie können keine Anmerkungen, Beschriftungen oder Effekte hinzufügen.
- Sie können Video und Audio nicht gleichzeitig aufnehmen.
Glücklicherweise gibt es eine bessere Möglichkeit, Ihren Bildschirm einfach aufzuzeichnen , das Filmmaterial zu bearbeiten und Anmerkungen oder Effekte hinzuzufügen.
So nehmen Sie Ihren Bildschirm auf dem Mac mit Audio auf
Wenn Sie Hilfe beim Einstieg in die Bildschirmaufnahme benötigen, sind Sie bei uns genau richtig!
Lesen Sie weiter, um zu erfahren, wie Sie Ihren Bildschirm auf dem Mac aufzeichnen. Klicken Sie hier, um mehr über die Bildschirmaufzeichnung für Windows zu erfahren.
So erstellen Sie eine einfache Bildschirmaufnahme auf dem Mac (mit Snagit)
Wenn Sie jemanden durch einen Prozess führen möchten, der nicht viel Bearbeitung erfordert, sollten Sie nach einem Tool wie TechSmith Snagit Ausschau halten.
Das Video-Screen-Capture-Tool von Snagit bietet auch grundlegendes Trimmen für Ihre Videos.
Snagit eignet sich hervorragend für Bildschirmaufnahmen, die Informationen erläutern. Sie sind einfach zu machen und leicht zu teilen.
Wir führen Sie durch jeden Schritt, der für die Bildschirmaufnahme auf dem Mac mit Snagit erforderlich ist.
Einfache Mac-Bildschirmaufnahme mit Snagit
Laden Sie noch heute eine kostenlose Testversion von Snagit herunter, um ganz einfach einfache Bildschirmaufnahmen zu erstellen und zu teilen.
Laden Sie Ihre kostenlose Testversion herunter
Schritt 1: Wählen Sie aus, was Sie aufnehmen möchten
Öffnen Sie zunächst Snagit und wählen Sie im Capture-Fenster die Registerkarte „Video“ aus. Stellen Sie sicher, dass Region aus der Dropdown-Liste ausgewählt ist.
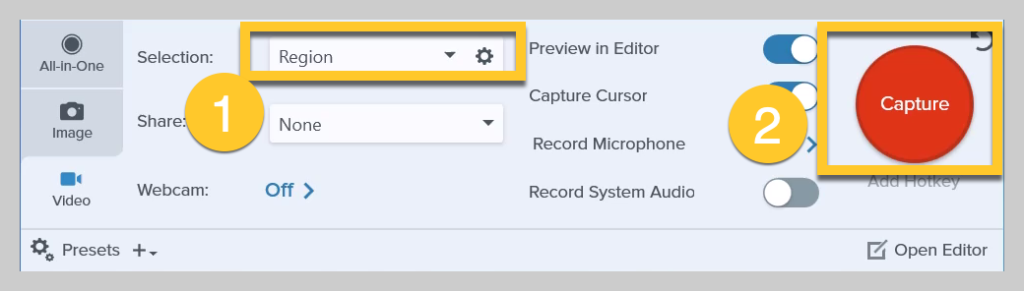
Klicken Sie dann auf das große rote Capture-Symbol.
Das Snagit-Fadenkreuz wird angezeigt. Verwenden Sie sie, um einen Aufnahmebereich auszuwählen.
Die Auswahl wird automatisch an den Fenstern ausgerichtet, die Sie geöffnet haben. Wenn Sie eine Region manuell auswählen möchten, klicken Sie einfach auf eine beliebige Stelle auf dem Bildschirm und ziehen Sie das Fadenkreuz.
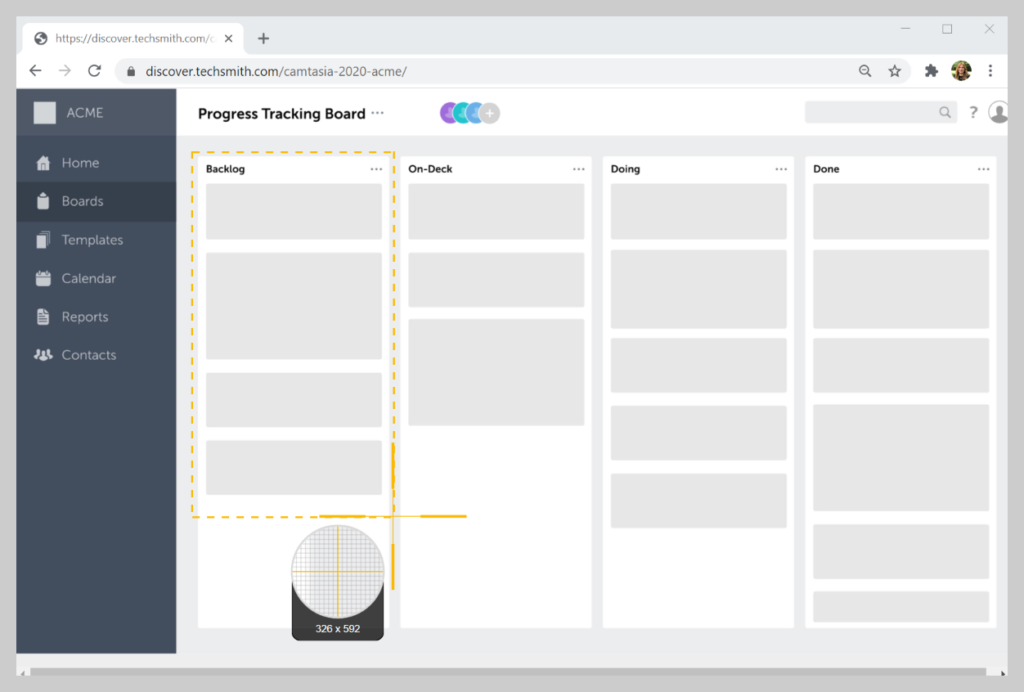
Schritt 2: Wählen Sie das aufzunehmende Audio aus
Mit Snagit können Sie ganz einfach Ihren Mac-Bildschirm mit Audio aufnehmen.
Nachdem Sie die Region ausgewählt haben, die Sie aufnehmen möchten, ist es an der Zeit, Ihre Audioaufnahmeeinstellungen auszuwählen.
Um Ihre Stimme aufzunehmen, wählen Sie die Option „Mikrofon aufnehmen“.
Bildschirmaufnahme mit Ton auf dem Mac
Wenn Sie auch die Töne aufnehmen möchten, die von Ihrem Computer kommen, wie z. B. Benachrichtigungen, stellen Sie sicher, dass Sie Systemaudio aufzeichnen auswählen.
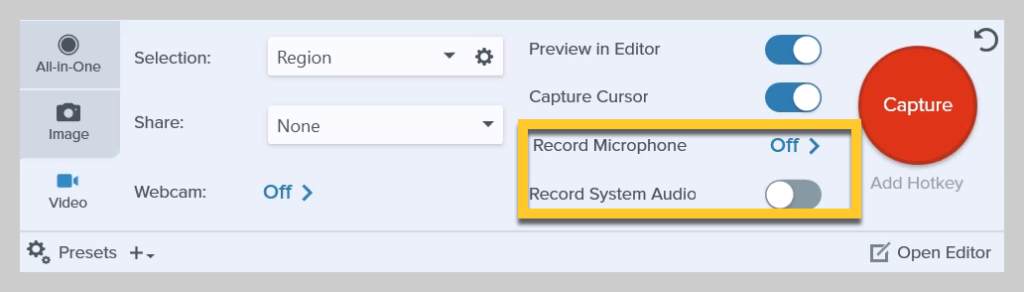
Wenn Sie überprüfen möchten, ob Sie die Audioaufnahme installiert haben, verwenden Sie die folgenden Anweisungen:
- Öffnen Sie Snagit
- Wählen Sie Snagit > Einstellungen > Erfassen aus .
- Neben System Audio sollte Uninstall Component stehen . Dies bedeutet, dass die Komponente bereits installiert ist und Sie in der Lage sein sollten, Systemaudio aufzunehmen.
- Wenn Install Component angezeigt wird, klicken Sie auf Install Component und befolgen Sie die Anweisungen, um die Systemaudiokomponente zu installieren.
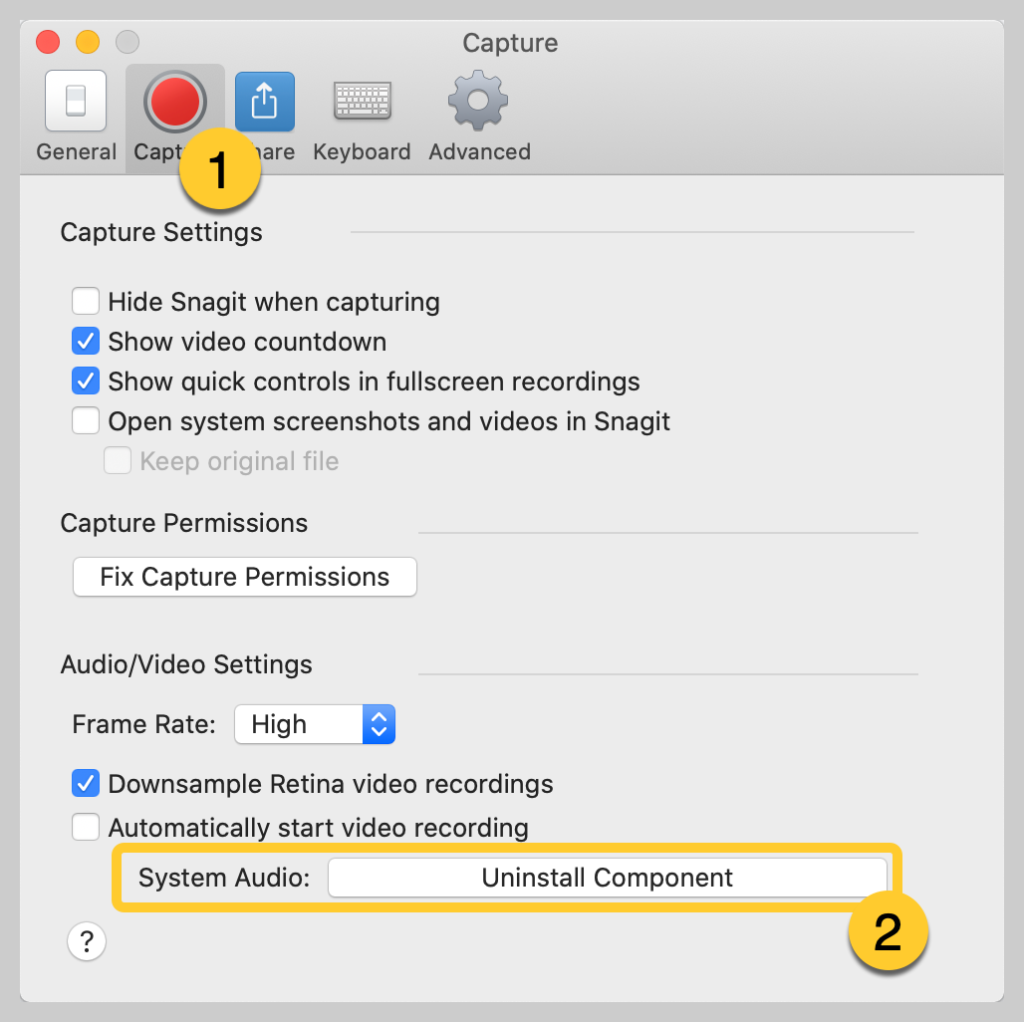
Schritt 3: Starten Sie Ihre Bildschirmaufnahme
Wenn Sie fertig sind, klicken Sie auf „Aufzeichnen“ und Snagit gibt Ihnen einen dreisekündigen Countdown. Jetzt wird alles erfasst, was im Aufnahmebereich erscheint.
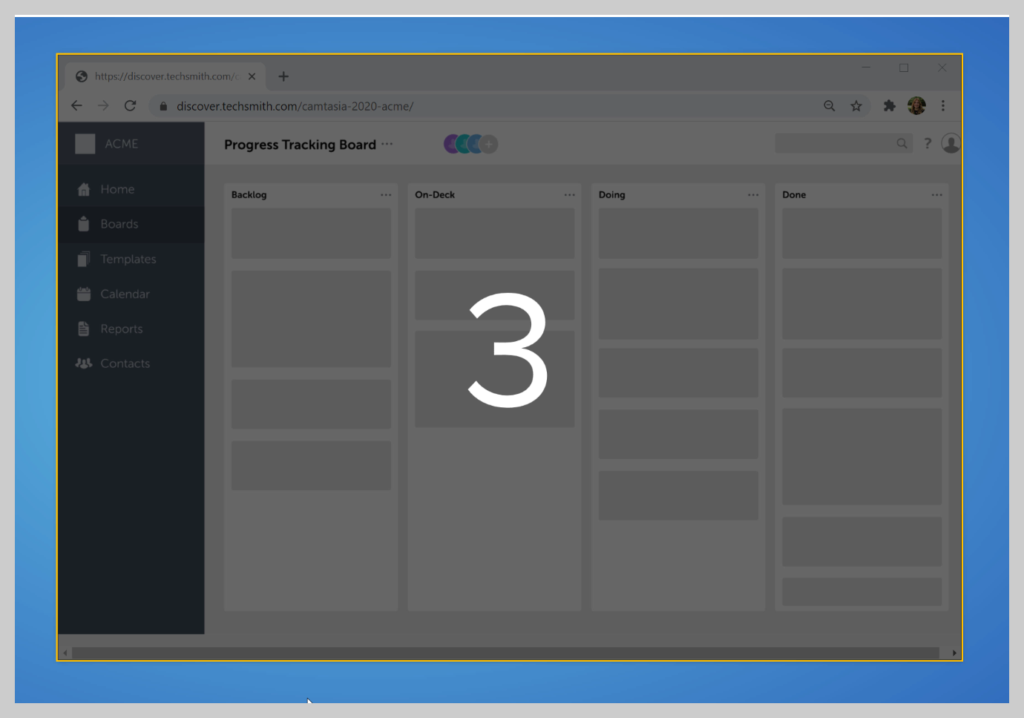
Wenn Sie möchten, dass Ihre Zuschauer Ihr Gesicht sehen, klicken Sie auf die Webcam-Schaltfläche, um zwischen der Aufnahme Ihrer Frontkamera oder Ihres Bildschirms umzuschalten.
Um die Aufnahme zu stoppen, klicken Sie auf die quadratische Stopp-Schaltfläche und Snagit öffnet die Aufnahme im Snagit Editor, damit Sie Ihr Video zuschneiden oder freigeben können.

Schritt 4: Trimmen Sie Ihr Video
Sobald Sie auf Stopp klicken, erscheint Ihr Video direkt auf der Leinwand und kann geteilt werden.
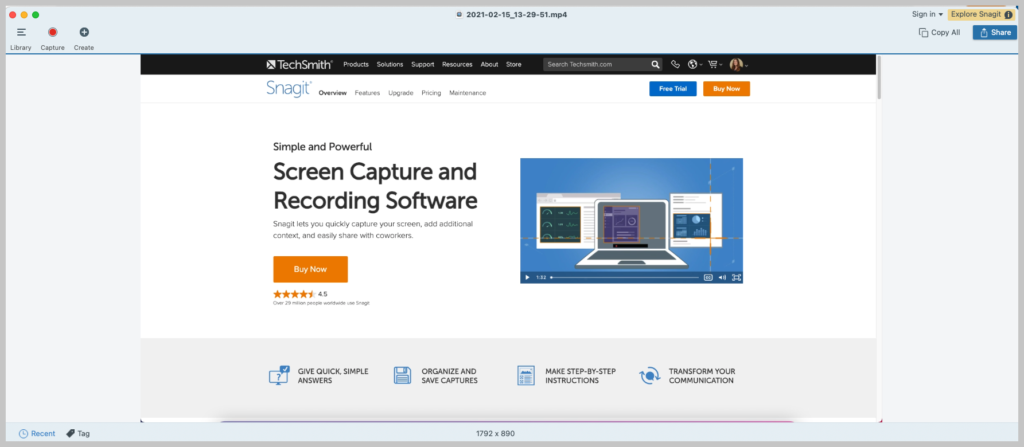
Kein Warten auf das Rendern oder den Ladebalken. Das Video ist fertig!
Mit Snagit können Sie Ihre Aufnahme auch ganz einfach kürzen, um unerwünschte Abschnitte zu entfernen.
Wenn Sie Fehler oder Teile finden, die Sie entfernen möchten, treffen Sie mit der Abspielposition eine Auswahl und klicken Sie auf „Ausschneiden“.
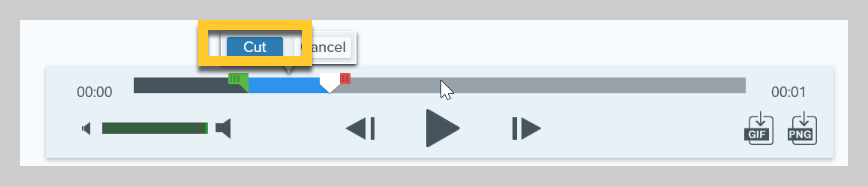
Snagit ist einfach, erledigt die Arbeit und ist einfach für die Mac-Bildschirmaufzeichnung zu verwenden.
Schritt 5: Speichern oder teilen
Wenn Sie mit Ihrem Video fertig sind, klicken Sie auf „Teilen“ und wählen Sie das für Sie am besten geeignete Ziel aus. Wenn Sie sich nicht sicher sind, was Sie wählen sollen, empfehlen wir TechSmith Screencast.
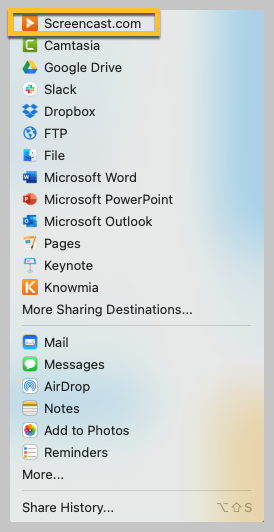
Screencast bietet Ihnen einen leicht teilbaren Link, den Sie in eine E-Mail, einen Slack-Kanal oder eine andere Kommunikationsplattform einfügen können. Außerdem ist es kostenlos!
So erstellen Sie eine Aufnahme in professioneller Qualität auf dem Mac (mit Camtasia)
Wenn Sie Ihre Videos weiter bearbeiten oder eine qualitativ hochwertigere Bildschirmaufnahme mit dem Mac erstellen möchten, empfehlen wir Camtasia. Es ist die beste All-in-One-Bildschirmaufzeichnungs- und Videobearbeitungssoftware, die auf dem Mac verfügbar ist.
Während die meisten Bildschirmaufnahmen nicht komplex sein müssen, müssen Sie manchmal ein komplexeres Video bearbeiten.

Camtasia verfügt über Hunderte von Bearbeitungsfunktionen, um Ihren Bildschirmaufnahmen ein ausgefeilteres Erscheinungsbild zu verleihen. Sie können Mausklicks hervorheben, Geräterahmen hinzufügen,
Aber keine Sorge. Camtasia ist auch sehr einfach zu bedienen. In den meisten Fällen können Sie einfach ziehen und ablegen.
Wir führen Sie durch jeden Schritt, der zum Aufzeichnen Ihres Bildschirms auf dem Mac mit Camtasia erforderlich ist.
Einfache Mac-Bildschirmaufnahme mit Camtasia
Laden Sie noch heute eine kostenlose Testversion von Camtasia herunter, um mit der Erstellung ausgefeilter und professionell aussehender Bildschirmaufnahmen zu beginnen.
Laden Sie Ihre kostenlose Testversion herunter
Schritt 1: Wählen Sie Ihre Aufnahmeoptionen
Um eine Aufnahme zu starten, nachdem Sie Camtasia geöffnet haben, klicken Sie oben im Werkzeugfenster auf die Schaltfläche „Aufzeichnen“.
Dadurch wird der Camtasia-Rekorder geöffnet, der automatisch so eingestellt ist, dass er alles aufzeichnet, was auf Ihrem Bildschirm passiert. Dies ist im Wesentlichen das Kontrollzentrum für Ihre Bildschirm- und Audioaufnahmen.
Mit dem Camtasia-Recorder können Sie die Steuerelemente für Ihre Aufnahme anpassen.
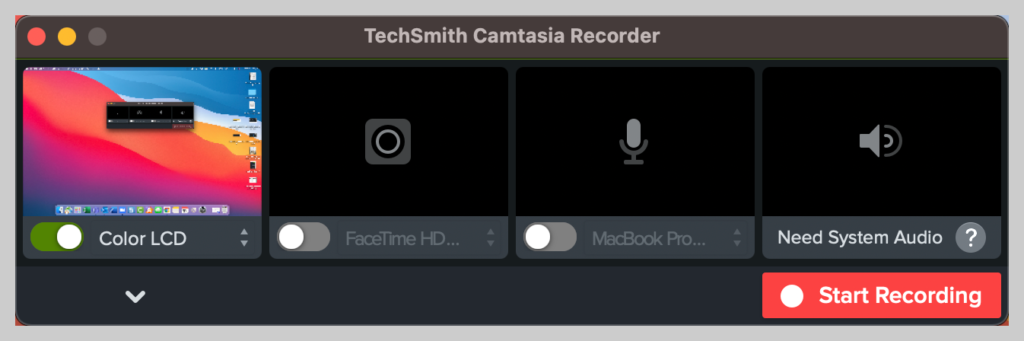
Schritt 2: Wählen Sie die Region aus, die Sie aufnehmen möchten
Beginnen Sie mit der Auswahl eines Aufnahmebereichs, der nur die relevanten Bildschirminhalte enthält, die Sie aufnehmen möchten.
Für einige Zwecke kann es sinnvoll sein, Ihren gesamten Bildschirm aufzuzeichnen.
Möglicherweise möchten Sie jedoch nur dieses Fenster (oder einen Teil davon) und nicht den gesamten Desktop aufzeichnen. Dies ist hilfreich, wenn Sie nur die Schritte anzeigen, die für eine bestimmte Software erforderlich sind, oder wo Sie auf einer Website klicken müssen.
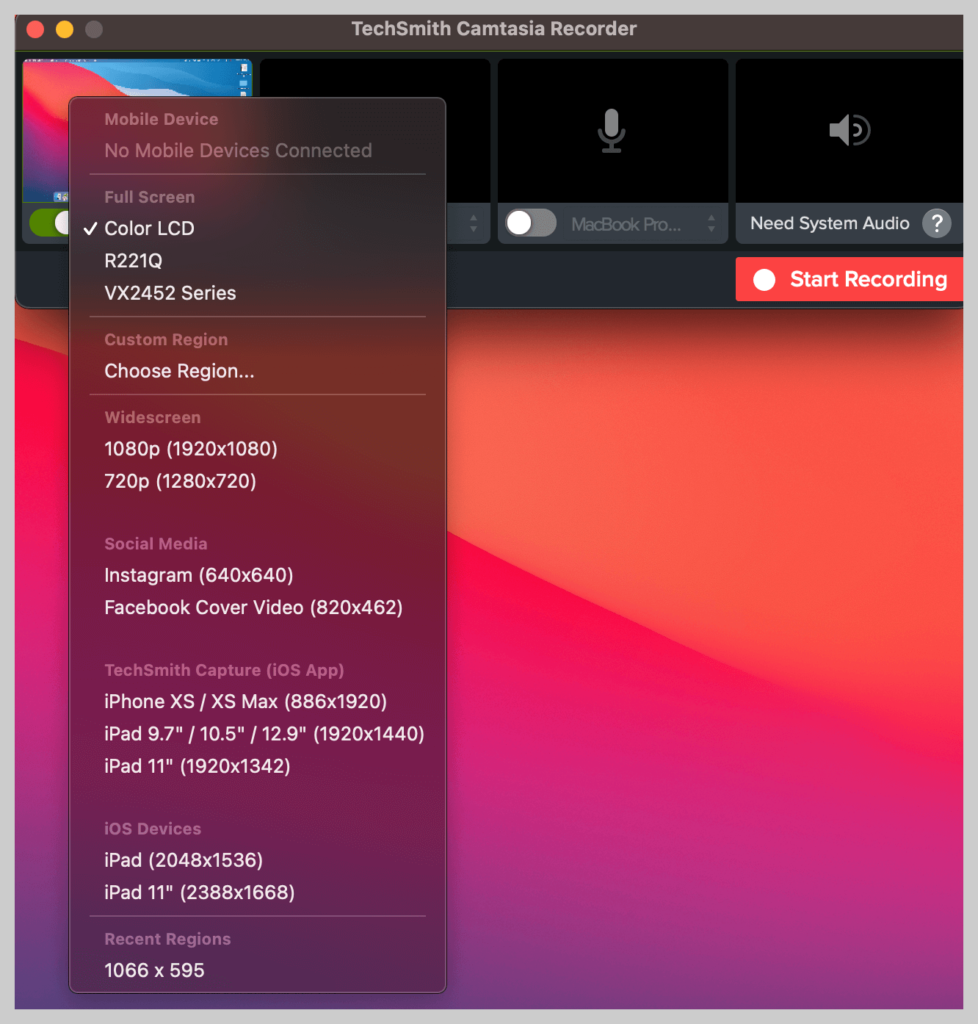
Sie können den gesamten Bildschirm aufnehmen oder einen benutzerdefinierten Aufnahmebereich auswählen.
Schritt 3: Nehmen Sie Ihr Audio auf
Wie Snagit können Sie mit Camtasia Ihren Mac-Bildschirm und Audio gleichzeitig aufnehmen.
Wenn Sie Ihre Aufnahme kommentieren, ist es eine gute Idee, ein Skript (oder zumindest einige Gesprächspunkte) zu haben, um sicherzustellen, dass Sie auf dem richtigen Weg bleiben und das notwendige Material abdecken.
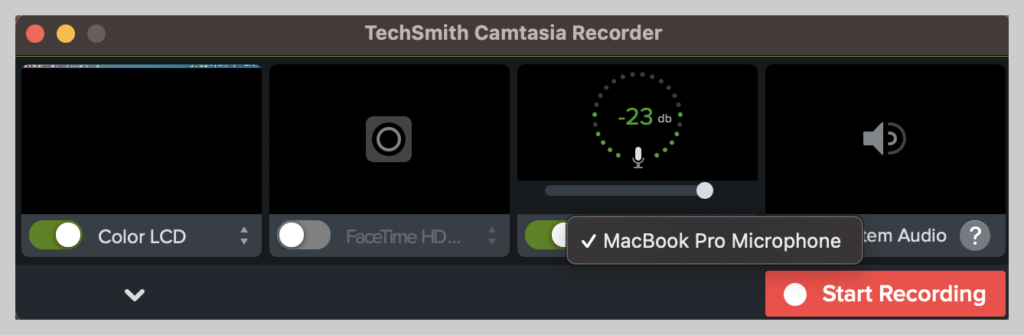
Wählen Sie zunächst einfach aus, von welchem Mikrofon Sie aufnehmen möchten. Sie können auch das Systemaudio von Ihrem Computer aufnehmen.
So nehmen Sie Systemaudio auf dem Mac auf
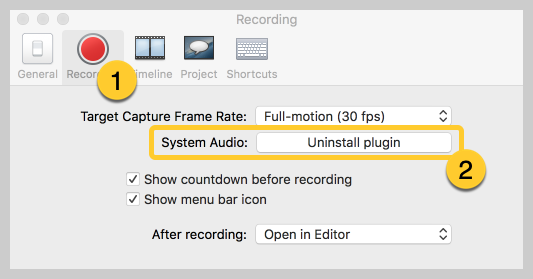
- Öffnen Sie Camtasia.
- Klicken Sie oben links in Camtasia auf Camtasia > Einstellungen > Aufzeichnung .
- Neben System Audio sollte Uninstall Component stehen . Dies bedeutet, dass die Komponente bereits installiert ist und Sie in der Lage sein sollten, Systemaudio aufzunehmen.
- Wenn Install Component angezeigt wird, klicken Sie auf Install Component und befolgen Sie die Anweisungen, um die Systemaudiokomponente zu installieren.
Schritt 4: Bearbeiten Sie Ihr Video
Camtasia wird mit einem integrierten Video-Editor geliefert, und es sind nur wenige Schritte und einige einfache Videobearbeitungstipps erforderlich, um den gewünschten ausgefeilten Look zu erhalten.
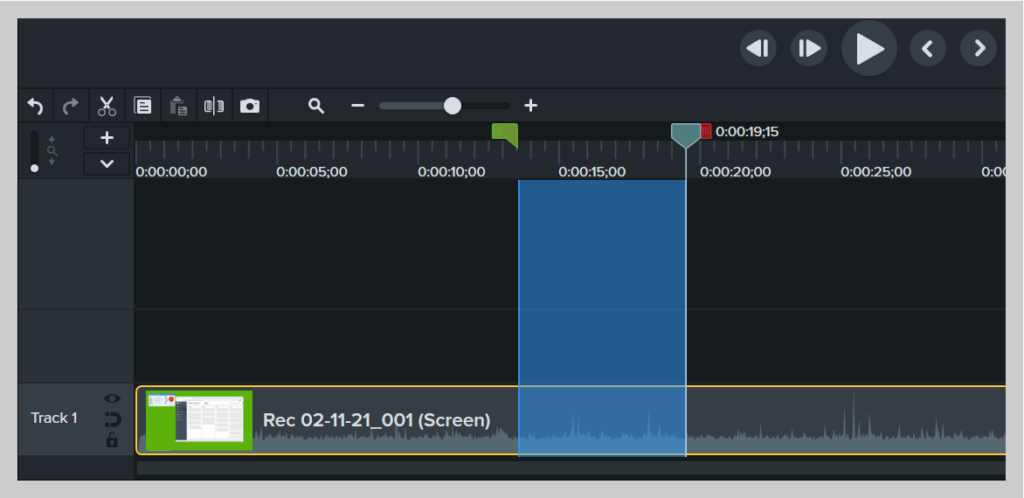
Schneiden Sie zunächst Fehler aus, indem Sie sie mit der Abspielposition auswählen und dann auf „Ausschneiden“ klicken. Um zusätzliches Material von den Enden oder Ihrer Aufnahme zu schneiden, ziehen Sie das Ende des Clips hinein.
Von dort aus können Sie alle gewünschten Effekte oder Funktionen hinzufügen.
Schritt 5: Produzieren und teilen
Überlegen Sie schließlich, wo Ihr Video zu sehen sein wird. Heutzutage stehen viele Video-Hosting-Optionen zur Auswahl. Sie können Ihr Video auf einer Online-Videoplattform wie YouTube, Vimeo oder Screencast teilen oder das Video als lokale Datei speichern. Sie können auch direkt auf Ihrer bevorzugten Social-Media-Website teilen.
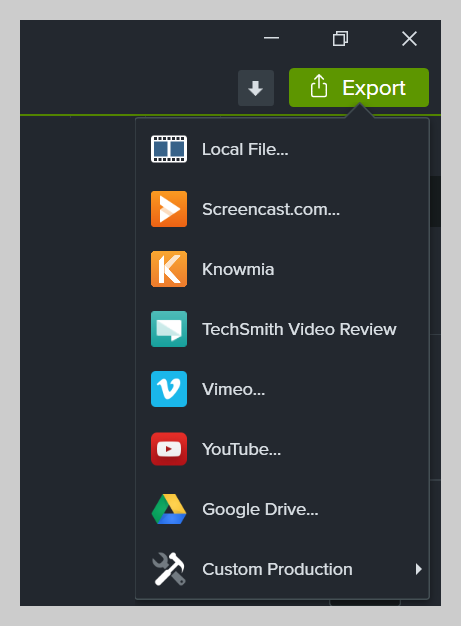
Wir haben festgestellt, dass die meisten unserer Nutzer fertige Videos gerne auf YouTube speichern, insbesondere für externe Videos.
Zusammenfassung
Hier hast du es!
Jetzt können Sie wie ein Profi mit der Bildschirmaufnahme beginnen und klare Kommunikation für Ihre Kunden, Kollegen und Freunde erstellen.
Sie haben jetzt viel mehr Freizeit, da Sie nicht jedes Mal ein Meeting oder einen Zoom-Anruf planen müssen, wenn jemand Hilfe bei einem Prozess benötigt.
Jetzt können Sie ihnen einfach eine Bildschirmaufnahme schicken!
Nehmen Sie noch heute Ihren Mac-Bildschirm auf!
Laden Sie eine unserer kostenlosen Testversionen für den Bildschirmrekorder herunter, um Ihren Computerbildschirm schnell und einfach auf dem Mac aufzuzeichnen.
Laden Sie Ihre kostenlose Testversion herunter
Häufig gestellte Fragen
Mit Snagit und Camtasia können Sie ganz einfach Bildschirm und Audio gleichzeitig oder separat aufzeichnen. Befolgen Sie einfach die obigen Schritte für perfektes Audio jedes Mal!
Mit Snagit und Camtasia können Sie Ihren Bildschirm beliebig lange aufzeichnen. Wir empfehlen jedoch, nicht länger als eine Stunde am Stück aufzunehmen, um Abstürze zu vermeiden oder zu viel Speicherplatz auf Ihrer Festplatte zu belegen.
TechSmith hat eine TechSmith Capture-App, mit der Sie Ihren iPhone-Bildschirm schnell und einfach aufzeichnen können.
Um sowohl Ihren Bildschirm als auch Ihr Webcam-Material auf dem Mac aufzuzeichnen, schalten Sie einfach die Option „Webcam aufzeichnen“ in Snagit oder Camtasia um.
Um Ihren Bildschirm und das Audio Ihres Computers aufzuzeichnen, wählen Sie in Snagit oder Camtasia die Option „Systemaudio aufzeichnen“.
