Sparen Sie Zeit mit der integrierten Transkriptionsfunktion von Microsoft Word
Veröffentlicht: 2022-01-29Microsoft hat kürzlich eine neue Funktion in Word angekündigt, die Audiodateien automatisch transkribiert, insbesondere Gespräche zwischen zwei oder mehr Sprechern. Für Personen, die regelmäßig Interviews, Gespräche und andere Gespräche aufzeichnen, können sie mit diesem neuen Transkriptionstool mit sehr wenig Arbeit und ohne zusätzliche Kosten geschriebenen Text ihrer Audiodateien erhalten, was alles eine Produktivitätssteigerung darstellt.
Ich habe das neue Feature ausprobiert und muss zugeben, dass es mir selbst mit ein paar Anfängerproblemen zwischen einer und zwei Stunden Zeit für eine 22-Minuten-Aufnahme gespart hat. Dank der Art und Weise, wie die Funktion implementiert ist, ist es außerdem einfach, die Audiodatei anzuhören und gleichzeitig Korrekturen am Text vorzunehmen. Ich fand die Transkriptionsfunktion von Word eine unglaublich nützliche Zeitersparnis. Hier ist, was Sie darüber wissen müssen, wie Sie es erhalten und wie Sie es verwenden.
So erhalten Sie eine Transkription für Word
Transcribe for Word ist derzeit in der Webversion von Microsoft Word verfügbar, und Sie müssen Microsoft 365-Abonnent sein, um es zu erhalten. Sie müssen auch den Chrome- oder Microsoft Edge-Browser verwenden, um auf diese Funktion zuzugreifen. Um das Tool zu finden, gehen Sie zur Startsymbolleiste und suchen Sie ganz rechts nach Dictate. Klicken Sie darauf und suchen Sie die Option Transcribe aus dem kurzen Dropdown-Menü (es ist die zweite Wahl).
Zum jetzigen Zeitpunkt ist Transcribe nur für amerikanisches Englisch verfügbar, in Zukunft wird es jedoch mit jeder Sprache funktionieren, die Sie in Word als bevorzugte Sprache festgelegt haben. Die Größe der Datei, die Sie hochladen können, ist unbegrenzt. Schließlich benötigen Sie eine Internetverbindung, damit die Funktion funktioniert.
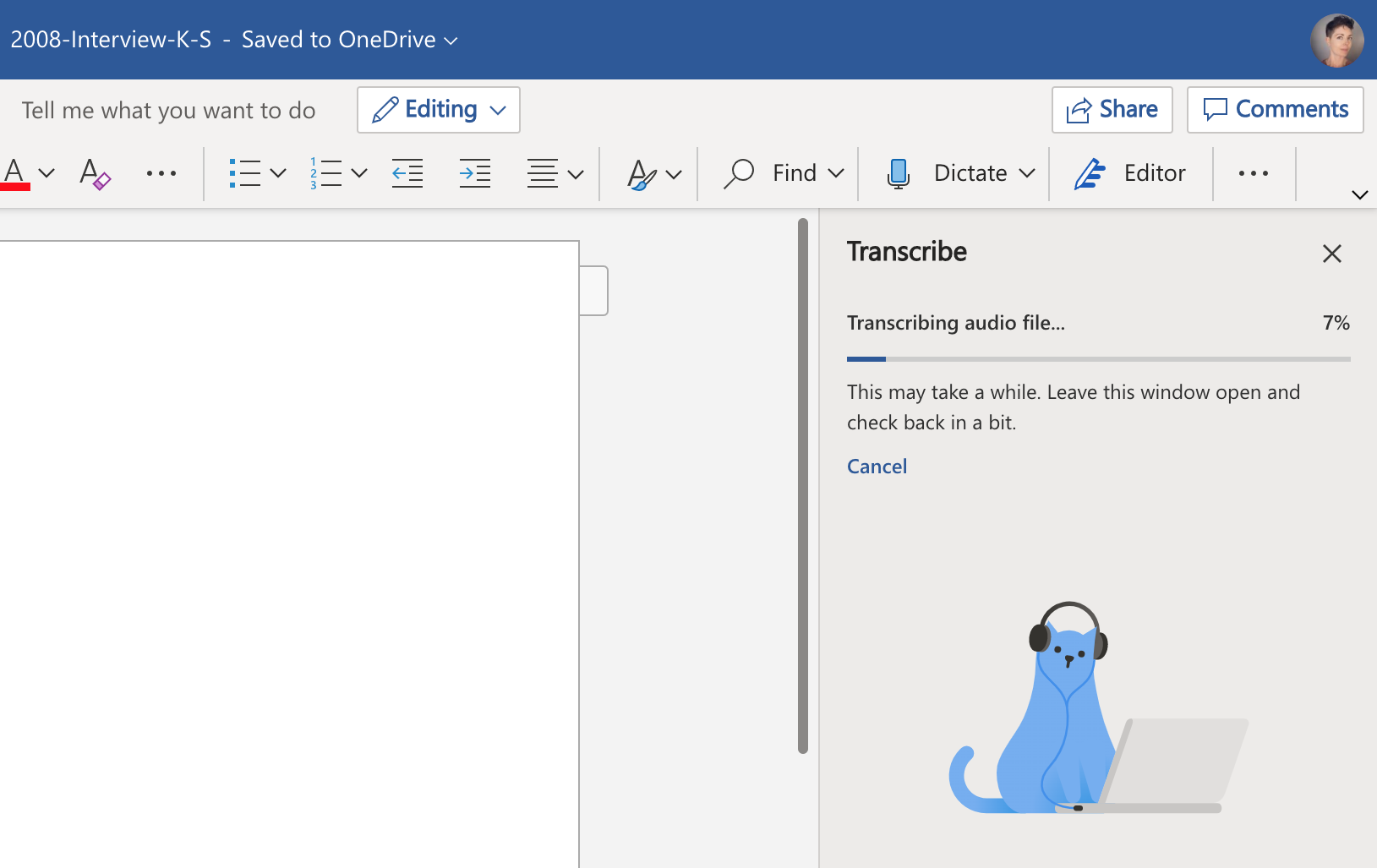
Was ist Transkription und wie unterscheidet es sich von Diktat?
Transcribe ist eine neue Funktion, die eine Audiodatei in Text transkribiert. Sie können Audio direkt in Word aufnehmen oder eine Audiodatei hochladen, die Sie an anderer Stelle aufgenommen haben.
Wie unterscheidet es sich von der Diktatfunktion? Diktat interpretiert eine sprechende Person. Transcribe verarbeitet mehrere Sprecher. Diktieren ist etwas, das Sie tun, anstatt zu schreiben, aber normalerweise denken Sie noch darüber nach, wie Sie Ihre Worte in ein endgültiges Stück Schrift verwandeln. Wenn Sie das Transcribe-Tool verwenden, möchten Sie sich wahrscheinlich auf das Gespräch konzentrieren und Ihre Gedanken darüber, wie Sie diese Wörter im letzten Stück verwenden werden, für später aufheben.
Sicherheit und Datenschutz mit Microsoft Transcribe
Wie wandelt Microsoft Audio in Text um und ist es privat und sicher? Laut einer Pressekonferenz verwendet das Unternehmen KI anstelle von Menschen, um den Ton zu transkribieren. Jede Datei, die Sie hochladen oder aufzeichnen, wird in Ihrem OneDrive-Konto gespeichert. Suchen Sie in OneDrive nach einem neuen Ordner namens Transcribed Files. Diese Dateien werden durch dieselbe Datenschutzrichtlinie geschützt wie andere Dateien, die Sie auf OneDrive speichern.
Wenn Sie ein Word-Dokument mit jemandem teilen und es eine transkribierte Datei enthält, kann der Empfänger alles im Transkriptionsbereich sehen. Mit anderen Worten, sie können den vollständigen, ursprünglich transkribierten Text in Textblöcken mit Zeitstempel sehen. Sie können die Audiodatei jedoch nicht abspielen.
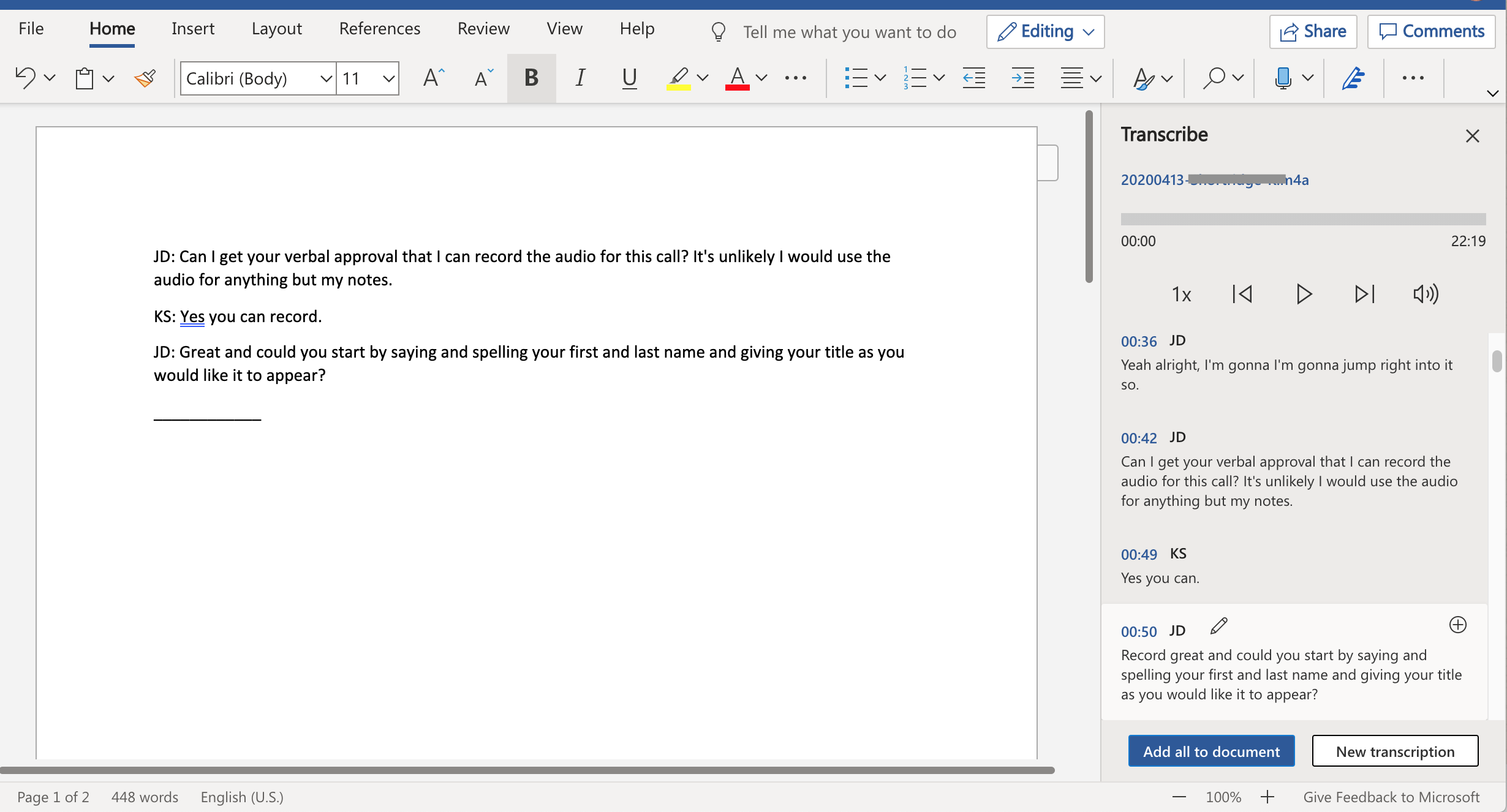
Wie funktioniert Microsoft Transcribe?
Wie bereits erwähnt, können Sie Gespräche aus Word aufzeichnen oder eine zu transkribierende Audiodatei hochladen. Ich habe die Funktion getestet, indem ich eine 22-minütige Datei hochgeladen habe, und die Transkription dauerte etwa 30 Minuten. Wenn Sie jedoch mit Word in Echtzeit aufnehmen, sendet die App unterwegs Teile Ihres Audios an den KI-Transkriptor, was bedeutet, dass Sie die endgültige Transkription viel schneller zurückerhalten.
In Bezug auf die Wiedergabesteuerung können Sie die Audiodatei direkt im Word-Fenster anhören sowie anhalten, in Fünf-Sekunden-Schritten vorwärts oder rückwärts springen. Sie können auch überall in der Datei vor- oder zurückspringen, indem Sie auf das Audio klicken Wiedergabezeile der Datei. Wenn Sie zu einer neuen Stelle in einer bereits transkribierten Audiodatei navigieren, springt die App automatisch zum passenden Text darunter. Sie können die Wiedergabe auf halbe Geschwindigkeit verlangsamen oder um das 1,25-, 1,5- und 2,0-fache beschleunigen.

In meiner Testdatei und in anderen Demos, die ich mir von Microsoft angesehen habe, war die App ziemlich gut darin, Stimmen zu unterscheiden. Meine Testdatei hatte zwei weibliche Sprecher. Die App entschied zunächst, dass es drei Personen gab. Es kennzeichnet Personen als Sprecher 1, Sprecher 2 und so weiter. Am Ende hat die App nur eine Zeile fälschlicherweise als von einem dritten Sprecher identifiziert, sodass es sehr einfach war, sie zu korrigieren.
Von unseren Redakteuren empfohlen


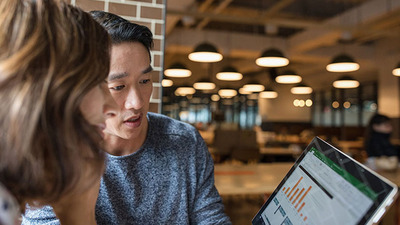
Die endgültige Transkription wird in einem Bereich rechts neben Ihrem Dokument und nicht im Dokument selbst angezeigt. Auf diese Weise können Sie wählen, ob Sie die gesamte Transkription oder nur bestimmte Zitate einfügen möchten.
Tipps und Tricks für Microsoft Transcribe
Hier sind ein paar Tipps zum produktiven Arbeiten mit dem neuen Transcribe-Tool.
Benennen Sie zuerst Lautsprecher 1, Lautsprecher 2 um. Bevor Sie andere Bearbeitungen vornehmen, sollten Sie Sprecher 1, Sprecher 2 usw. im Transkriptionsfenster umbenennen. Sie können dies einmal tun und dann alle Instanzen korrigieren. Wenn Sie mehr als zwei Sprecher haben, sollten Sie wahrscheinlich alle Anführungszeichen, die Sie verwenden, noch einmal überprüfen, indem Sie sich den Ton anhören und sicherstellen, dass die Stimme mit dem Namen übereinstimmt, da es immer noch schief gehen kann.
Fügen Sie Text Stück für Stück oder auf einmal zu Ihrem Dokument hinzu. Jeder transkribierte Textblock hat ein Pluszeichen in seinem Block. Wenn Sie auf dieses Pluszeichen klicken, wird der Text dort zu Ihrem Dokument hinzugefügt, wo sich Ihr Cursor befindet. Alternativ können Sie den gesamten Text zu Ihrem Dokument hinzufügen, indem Sie die Option unten im Bedienfeld auswählen, die besagt, dass Alles zu Dokument hinzufügen.
Achten Sie auf Zeitstempel. Jeder transkribierte Textblock ist mit einem Zeitstempel versehen. Diese sind hilfreich, wenn Sie das Audio sichern möchten, um es erneut anzuhören und sicherzustellen, dass die KI den Text korrekt transkribiert hat.
Auf zufällige Großschreibung prüfen. Einer der häufigsten Fehler, die ich gesehen habe, war die zufällige Großschreibung von Wörtern. Achten Sie darauf, wie Sie Ihre endgültige Kopie bearbeiten.
Schlechte Worte werden gepiepst. Meine Testtranskription enthielt den Ausdruck „Pisse gießen“ und die Transkription kam als „**** gießen“ heraus. Je nachdem, wie Sie Ihr endgültiges Dokument verwenden möchten, sollten Sie nach Wörtern mit Piepszeichen Ausschau halten.
Produktivitäts-Booster
Wenn Sie das nächste Mal ein Interview transkribieren müssen oder eine Aufzeichnung und getippte Abschrift einer Besprechung wünschen, können Sie dies mit Word ohne zusätzliche Kosten (solange Sie Microsoft 365-Abonnent sind) und mit viel weniger Aufwand tun als es von Hand zu tun.
Für Gruppen, die Audio in großen Mengen transkribieren, ist ein Transkriptionsdienst möglicherweise die bessere Wahl. Einige dieser Dienste sind sogar kostenlos. Office 365 ist nicht kostenlos, aber für den richtigen Benutzer ist eine integrierte Transkriptionsfunktion, die so eng in Word integriert ist, ein Wendepunkt.
