Sparen Sie Zeit in Outlook mit diesen 6 benutzerdefinierten Quick-Step-Beispielen
Veröffentlicht: 2023-01-25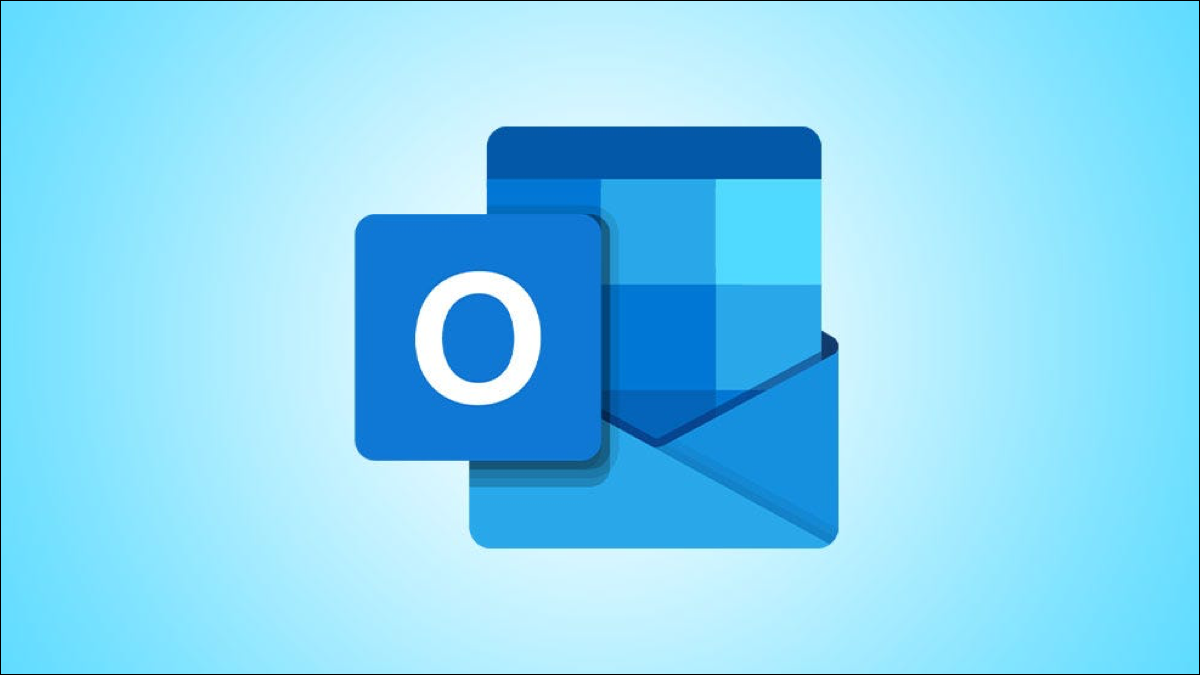
Mit Quick Steps in Microsoft Outlook können Sie auf eine Schaltfläche klicken, um eine oder mehrere automatisierte Aktionen für eine von Ihnen ausgewählte E-Mail auszuführen. Während Outlook Ihnen einige praktische vorgefertigte Quick Steps bietet, möchten Sie vielleicht Ihre eigenen erstellen.
Indem Sie einen benutzerdefinierten QuickStep einrichten, können Sie mit einem einzigen Klick beispielsweise eine E-Mail verschieben, eine Aufgabe erstellen und ein Meeting einrichten.
So erstellen Sie einen benutzerdefinierten QuickStep
1. Legen Sie Ihre Nachricht ab
2. Ändern Sie den E-Mail-Status
3. Verwalten Sie Kategorien, Aufgaben und Flags
4. Antworten, Antworten oder Weiterleiten
5. Erstellen Sie einen Termin
6. Gespräche führen
So verwenden Sie Ihren QuickStep
So erstellen Sie einen benutzerdefinierten QuickStep
Um Ihren eigenen Quick Step zu erstellen, gehen Sie zur Registerkarte Home und wählen Sie den unteren Pfeil im Feld Quick Steps aus.

Wählen Sie „Neu erstellen“. Alternativ können Sie den Cursor auf Neuer QuickStep bewegen und im Popout-Menü „Benutzerdefiniert“ auswählen.
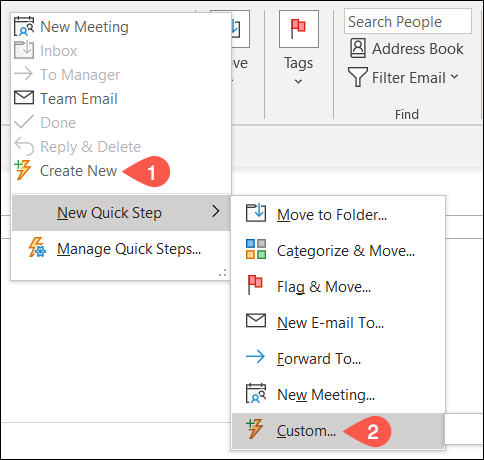
Beim Erstellen eines benutzerdefinierten QuickSteps stehen mehrere Kategorien zur Auswahl. Jedes bietet eine nützliche Automatisierung, die Ihnen wirklich Zeit sparen kann.
1. Legen Sie Ihre Nachricht ab
Sie können einen QuickStep mit der Kategorie „Ablage“ einrichten, mit dem Sie eine E-Mail schnell verschieben, kopieren oder löschen können.
VERWANDT: So löschen Sie mehrere E-Mails in Microsoft Outlook
Wählen Sie das Dropdown-Feld „Aktion auswählen“ und wählen Sie eine Option im Abschnitt „Einreichung“. Geben Sie Ihrem Quick Step oben im Fenster einen Namen.
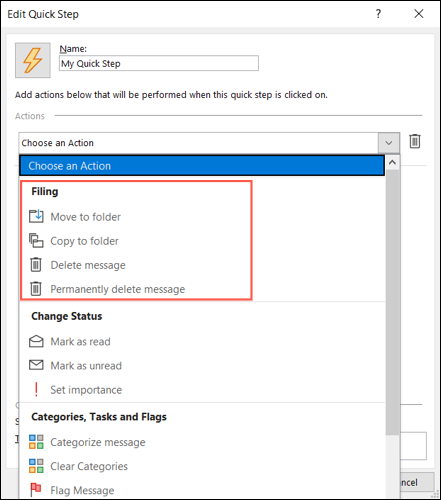
Wenn Sie eine der Löschoptionen auswählen, müssen Sie nichts anderes auswählen.
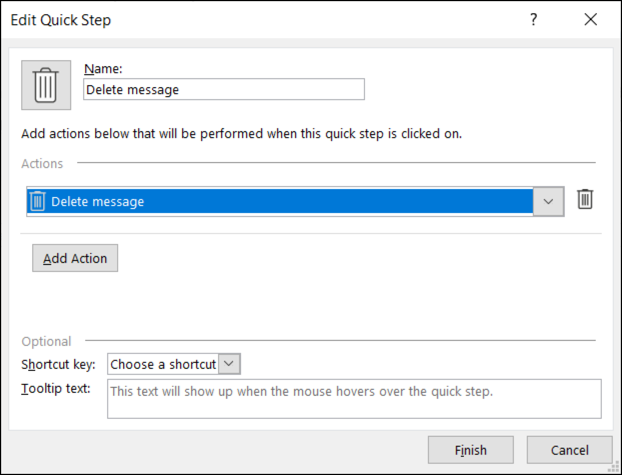
Wenn Sie In Ordner verschieben oder In Ordner kopieren auswählen, verwenden Sie das nachfolgende Feld, um den gewünschten Ordner auszuwählen. Dies ist praktisch, wenn Sie häufig E-Mails in denselben Ordner verschieben oder kopieren.
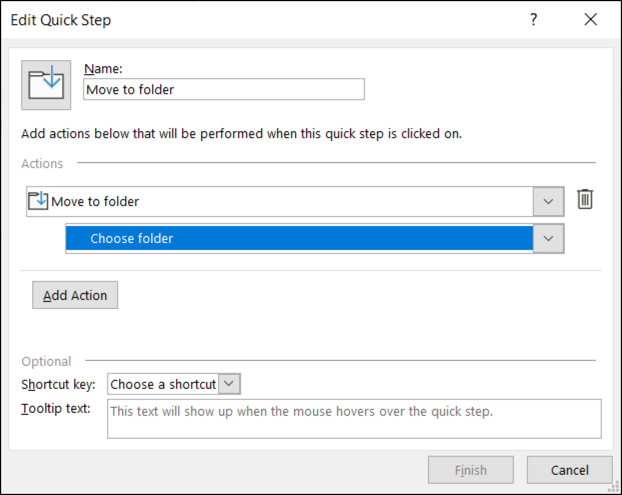
Optional können Sie mithilfe des Dropdown-Felds unten eine Tastenkombination zuweisen und Tooltip-Text einfügen, damit Sie wissen, was der Quick Step tut, wenn Sie mit dem Mauszeiger darüber fahren.
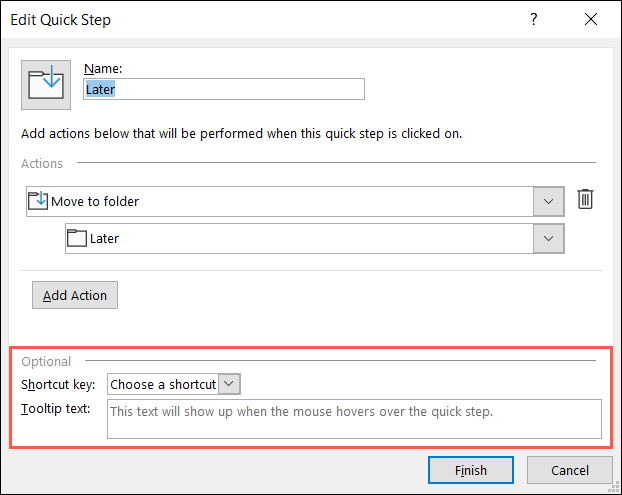
Klicken Sie auf „Fertig stellen“, um Ihren neuen Quick Step zu speichern.
2. Ändern Sie den E-Mail-Status
Wenn Sie den Status einer E-Mail in „Gelesen“ oder „Ungelesen“ ändern oder die Wichtigkeit festlegen möchten, können Sie einen Quick Step „Status ändern“ verwenden.
Wählen Sie das Dropdown-Feld Aktion auswählen und eine Option im Abschnitt Status ändern aus. Geben Sie dann Ihrem Quick Step einen Namen.
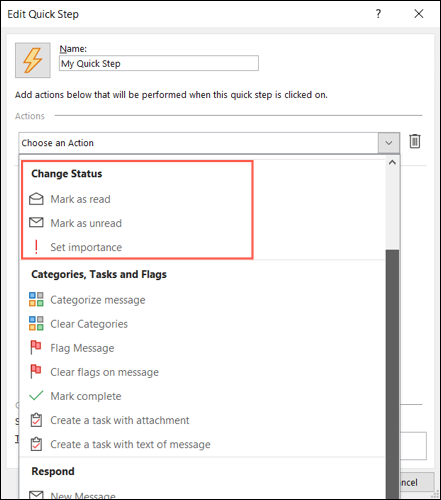
Wenn Sie Als gelesen markieren oder Als ungelesen markieren auswählen, müssen Sie nichts anderes auswählen.
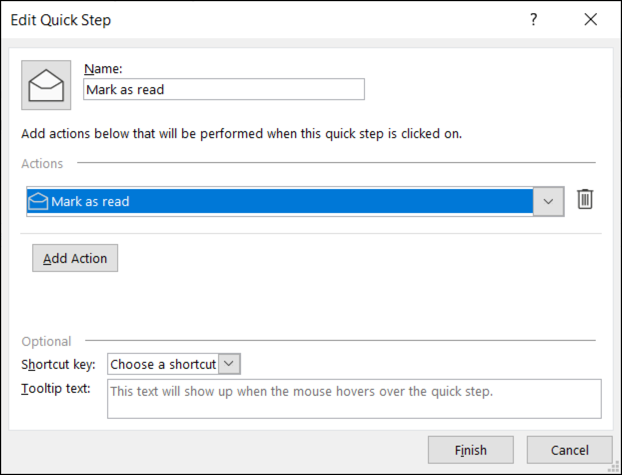
Wenn Sie Wichtigkeit festlegen auswählen, wählen Sie die Priorität in der anschließend angezeigten Dropdown-Box aus. Dies ist praktisch, um Nachrichten schnell als wichtig zu markieren.
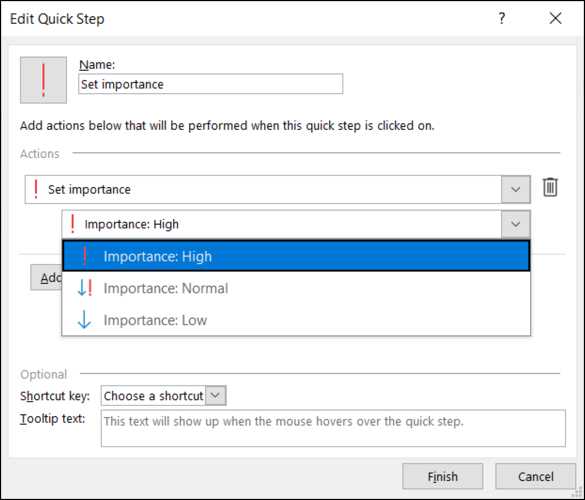
Weisen Sie optional eine Verknüpfung zu und fügen Sie einen Tooltip hinzu. Klicken Sie dann auf „Fertig stellen“, um den Quick Step zu speichern.
3. Verwalten Sie Kategorien, Aufgaben und Flags
Mithilfe von Kategorien, Aufgaben und Markierungen können Sie eine Reihe von Dingen mit Ihrer E-Mail machen. Weisen Sie eine Kategorie zu, fügen Sie eine Flagge hinzu oder erstellen Sie eine Aufgabe. Sie können auch die Kategorien oder Tags löschen oder die Nachricht als abgeschlossen markieren.
Wählen Sie das Dropdown-Feld „Aktion auswählen“ und wählen Sie eine Option im Abschnitt „Kategorien“, „Aufgaben“ und „Flags“. Benennen Sie dann den Quick Step.
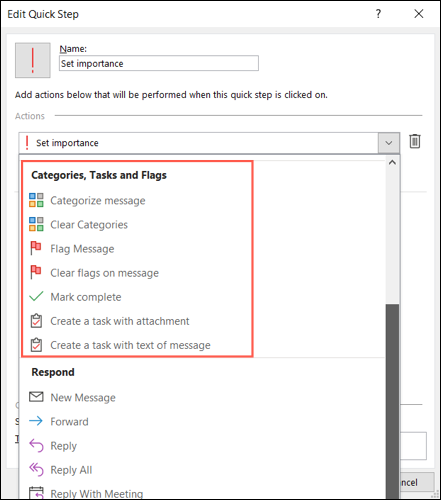
Als Beispiel wählen wir die Aktion „Nachricht kategorisieren“. Als nächstes wählen Sie die Kategorie in der nachfolgenden Dropdown-Box aus. Anschließend können Sie der Nachricht mit einem Klick eine Kategorie zuweisen.
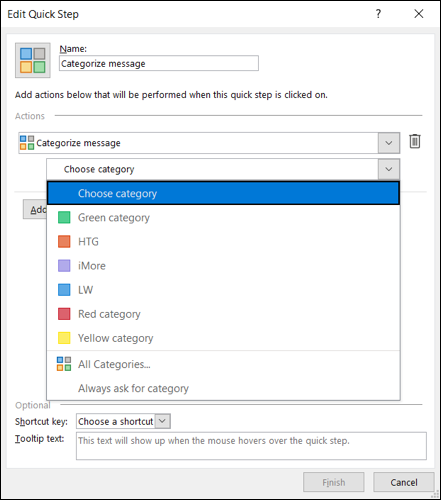
Als weiteres Beispiel verwenden wir die Aktion Aufgabe mit Nachrichtentext erstellen. Dies ist eine großartige Aktion, die Sie verwenden können, wenn Sie Ihre Aufgaben in Outlook verwalten. Wählen Sie dann einfach den Quick Step aus und Sie sehen ein neues Aufgabenfenster, das mit der E-Mail im Text geöffnet wird.

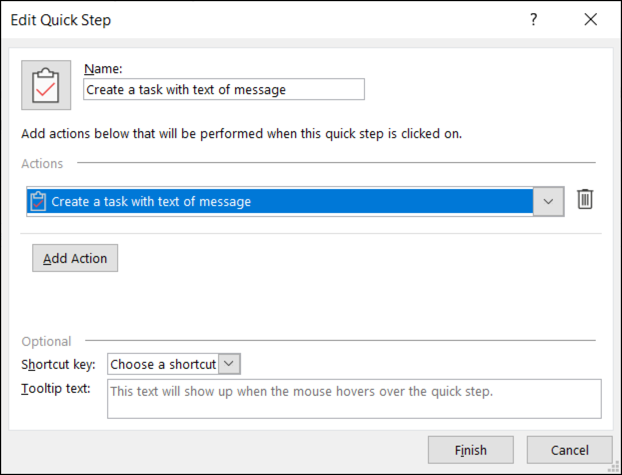
Weisen Sie optional eine Verknüpfung zu und fügen Sie einen Tooltip hinzu. Klicken Sie dann auf „Fertig stellen“, um Ihren Quick Step zu speichern.
4. Antworten, Antworten oder Weiterleiten
Mit der Kategorie „Antworten“ können Sie eine neue Nachricht verfassen, weiterleiten, antworten oder allen antworten, mit einer Besprechung antworten oder die E-Mail als Anhang weiterleiten.
VERWANDT: So leiten Sie eine E-Mail als Anhang in Microsoft Outlook weiter
Wählen Sie das Dropdown-Feld Aktion auswählen und wählen Sie eine Option im Abschnitt Antworten aus.
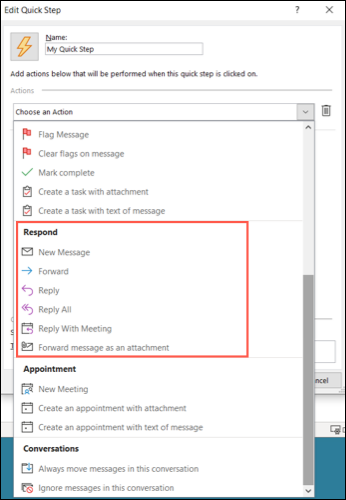
Ein gutes Beispiel hierfür ist das Weiterleiten der Nachricht als Anhang. Dies ist perfekt, wenn Sie dazu neigen, E-Mails zu erhalten, die Sie oft an jemand anderen weiterleiten. Wählen Sie „Nachricht als Anhang weiterleiten“ im Feld „Aktion auswählen“ aus. Um die verbleibenden Details zu diesem Zeitpunkt zu vervollständigen, müssen Sie nichts anderes auswählen.
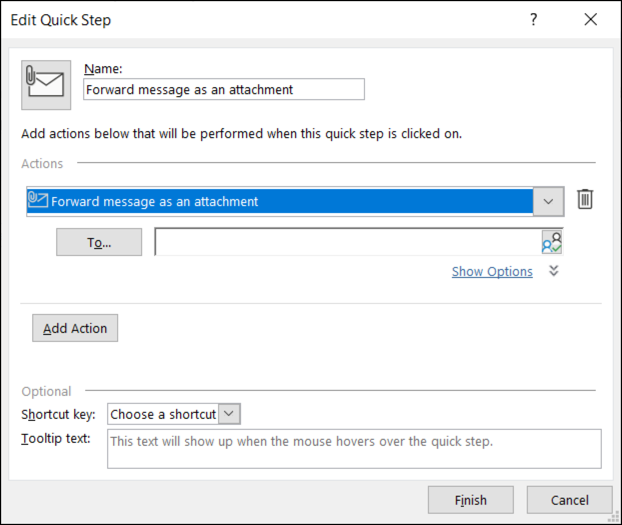
Um die Details für die E-Mail, die Sie weiterleiten, vorauszufüllen, wählen Sie „Optionen anzeigen“.
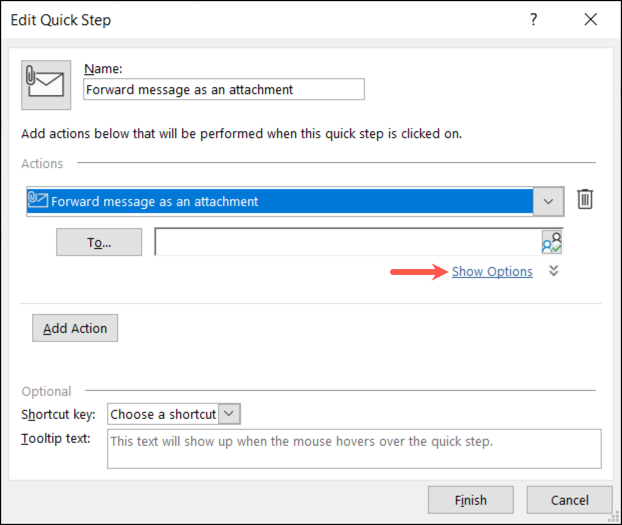
Sie können der E-Mail dann so viel oder wenig hinzufügen, wie Sie möchten, einschließlich An, Betreff, Markierung, Wichtigkeit und Text. Denken Sie daran, dass diese Details jedes Mal gelten, wenn Sie den Quick Step verwenden.
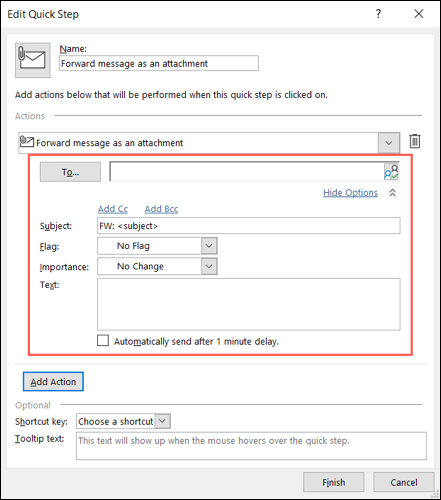
Achten Sie darauf, den Quick Step zu benennen und unten zusätzliche Optionen auszuwählen. Klicken Sie auf „Fertig stellen“.
5. Erstellen Sie einen Termin
Die Kategorie „Termin“ ist ideal für die Nachrichten, die Sie erhalten und die häufig zu Treffen führen. Sie können ein neues Meeting einrichten oder einen Termin erstellen.
Ein tolles Beispiel ist das Erstellen eines neuen Meetings.
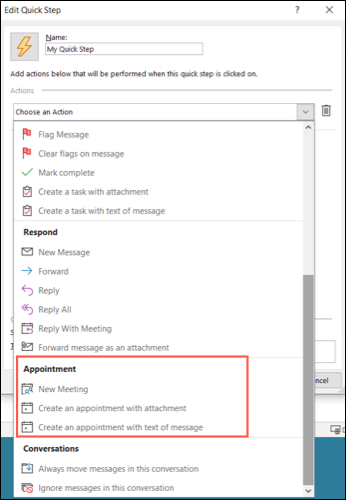
Um eine leere Meeting-Anfrage einzurichten, die Sie sofort ausfüllen, wählen Sie einfach New Meeting im Dropdown-Feld Choose an Action und sonst nichts. Um die Besprechungsdetails vorab auszufüllen, wählen Sie „Optionen anzeigen“.
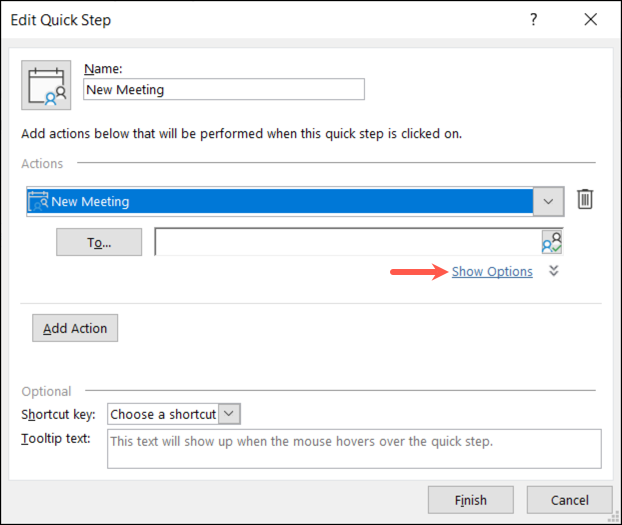
Wie beim obigen Schnellschritt „Antworten“ können Sie optionale Details wie Teilnehmer, Betreff, Ort, Wichtigkeit und Text hinzufügen. Auch diese Details gelten jedes Mal, wenn Sie den Quick Step verwenden.
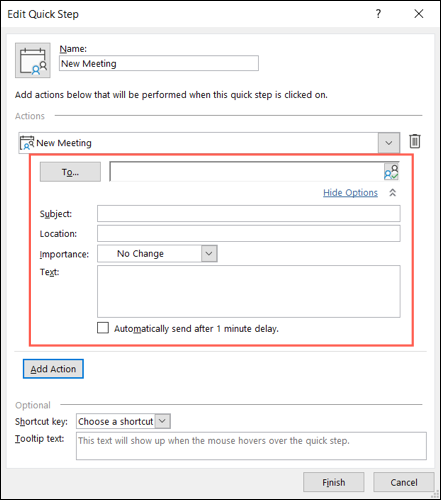
Geben Sie Ihrem Quick Step einen Namen und wählen Sie unten weitere Optionen aus. Klicken Sie auf „Fertig stellen“.
6. Gespräche führen
Die letzte QuickStep-Kategorie für benutzerdefinierte Aktionen ist Konversationen. Damit können Sie Nachrichten im Gespräch jederzeit verschieben oder einfach ignorieren.
VERWANDT: Wie man die Konversationsansicht in Outlook umschaltet und anpasst
Wählen Sie das Dropdown-Feld Aktion auswählen und wählen Sie eine Option im Abschnitt Unterhaltung aus.
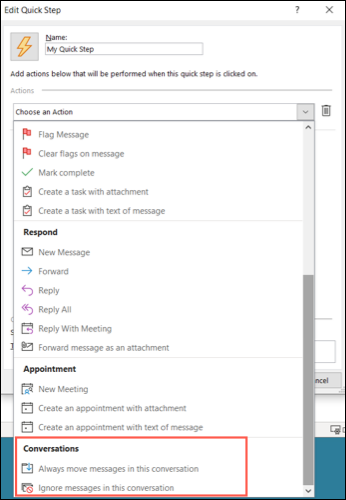
Wenn Sie die Nachrichten verschieben möchten, wählen Sie den Speicherort im folgenden Dropdown-Feld aus. Wenn Sie die Nachrichten ignorieren möchten, müssen Sie nichts anderes auswählen.
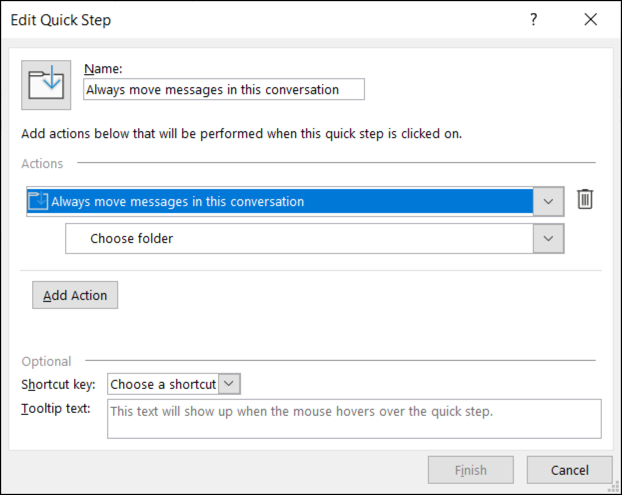
Benennen Sie Ihren Quick Step, wählen Sie unten eine Option aus, wenn Sie möchten, und klicken Sie auf „Fertig stellen“.
So verwenden Sie Ihren QuickStep
Nachdem Sie einen benutzerdefinierten QuickStep erstellt haben, können Sie ihn genauso wie die vorgefertigten Optionen verwenden. Wählen Sie die E-Mail aus und gehen Sie zur Registerkarte Startseite. Wählen Sie die Aktion im QuickStep-Feld im gleichnamigen Abschnitt des Menübands aus. Und das ist alles, was dazu gehört!
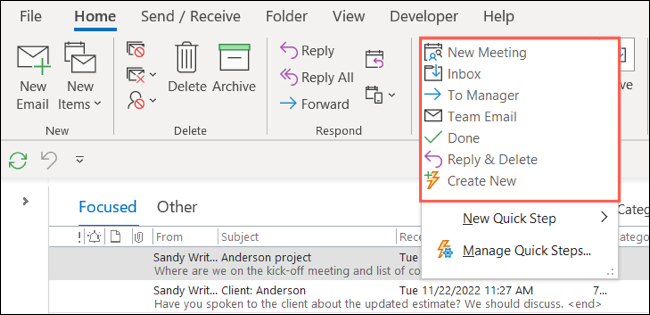
Wenn sich der Quick Step bewegt, markiert oder reagiert, geschieht dies automatisch, wenn Sie auf die Schaltfläche klicken. Wenn Sie einen Quick Step zum Weiterleiten einer Nachricht, zum Erstellen einer Aufgabe oder zum Einrichten eines Termins einrichten, wird das entsprechende Feld angezeigt, wie der unten gezeigte Quick Step zum Erstellen einer Aufgabe.
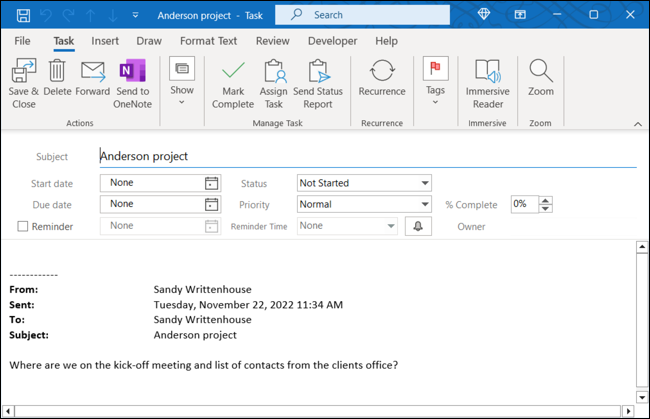
Während Regeln in Outlook großartig sind, um Aufgaben zu automatisieren, ohne einen Finger zu rühren, möchten Sie vielleicht eine Aktion durchführen, um sich wiederholende Aufgaben für bestimmte E-Mails auszuführen. Dies ist der ideale Zeitpunkt, um Quick Steps zu verwenden.
