Kein Speicherplatz mehr? Bereinigen Sie Apple-Nachrichten, um Speicherplatz freizugeben
Veröffentlicht: 2022-01-29Meine Familie und ich lieben es, Bilder und Videos in einem Gruppentext in Apple Messages zu teilen. Seit COVID-19 zugeschlagen hat, waren es hauptsächlich Hunde, Babys, Essen, Schnee, Wandern und mehrere Bilder der über 20 Bananen, die ich versehentlich bei einer Online-Lebensmittelbestellung gekauft habe. Die meisten davon sind keine Fotos und Videos, die ich für immer behalten möchte. Und selbst wenn ich meine eigenen Kopien speichere, möchte ich sie nicht unbedingt in einem Textthread vergraben. Was nützen sie mir da?
Zusätzlich zum Sichern und Organisieren von Fotos von einem iPhone oder iPad, was Sie wahrscheinlich zuerst tun möchten, können Sie sie auch aus Ihrer Apple Messages-App löschen. Dadurch können Sie Speicherplatz nicht nur auf Ihren Mobilgeräten freigeben, sondern auch auf allen Computern, auf denen Sie Nachrichten verwenden. Nachfolgend finden Sie Anweisungen dazu, aber zuerst müssen Sie über drei seltsame Dinge Bescheid wissen, auf die Sie beim Entfernen von Bildern und Videos von Ihren Apple-Geräten stoßen könnten.
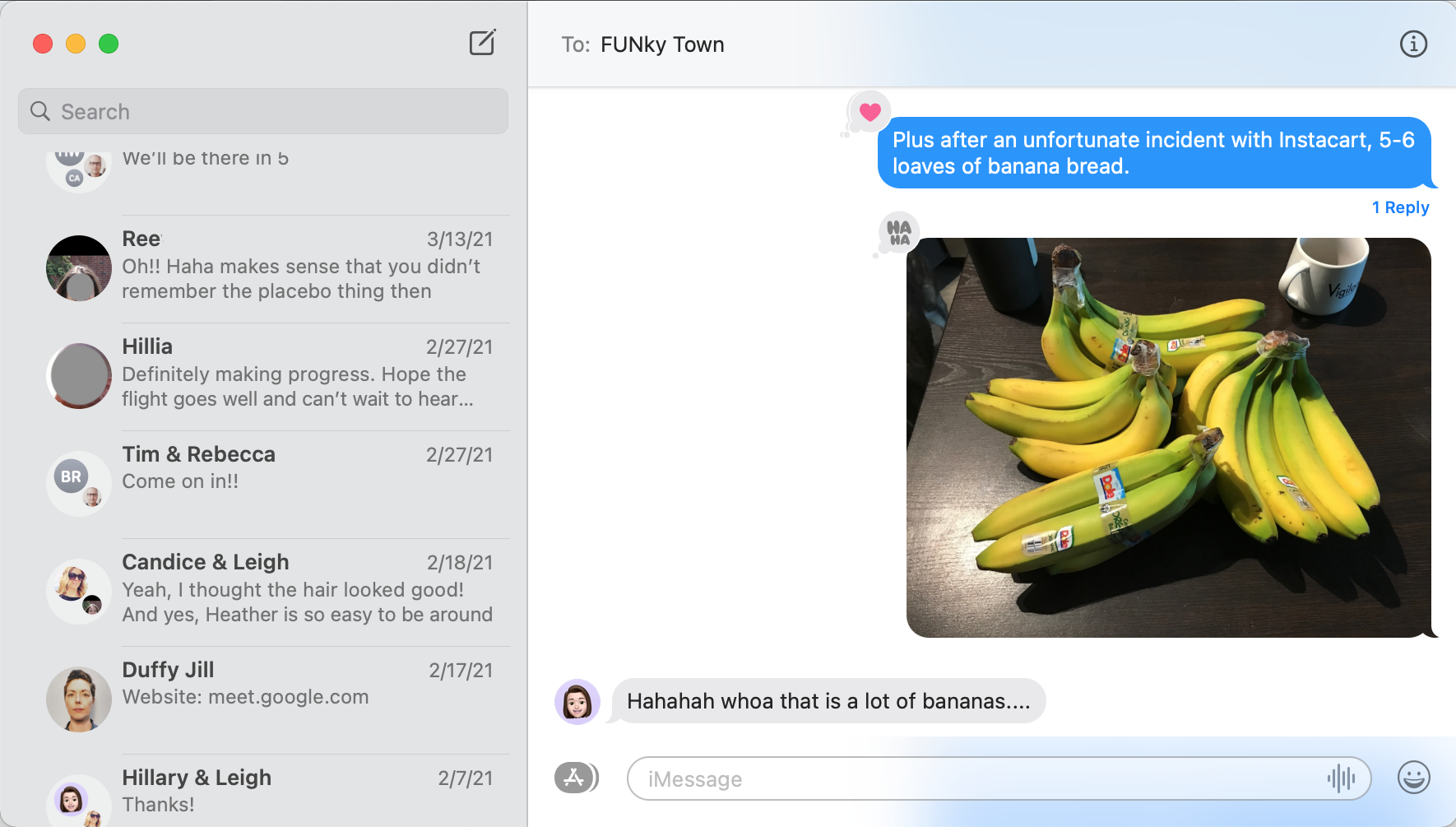
Achten Sie auf diese 3 Macken
Bei meiner Erfahrung mit dem Löschen von Videos und Bildern aus Nachrichten sind mir drei Macken aufgefallen.
Erstens, obwohl ich Nachrichten zwischen macOS und Mobilgeräten synchronisiere, werden sie durch das Löschen der Bilder und Videos von einem Ort nicht vom anderen gelöscht. Mit anderen Worten, ich kann per Textnachricht gesendete Videos von meinem Telefon löschen, aber sie werden immer noch angezeigt, wenn ich Nachrichten auf meinem Computer öffne. Wenn Sie aufräumen, tun Sie dies unbedingt an allen Orten, an denen Sie Nachrichten verwenden.
Diese zweite Eigenart tritt speziell auf dem iPhone auf. Wenn ich mehrere Videos oder Bilder zum Löschen aus der Nachrichten-App auswähle, wird eine Schaltfläche angezeigt, die bestätigt, dass ich X Nachrichten löschen möchte, und die X -Nummer ist oft falsch. Zum Beispiel habe ich ein Video gelöscht (und es gab keine Reaktionen darauf, wie z. B. ein Herz oder einen Daumen nach oben), und die Bestätigungsnachricht lautete „Lösche 3 Nachrichten“. Ich weiß nicht, warum das passiert, aber es hat nie zu einer unerwünschten Löschung geführt.
Drittens kann die App auf Mobilgeräten oft nicht damit umgehen, wenn ich versuche, durch den Nachrichtenthread zu scrollen, um mehrere Bilder und Videos gleichzeitig auszuwählen. Das Scrollen wird nervös und die App springt herum, sodass ich nicht sehen kann, was ich ausgewählt habe. Dieses Problem tritt nicht auf, wenn ich mehrere Bilder und Videos auswähle, die sehr nahe beieinander liegen, aber es tritt auf, wenn ich durch den Nachrichtenverlauf scrolle. Am besten löschen Sie jeweils ein paar Medien und scrollen dann hin und her, um mehr zu finden.
So löschen Sie Videos und Bilder aus Nachrichten auf einem Mac
Es gibt zwei Möglichkeiten, Videos und Bilder aus Ihrer Nachrichten-App auf einem Mac zu löschen. Auf eine Weise können Sie sie vor Ort einzeln löschen und ist am besten geeignet, um Medien sofort zu löschen. Auf die andere Weise können Sie Inhalte in großen Mengen löschen. Mit dieser Methode können Sie auch Artikel nach Größe oder Datum sortieren. Diese zweite Option eignet sich am besten, wenn Sie schnell Speicherplatz freigeben und eine Reihe von Fotos, Videos, Bitmoji oder anderen visuellen Inhalten auf einmal loswerden möchten.
Sie können auch ganze Konversationen löschen, also den gesamten Textverlauf sowie alle Medien innerhalb des Nachrichten-Threads loswerden. Es ist eine viel extremere Option. Klicken Sie dazu einfach mit der rechten Maustaste auf die Konversation und wählen Sie Konversation löschen.
Von unseren Redakteuren empfohlen
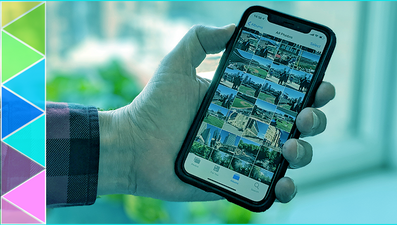
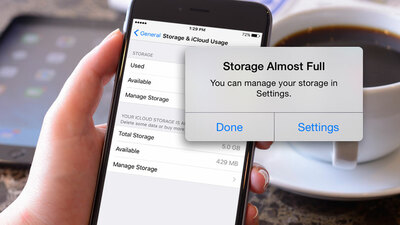

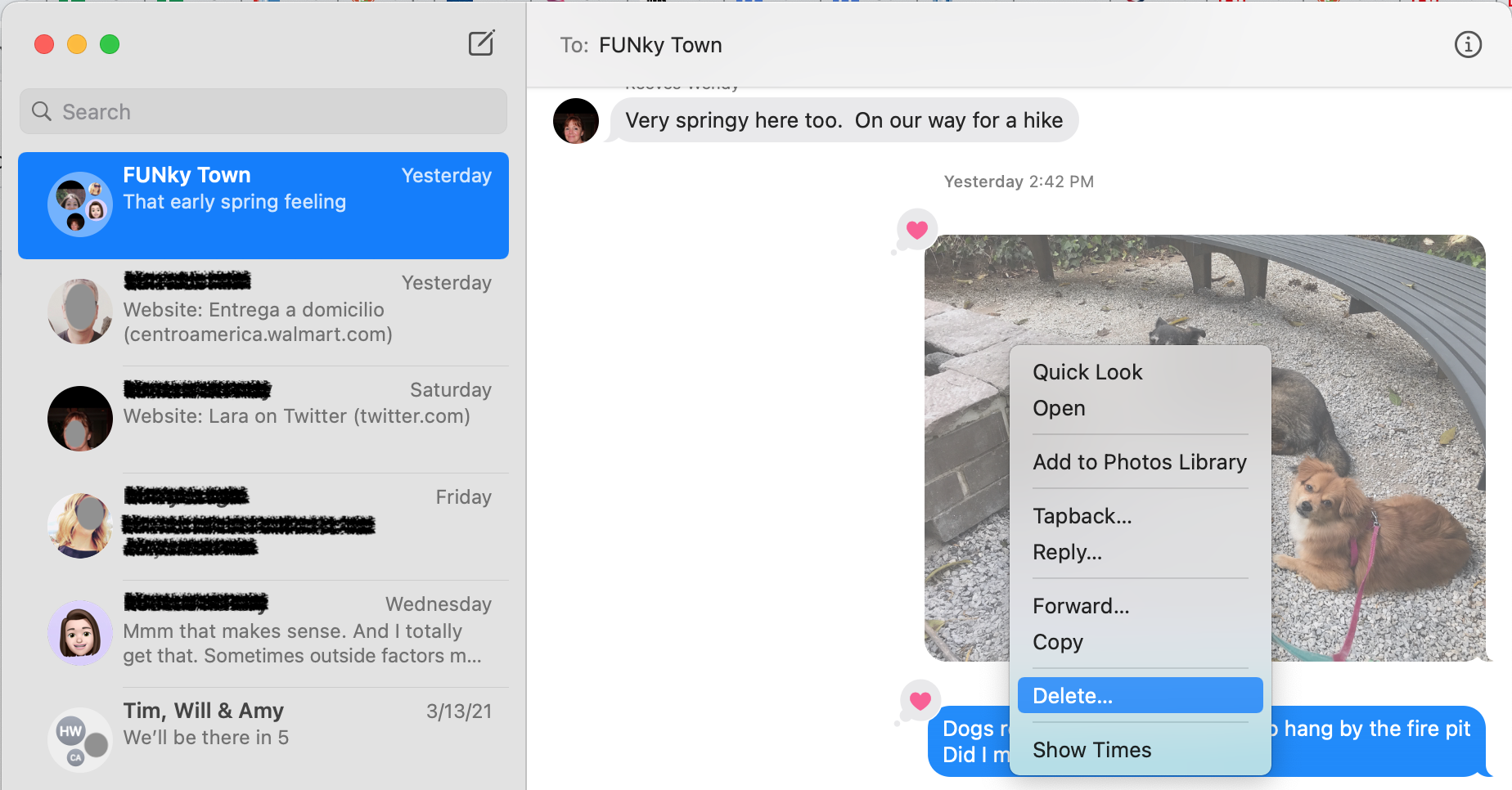
Methode 1: Löschen Sie Videos und Bilder aus Apple Message on the Spot
Öffnen Sie Nachrichten auf Ihrem Mac.
Navigieren Sie zu der Konversation, in der Sie den zu löschenden Inhalt erhalten oder gesendet haben.
Finden Sie das Bild oder Video.

Klicken Sie mit der rechten Maustaste (Klick mit zwei Fingern) darauf und wählen Sie Löschen.
Wiederholen Sie dies für jedes Video und Bild.
Methode 2: Löschen Sie Videos und Bilder aus Apple Message en Masse
Klicken Sie auf das Apple-Symbol ganz oben links auf Ihrem Bildschirm.
Wählen Sie Über diesen Mac.
Wählen Sie Speicher und warten Sie, bis Ihr Computer die Speichernutzung berechnet hat. Dies kann eine Minute dauern. Wenn dies erledigt ist, wird die graue Speicherleiste mehrfarbig und Sie sehen eine numerische Zusammenfassung Ihrer Speichernutzung. Siehe das Bild unten.
Klicken Sie auf Verwalten.
Navigieren Sie in der linken Leiste zu Nachrichten.
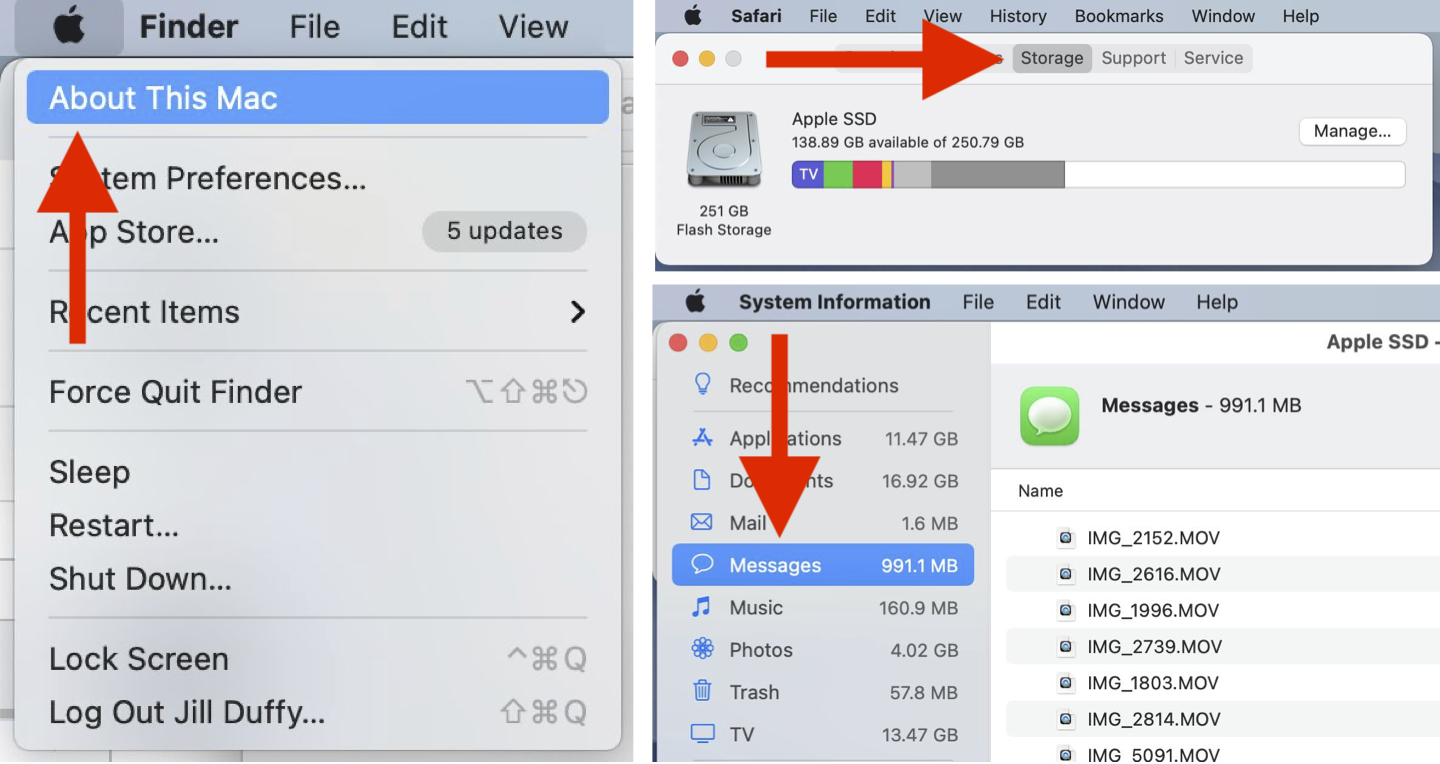
Jetzt haben Sie ein Fenster im Finder-Stil, in dem Videos, Fotos, Aufkleber und andere Bildinhalte angezeigt werden, die Sie in Nachrichten gesendet oder empfangen haben.
Ich empfehle, den Inhalt nach Größe zu filtern. Klicken Sie auf die Spalte Größe, bis sie vom größten zum kleinsten angezeigt wird.
Jetzt können Sie den Inhalt überprüfen. Klicken Sie auf eine beliebige Datei, um sie zu öffnen und in einer größeren Ansicht anzuzeigen.
Genau wie Sie andere Dateien auswählen würden, können Sie hier die Elemente, die Sie löschen möchten, in großen Mengen auswählen, indem Sie das erste auswählen, die Umschalttaste gedrückt halten und das letzte auswählen. Oder Sie können die Befehlstaste gedrückt halten, während Sie Bilder zum gleichzeitigen Löschen auswählen.
Klicken Sie dann entweder unten rechts auf Löschen oder klicken Sie mit der rechten Maustaste und wählen Sie Löschen.
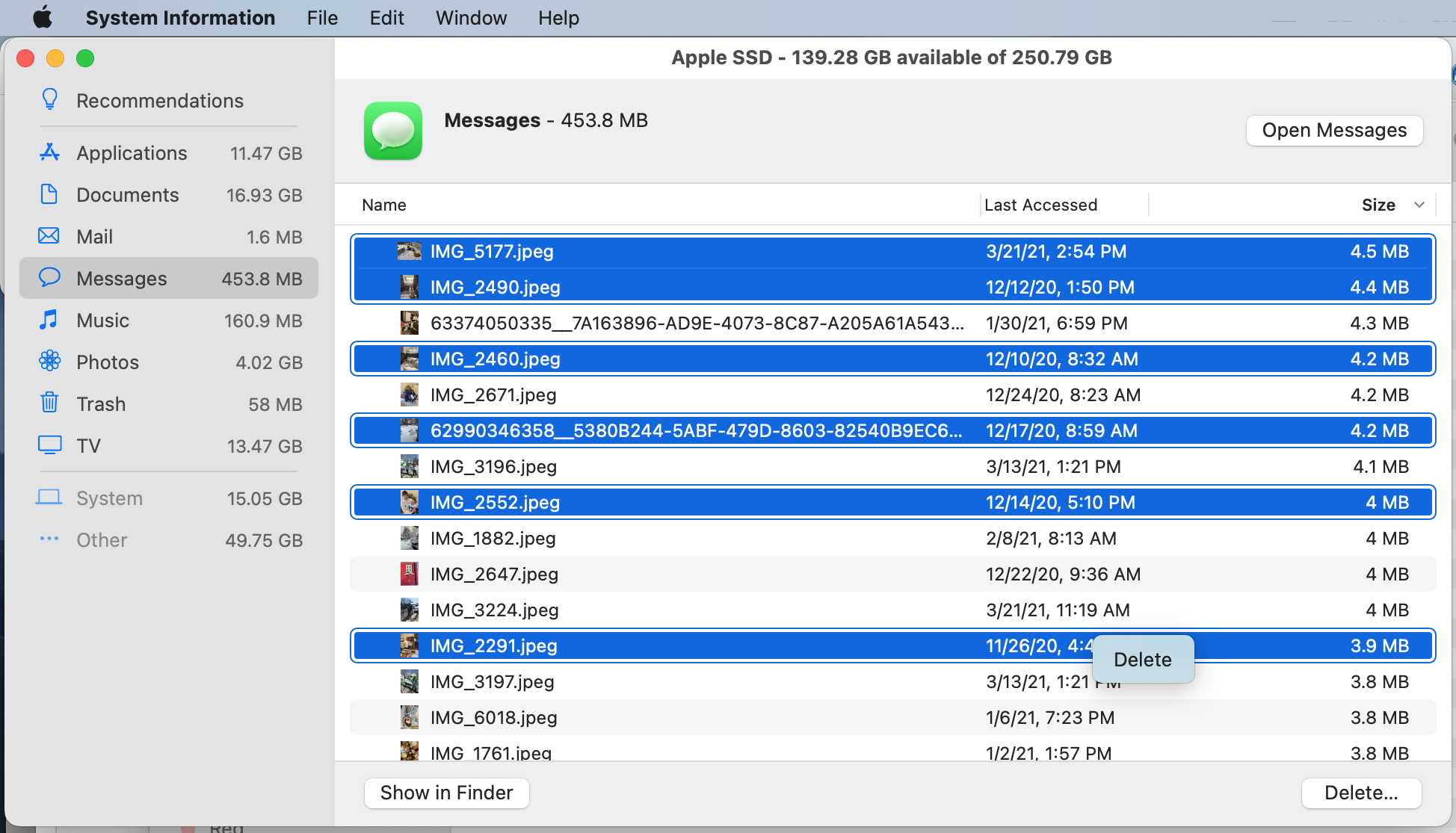
So löschen Sie Videos und Bilder aus Nachrichten auf dem iPhone oder iPad
Auch hier haben Sie zwei Möglichkeiten, Videos und Bilder von einem iPhone oder iPad zu löschen. Eine Möglichkeit besteht darin, dies über die Nachrichten-App zu tun, die wir zuerst behandeln werden. Die zweite besteht darin, dies über die Einstellungen zu tun, wodurch Sie sich auf Anhänge und Bilder konzentrieren können, die den meisten Platz beanspruchen.
Methode 1: Videos und Bilder direkt aus der Nachrichten-App löschen
Öffnen Sie die Nachrichten-App.
Navigieren Sie zu der Konversation mit den Videos und Bildern, die Sie löschen möchten.
Suchen Sie den Inhalt, den Sie löschen möchten, und halten Sie ihn dann gedrückt.
Es erscheint ein kleines Menü mit Optionen. Wählen Sie Mehr.
Jetzt können Sie mehrere Medien auswählen, indem Sie auf den Kreis links davon tippen (beachten Sie die zuvor erwähnte Eigenart; das Scrollen kann sprunghaft werden, also bleiben Sie bei dem, was sichtbar oder in der Nähe ist).
Tippen Sie unten links auf das Papierkorbsymbol und bestätigen Sie das Löschen (beachten Sie die zuvor erwähnte Eigenart; die Zahl ist möglicherweise nicht korrekt).
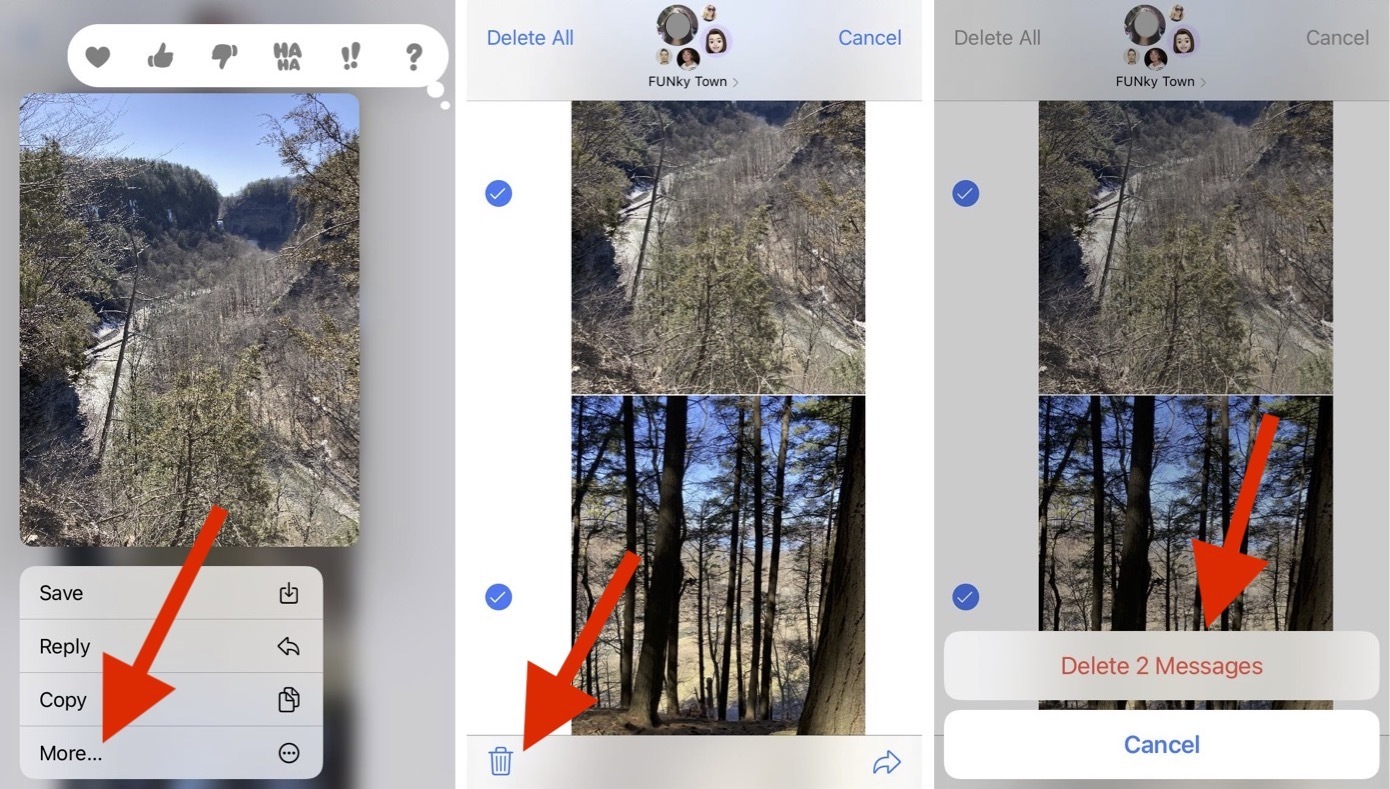
Methode 2: Löschen Sie Videos und Nachrichten aus den Einstellungen
Gehen Sie zu Einstellungen > Allgemein > iPhone/iPad-Speicher. Geben Sie dieser Seite einen Moment Zeit zum Laden.
Suchen Sie Nachrichten und tippen Sie darauf.
Auf dieser nächsten Seite können Sie sehen, wie viele Daten von Gesprächen, Fotos, Videos, GIFs und Stickern und anderen Daten verbraucht werden. Es gibt auch eine Option zum Überprüfen großer Anhänge, was ich empfehle. Tippen Sie auf Große Anhänge überprüfen.
Tippen Sie auf Bearbeiten. Sie können jetzt alle Bilder und Videos in dieser Liste auswählen, um sie in großen Mengen zu löschen. Tippen Sie auf das Papierkorbsymbol, wenn Sie bereit sind, sie zu löschen.
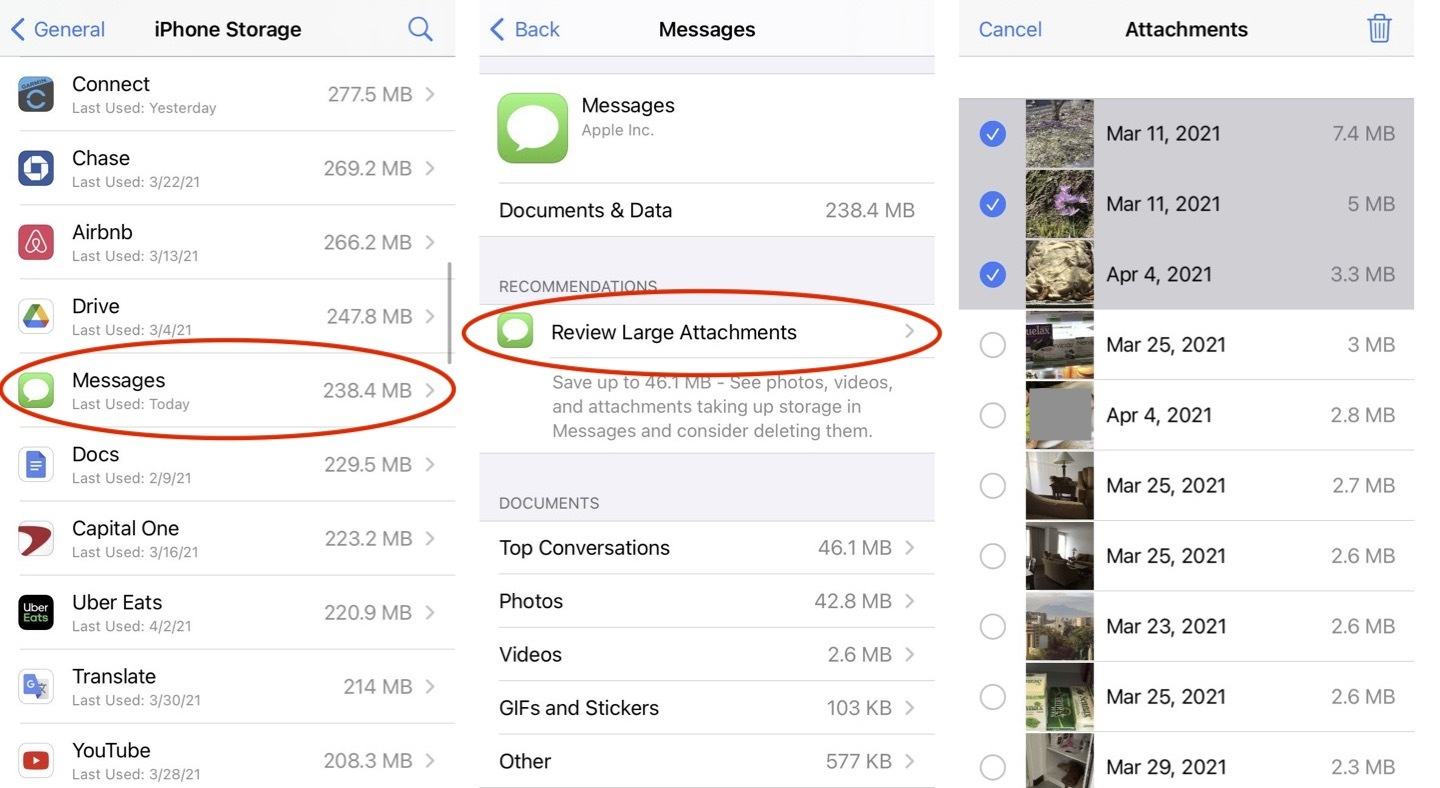
So speichern Sie ein Foto oder Video aus Apple-Nachrichten
Wenn Sie Bilder oder Videos finden, die Sie speichern möchten, können Sie eine lokale Kopie auf Ihrem Gerät erstellen und das Bild dann sichern und zur späteren sicheren Aufbewahrung organisieren. So speichern Sie eine Kopie:
Halten Sie auf einem Mobilgerät das Bild oder Video gedrückt. Tippen Sie auf Speichern und eine Kopie wird in Ihrer Fotos-App gespeichert.
Klicken Sie auf einem macOS-Computer mit der rechten Maustaste auf das Bild oder Video. Sie können Zur Fotobibliothek hinzufügen auswählen, um es dort zu speichern. Alternativ können Sie die Option Bild kopieren auswählen und es dann dort einfügen, wo Sie es speichern möchten.
Weitere Möglichkeiten, Ihre Technik zu reinigen
Es gibt mehr zu bereinigen als nur die Bilder und Videos, die in Ihrer Nachrichten-App hängen bleiben. Wussten Sie zunächst, dass es sicher ist, Clorox-Tücher zum Reinigen Ihres Telefons zu verwenden? Vielleicht möchten Sie anderen digitalen Müll von Ihren PCs und Mobilgeräten befreien. PCMag hat auch Tipps zum Freigeben von Platz auf einer Apple Watch, zum Halten eines ordentlichen Schreibtischs und zum Organisieren Ihrer unordentlichen Kabel.
