So drehen Sie ein Video unter Windows 10 oder Windows 11
Veröffentlicht: 2023-02-22
Wenn Sie jemals ein Video auf Ihrem Smartphone aufgenommen haben, nur um es seitenverkehrt oder auf dem Kopf stehend zu finden, dann wissen Sie, wie frustrierend es sein kann, es später anzusehen. Wenn Sie Windows verwenden, gibt es einige hervorragende Möglichkeiten, dieses Problem zu beheben.
Was ist das beste Programm zum Drehen von Videos unter Windows?
So drehen Sie Videos mit VLC
So drehen Sie Videos mit dem Video-Editor
So drehen Sie Videos mit Clipchamp
So drehen Sie ein Video mit DaVinci Resolve
Was ist das beste Programm zum Drehen von Videos unter Windows?
Wir haben vier verschiedene Programme, mit denen Sie Videos in Windows drehen können. Zwei davon – Clipchamp und Video Editor – sind Microsoft-Apps, während sowohl VLC als auch DaVinci Resolve Apps von Drittanbietern sind.
DaVinci Resolve ist das leistungsfähigste Programm auf der Liste. Es ist kostenlos erhältlich, aber es ist ein Programm, das für den Einsatz in einem professionellen Umfeld entwickelt wurde. Wenn Sie regelmäßig Videos bearbeiten möchten, sollten Sie sich die Zeit nehmen, sich damit vertraut zu machen.
Video Editor ist standardmäßig in Windows 10 und Windows 11 integriert und kann grundlegende Videobearbeitungsvorgänge ausführen. Clipchamp ist Microsofts neuester Ausflug in die Videobearbeitungssoftware. Es wurde entwickelt, um die Lücke zu schließen, die in Windows-Betriebssystemen – und unseren Herzen – hinterlassen wurde, nachdem Windows Movie Maker in den Ruhestand ging. Beide haben einen schwerwiegenden Nachteil: Sie können keine Videos mit Auflösungen über 1080p exportieren.
VLC ist überhaupt kein Video-Editor; Es ist einfach ein fantastischer Videoplayer mit einer Reihe nützlicher Funktionen, die für ein gutes Maß eingebaut sind. VLC ist so etwas wie das Schweizer Taschenmesser unter den Videoplayern.
Hier ist ein kurzer Überblick darüber, wie diese Programme zum Drehen von Videos funktionieren:
- VLC – Ein bisschen klobig, nicht wirklich ein Video-Editor, Drittanbieter-Programm
- Clipchamp – Begrenzt auf 1080p-Export, klobige Benutzeroberfläche, erfordert eine Internetverbindung, Microsoft-App
- Video-Editor – Beschränkt auf 1080p-Export, eingeschränkte Funktionen, UI ist nicht großartig, in Windows enthalten
- DaVinci Resolve – Nur auf 4K-Export beschränkt, fantastische Funktionalität, geschäftige Benutzeroberfläche, Drittanbieter-App
Welche Sie verwenden, hängt wirklich von Ihren Bedürfnissen ab. Sie können jedoch nie etwas falsch machen, wenn Sie das vielseitigste Programm lernen – DaVinci Resolve. Im schlimmsten Fall ist man beim nächsten Videoschnitt besser gerüstet.
So drehen Sie Videos mit VLC
VLC ist ein kostenloser Open-Source-Mediaplayer mit integrierter Codec-Unterstützung für nahezu jedes verfügbare Videoformat und auf jeder Plattform verfügbar. Es ist unser bevorzugter Videoplayer. Das Drehen eines Videos in VLC ist nicht ganz so einfach wie in Video Editor oder Clipchamp, aber wenn Sie bereits VLC haben, können Sie es genauso gut verwenden.
Öffnen Sie zuerst Ihr Video in VLC. Öffnen Sie das Menü „Extras“ und wählen Sie „Effekte und Filter“ oder verwenden Sie die Tastenkombination Strg+E.
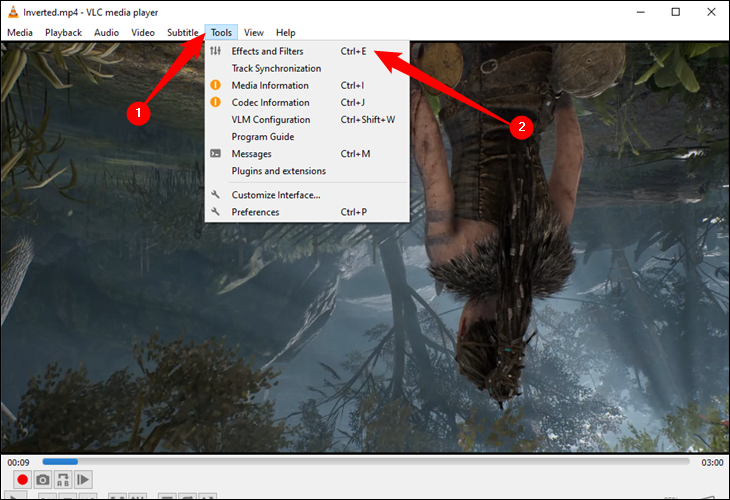
Klicken Sie im Fenster „Anpassungen und Effekte“ auf der Registerkarte „Videoeffekte“ auf die Registerkarte „Geometrie“ und aktivieren Sie das Kontrollkästchen „Transformieren“.
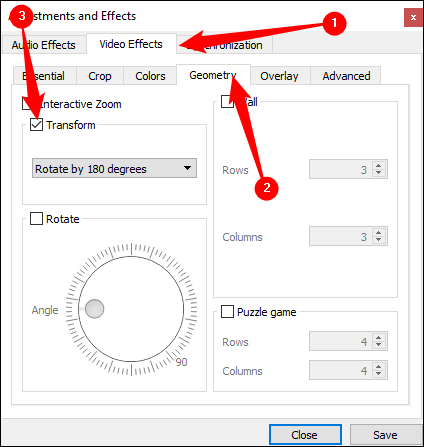
Wählen Sie eine Drehung aus dem Dropdown-Menü (wir drehen unsere um 180 Grad, also wählen wir „Um 180 Grad drehen“) und klicken Sie dann auf „Schließen“.
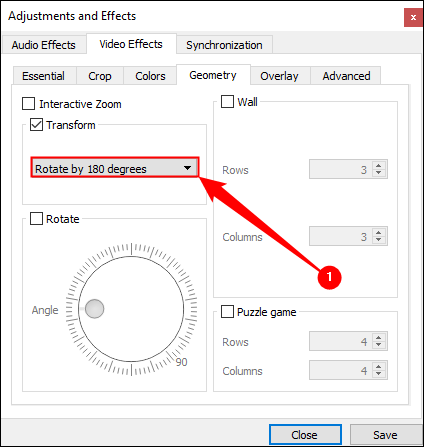
Das Video sollte nun richtig ausgerichtet sein. Wenn Sie möchten, können Sie es sofort ansehen. Sie können auch das Werkzeug „Drehen“ verwenden, aber die Auswahl einer Transformation aus der Dropdown-Liste ist einfacher, wenn Sie nur eine grundlegende Drehung benötigen.
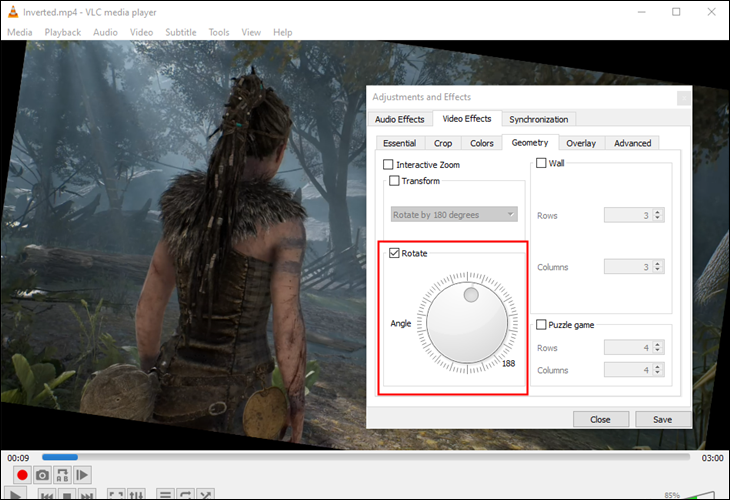
Diese Änderung ist jedoch nicht dauerhaft. Dazu müssen Sie dieses Video in seiner neuen Ausrichtung speichern. Öffnen Sie Extras > Einstellungen (oder drücken Sie Strg + P) und aktivieren Sie unten im Einstellungsfenster die Einstellungen „Alle“.
Wenn alle Einstellungen angezeigt werden, gehen Sie zur Überschrift „Sout Stream“ (sie befindet sich unter „Stream-Ausgabe“) und klicken Sie dann auf „Transcode“. Wählen Sie rechts die Option „Videotransformationsfilter“ (dies ersetzt die Option „Videofilter drehen“ aus älteren Versionen von VLC) und klicken Sie dann auf „Speichern“.
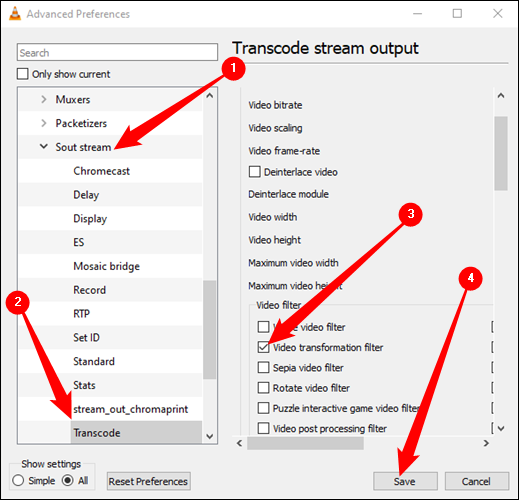
Öffnen Sie das Menü „Medien“ von VLC und wählen Sie „Konvertieren/Speichern“. Klicken Sie im Fenster „Medien öffnen“ auf die Schaltfläche „Hinzufügen“ und wählen Sie die Datei aus, die Sie gerade gedreht haben. Klicken Sie dann auf das Dropdown-Menü „Konvertieren/Speichern“ unten im Fenster „Medien öffnen“ und wählen Sie „Konvertieren“.
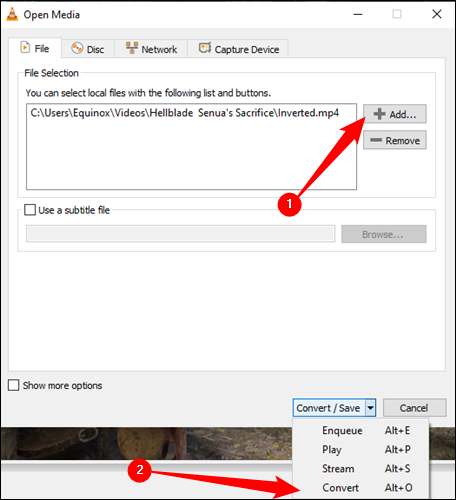
Klicken Sie im angezeigten Konvertierungsfenster unter Ziel auf die Schaltfläche „Durchsuchen“. Wählen Sie einen Speicherort, geben Sie einen Dateinamen ein und klicken Sie dann auf „Speichern“.
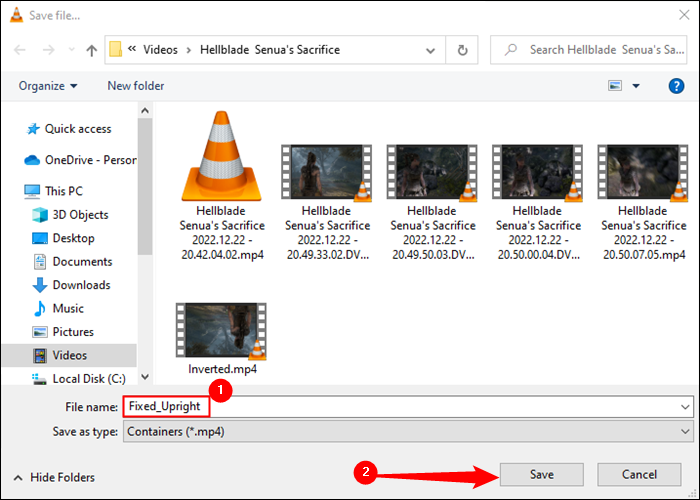
Du solltest nichts weiter ändern müssen. Das Standardkonvertierungsprofil sollte gut funktionieren. Fahren Sie einfach fort und klicken Sie auf „Start“, um die Datei zu konvertieren und zu speichern.
Hinweis: Wenn Sie nach dem Drehen der Datei Probleme mit dem Audio haben, klicken Sie hier auf die schraubenschlüsselförmige Schaltfläche „Ausgewähltes Profil bearbeiten“ rechts neben dem Feld „Profil“. Wählen Sie auf der Registerkarte „Audio-Codec“ die Option „Original-Audiospur beibehalten“. Dieses Mal versucht VLC nicht, das Audio des Videos zu transcodieren (konvertieren), sondern verwendet das Originalaudio.
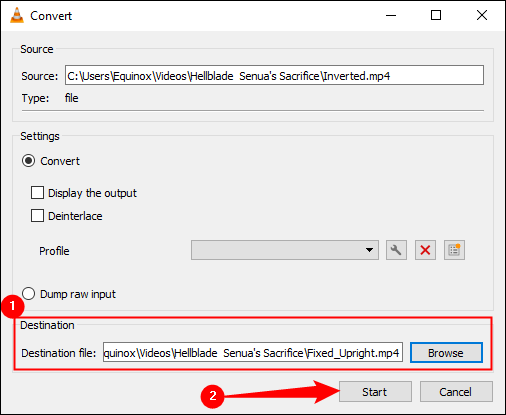
Sie können Ihre neue Filmdatei jetzt in jeder Videoanwendung öffnen und sie wird mit der richtigen Ausrichtung abgespielt.
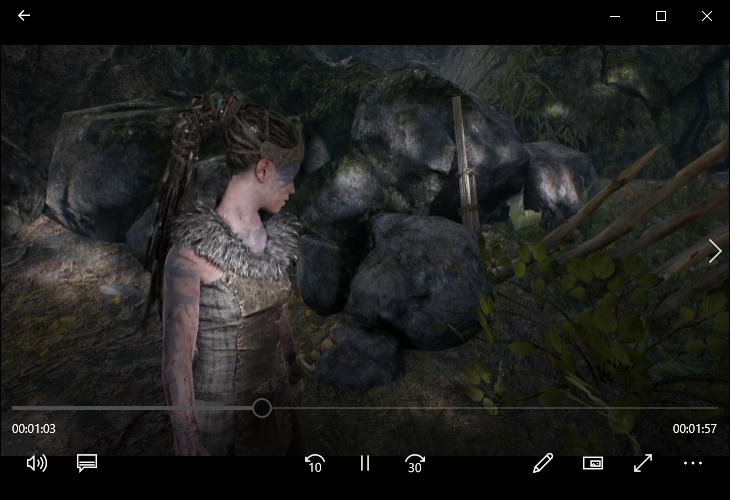
Warnung: Wenn Sie mit dem Drehen von Videos fertig sind, müssen Sie zu den VLC-Einstellungen zurückkehren und die Optionen auf ihre Standardeinstellungen zurücksetzen. Wenn Sie dies nicht tun, wird das nächste Video, das Sie öffnen, gedreht.
So drehen Sie Videos mit dem Video-Editor
Um ein Video mit dem Video-Editor zu drehen, öffnen Sie das Startmenü, geben Sie „Video-Editor“ in die Suchleiste ein und klicken Sie auf „Öffnen“ oder das Ergebnis „Video-Editor“.
Warnung: Die maximale Auflösung, die Video Editor exportieren kann, ist 1080p. Wenn Sie Videos mit höheren Auflösungen verarbeiten müssen, sollten Sie stattdessen DaVinci Resolve verwenden.
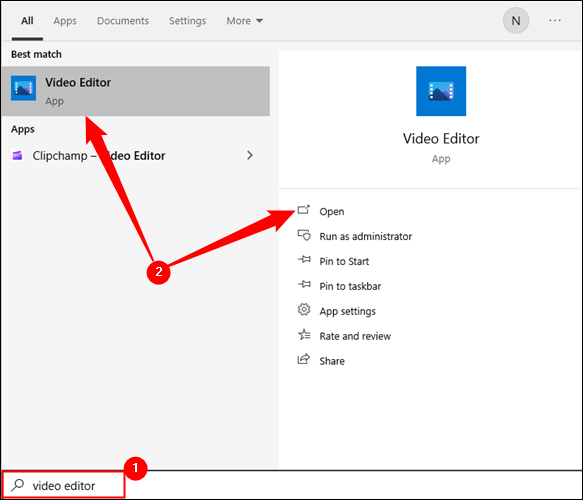
Sobald der Video-Editor geöffnet ist, müssen Sie zuerst ein neues Projekt erstellen. Klicken Sie auf die Schaltfläche „Neues Videoprojekt“.
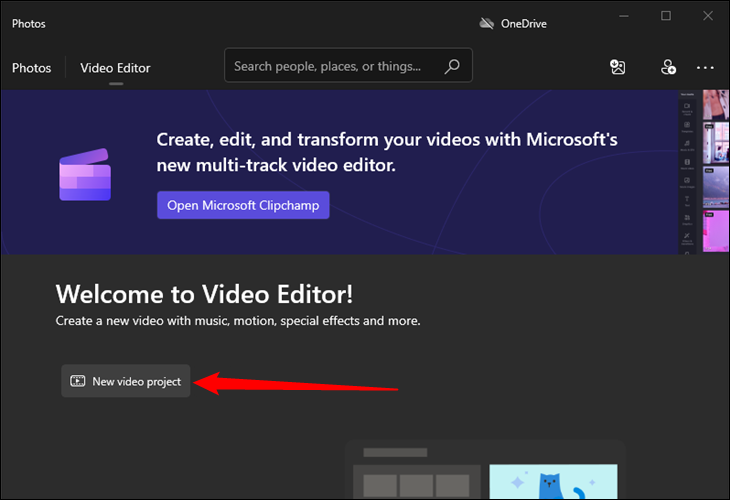
Benennen Sie das Projekt wie Sie möchten – es kann alles sein; es spielt keine Rolle. Danach müssen Sie das Video, das Sie drehen möchten, in Ihr Projekt importieren. Klicken Sie auf „Hinzufügen“, wählen Sie „Von diesem PC“ aus dem Dropdown-Menü und navigieren Sie dann zur Videodatei.
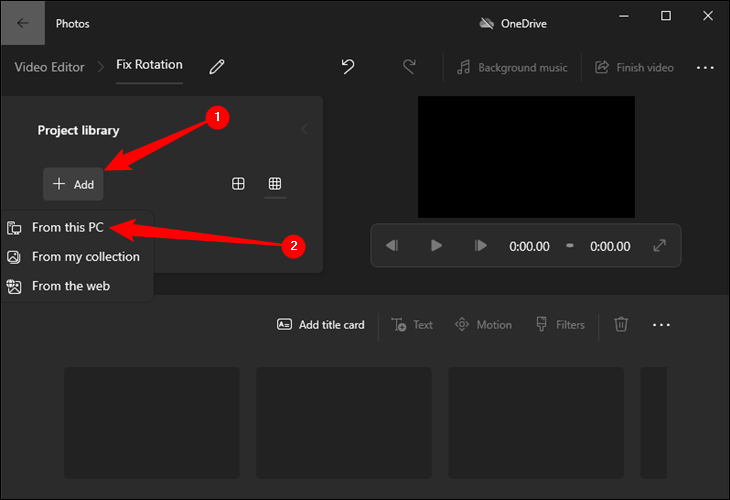
Klicken Sie auf die Videodatei und ziehen Sie sie aus dem Abschnitt „Projektbibliothek“ nach unten zu einem der Rechtecke am unteren Rand des Fensters, um die Bearbeitung zu ermöglichen.
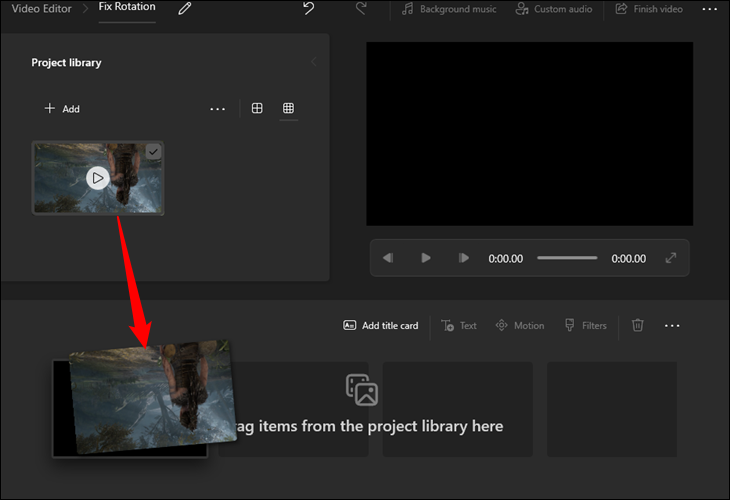
Klicken Sie auf das kleine Drehsymbol in der Symbolleiste, um Ihr Video zu drehen. Das Video wird pro Klick um 90 Grad gedreht. In dieser Phase erledigen Sie auch andere Dinge, z. B. das Hinzufügen von Farbfiltern, Text und mehr.

Wenn Sie alle gewünschten Änderungen vorgenommen haben, klicken Sie oben rechts auf die Schaltfläche „Video fertigstellen“.
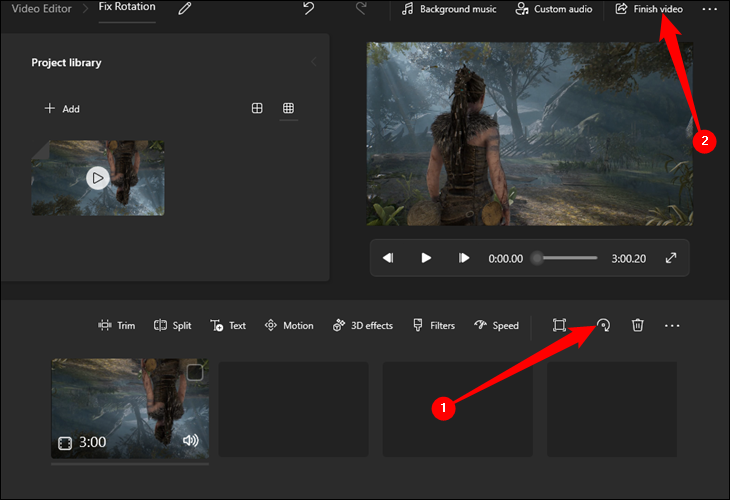
Video Editor ist auf den Export mit einer maximalen Auflösung von 1920×1080 beschränkt. Wenn Ihr Quellvideo etwas darüber war, wird es heruntergerechnet. Stellen Sie sicher, dass Sie die hardwarebeschleunigende Codierung verwenden, wenn Sie sie verfügbar haben. Dadurch wird der Export erheblich schneller.
Wenn Sie fertig sind, klicken Sie auf „Exportieren“ und wählen Sie aus, wo Sie die Datei speichern möchten.
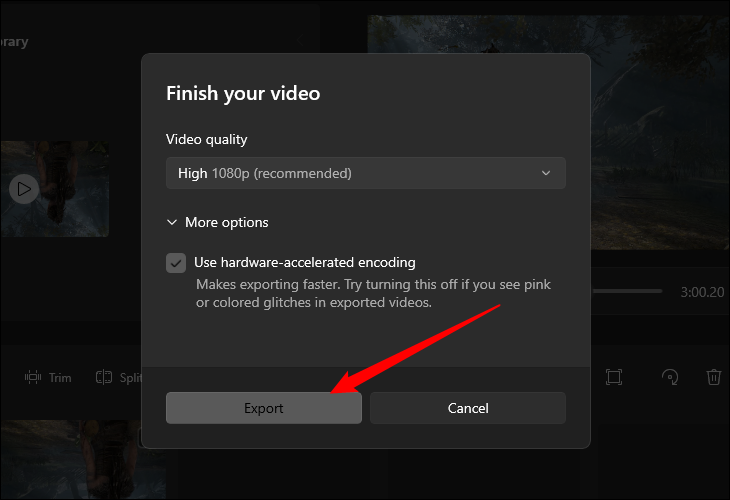
So drehen Sie Videos mit Clipchamp
Clipchamp ist jetzt auf Windows 11 vorinstalliert, kann aber auch über den Microsoft Store installiert werden, wenn Sie es noch nicht haben.
Warnung: Clipchamp hat einige ziemlich ernsthafte Einschränkungen, es sei denn, Sie zahlen für ein Abonnement. Sie können Videos nur bis zu 1080p exportieren. In Anbetracht der Tatsache, dass 1440p- und 4K-Monitore immer häufiger verwendet werden und die meisten Mobiltelefone auch Videos mit einer höheren Auflösung aufnehmen, sollten Sie ein anderes Programm verwenden – wie DaVinci Resolve oder VLC Player – wenn Sie nicht an Qualität verlieren möchten.
Suche nach der Installation von Clipchamp im Startmenü nach „Clipchamp“ und klicke dann auf „Öffnen“.
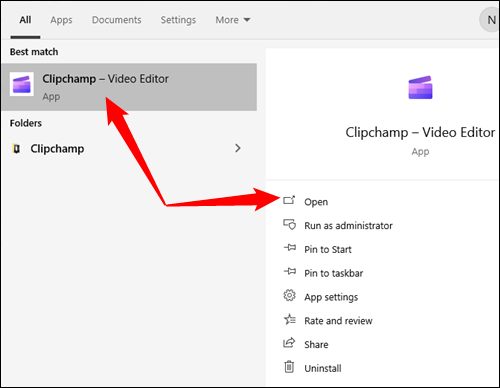
Sobald Clipchamp gestartet ist, klicken Sie auf die große Schaltfläche „Neues Video erstellen“.
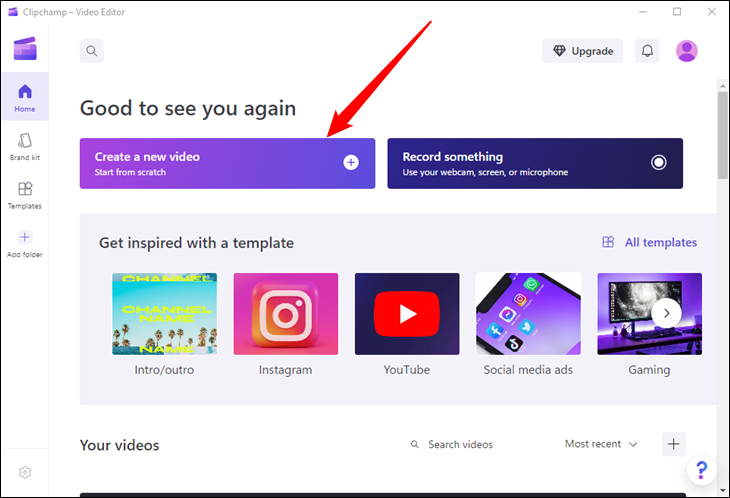
Als nächstes müssen Sie die Datei importieren, die Sie bearbeiten möchten. Klicken Sie auf „Medien importieren“, navigieren Sie zu dem Video, das Sie drehen möchten, und öffnen Sie es.
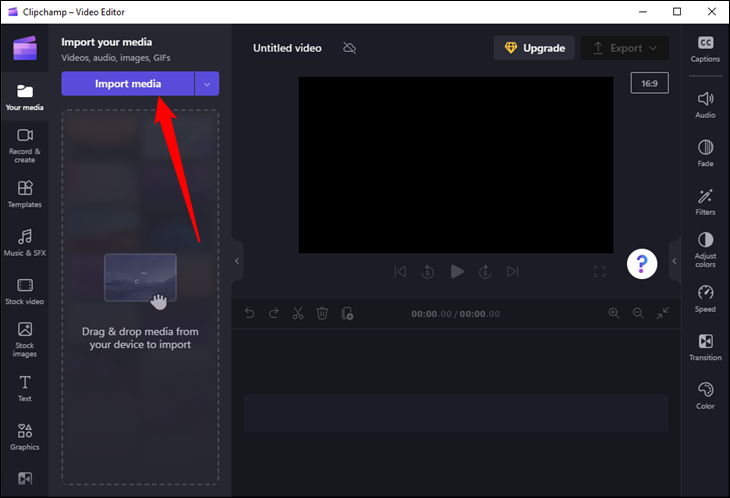
Nachdem Sie die Videodatei importiert haben, ziehen Sie sie per Drag & Drop in den großen offenen Bereich unter dem Vorschaufenster. Wenn Sie an der richtigen Stelle sind, sehen Sie ein grünes Plus-Symbol und ein teilweise schattiertes grünes Kästchen.
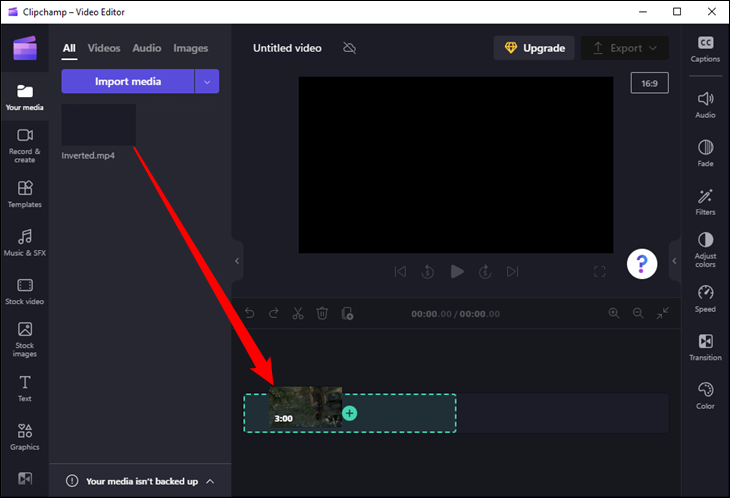
Jetzt müssen Sie nur noch so oft auf die Schaltfläche „Drehen“ klicken. Die Schaltfläche „Drehen“ sieht aus wie ein gekrümmter Pfeil, der um einen Punkt kreist, und befindet sich auf der linken Seite des Vorschaufensters. Nachdem Sie Ihr Video gedreht haben, klicken Sie auf die violette Schaltfläche „Exportieren“ in der oberen rechten Ecke des Fensters.
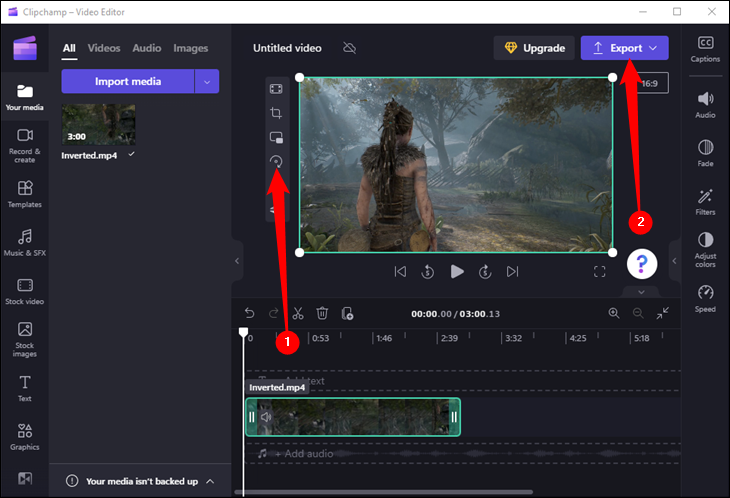
Wenn Sie die kostenlose Version von Clipchamp verwenden, können Sie das Video nur in 480p, 720p oder 1080p exportieren. Wählen Sie 1080p, es sei denn, Sie wissen, dass Sie eine niedrigere Auflösung wünschen.
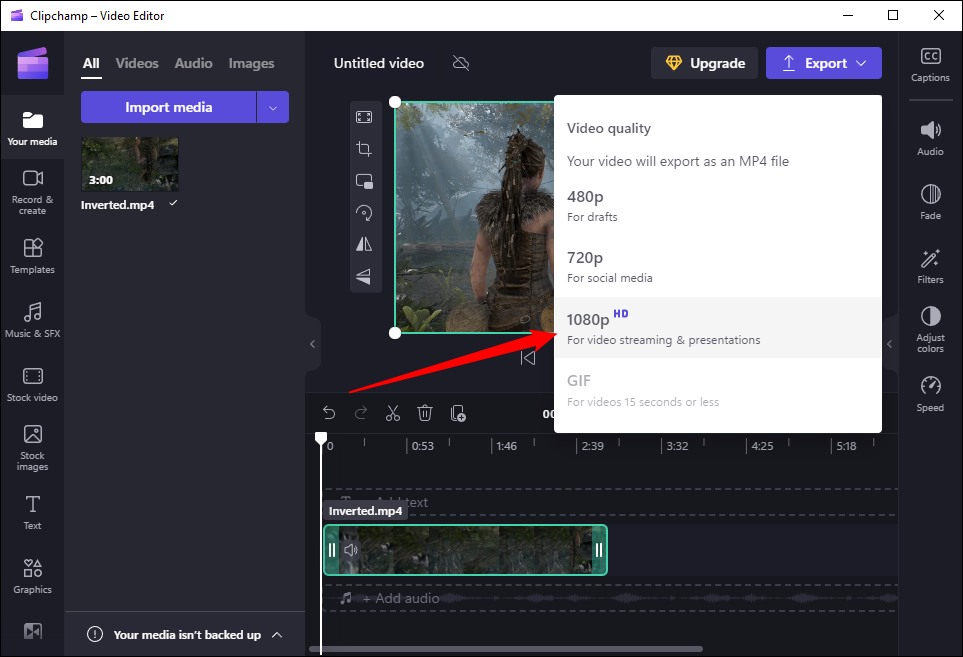
Sie können die Datei benennen, indem Sie auf das Stiftsymbol oben auf dem Bildschirm klicken, während die Datei exportiert wird. Der Exportvorgang kann je nach Hardware Ihres PCs zwischen einigen Sekunden und einigen Minuten dauern.
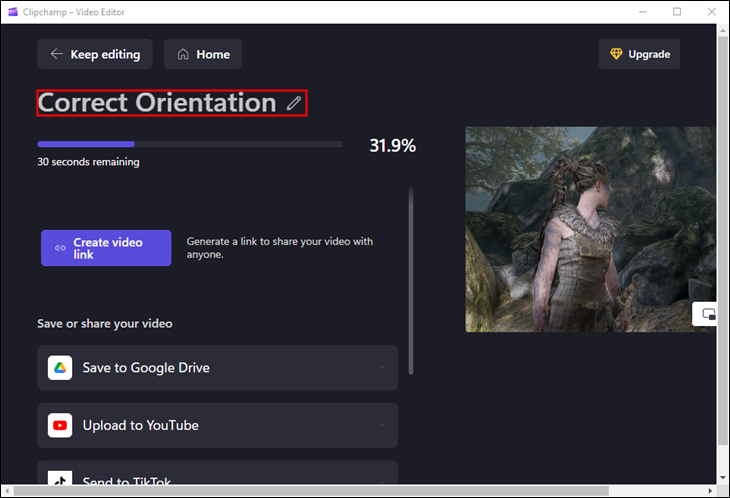
VERWANDT: So trimmen Sie ein Video unter Windows 11
So drehen Sie ein Video mit DaVinci Resolve
Wenn Sie etwas umfassenderes und moderneres – und kostenloses – wollen, sollten Sie sich DaVinci Resolve ansehen. Denken Sie daran, dass DaVinci Resolve eine professionelle Software ist. Es gibt eine Menge, was Sie damit tun können, aber das geht auf Kosten einer erhöhten Komplexität.
Nachdem Sie DaVinci Resolve installiert und geöffnet haben, klicken Sie auf die Schaltfläche „Neues Projekt“ in der unteren rechten Ecke des Bildschirms, benennen Sie das Projekt und klicken Sie dann auf „Erstellen“.
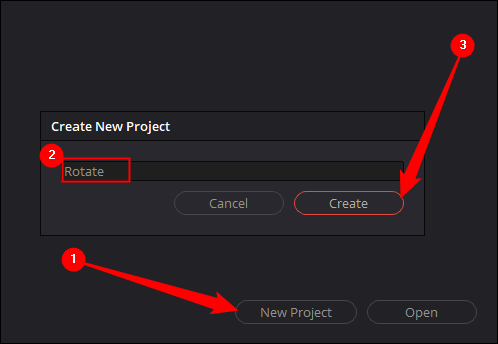
Nun müssen Sie das zu drehende Video importieren. Klicken Sie auf Datei > Importieren > Medien und wählen Sie dann das gewünschte Video aus.
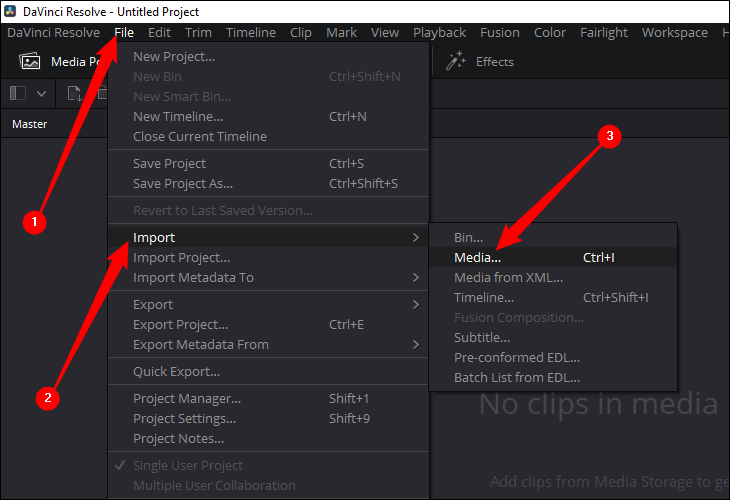
Wenn Ihr Video mit einer anderen Bildrate als der Standardbildrate des Projekts aufgenommen wurde, erhalten Sie eine Warnmeldung. In den meisten Fällen sollten Sie einfach auf „Ändern“ klicken. Dadurch wird sichergestellt, dass bei Hochgeschwindigkeitsvideos – wie bei der Aufnahme eines 120-Hz- oder 144-Hz-Monitors – keine Frames verloren gehen. Sie können die Anzahl der Frames später auch jederzeit verringern, wenn Sie möchten.
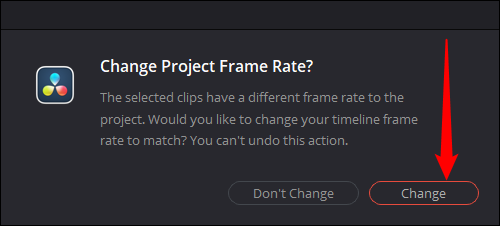
Sobald Ihr Video importiert ist, klicken Sie mit der rechten Maustaste auf das Video-Thumbnail in DaVinci Resolve und wählen Sie „Create New Timeline Using Selected Clips“, um das Video tatsächlich zu bearbeiten.
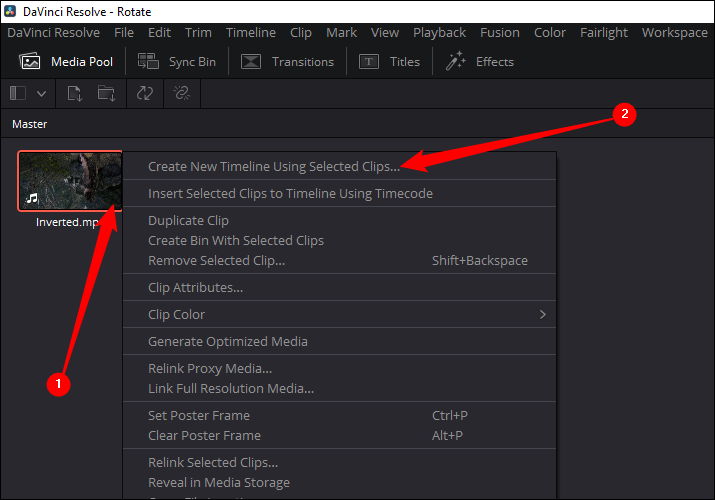
Wenn Sie nur ein Video drehen, müssen Sie nichts Besonderes mit den Timeline-Einstellungen tun, also klicken Sie einfach auf „Erstellen“.
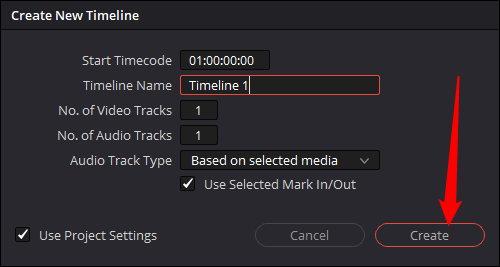
Ziehen Sie den importierten Clip an eine beliebige Stelle in der unteren Hälfte des Fensters und legen Sie ihn dort ab. Wenn Sie es richtig gemacht haben, wird es ziemlich offensichtlich sein. Sie sehen eine blaue Zeitleiste erscheinen, das Vorschaufenster zeigt das erste Bild Ihres Videos an und ein Streifen mit Bildern aus dem Video erscheint am unteren Rand des Fensters.
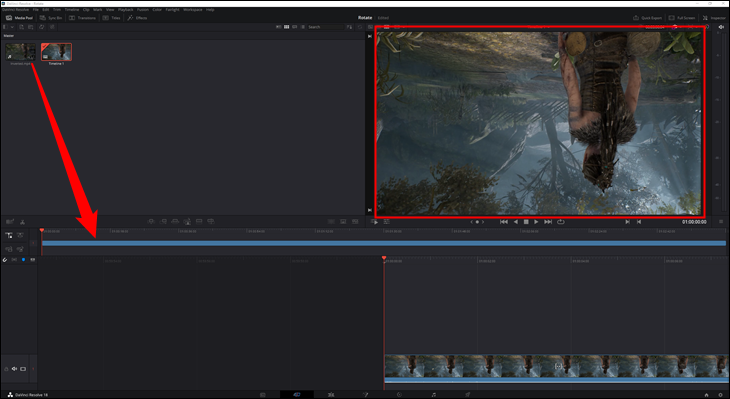
Klicken Sie mit der rechten Maustaste irgendwo auf den Streifen unten und wählen Sie „Clip-Attribute“.
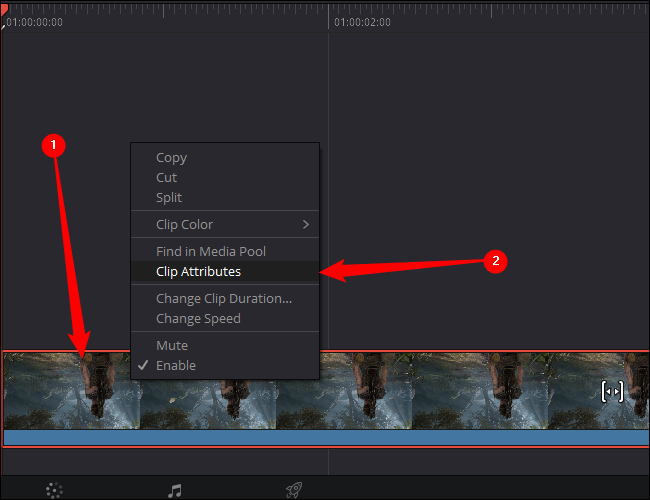
Klicken Sie im Fenster „Clip-Attribute“ auf das Dropdown-Feld „Bildausrichtung“, um die Drehung des Videos anzupassen, und klicken Sie dann auf „OK“, um die Änderung zu übernehmen.
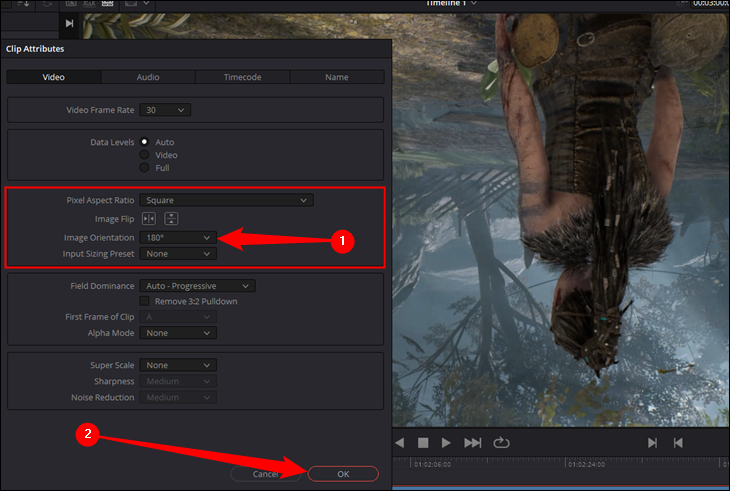
Das Vorschaufenster zeigt die vorgenommenen Änderungen an. Wenn Sie ihn falsch gedreht haben, klicken Sie einfach erneut mit der rechten Maustaste auf den Streifen und wählen Sie eine andere Drehung aus.
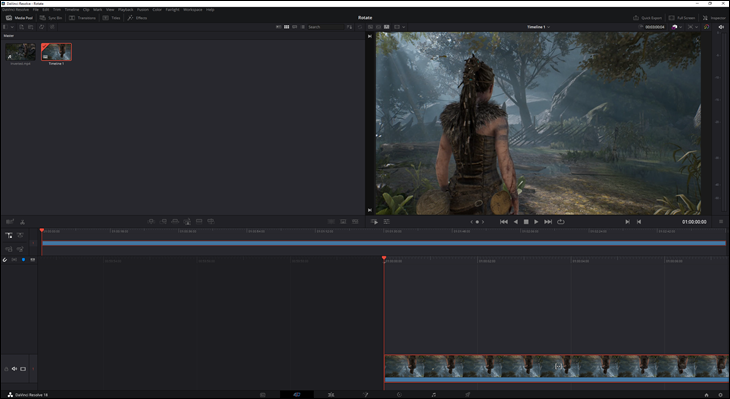
Wenn Sie mit den Änderungen zufrieden sind, klicken Sie auf das kleine Raketensymbol in der unteren Mitte des Bildschirms. Das bringt Sie zum Exportmenü, dem letzten Schritt des Prozesses.
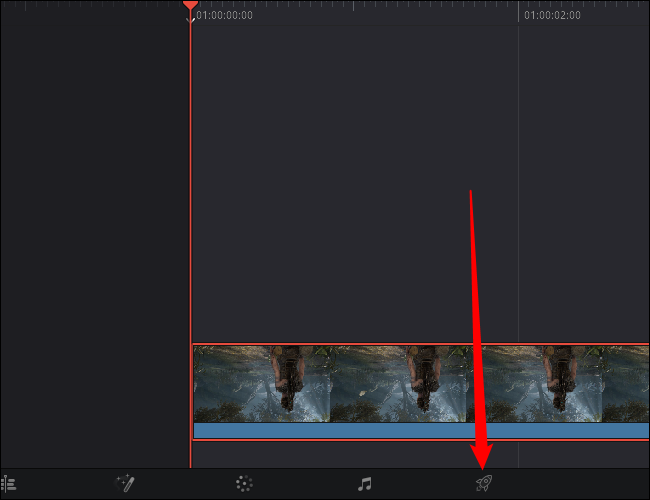
Sobald Sie sich im Exportmenü befinden, wählen Sie zuerst einen Dateinamen und einen Speicherort aus. Tun Sie einfach, was bequem ist. Wählen Sie danach ein Videoformat und einen zu verwendenden Codec aus. Im Allgemeinen ist das MP4-Format die sicherste Wahl, da alle modernen Computer und Mobilgeräte es nativ unterstützen.
Sie können entweder H.264 oder H.265 für Ihren Codec verwenden, aber es gibt einige wichtige Unterschiede. H.265 ist neuer und technisch „besser“, aber nicht alle Geräte können H.265-Videos ohne zusätzliche Software (wie VLC Player) oder spezielle Codecs wiedergeben. Wenn Sie sicherstellen möchten, dass jedes Gerät Ihr Video abspielen kann, stellen Sie sicher, dass Sie H.264 verwenden, das älter ist und nahezu universell unterstützt wird.
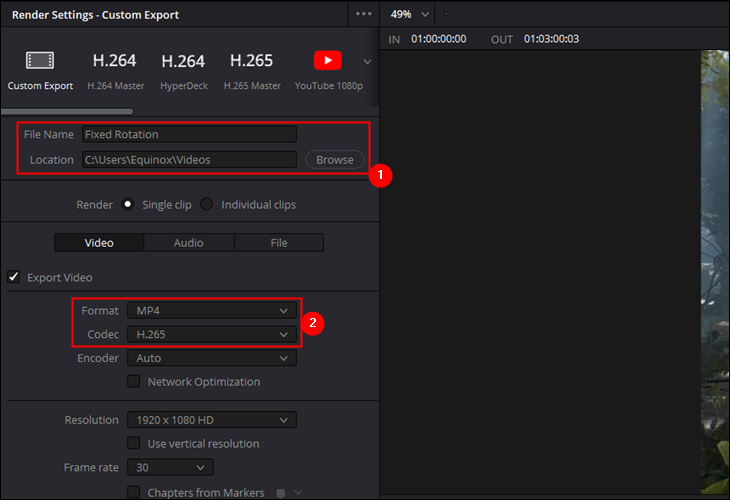
Alles ist fertig und bereit – klicken Sie unten links auf „Zur Renderliste hinzufügen“ und dann in der Mitte rechts auf „Alle rendern“. Der Exportvorgang dauert auf einem modernen Computer wahrscheinlich etwa eine Minute.
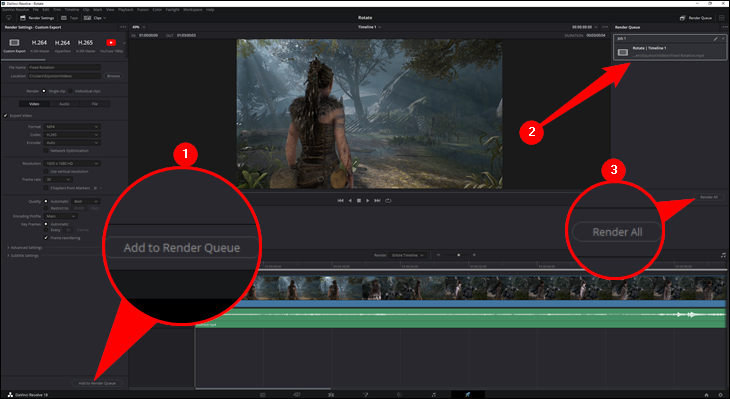
Wenn Sie mit den Ergebnissen nicht zufrieden sind, können Sie zurückgehen und es mit anderen Einstellungen erneut speichern.
Wie bereits erwähnt, ist die Verwendung von VLC zum Drehen von Videos etwas umständlicher als die Verwendung eines Programms wie Video Editor oder Clipchamp. Wenn Sie nur ein oder zwei Videos bearbeiten müssen und VLC bereits installiert haben, können Sie es auf jeden Fall verwenden. Wenn Sie eine Reihe von Videos drehen müssen, sparen Sie Zeit und Ärger, indem Sie etwas wie Clipchamp, Video Editor oder DaVinci Resolve verwenden.
