So drehen Sie ein Video unter Windows um 90 Grad
Veröffentlicht: 2022-01-29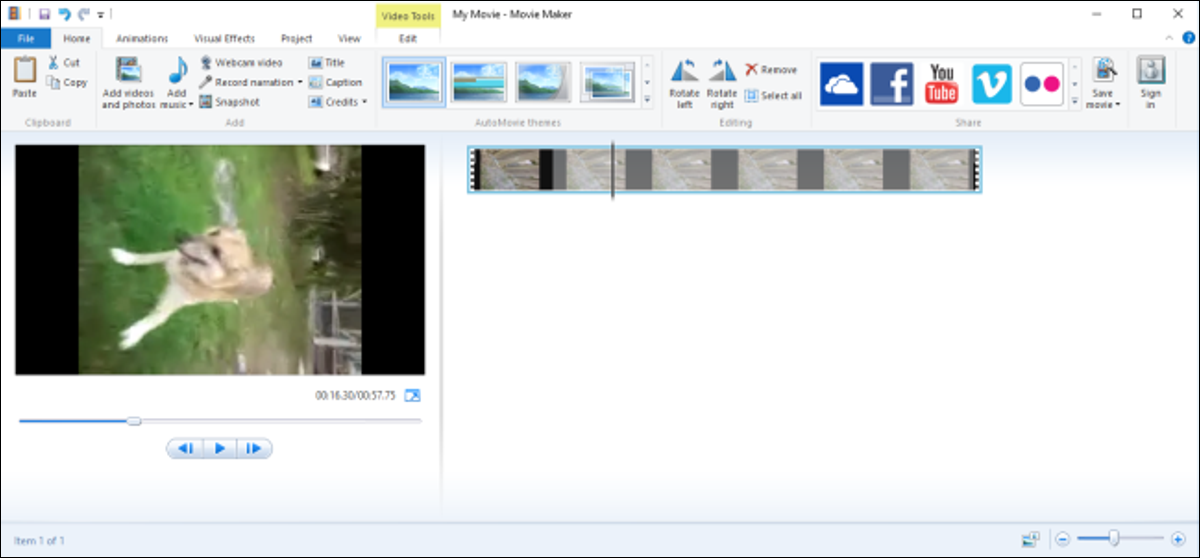
Wenn Sie jemals ein Video auf Ihrem Smartphone aufgenommen haben, nur um es seitenverkehrt oder auf dem Kopf stehend zu finden, dann wissen Sie, wie frustrierend es sein kann, es später anzusehen. Wenn Sie Windows verwenden, gibt es einige hervorragende Möglichkeiten, dieses Problem zu beheben.
Wir haben zwei Möglichkeiten, Ihnen zu zeigen, wie Sie ein Video in Windows drehen. Die erste ist die Verwendung des VLC-Videoplayers. Das Drehen eines Videos ist in VLC etwas komplizierter, aber es ist ein leichterer Download und die Chancen stehen gut, dass Sie es bereits installiert haben.
Die zweite Möglichkeit ist die Verwendung von Windows Movie Maker. Dies ist der einfachste Weg, und wir haben es einmal empfohlen, wenn Sie eine Reihe von Videos drehen mussten. Windows Movie Maker ist nicht mehr offiziell zum Download verfügbar, aber wir haben immer noch die Anweisungen, falls Sie es installiert haben.
So drehen Sie Videos mit VLC
VLC ist ein kostenloser Open-Source-Mediaplayer mit integrierter Codec-Unterstützung für nahezu jedes verfügbare Videoformat und auf jeder Plattform verfügbar. Es ist so ziemlich unser bevorzugter Videoplayer hier. Das Drehen eines Videos in VLC ist nicht ganz so einfach wie in Windows Movie Maker, aber wenn Sie bereits VLC haben, können Sie es genauso gut verwenden.
Öffnen Sie zuerst Ihr Video in VLC. Wie Sie sehen können, steht unser Beispiel auf dem Kopf, also müssen wir es umdrehen.
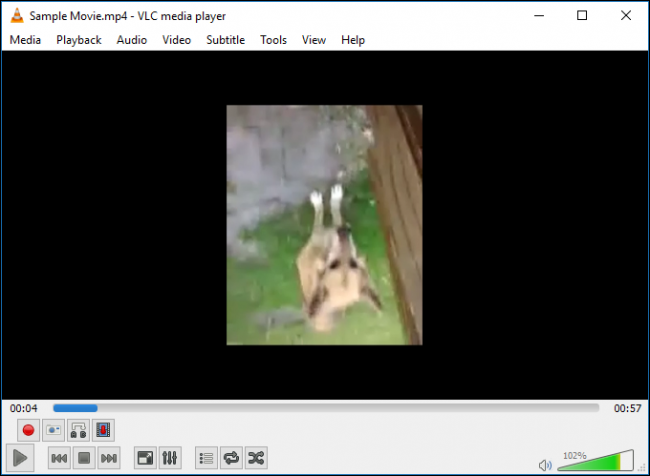
Öffnen Sie das Menü „Extras“ und wählen Sie „Effekte und Filter“ oder verwenden Sie die Tastenkombination Strg+E.
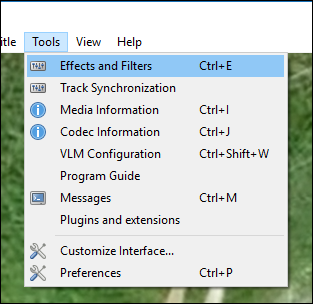
Klicken Sie im Fenster „Anpassungen und Effekte“ auf der Registerkarte „Videoeffekte“ auf die Registerkarte „Geometrie“ und aktivieren Sie das Kontrollkästchen „Transformieren“.
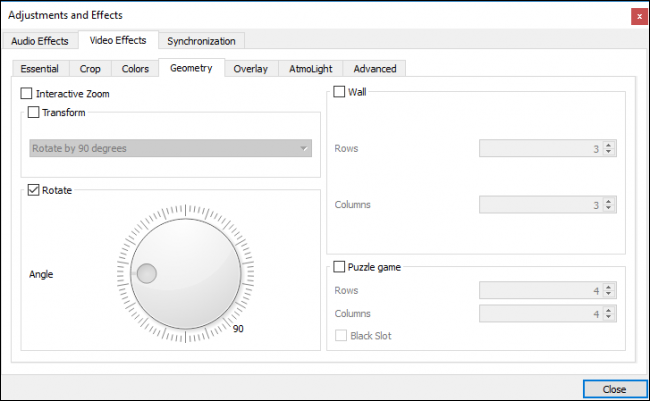
Wählen Sie eine Drehung aus dem Dropdown-Menü (wir drehen unsere um 180 Grad) und klicken Sie dann auf „Schließen“. Sie können das Werkzeug „Drehen“ verwenden, wenn Sie möchten, aber die Auswahl einer Transformation aus der Dropdown-Liste ist einfacher, wenn Sie nur eine grundlegende Drehung benötigen.
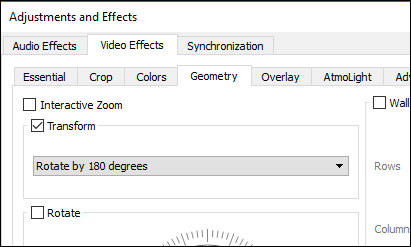
Das Video sollte nun korrekt ausgerichtet sein. Wenn Sie möchten, können Sie es sofort ansehen.
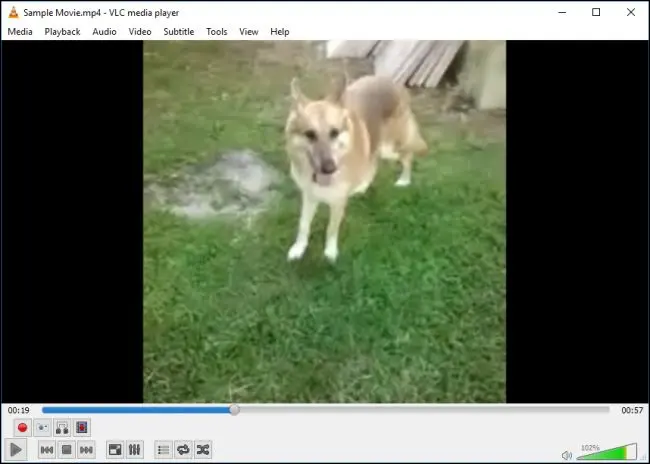
Diese Änderung ist jedoch nicht dauerhaft. Dazu müssen Sie dieses Video in seiner neuen Ausrichtung speichern. Öffnen Sie Extras > Einstellungen (oder drücken Sie Strg + P) und aktivieren Sie unten im Einstellungsfenster die Einstellungen „Alle“. Wenn alle Einstellungen angezeigt werden, gehen Sie zur Überschrift „Sout Stream“ (sie befindet sich unter „Stream-Ausgabe“) und klicken Sie dann auf „Transcode“. Wählen Sie rechts die Option „Videotransformationsfilter“ (dies ersetzt die Option „Videofilter drehen“ aus älteren Versionen von VLC) und klicken Sie dann auf „Speichern“.
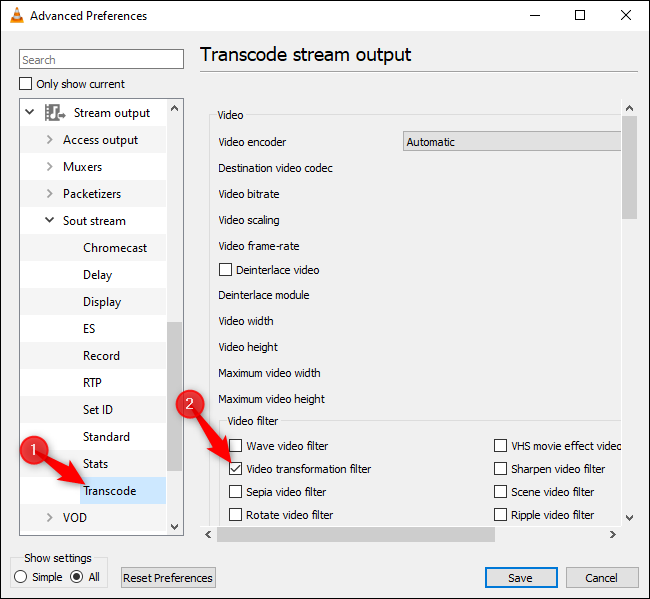
Öffnen Sie als Nächstes das Menü „Medien“ von VLC und wählen Sie „Konvertieren/Speichern“. Klicken Sie im Fenster „Medien öffnen“ auf die Schaltfläche „Hinzufügen“ und wählen Sie die gerade gedrehte Datei aus.
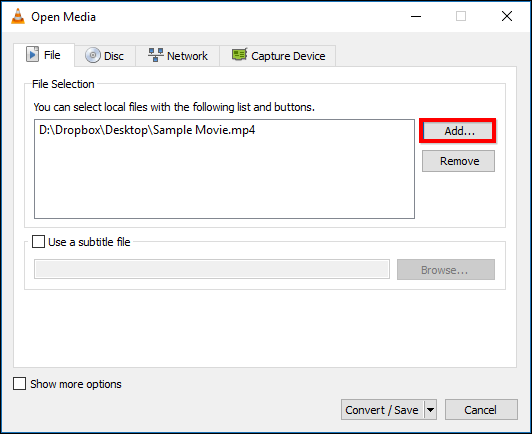
Klicken Sie als Nächstes auf das Dropdown-Menü „Konvertieren/Speichern“ unten im Fenster „Medien öffnen“ und wählen Sie „Konvertieren“.
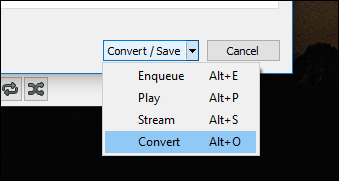
Klicken Sie im angezeigten Konvertierungsfenster unter Ziel auf die Schaltfläche „Durchsuchen“. Wählen Sie einen Speicherort, geben Sie einen Dateinamen ein und klicken Sie dann auf „Speichern“.
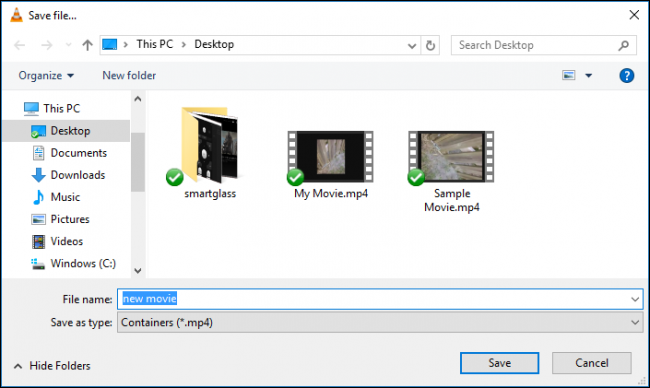
Du solltest nichts weiter ändern müssen. Das Standardkonvertierungsprofil sollte gut funktionieren. Fahren Sie einfach fort und klicken Sie auf „Start“, um die Datei zu konvertieren und zu speichern.
Hinweis : Wenn Sie nach dem Drehen der Datei Probleme mit Audio haben, klicken Sie hier auf die schraubenschlüsselförmige Schaltfläche „Ausgewähltes Profil bearbeiten“ rechts neben dem Feld „Profil“. Wählen Sie auf der Registerkarte „Audio-Codec“ die Option „Original-Audiospur beibehalten“. Dieses Mal versucht VLC nicht, das Audio des Videos zu transcodieren (konvertieren), sondern verwendet das Originalaudio. Wir mussten das nicht tun, aber mindestens ein Reader hat es getan – es hängt von der Datei ab, die Sie konvertieren.
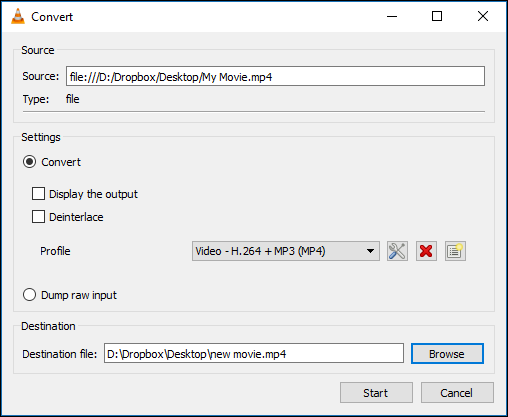
Sie können Ihre neue Filmdatei jetzt in jeder Videoanwendung öffnen und sie sollte mit der richtigen Ausrichtung abgespielt werden.

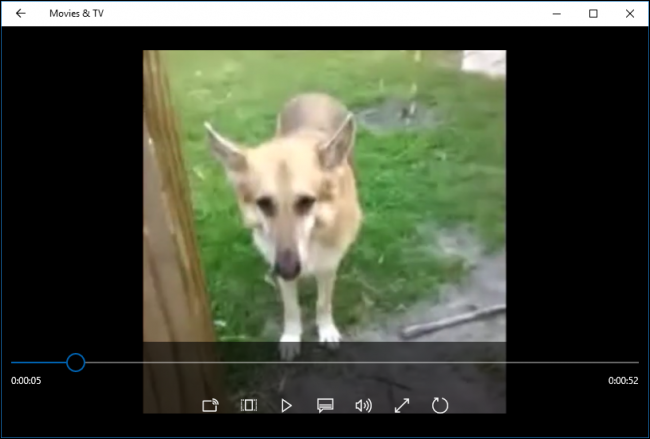
Hinweis: Wenn Sie mit dem Drehen von Videos fertig sind, müssen Sie zu den VLC-Einstellungen zurückkehren und die Optionen auf ihre Standardeinstellungen zurücksetzen.
So drehen Sie Videos mit Windows Movie Maker
Update : Windows Movie Maker steht nicht mehr zum Download zur Verfügung. Wir fügen hier die Originalanleitung bei, falls Sie sie noch installiert haben.
VERWANDT: So ersetzen Sie Windows Essentials 2012, nachdem der Support im Januar endet
Windows Movie Maker ist Teil der Windows Essential 2012-App-Suite. Obwohl es etwas veraltet ist und nicht mehr offiziell unterstützt wird, können Sie immer noch das Offline-Installationsprogramm von Windows Essentials 2012 herunterladen (das ist ein direkter Download-Link, der 130 MB wiegt). Viele der Apps funktionieren immer noch einwandfrei – einschließlich Windows Movie Maker. Und Sie können nur die gewünschten Apps installieren. Widows Movie Maker ist wahrscheinlich die einfachste Option, wenn Sie nur nach einer Möglichkeit suchen, Ihre Videos zu drehen und vielleicht eine leichte Bearbeitung vorzunehmen.
Wenn Sie etwas umfassenderes und moderneres wollen – und das ist immer noch kostenlos – sollten Sie sich DaVinci Resolve ansehen. Wir werden in unserem Beispiel hier Windows Movie Maker verwenden, aber der grundlegende Prozess wird in den meisten Videobearbeitungs-Apps ähnlich sein.
Wenn Sie den Installationsvorgang von Windows Movie Maker starten, sollten Sie „Wählen Sie die Programme, die Sie installieren möchten“ auswählen.
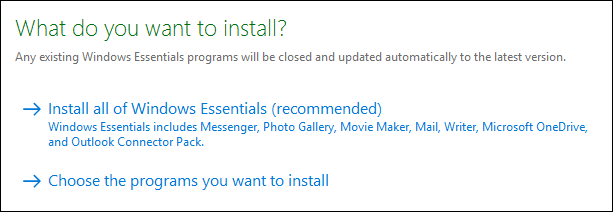
Wenn Sie nicht an den anderen Anwendungen in diesem Paket interessiert sind, deaktivieren Sie alles außer Fotogalerie und Movie Maker.
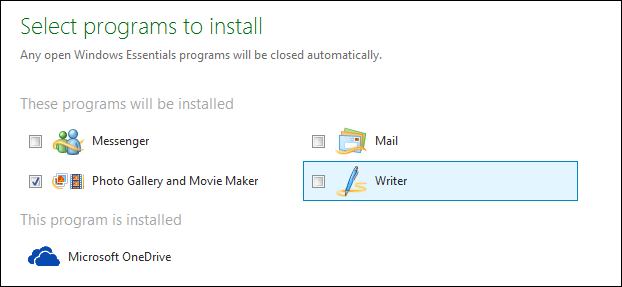
Sobald Movie Maker installiert ist, fahren Sie fort und starten Sie es und Sie werden das folgende Fenster sehen.

Hier ist einiges los, aber für unsere Zwecke ist der Drehvorgang wirklich ziemlich schmerzlos. Wir haben unseren Beispielfilm, den wir reparieren möchten, bereits in unserem Desktop-Ordner gespeichert. Wir ziehen diese Datei einfach in unser Movie Maker-Fenster, um sie zu importieren.
Wenn Sie sich nicht sicher sind, wie Sie Ihren Film drehen sollen, spielen Sie ihn ein paar Sekunden lang ab, um sich eine Vorstellung zu verschaffen. Wie Sie sehen können, muss unsere um 90 Grad nach links gedreht werden.
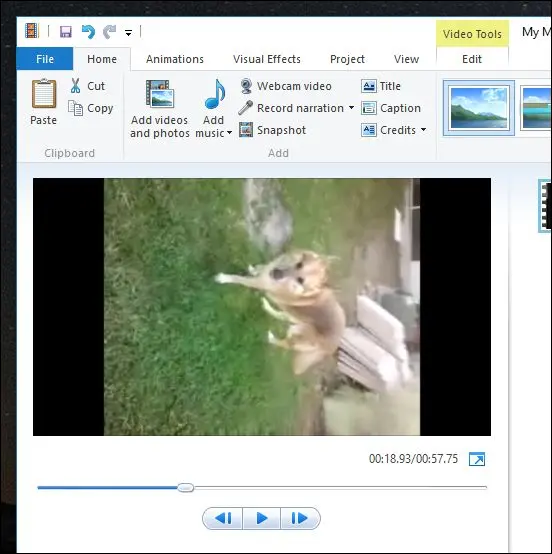
Auf der Startseitenleiste im Abschnitt „Bearbeiten“ sehen Sie zwei Schaltflächen, „Nach links drehen“ und „Nach rechts drehen“.
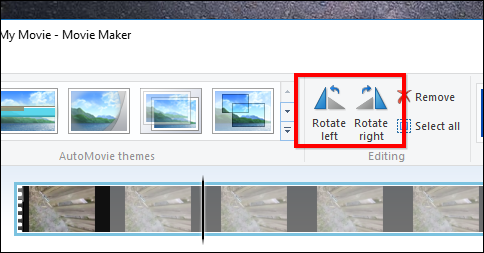
Wir fahren fort und klicken auf „Nach links drehen“ und stellen fest, dass unser Video jetzt richtig ausgerichtet ist.
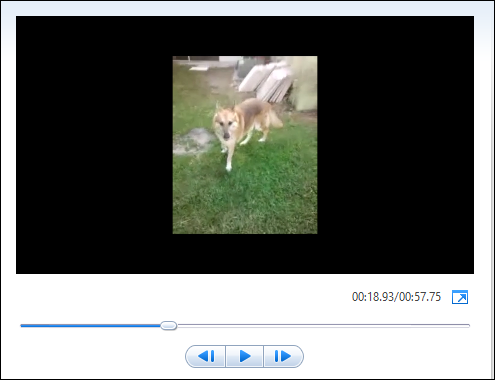
Wir sind aber noch nicht ganz fertig. Wir müssen unser Video noch speichern. Der einfachste Weg, dies zu tun, ist, auf das Menü „Datei“ zu klicken und „Film speichern“ auszuwählen. Sie erhalten viele Einstellungen zur Auswahl. In diesem Fall machen wir es uns einfach und wählen „Für dieses Projekt empfohlen“.
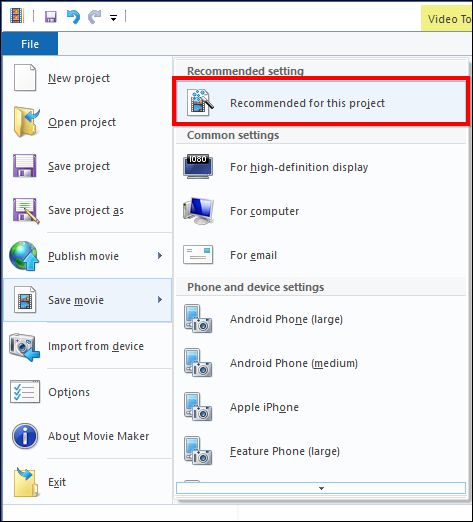
Wenn Sie möchten, können Sie Ihren neuen Film als neue Datei speichern oder den alten überschreiben, aber wir empfehlen Ihnen, dies nicht zu tun, es sei denn, Sie überschreiben eine Kopie des alten. Sie möchten die Originaldatei nicht überschreiben, es sei denn, Sie sind absolut sicher, dass dieser neue Film genauso gut oder besser ist. Andernfalls könnten Sie einen unschätzbaren Speicher herunterstufen oder möglicherweise löschen, den Sie niemals abrufen können.
In diesem Beispiel speichern wir es einfach als „My Movie.mp4“ auf unserem Desktop. Sie können ihm natürlich einen beliebigen Namen geben und ihn speichern, wo immer Sie möchten.
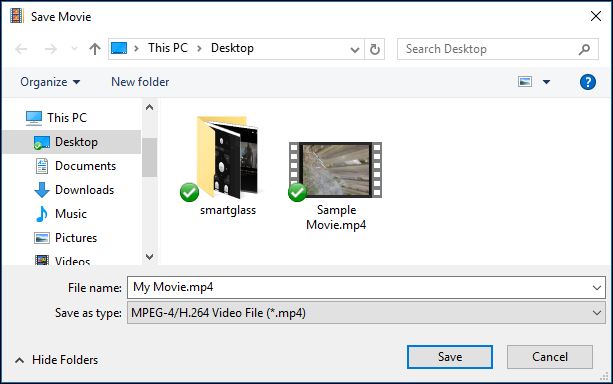
Ihre neue Filmdatei wird verarbeitet und am Ort Ihrer Wahl gespeichert. Sie können es jetzt korrekt in Ihrem Standard-Videoplayer anzeigen.
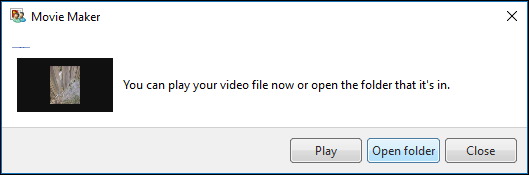
Wenn Sie mit den Ergebnissen nicht zufrieden sind, können Sie zurückgehen und es mit anderen Einstellungen erneut speichern.
Wie bereits erwähnt, ist die Verwendung von VLC zum Drehen von Videos etwas umständlicher als die Verwendung eines Programms wie Windows Movie Maker. Wenn Sie nur ein oder zwei Videos bearbeiten müssen und VLC bereits installiert haben, können Sie es auf jeden Fall verwenden. Wenn Sie eine Reihe von Videos drehen müssen, sparen Sie Zeit und Mühe, indem Sie etwas wie Windows Movie Maker oder einen anderen speziellen Video-Editor herunterladen.
