So führen Sie ein Rollback von Windows 11 auf Windows 10 durch
Veröffentlicht: 2021-07-29Als Microsoft die Einführung von Windows 11 ankündigte, waren die Benutzer aufgeregt und spekulierten darüber, was das neue Betriebssystem auf den Tisch bringen würde. Die offizielle Veröffentlichung kann einige Zeit dauern, und wenn Sie wie viele Benutzer sind, müssen Sie sich fragen, ob Ihr PC sie unterstützen wird. Die gute Nachricht ist, dass Sie nicht so lange warten müssen, um einen Blick auf die neue Windows-Version zu werfen. Wir zeigen Ihnen, wie Sie Ihren Windows 10-Computer auf Windows 11 aktualisieren. Für diejenigen, die bereits ein Upgrade durchgeführt haben und mit Windows 11 nicht zufrieden sind, haben wir genau die Informationen, die Sie zum Zurücksetzen auf Windows 10 benötigen.
Was Sie von Windows 11 erwarten können
Das neue Betriebssystem Windows 11 bringt eine Reihe von Funktionen und Änderungen für Windows-PCs, von denen Ihnen einige gefallen werden und andere nicht so sehr. Zu den neuen Funktionen gehören eine neue Mac-ähnliche Benutzeroberfläche, ein zentriertes Startmenü, neue Symbole und Widgets. Weitere Verbesserungen sind eine bessere Unterstützung virtueller Desktops und besseres Multitasking dank Snap-Gruppen und Snap-Layouts.
Das ist nicht alles. Das neue Betriebssystem führt Android-Apps ein, die aus der überarbeiteten Microsoft Store-App über den Amazon Appstore installiert werden können. Microsoft Teams hat ein Facelift erhalten und ist jetzt in die Windows 11-Taskleiste integriert, was den Zugriff erleichtert.
Der Datei-Explorer wurde nicht zurückgelassen, da die Multifunktionsleiste durch eine vereinfachte Symbolleiste ersetzt wurde. Anstelle der Registerkarten „Ansicht“, „Datei“ und „Bearbeiten“ erhalten Sie jetzt einfach Optionen zum Erstellen eines neuen Ordners, zum Kopieren, Ausschneiden, Einfügen und Löschen. Datei-Explorer-Fenster haben jetzt abgerundete Ecken, und das Rechtsklick-Kontextmenü sieht ganz anders aus.
Dies sind nur einige der Änderungen, die mit Windows 11 kommen.
Wann wird Windows 11 verfügbar sein?
Microsoft hat noch kein offizielles Veröffentlichungsdatum bekannt gegeben, aber Windows 11 wird voraussichtlich vor Ende des Jahres erscheinen, und der Upgrade-Rollout wird bis 2022 fortgesetzt für die meisten Geräte, die bereits heute im Einsatz sind, erwarten wir, dass sie Anfang 2022 fertig sein werden.“
Wie bei anderen Updates wird Windows 11 in Phasen ausgerollt. Das bedeutet, dass nicht allen Windows 10-PCs, die für das Upgrade in Frage kommen, das neue Betriebssystem gleichzeitig angeboten wird.
Wird mein Computer Windows 11 unterstützen?
Es hängt davon ab. Windows 11 ist das fortschrittlichste Upgrade auf Windows, und Ihr System muss bestimmte Hardwareanforderungen erfüllen, um das neue Betriebssystem zu unterstützen. Wenn auf Ihrem PC bereits Windows 10 ausgeführt wird, sollte das Upgrade auf Windows 11 problemlos und unkompliziert sein. Allerdings werden nicht alle Computer mit dem neuen Betriebssystem von Microsoft kompatibel sein.
Das Unternehmen hat eine Liste der Mindestsystemanforderungen veröffentlicht, die Ihr PC erfüllen muss, um Windows 11 auszuführen. Sie lauten wie folgt:
- Prozessor: mindestens 1 GHz mit zwei oder mehr Kernen auf einem kompatiblen 64-Bit-Prozessor oder System on a Chip (SoC)
- System-Firmware: UEFI, Secure Boot-Unterstützung
- Sicherheit: TPM (Trusted Platform Module) Version 2.0
- Speicher: 4 GB RAM
- Speicher: mindestens 64 GB verfügbarer Speicherplatz
- Grafikkarte: DirectX 12-kompatibel, mit einem WDDM 2.0-Treiber
- Display: mindestens neun Zoll Display, mit HD-Auflösung (720p) und 8 Bit pro Farbkanal
Die meisten dieser Anforderungen sind ziemlich einfach zu überprüfen. So finden Sie heraus, ob Ihr PC Unified Extensible Firmware Interface (UEFI) Secure Boot unterstützt:
- Drücken Sie die Tastenkombination Win + R, geben Sie msinfo32 in das Dialogfeld „Ausführen“ ein und drücken Sie „Enter“.
- Suchen Sie nach „BIOS-Modus“, der „UEFI“ anzeigen sollte.
- Überprüfen Sie als Nächstes, ob „Secure Boot State“ auf „On“ steht. Wenn „Nicht unterstützt“ angezeigt wird, läuft auf Ihrem PC möglicherweise Windows 11 nicht.
Die TPM-Version ist im „Geräte-Manager“ unter der Kategorie „Sicherheitsgeräte“ zu finden und sollte Version 2.0 sein.
Wie Sie sehen können, müssen strenge Hardwareanforderungen erfüllt werden, was bedeutet, dass nicht alle PCs, auf denen derzeit Windows 10 ausgeführt wird, für ein Upgrade auf Windows 11 in Frage kommen. Dies liegt an der sicheren Natur von Windows 11, die Hardware erfordert das erfüllt diese Art von Sicherheit.
Die meisten seit 2019 hergestellten Computer funktionieren gut mit Windows 11, obwohl es einige Ausnahmen geben kann. Um sich zu qualifizieren, muss ein Computer mit einem TPM geliefert werden, das entweder in sein Motherboard integriert oder separat in der CPU installiert ist.
Die Hauptaufgabe des Chips besteht darin, Verschlüsselungsschlüssel und andere auf dem Computer gespeicherte Anmeldeinformationen zu schützen. Dies ist eine gute Nachricht für Benutzer, da es mehr Sicherheit bedeutet. Bei einem Angriff werden Ihre vertraulichen Daten an einem sicheren Ort aufbewahrt, auf den Angreifer oder Malware keinen Zugriff haben.
Wenn Ihr PC Windows 11 nicht unterstützt, ist noch nicht alles verloren. Wir sollten damit rechnen, dass Computer mit vorinstalliertem Windows 11 noch in diesem Jahr verfügbar sein werden.
Es versteht sich von selbst, dass Sie eine aktive Internetverbindung und ein Microsoft-Konto benötigen, um den Einrichtungsvorgang abzuschließen. Microsoft hat das PC Health Check-Tool eingeführt, um Benutzern dabei zu helfen, herauszufinden, ob ihre PCs Windows 11 unterstützen. Microsoft hat das Tool jedoch inzwischen zurückgezogen und angekündigt, dass es bald eine verbesserte Version der App veröffentlichen wird.
Ältere Hardware wie Intel Core-Prozessoren der 7. Generation ist nicht in der Liste der kompatiblen CPUs enthalten, ebenso wie AMD Zen 1-Prozessoren.
Wenn auf Ihrem Gerät Windows 11 nicht ausgeführt wird und Sie sich kein neues Gerät leisten können, das das neue Betriebssystem unterstützt, können Sie Windows 10 bis zum 14. Oktober 2025 weiter verwenden. Danach wird Microsoft es nicht mehr unterstützen.
So erhalten Sie Windows 11
Wie bereits erwähnt, wird Windows 11 voraussichtlich noch vor Ende des Jahres offiziell eingeführt. Obwohl das genaue Datum nicht bekannt ist, hat Microsoft angedeutet, dass das Betriebssystem bereits im Oktober erscheinen könnte.
Wenn Sie es kaum erwarten können, hat Microsoft es möglich gemacht, den Vorschau-Build über das Windows-Insider-Programm herunterzuladen. Um es in die Hände zu bekommen, müssen Sie ein Windows-Insider sein. Die gute Nachricht ist, dass jeder mit nur wenigen Klicks zum Insider werden kann. Das Beste an der Teilnahme am Programm ist, dass Sie neue Software und Funktionen vor allen anderen testen können. Sie geben dann Feedback, um Microsoft beim Feinschliff zu helfen, bevor Sie sie der Öffentlichkeit zugänglich machen.
So melden Sie sich für das Windows-Insider-Programm an:
- Klicken Sie auf die Windows-Suchleiste in Ihrer Taskleiste oder drücken Sie einfach das Windows-Logo auf Ihrer Tastatur und geben Sie „Insider“ (ohne Anführungszeichen) ein.
- Wählen Sie „Einstellungen des Windows-Insider-Programms“ aus den angezeigten Optionen, um die Seite „Windows-Insider-Programm“ in der App „Einstellungen“ zu öffnen.
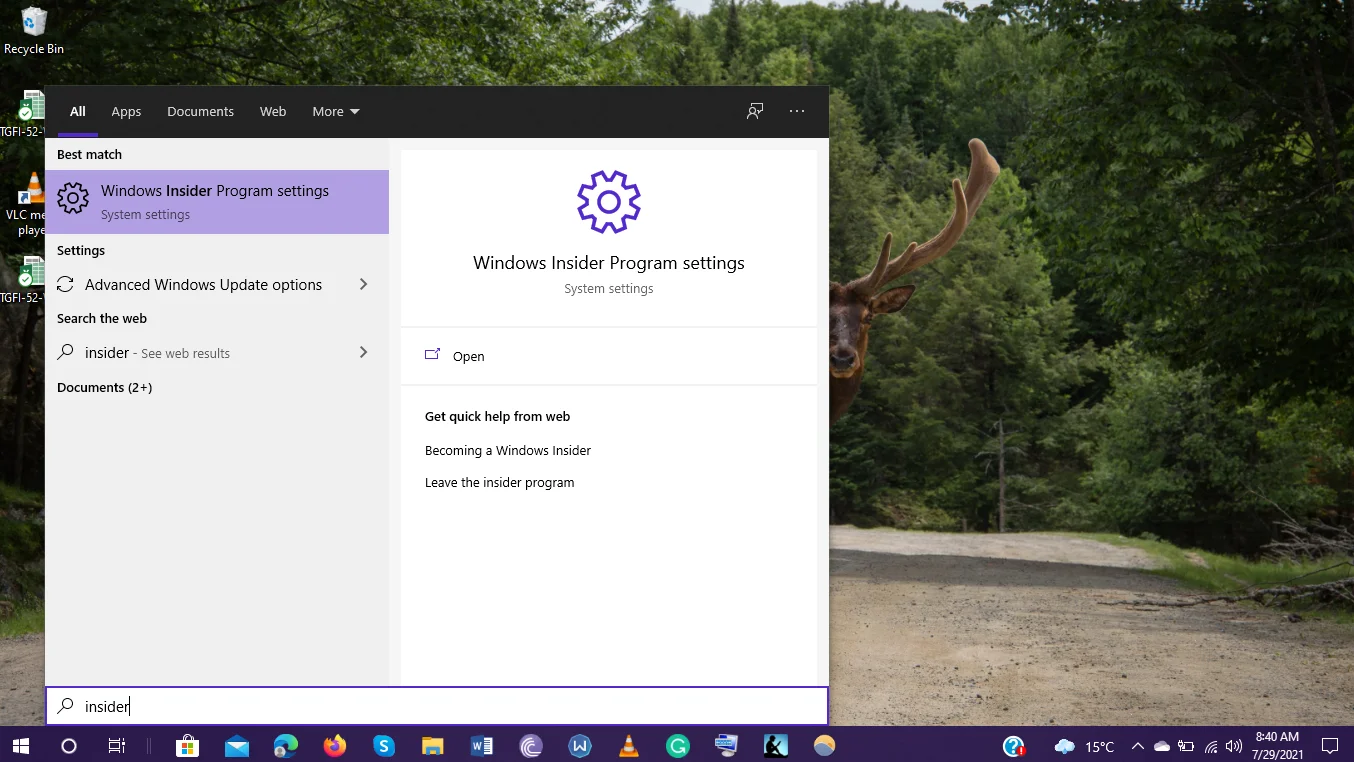
- Sie werden aufgefordert, dem Insider-Programm beizutreten. Klicken Sie auf die Schaltfläche „Erste Schritte“, um den Vorgang zu starten.
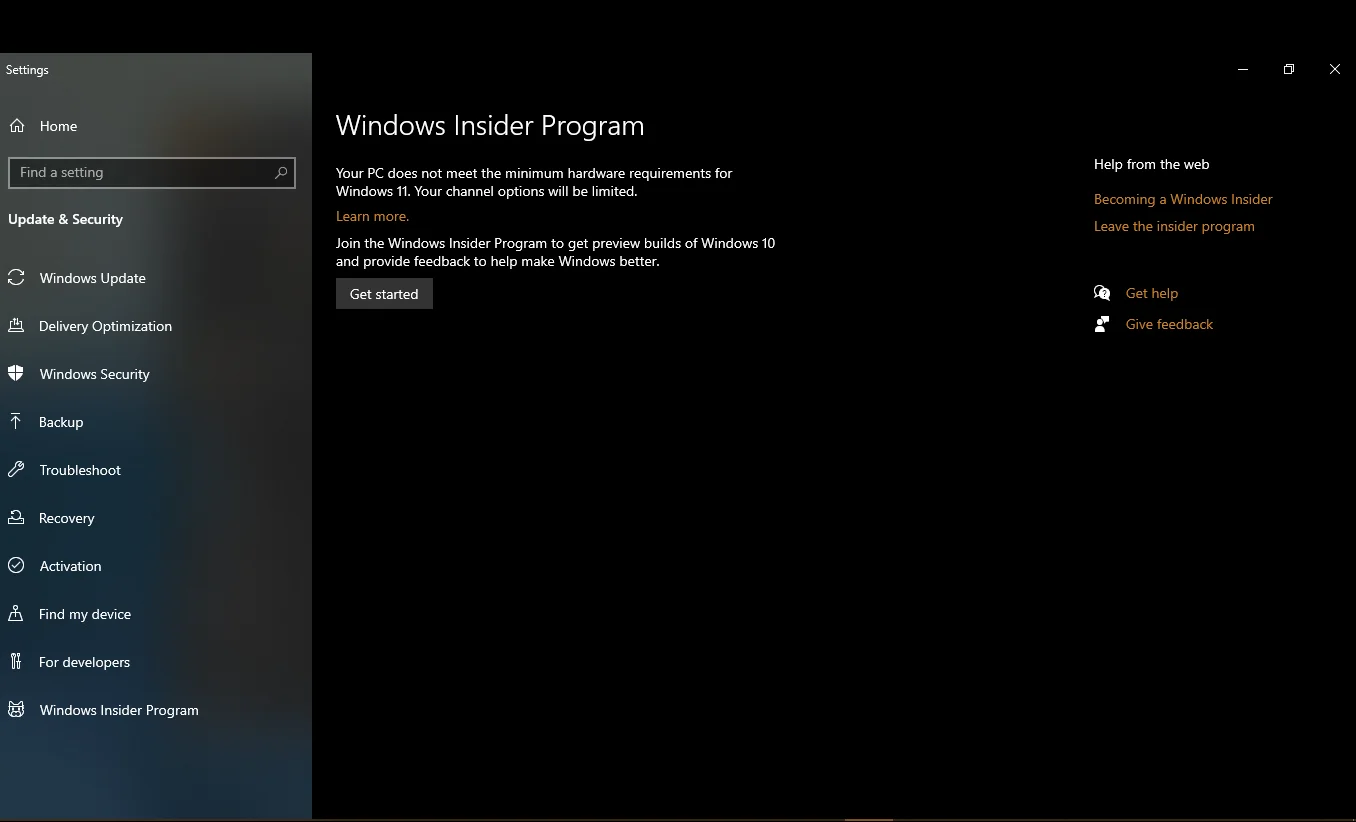
- Klicken Sie auf dem nächsten Bildschirm auf die Option „Konto verknüpfen“ und wählen Sie das Microsoft-Konto aus, das Sie im Insider-Programm verwenden möchten.
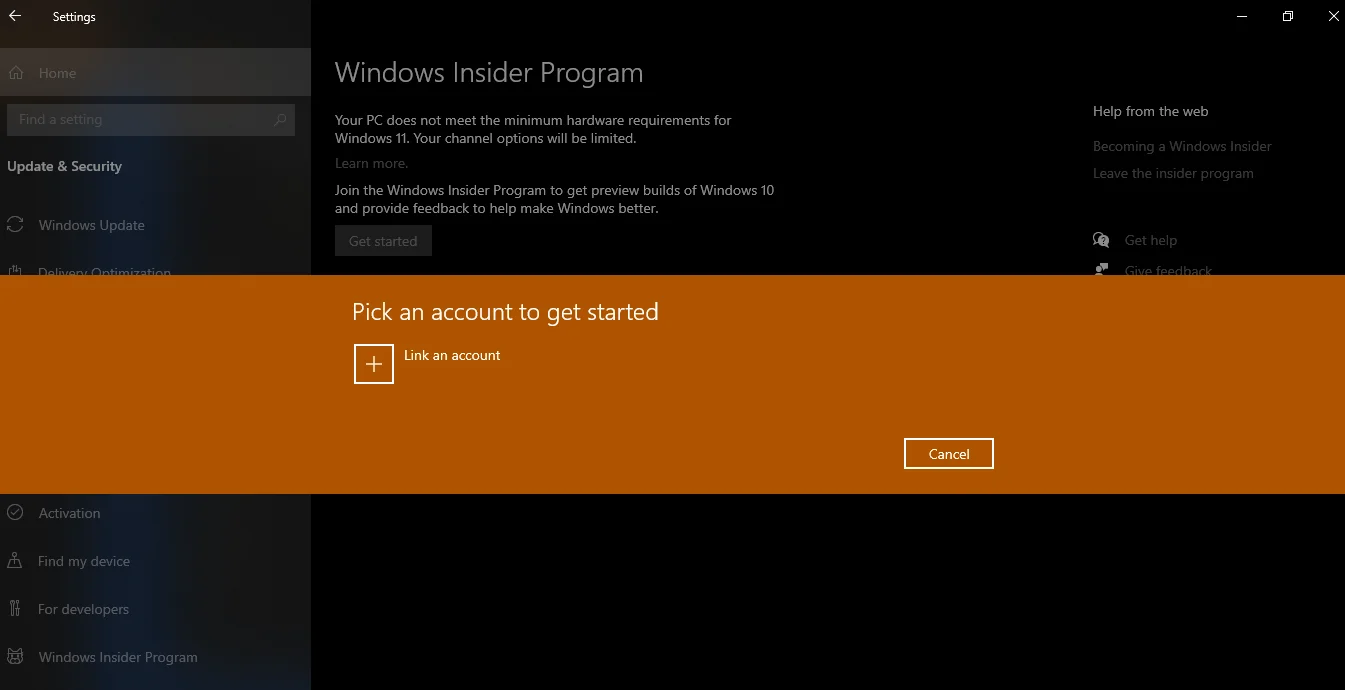
- Wenn Sie zum ersten Mal an diesem Programm teilnehmen, klicken Sie auf „Registrieren“ und dann auf „Anmelden“. Klicken Sie unbedingt auf das Kontrollkästchen „Ich habe die Bedingungen dieser Vereinbarung gelesen und akzeptiert“ und klicken Sie auf die Schaltfläche „Senden“. Sie werden möglicherweise auf eine Website umgeleitet, um die Registrierung abzuschließen.
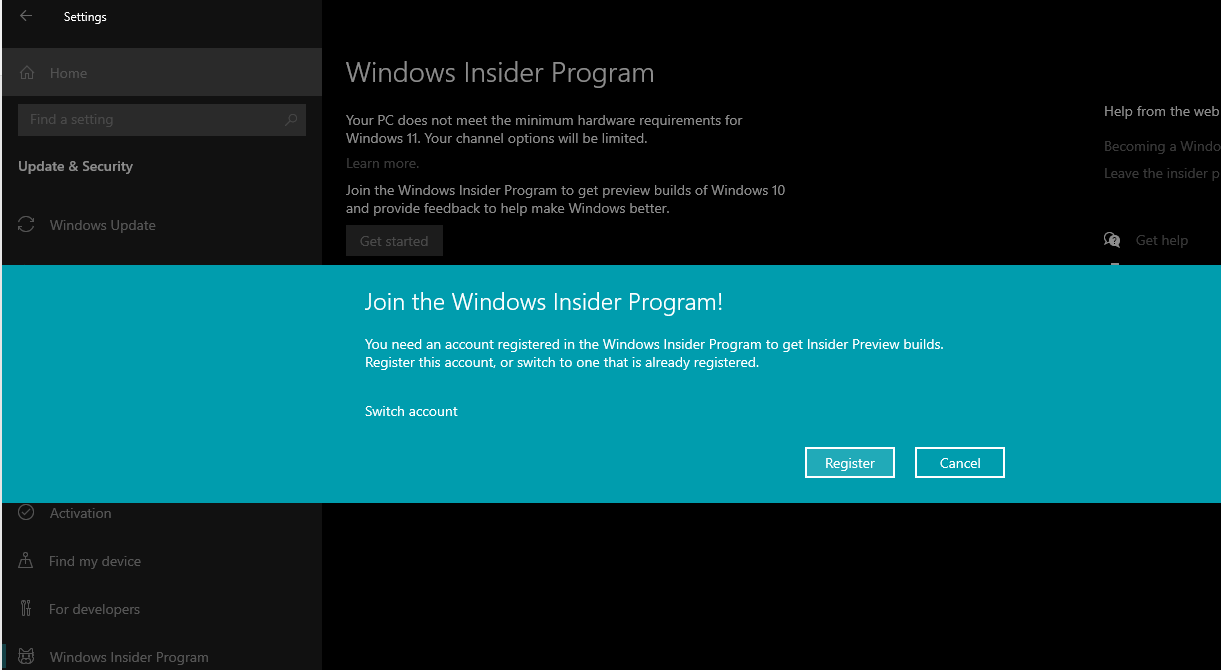
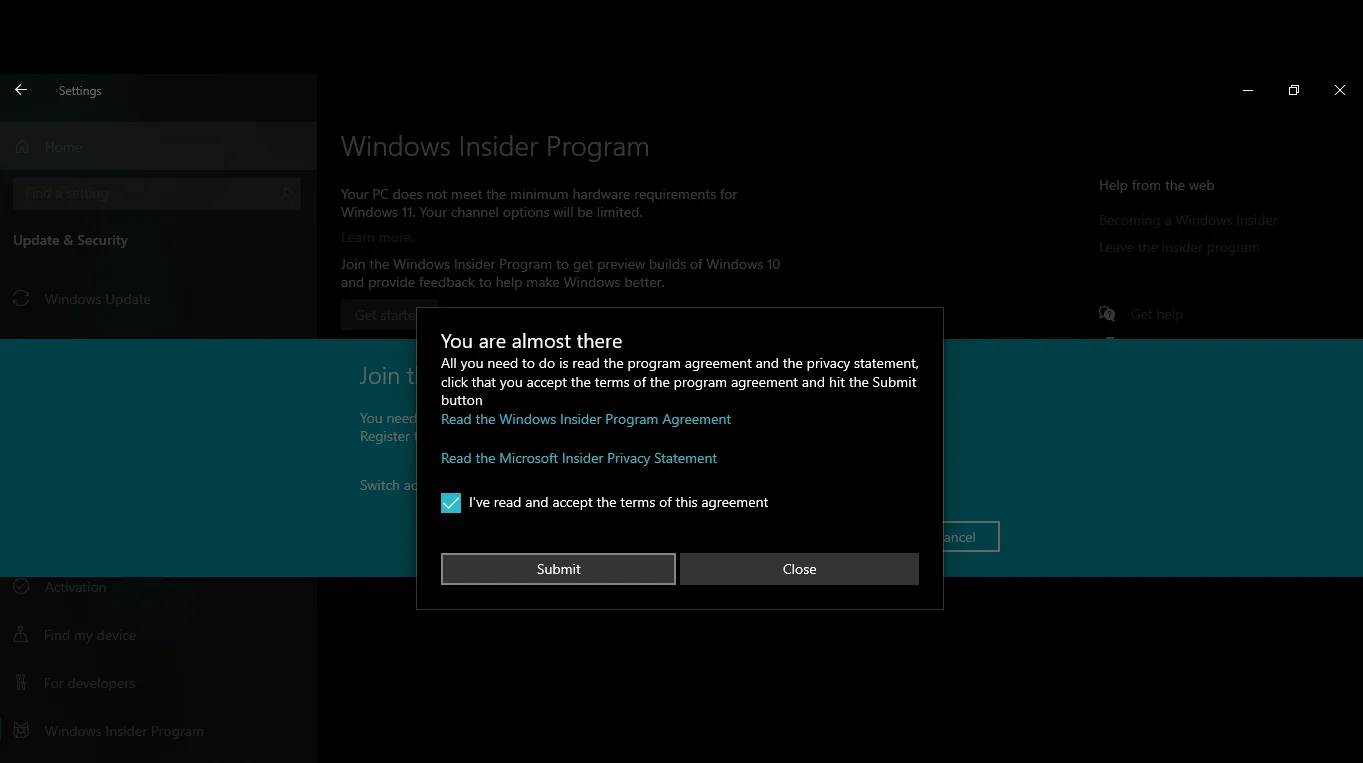
- Sobald Sie die Benachrichtigung „Sie können loslegen“ sehen, ist Ihr Gerät bereit. Sie können nun die Eingabeaufforderung „Konto verknüpfen“ auf Ihrem Bildschirm sehen, wie in Schritt 4 beschrieben.
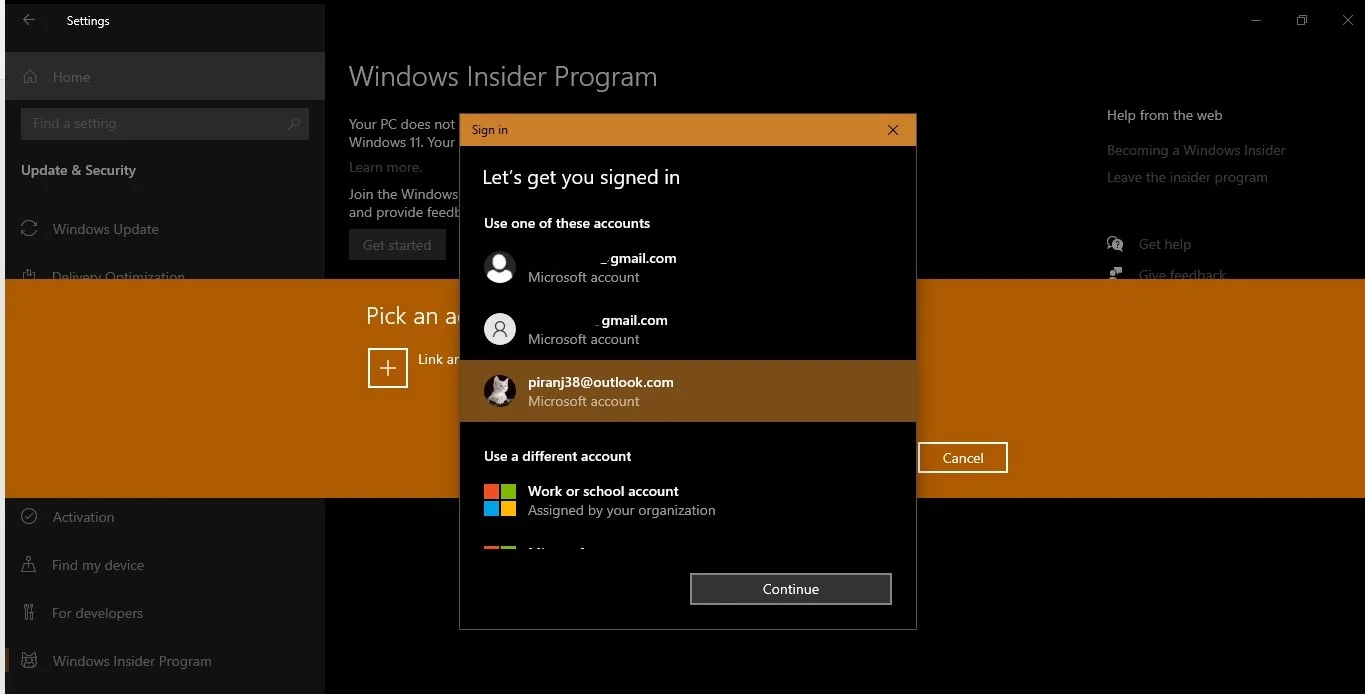
- Nachdem Sie das Microsoft-Konto ausgewählt haben, das Sie verwenden möchten, haben Sie die Möglichkeit, Ihre Insider-Einstellungen auszuwählen. Sie können sich für den Dev Channel, den Beta Channel (empfohlen) oder den Release Preview Channel entscheiden. Denken Sie daran, dass Sie Ihre Einstellungen jederzeit über die Seite „Windows-Insider-Programm“ in der App „Einstellungen“ ändern können. Da wir Windows 11 erhalten möchten, müssen Sie den Dev Channel auswählen.
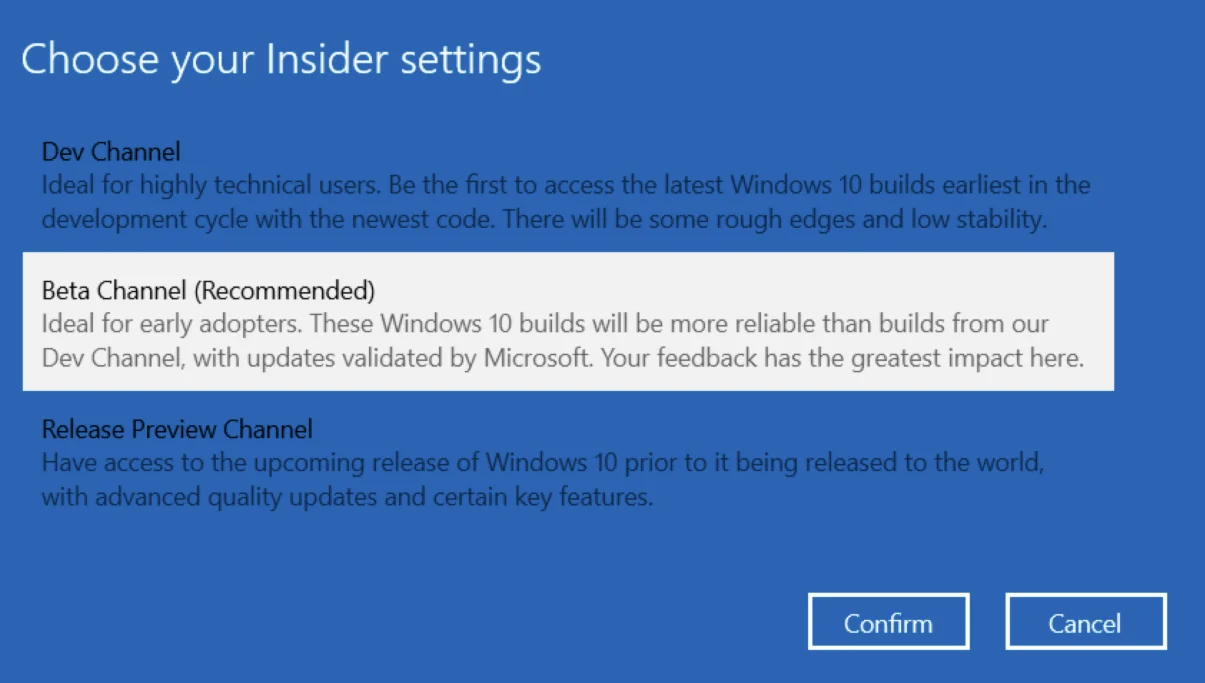
- Gehen Sie nun in der App „Einstellungen“ zum Bildschirm „Windows Update“ und klicken Sie auf „Nach Updates suchen“. Der Download der Windows 11 Insider Preview sollte beginnen. Stellen Sie sicher, dass Sie über eine stabile Internetverbindung verfügen, damit der Vorgang reibungslos verläuft. Abhängig von den Spezifikationen Ihres Computers sollte es ungefähr eine oder zwei Stunden dauern, bis Windows 11 heruntergeladen und auf Ihrem PC installiert ist.
- Klicken Sie nach erfolgreicher Installation auf die Schaltfläche „Jetzt neu starten“.
Das ist es! Sie können jetzt mit der Vorschau des neuen Betriebssystems beginnen und seine Funktionen ausprobieren.
Dinge, die Sie beim Upgrade auf Windows 11 beachten sollten
Vor der Installation des neuen Windows-Betriebssystems ist es ratsam, Ihre Dateien auf einer externen Festplatte zu sichern, da Sie kaum erkennen können, was schief gehen könnte. Auf diese Weise sind alle Ihre wichtigen Dateien und Dokumente leicht zugänglich, selbst wenn Ihr PC unbrauchbar wird.
Einige Leute haben darauf zurückgegriffen, Windows 11 von Drittanbieterquellen herunterzuladen. Dies ist ein riskanter Schritt, der Ihren PC verschiedenen Arten von Malware aussetzt, darunter Trojaner, Adware, Spyware, Passwortdiebe und andere Arten von Bedrohungen. Hacker können leicht eine infizierte Datei einschleusen, die in Form einer Aktivierungsdatei oder etwas anderem vorliegen kann. Für das ungeschulte Auge ist es schwierig, das Vorhandensein einer schädlichen Datei in der Windows 11-ISO-Datei zu erkennen. Daher können Sie am Ende Malware auf Ihrem Computer installieren, ohne es zu wissen.
Der sicherste Weg, Windows 11 auszuprobieren, besteht darin, sich für das Windows Insider-Programm zu registrieren und die Windows 11 Insider Preview Build 22000.100, Version 21H2 herunterzuladen. Das Upgrade ist kostenlos erhältlich – vorausgesetzt, Ihr PC erfüllt die Mindestsystemanforderungen und verfügt über eine ordnungsgemäß lizenzierte Kopie von Windows 10.
Und hier ist noch etwas. Sie haben 10 Tage Zeit, um zu sehen, ob Windows 11 mit all den neuen Änderungen für Sie funktioniert. Innerhalb dieser 10 Tage können Sie jederzeit wieder zu Windows 10 wechseln, wobei Ihre Daten und Einstellungen erhalten bleiben. Wenn die 10 Tage verstrichen sind und Sie sich noch nicht entschieden haben, ob Sie Windows 11 behalten oder deinstallieren möchten, können Sie immer noch zu Windows 10 zurückkehren, aber Sie müssen eine Neuinstallation durchführen.

Windows 11 wird nur als 64-Bit-Betriebssystem für 64-Bit-CPUs verfügbar sein, 32-Bit-Windows wird eingestellt. 32-Bit-Windows-Apps werden jedoch unterstützt.
Wird Windows 11 ein Rollback auf Windows 10 unterstützen?
Es ist erwähnenswert, dass der Vorschau-Build von Windows 11 nicht stabil ist und Ihr PC möglicherweise anfängt, sich zu verhalten. Wenn Sie also mit Windows 11 nicht zufrieden sind, nachdem Sie dem Insider-Programm beigetreten sind, oder wenn Sie erwägen, am Insider-Programm teilzunehmen, um die Beta-Version von Windows 11 zu testen, sich aber immer noch nicht sicher sind, müssen Sie sich fragen: „Kann man Downgrade von Windows 11“?
Die kurze Antwort ist ja. Sie können mit verschiedenen Methoden problemlos von Windows 11 auf Windows 10 zurücksetzen. Die meisten Funktionen, die Sie nach dem Upgrade auf Windows 11 sehen werden, befinden sich noch in der Testphase, und die Dinge werden sich zwangsläufig ändern. Aus diesem Grund kann das Endprodukt ganz anders aussehen, abhängig vom Feedback der Insider und den Änderungen der Entwickler.
So deinstallieren Sie Windows 11 innerhalb der ersten 10 Tage
Wie Sie vielleicht wissen, können Sie innerhalb von 10 Tagen nach dem Upgrade auf die vorherige Windows-Version zurücksetzen. Die Option ist unter der Registerkarte „Wiederherstellung“ in der App „Einstellungen“ verfügbar. Hier ist die vollständige Anleitung:
- Drücken Sie das Windows-Logo auf Ihrer Tastatur und starten Sie „Einstellungen“, indem Sie auf das Zahnrad klicken.
- Wählen Sie die Registerkarte „System“ in der linken Seitenleiste und navigieren Sie zur Registerkarte „Wiederherstellung“ in der rechten Seitenleiste. Sie finden die Einstellung „Wiederherstellung“ auch auf der Registerkarte „Windows Update“ unter Erweiterte Optionen > Zusätzliche Optionen.
- Suchen Sie auf der Seite „Wiederherstellung“ unter „Wiederherstellungsoptionen“ nach der Einstellung „Zurück“. Sie sollten die Schaltfläche „Zurück“ auf der rechten Seite sehen. Klicken Sie darauf, um fortzufahren. Wenn Sie diese Option nicht sehen, bedeutet dies, dass das 10-Tage-Limit abgelaufen ist und Sie die Neuinstallationsmethode verwenden müssen, die wir unten erläutern.
Wichtiger Hinweis: Sie können den Akkubetrieb nicht wiederherstellen. Stellen Sie also sicher, dass Sie Ihren PC anschließen, bevor Sie fortfahren.
- Es öffnet sich eine Seite mit einer Liste von Optionen, die beschreiben, warum Sie möglicherweise zu Windows 10 zurückkehren möchten. Wählen Sie die am besten geeignete aus und klicken Sie auf „Weiter“.
- Auf der nächsten Seite werden Sie aufgefordert, nach Updates zu suchen. Wählen Sie „Nein, danke“, um fortzufahren. Auf dem nächsten Bildschirm sehen Sie einige Benachrichtigungen, die Sie darüber informieren, was Sie erwartet, wenn Sie zur früheren Windows-Version zurückkehren. Ihre Dateien sind zwar nicht betroffen, aber es ist sicherer, sie zu sichern.
- Klicken Sie auf „Weiter“ und dann auf der Seite „Nicht gesperrt werden“ erneut auf „Weiter“.
- Klicken Sie nun unten auf dem blauen Bildschirm auf die Option „Zurück zu Windows 10“.
Das ist es! Ihr PC wird neu gestartet und der Einrichtungsvorgang wird nun übernommen. Ihr System wird auf Ihren Build von Windows 10 zurückgesetzt.
So führen Sie ein Downgrade von Windows 11 nach Ablauf der 10-Tage-Frist durch
Was ist, wenn die 10 Tage nach dem Upgrade vorbei sind und Sie von Windows 11 auf Windows 10 zurücksetzen möchten? Es gibt eine Möglichkeit, dies zu tun, und es beinhaltet eine vollständige Neuinstallation von Windows 10, die auch als Neuinstallation bezeichnet wird.
Die Sache ist, dass Windows nach 10 Tagen seit dem Upgrade Ihres Systems davon ausgeht, dass Sie sich entschieden haben, das neue Betriebssystem beizubehalten, und daher die Dateien aus der vorherigen Installation löscht, um Speicherplatz freizugeben.
Die einzige Möglichkeit, ein Windows 11-Rollback durchzuführen, besteht darin, Windows 10 vollständig neu zu installieren. So geht's:
- Gehen Sie auf die offizielle Download-Seite von Microsoft und klicken Sie unter „Windows 10-Installationsmedium erstellen“ auf die Schaltfläche „Tool jetzt herunterladen“.
- Wählen Sie aus, die exe -Datei an Ihrem bevorzugten Ort zu speichern. Doppelklicken Sie nach dem Herunterladen auf die Datei, um das Windows 10-Setup zu starten.
- Wählen Sie in der UAC-Eingabeaufforderung „Ja“.
- Klicken Sie im Fenster „Microsoft-Software-Lizenzbedingungen“ auf die Schaltfläche „Akzeptieren“.
- Wählen Sie nach einigen Sekunden im Abschnitt „Was möchten Sie tun“ die Option „Diesen PC jetzt aktualisieren“.
- Klicken Sie auf die Schaltfläche „Weiter“.
- Die neueste Version von Windows 10 wird heruntergeladen. Nachdem der Download abgeschlossen ist, klicken Sie auf „Weiter“ und wählen Sie erneut die Schaltfläche „Akzeptieren“.
- Wählen Sie auf dem Bildschirm „Wählen Sie, was Sie behalten möchten“ die Option „Nichts“ aus. Diese Option entfernt alles, einschließlich Dateien, Apps und Einstellungen.
- Klicken Sie auf die Schaltfläche „Weiter“ und wählen Sie dann „Installieren“ auf der Seite „Bereit zur Installation“.
Sobald alles konfiguriert ist, müssen Sie das Gerät so einrichten, als würden Sie es zum ersten Mal verwenden. Das bedeutet, dass Sie ein neues Benutzerkonto erstellen, Ihre Einstellungen anpassen und Apps erneut herunterladen müssen. Sie können dann Ihre persönlichen Dateien von Ihrem Backup-Laufwerk wiederherstellen.
Alternativ können Sie sich dafür entscheiden, ein USB-Laufwerk mit Windows 10 zu verwenden und Ihren Computer so konfigurieren, dass er vom USB bootet. Wenn Sie sich für diese Methode entscheiden, stellen Sie sicher, dass Sie einen USB-Stick mit mindestens 8 GB Speicherplatz haben. Gehen Sie folgendermaßen vor, um ein bootfähiges USB-Medium zu erstellen:
- Wiederholen Sie die Schritte 1 bis 5 oben, aber wählen Sie diesmal „Installationsmedium (USB-Flash-Laufwerk, DVD oder ISO-Datei) für einen anderen PC erstellen“.
- Klicken Sie auf „Weiter“. Dadurch wird ein Bildschirm geöffnet, in dem Sie das Kontrollkästchen „Empfohlene Optionen für diesen PC verwenden“ deaktivieren oder aktiviert lassen können.
- Klicken Sie auf die Schaltfläche „Weiter“ und wählen Sie die Option „USB-Flash-Laufwerk“.
- Klicken Sie auf „Weiter“ und wählen Sie Ihren USB-Stick aus. Wenn Sie es nicht aufgelistet sehen, klicken Sie auf den Link „Laufwerksliste aktualisieren“.
- Klicken Sie auf „Weiter“ und dann auf „Fertig stellen“. Das Tool sollte den Prozess zum Herunterladen der Dateien einleiten und ein Installationsprogramm erstellen, das die neuesten Installationsdateien enthält. Dies sind die Dateien, die eine frische und stabile Kopie von Windows 10 installieren.
- Verbinden Sie nun das bootfähige Medienlaufwerk mit Ihrem Gerät und schalten Sie es ein. Sie müssen Ihren PC so konfigurieren, dass er vom USB-Flash-Laufwerk bootet. Sie können dies über das BIOS oder UEFI auf Ihrem Motherboard tun.
- Klicken Sie auf der Seite „Windows Setup“ auf „Weiter“ und klicken Sie auf die Schaltfläche „Jetzt installieren“.
- Befolgen Sie die Anweisungen auf dem Bildschirm, um Windows 10 zu installieren.
Abmeldung vom Insider-Programm
Um keine Windows 11 Insider Preview-Builds mehr zu erhalten, müssen Sie sich vom Windows-Insider-Programm abmelden. Gehen Sie dazu folgendermaßen vor:
- Öffnen Sie die App „Einstellungen“ (Win + I) und navigieren Sie zu Update & Sicherheit > Windows-Insider-Programm.
- Suchen Sie den Schalter „Preview-Builds nicht mehr erhalten“ und aktivieren Sie ihn, indem Sie die Schaltfläche auf „Ein“ stellen.
- Starten Sie Ihren PC neu, um die Einstellungen zu aktualisieren.
- Um das Insider-Programm zu verlassen, klicken Sie unter „Hilfe aus dem Internet“ auf den Link „Das Insider-Programm verlassen“, um die Microsoft-Webseite zu öffnen. Sie müssen sich anmelden, um fortzufahren. Klicken Sie anschließend auf den Link „Anmelden“. Klicken Sie nach dem Einloggen auf die Schaltfläche „Insider-Programm verlassen“.
- Wählen Sie auf der Seite, die sich als nächstes öffnet, die Option „Insider Preview-Builds stoppen“.
- Wenn Sie keine E-Mails vom Insider-Programm von Microsoft erhalten möchten, können Sie zur Seite „Windows-Insider-Programm“ zurückkehren und die Verknüpfung Ihres Windows-Insider-Kontos aufheben, indem Sie auf die Schaltfläche „Verknüpfung aufheben“ klicken.
- Um sicherzustellen, dass Sie vom Insider-Programm abgemeldet sind, starten Sie „Einstellungen“ und gehen Sie zu Update & Sicherheit > Windows-Insider-Programm. Die Schaltfläche „Erste Schritte“ sollte angezeigt werden.
In einigen Fällen versucht Windows 10 möglicherweise immer noch, auf Windows 11 zu aktualisieren. Dies kann passieren, wenn Windows gerade einen Windows 11-Vorschau-Build heruntergeladen hat, als Sie sich vom Insider-Programm abgemeldet haben. Leider können Sie den Download-/Installationsvorgang nicht stören. Warten Sie in diesem Fall, bis der Vorgang abgeschlossen ist, und klicken Sie nicht auf die Schaltfläche, wenn „Neu starten, um das neueste Windows-Feature-Update zu installieren“ angezeigt wird.
Löschen Sie stattdessen alle Dateien im Ordner SoftwareDistribution , der sich im Ordner C:\Windows\SoftwareDistribution\Download befindet. Um die Updates vollständig zu entfernen, müssen Sie sie dauerhaft löschen, anstatt sie in den Papierkorb zu verschieben. Halten Sie dazu die Umschalttaste gedrückt und drücken Sie „Löschen“. Drücken Sie dann „Eingabe“. Der Vorgang kann je nach Größe der Dateien eine Weile dauern.
Sobald sie von Ihrem Computer gelöscht wurden, klicken Sie auf die Schaltfläche „Power“ und wählen Sie „Update and Restart“. Windows wird versuchen, die Updates zu verwenden, aber da sie nicht mehr verfügbar sind, schlägt das Update fehl.
Fazit
Windows 11 bringt definitiv viele beeindruckende Verbesserungen für Windows-PCs. Wenn Ihnen die Funktionsweise des neuen Datei-Explorers, der Widgets-Funktion oder der überarbeiteten Einstellungs-App gefällt, sollten Sie das neue Betriebssystem weiterhin verwenden.
Wenn Sie jedoch noch nicht mit Windows 11 zufrieden sind, können Sie auf Windows 10 downgraden und auf eine stabilere Version warten, die später in diesem Jahr veröffentlicht wird.
Halten Sie Ihren PC optimiert
Das Betriebssystem Windows 11 mag für Windows-Benutzer eine gute Nachricht sein, aber man kann die neuen Funktionen nur genießen, wenn der PC optimiert ist. Je mehr Sie Ihren PC verwenden, desto mehr Junk-Dateien sammeln sich an und belegen wertvollen Speicherplatz. Glücklicherweise können Sie all das vermeiden, indem Sie ein zuverlässiges PC-Optimierungsprogramm wie Auslogics BoostSpeed installieren. Es wird mit verschiedenen erweiterten Tools geliefert, mit denen Sie Ihre Systemeinstellungen optimieren und die Gesamtleistung Ihres PCs verbessern können.
Nehmen Sie zum Beispiel die Registerkarte Optimieren von Auslogics BoostSpeed, mit der Sie zwischen verschiedenen Modi wechseln können, um sie Ihren Vorlieben anzupassen. Wenn Sie beispielsweise ein Spiel spielen möchten, können Sie in den Spielmodus wechseln, der die Frames pro Sekunde (FPS)-Rate Ihrer Computerspiele verbessert. Dies bedeutet, dass Sie ein flüssigeres Gameplay genießen können. Wenn Sie Energie sparen möchten, können Sie den Economy-Modus auswählen. Andere Optionen sind wie folgt:
- Normalmodus (zum Ausführen von Programmen mit den Standardeinstellungen des PCs)
- Office-Modus (wenn Sie mit Ihren Dokumenten und Produktivitäts-Apps arbeiten möchten)
- Benutzerdefinierter Modus (mit dem Sie Ihre eigenen Einstellungen festlegen können)
Darüber hinaus können Sie auf der Registerkarte Optimieren Ihre Festplatten defragmentieren, um sicherzustellen, dass Dateien und Apps beim Öffnen schneller geladen werden. Sie können auch Windows-Start-Apps und Windows-Aufgaben optimieren, um schnellere Starts zu gewährleisten und aktiven Aufgaben bei der Ressourcenzuweisung Vorrang einzuräumen.
Weitere Verbesserungen, auf die über die Registerkarte „Optimieren“ zugegriffen werden kann, umfassen Speicheroptimierung für schnellere Anwendungsstarts, Prozessoroptimierung für optimale Ressourcenzuweisung und Desktop-Schutz zur Vermeidung von Abstürzen.
Auslogics BoostSpeed ist ein All-in-One-Dienstprogramm, das Ihrem Windows-System einen allgemeinen Schub verleiht und dazu beiträgt, dass alles reibungslos und schnell läuft.
Haben Sie das neue Betriebssystem Windows 11 ausprobiert? Sind beim Rollback von Windows 11 auf Windows 10 Probleme aufgetreten? Bitte teilen Sie Ihre Gedanken und Erfahrungen mit, indem Sie unten Ihre Kommentare hinterlassen.
