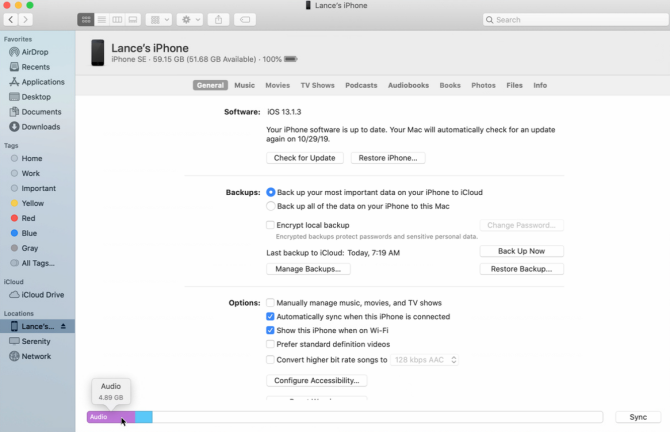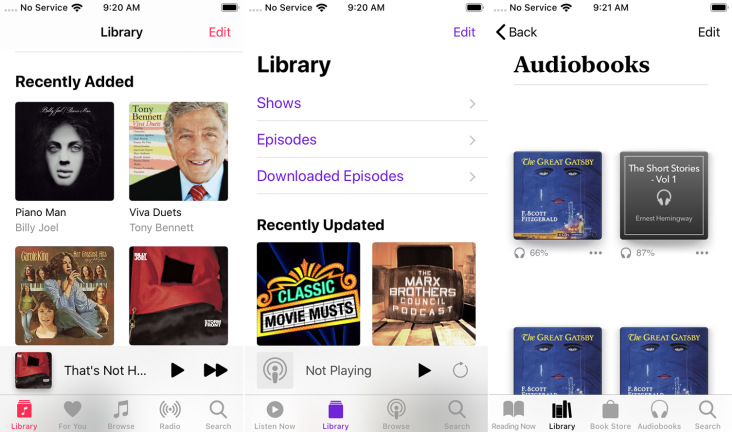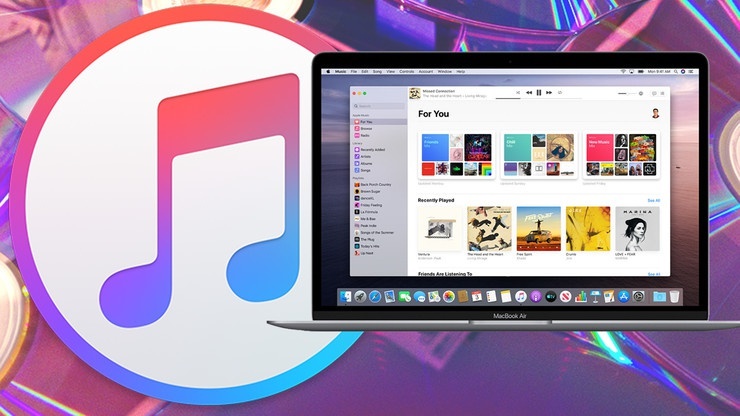RIP iTunes: So synchronisieren Sie Musik und Medien auf dem Mac mit dem Finder
Veröffentlicht: 2022-01-29iTunes war schon immer die bevorzugte Anwendung zum Synchronisieren Ihrer Musik, Fernsehsendungen und Filme, Podcasts und Bücher zwischen Computer und Mobilgerät. Jetzt, da iTunes in macOS Catalina eingestellt wurde, werden alle Musik und Medien, die einst dort gespeichert waren, jetzt in speziellen Programmen aufbewahrt.
Wenn es jedoch darum geht, Inhalte zwischen einem Computer und einem Mobilgerät zu synchronisieren, verwenden Sie jetzt die Finder-App. Der Vorgang ähnelt der Synchronisierung über iTunes, obwohl es einige Unterschiede gibt.
Verbinden Sie Ihr Gerät
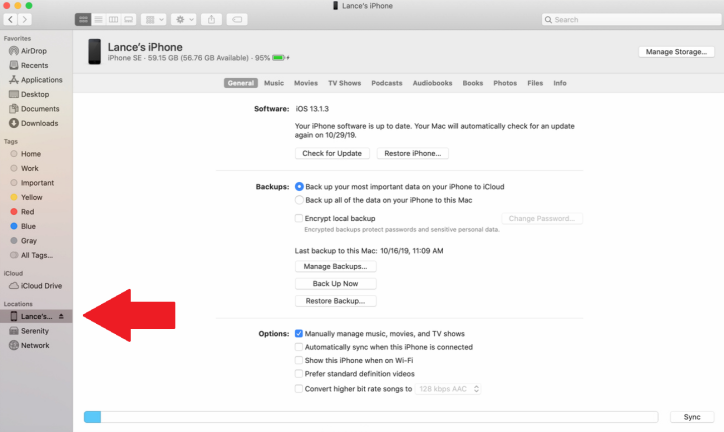
Verbinden Sie auf Ihrem Catalina-basierten Mac Ihr iPhone, iPad oder Ihren iPod touch. Klicken Sie auf das Menü „Gehe zu“ und wählen Sie einen beliebigen Ort aus, z. B. „Computer“, „Desktop“ oder „Dokumente“. Streichen Sie auf der linken Seite des Fensters nach unten zum Abschnitt Standort und klicken Sie auf den Eintrag für Ihr Gerät. Wenn Sie dies zum ersten Mal tun, müssen Sie auf die Schaltfläche Vertrauen klicken, um Ihren Computer mit Ihrem Gerät zu synchronisieren. Der Bildschirm für Ihr iPhone, iPad oder iPod touch wird mit Kopfzeilen für die verschiedenen Kategorien und Inhaltstypen angezeigt.
Synchronisierungseinstellungen verwalten
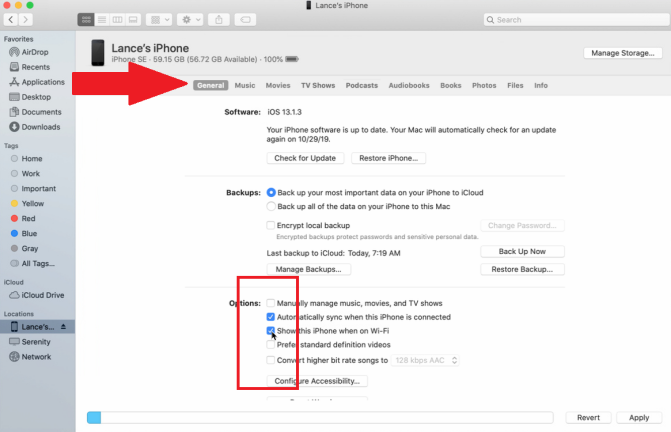
Auf dem Bildschirm „Allgemein“ können Sie nach einem Update für Ihr Betriebssystem suchen und Ihr Gerät in iCloud oder auf Ihrem Mac sichern. Sie können auch Sicherungen verwalten und eine Sicherung wiederherstellen.
Unter Optionen können Sie festlegen, wie Ihr Gerät mit Ihrem Computer synchronisiert wird.
- Wenn Sie Medien manuell hochladen möchten, aktivieren Sie das Kontrollkästchen neben Musik, Filme und Fernsehsendungen manuell verwalten. Jetzt wird Ihr Gerät nur dann mit Ihrer Bibliothek synchronisiert, wenn Sie ein Element ziehen und ablegen.
- Wenn Sie Geräte lieber automatisch synchronisieren möchten, aktivieren Sie das Kontrollkästchen neben Automatisch synchronisieren, wenn Ihr Gerät verbunden ist. Das bedeutet, dass Ihr Mobilgerät mit Ihrer Bibliothek synchronisiert wird, sobald Sie es an den Computer anschließen.
- Sie können Ihr Gerät auch über Wi-Fi synchronisieren, indem Sie das Kästchen neben Dieses iPhone bei Wi-Fi anzeigen aktivieren. Wenn sich dann beide Geräte im selben Netzwerk befinden, können sie synchronisieren, ohne etwas anschließen zu müssen.
So synchronisieren Sie Musik
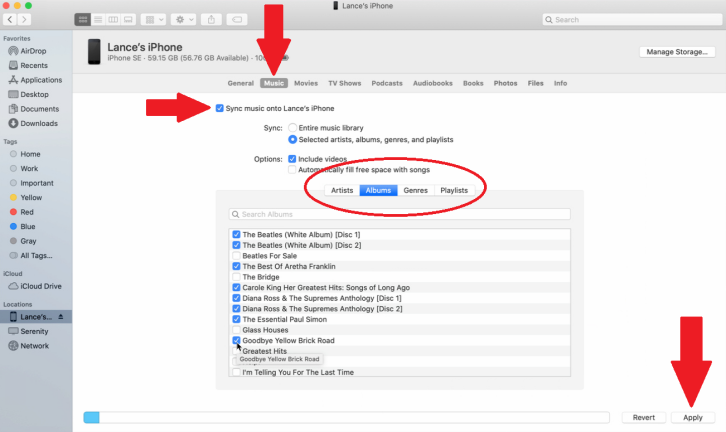
Sie können Ihre Musik manuell synchronisieren, indem Sie auf die Registerkarte Musik klicken und das Kontrollkästchen neben Musik synchronisieren auf [Name Ihres Geräts] aktivieren. Wenn Sie eine kleine Musikbibliothek haben und alles mit Ihrem Gerät synchronisieren möchten, wählen Sie die Option neben Gesamte Musikbibliothek.
Wenn Sie lieber auswählen möchten, welche Musik synchronisiert werden soll, wählen Sie stattdessen die Option Ausgewählte Künstler, Alben, Genres und Wiedergabelisten. Sie können Ihre Musik dann nach Interpreten, Alben, Genres oder Wiedergabelisten anzeigen. Unabhängig davon, welche Kategorie Sie auswählen, markieren Sie die Elemente, die Sie synchronisieren möchten. Klicken Sie unten rechts auf Übernehmen, wenn Sie keine anderen Inhalte synchronisieren müssen, oder gehen Sie zum nächsten Abschnitt, wenn es mehr gibt.
So synchronisieren Sie Filme
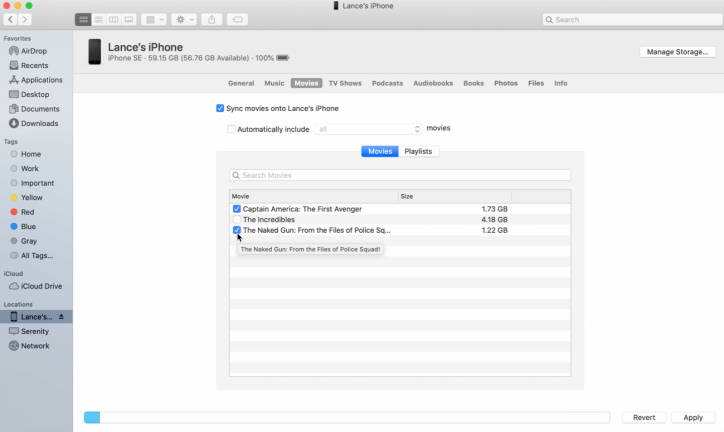
Wenn Sie Filme haben, die Sie synchronisieren möchten, klicken Sie auf die Registerkarte Filme und aktivieren Sie das Kontrollkästchen neben Filme synchronisieren auf [Name Ihres Geräts]. Um alle Filme zu synchronisieren, aktivieren Sie das Kontrollkästchen neben Automatisch einbeziehen und klicken Sie dann auf das Dropdown-Menü. Entscheiden Sie sich dafür, alle Filme zu synchronisieren, nur die neuesten basierend auf verschiedenen Zeitrahmen oder nur ungesehene basierend auf verschiedenen Zeitrahmen. Um bestimmte Titel zu synchronisieren, lassen Sie dieses Kontrollkästchen deaktiviert und aktivieren Sie dann die Filme, die Sie auf Ihrem Gerät platzieren möchten.
So synchronisieren Sie Fernsehsendungen
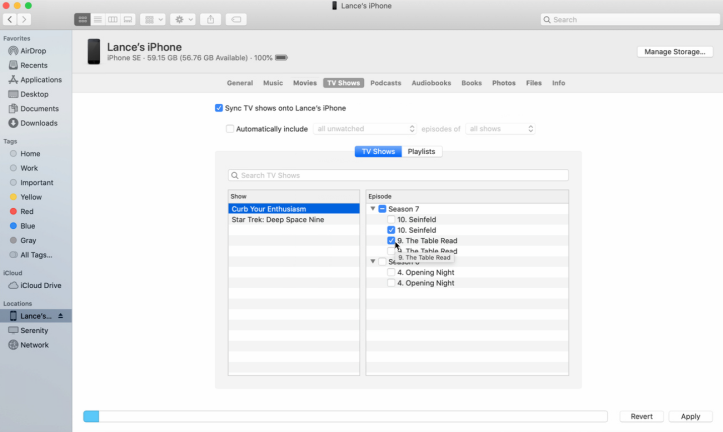
So synchronisieren Sie Podcasts
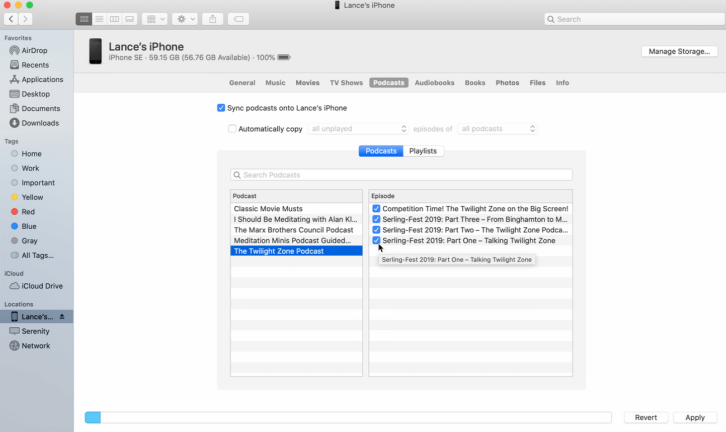
So synchronisieren Sie Bücher und Hörbücher
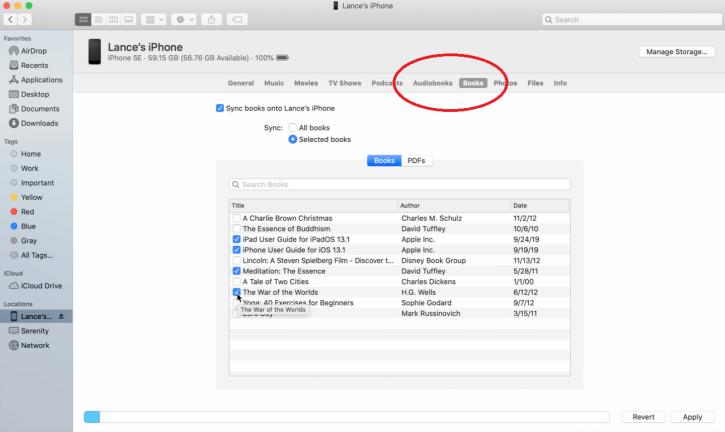
So synchronisieren Sie Fotos und Dateien
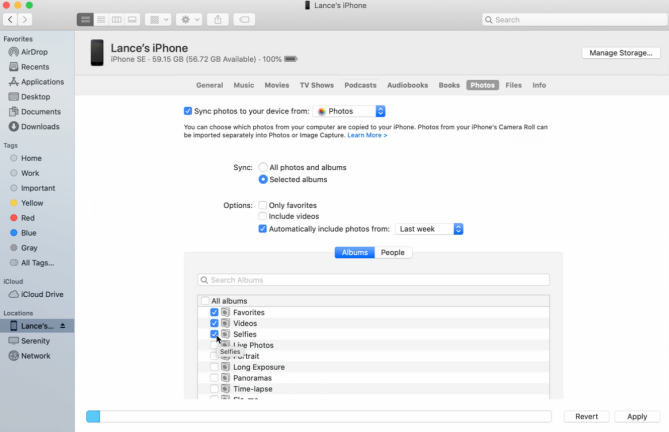
Finder kann auch verwendet werden, um Fotos und Dateien mit Ihrem Mobilgerät zu synchronisieren. Beachten Sie jedoch, dass Sie auf dieser Seite nichts tun können, wenn Sie iCloud Photos bereits verwenden. Alle Fotos oder Videos, die Sie mit Ihrem Mobilgerät aufnehmen, sind bereits auf allen verbundenen Geräten zugänglich.

Wenn Sie Ihre Fotos synchronisieren müssen, tippen Sie im Finder auf die Kopfzeile Fotos und aktivieren Sie dann das Kontrollkästchen neben Fotos mit Ihrem Gerät synchronisieren. Standardmäßig synchronisiert der Finder alles in Ihrem Fotoordner, aber Sie können dies über das Dropdown-Menü ändern. Was der Finder synchronisiert, können Sie auf Alle Fotos und Alben oder Ausgewählte Alben einstellen. Wenn Sie sich entschieden haben, nur ausgewählte Alben zu synchronisieren, markieren Sie die Alben, die Sie synchronisieren möchten.
Sie können auch festlegen, dass nur Fotos synchronisiert werden, die als Favoriten gekennzeichnet sind, oder solche, die Videos enthalten. Außerdem können Sie das Kontrollkästchen neben Fotos automatisch einbeziehen von aktivieren und dann das Dropdown-Menü verwenden, um einen bestimmten Zeitrahmen auszuwählen, z. B. die letzte Woche oder den letzten Monat.
Der Prozess zum Synchronisieren von Dateien ist viel einfacher als jeder andere Abschnitt. Wenn Sie auf die Registerkarte Dateien klicken, können Sie Ihrem Gerät Dokumente hinzufügen, indem Sie einfach auf die Datei klicken und sie in den Finder ziehen und sie der Liste hinzufügen.
So synchronisieren Sie Kontakte und Kalender
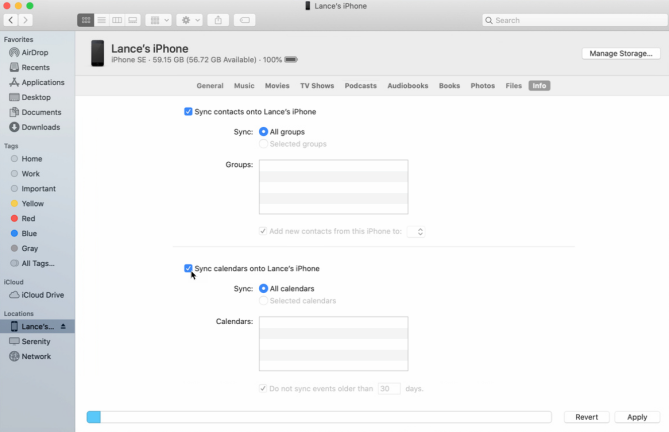
So synchronisieren Sie alle Inhalte
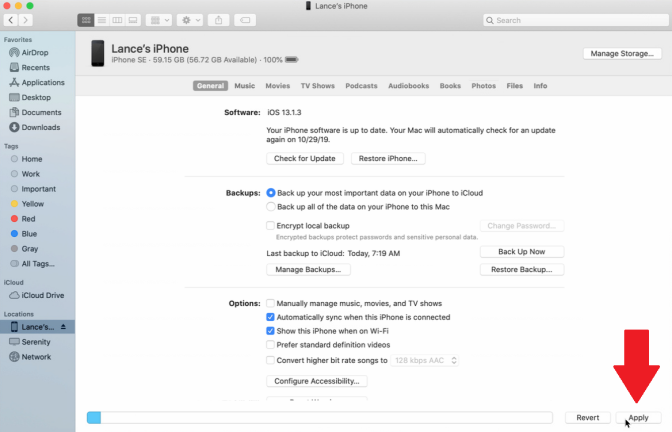
So verfolgen Sie den Gerätespeicher