Ruhen Sie Ihre Finger aus, probieren Sie die Spracheingabe von Google Docs aus
Veröffentlicht: 2022-01-29Wenn Sie noch vor wenigen Jahren mit Ihrer Stimme statt mit den Fingern tippen wollten, mussten Sie in eine teure Diktiersoftware investieren, um qualitativ hochwertige Ergebnisse zu erzielen. Das ist wirklich nicht mehr der Fall. Speech-to-Text-Dienste sind in einigen Betriebssystemen und Apps enthalten, einschließlich Google Docs.
In Google Workspace wird diese Funktion als Spracheingabe bezeichnet. Mit der Spracheingabe können Sie Ihr Dokument schreiben, bearbeiten und navigieren, indem Sie sprechen, anstatt die Tastatur zu verwenden. Wenn Sie die Spracheingabe in Google Docs verwenden, müssen Sie auch nicht auf Englisch schreiben. Sie können aus Dutzenden von Sprachen, Dialekten und Akzenten wählen.
Abgesehen davon, dass Sie lernen, wie Sie die Spracheingabe in Google Docs verwenden, ist es hilfreich, einige Tipps und Vorschläge zu kennen, was Sie möglicherweise damit lernen möchten. Sie könnten auch davon überzeugt sein, die Spracheingabe auszuprobieren, wenn Sie von einigen Gründen erfahren, warum Menschen überhaupt Sprache-zu-Text-Tools verwenden.
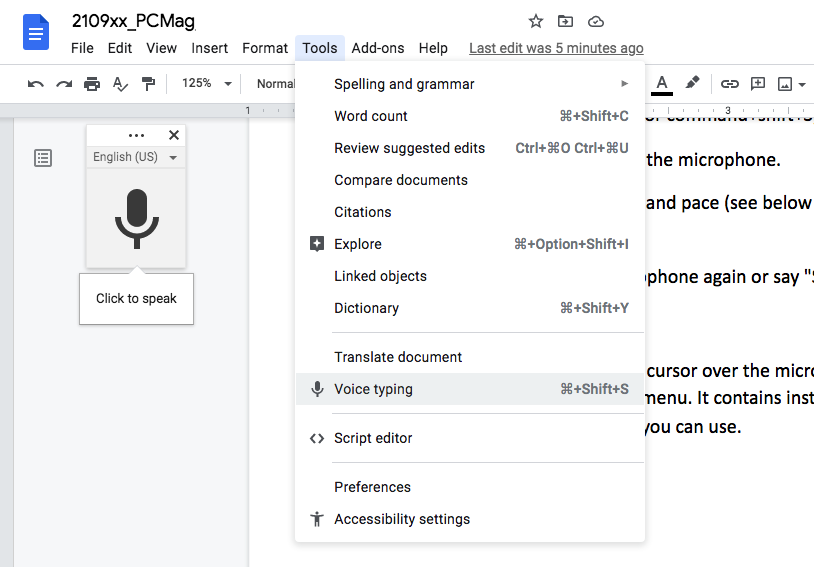
So verwenden Sie die Spracheingabe von Google Docs
Im Internet
Melden Sie sich im Google Chrome-Browser bei Ihrem Google-Konto an. Für die Spracheingabe ist Chrome erforderlich.
Öffnen Sie eine Google Docs-Datei.
Gehen Sie in der Menüleiste zu Extras > Spracheingabe. Verwenden Sie alternativ die Tastenkombination Befehl+Umschalt+S.
Eine Mikrofonbox erscheint. Klicken Sie auf das Mikrofon, um mit der Eingabe Ihrer Stimme zu beginnen.
Der Browser fordert Sie möglicherweise auf, ihm Zugriff auf Ihr Mikrofon zu gewähren, was Sie tun sollten.
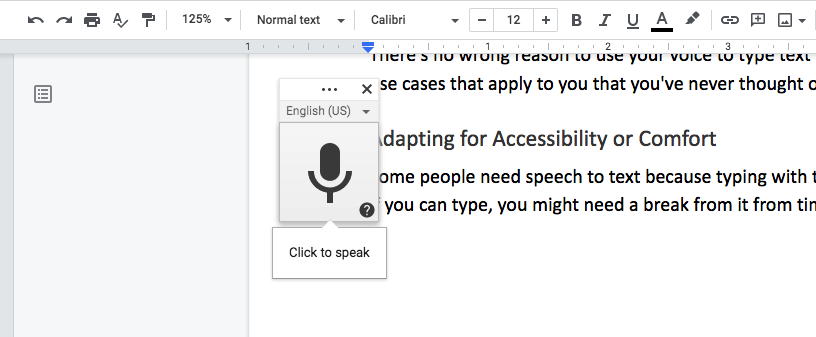
Fahren Sie dann fort und sprechen Sie deutlich mit Ihrer normalen Stimme, und die App schreibt alles auf, was Sie sagen – mit Ausnahme der Befehle, die im Abschnitt „Tipps“ unten behandelt werden.
Wenn Sie fertig sind, klicken Sie erneut auf das Mikrofon oder sagen Sie „Hör auf zu hören“.
Auf einem Mobilgerät
Wenn Sie Google Docs auf einem mobilen Gerät verwenden, können Sie immer noch mit Ihrer Stimme tippen, aber Sie verwenden technisch gesehen die integrierte Sprache-zu-Text-Funktion auf Ihrem Telefon und nicht die Spracheingabe von Google Docs. Aus Ihrer Sicht funktioniert es aber meistens gleich.
Laden Sie die Docs-App herunter, starten Sie sie und melden Sie sich bei Ihrem Google-Konto an.
Öffnen Sie ein Dokument oder beginnen Sie ein neues.
Tippen Sie auf das Stiftsymbol, um mit der Bearbeitung zu beginnen.
Wenn die Tastatur angezeigt wird, drücken Sie auf das Mikrofonsymbol und beginnen Sie zu diktieren, was Sie schreiben möchten.
Fehlerbehebung
Wenn Sie Probleme haben, ist das häufigste Problem, dass das Mikrofon Ihres Geräts nicht eingerichtet ist oder nicht richtig funktioniert.
Überprüfen Sie die Berechtigungen in Ihrem Browser. Denken Sie daran, dass Sie den Chrome-Browser verwenden müssen, um die Spracheingabe zu erhalten. Klicken Sie auf die drei übereinander angeordneten Punkte in der oberen rechten Ecke des Browsers und wählen Sie Einstellungen. Gehen Sie auf der sich öffnenden Seite auf die linke Seite und wählen Sie Datenschutz und Einstellungen und dann in der Mitte der Seite Website-Einstellungen.
Scrollen Sie nach unten und klicken Sie auf Mikrofon. Stellen Sie auf der nächsten Seite sicher, dass „Sites können nach der Verwendung Ihres Mikrofons fragen“ aktiviert ist.
Überprüfen Sie auch unten im Abschnitt "Ihr Mikrofon darf nicht verwendet werden", dass Google Docs nicht angezeigt wird. Wenn Sie es sehen, öffnen Sie die Einstellungen (klicken Sie auf das Dreieck) und ändern Sie die Mikrofonoption auf Zulassen.
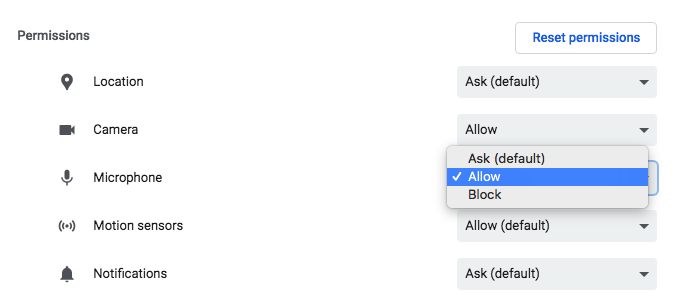
Überprüfen Sie Ihre Systemeinstellungen. Wenn Sie das Problem in Ihren Browserberechtigungen nicht lösen können, überprüfen Sie die Audioeinstellungen in den Systemeinstellungen auf einem macOS-Gerät oder in der Systemsteuerung für einen Windows-Computer. Stellen Sie sicher, dass das Mikrofon, das Sie verwenden möchten, ausgewählt ist.
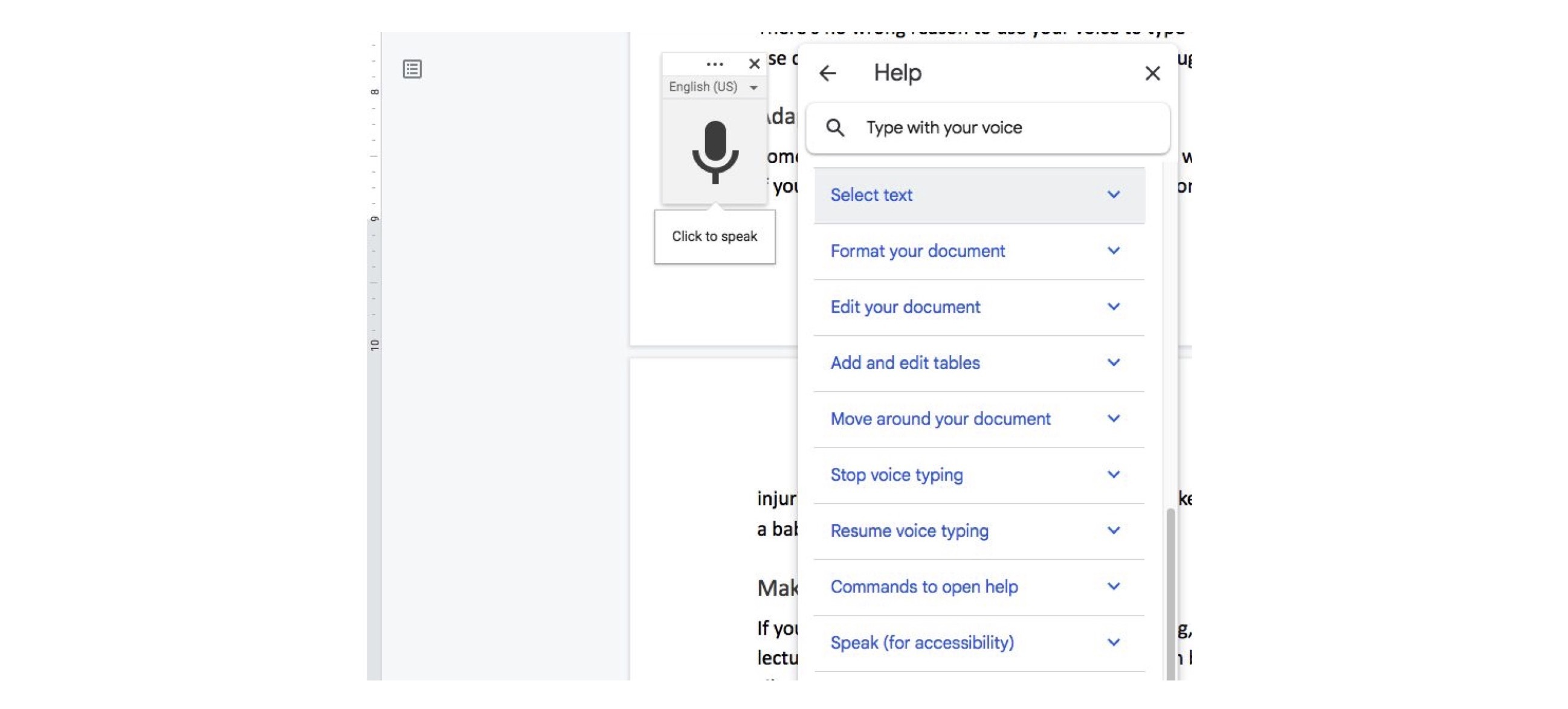
So greifen Sie auf Hilfemenüs zu
Um zusätzliche Hilfe zu erhalten, bewegen Sie den Mauszeiger über das Mikrofonfeld. Ein Fragezeichen in einem Kreis erscheint. Klicken Sie darauf, um das Hilfemenü zu öffnen. Es enthält Anweisungen zur Verwendung der Spracheingabe sowie eine Liste aller Befehle, die Sie verwenden können.
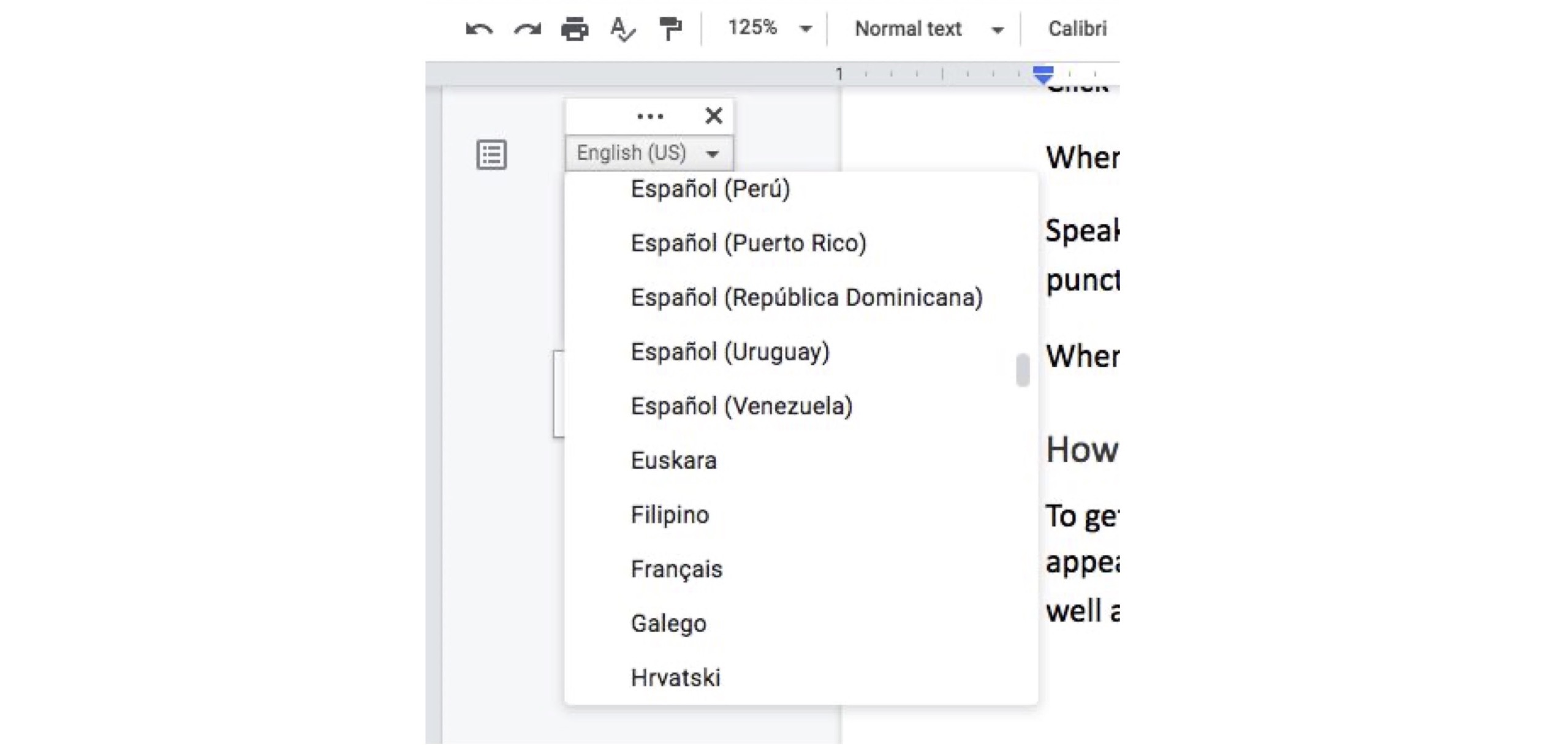
So ändern Sie die Sprache
Um die Sprache für die Spracheingabe zu ändern, gehen Sie zur Mikrofonbox und suchen Sie nach dem nach unten zeigenden Dreieck. Klicken Sie darauf, um ein Dropdown-Menü mit Sprachoptionen zu öffnen, und wählen Sie die gewünschte Sprache aus.
Tipps für die Spracheingabe in Google Docs
Neben dem Aufschreiben von allem, was Sie sagen, kann Google Docs Voice Typing auch Befehlen folgen. Zu den Befehlen gehören das Einfügen von Satzzeichen, das Bewegen des Cursors, das Formatieren von Text sowie das Auswählen von Wörtern, Zeilen oder Absätzen zum Löschen, Ändern oder Verschieben.

Das Hinzufügen von Satzzeichen ist eine der Funktionen, die Sie wahrscheinlich am häufigsten verwenden werden. Um Satzzeichen hinzuzufügen, sagen Sie einfach eines der folgenden Wörter (beachten Sie jedoch, dass Satzzeichen nicht für jede Sprache funktionieren):
Zeitraum
Komma
Ausrufezeichen
Fragezeichen
Zitat öffnen, Zitat beenden
Neue Zeile (um eine neue Textzeile zu beginnen)
Neuer Absatz (um einen neuen Absatz zu beginnen, wie bei der Verwendung der Eingabetaste)
Es gibt viele Befehle, die Sie lernen können, wenn Sie Google Docs Speech to Text regelmäßig verwenden möchten. Hier ist eine kleinere Gruppe von Befehlen, die Sie vielleicht zuerst lernen möchten, da sie häufig verwendet werden.
Gehe zum/Zum Zeilen-/Absatz-/Dokumentende
Scrollen Sie nach oben/unten
Kopieren
Schneiden
Paste
Löschen (löscht das Wort unmittelbar vor dem Cursor)
Wählen Sie [Wort oder Satz]
Wählen Sie Alle
Nächstes/letztes Zeichen auswählen
Zeile auswählen
Absatz auswählen
Abwählen/Abwählen
Deutlich
Kursiv/Kursiv
Markieren
Liste mit Aufzählungszeichen erstellen/einfügen
Nummerierte Liste erstellen/einfügen
Formatierung löschen/entfernen
Gründe für die Spracheingabe
Es gibt keinen falschen Grund, Ihre Stimme zum Eingeben von Text in Google Docs zu verwenden, aber es gibt möglicherweise einige Anwendungsfälle, die auf Sie zutreffen, an die Sie noch nie gedacht haben.
Anpassung an Zugänglichkeit oder Komfort
Manche Leute brauchen Sprache zu Text, weil das Tippen mit den Fingern einfach keine Option ist. Auch wenn Sie tippen können, benötigen Sie möglicherweise von Zeit zu Zeit eine Pause davon, um Verletzungen durch wiederholte Belastung zu vermeiden, Ihre Körperhaltung zu ändern oder aus anderen Gründen, z. B. wenn Sie die Hände voll haben, weil Sie ein Baby stillen.
Multitasking
Wenn Sie Sprache-zu-Text verwenden, insbesondere auf einem mobilen Gerät, können Sie oft andere Aufgaben erledigen, während Sie gerade dabei sind. Sie können beispielsweise spazieren gehen oder leichte Hausarbeiten erledigen, während Sie sich mit Ihrer Stimme Notizen machen.
Notizen für Präsentationen machen
Wenn Sie Präsentationen oder öffentliche Reden halten, was alles von Universitätsvorlesungen bis hin zu Geschäftstreffen umfasst, hat das Tippen mit der Stimme einen großen Vorteil gegenüber dem traditionelleren Schreiben. Wenn Sie lautlos schreiben, verwenden Sie andere Wortwahlen und Rhythmen im Vergleich zu dem, was Sie laut sagen würden. Indem Sie die Sprache-zu-Text-Funktion verwenden, um Ihre Notizen zu schreiben, erhalten Sie eine bessere Darstellung dessen, was Sie tatsächlich sagen werden, wodurch die Reise zu Proben oder Präsentationen schneller und reibungsloser wird.
Bonus-Tipp: Mit der Spracheingabe können Sie nicht nur Dokumente, sondern auch Präsentationen schreiben. Öffnen Sie in Google Chrome eine Präsentation in Google Slides, wählen Sie Extras und dann Sprechernotizen vom Sprachtyp aus. Wenn die Sprechernotizen angezeigt werden, klicken Sie auf das Mikrofon, um Sprache zu Text zu verwenden.
Schreiben von Skripten für Videos und Podcasts
Machst du Videos oder Audioaufnahmen? Wenn ja, haben Sie wahrscheinlich gelernt, wie wertvoll es ist, ein schriftliches Skript zu haben. Sie haben vielleicht auch gelernt, dass Sie, nachdem Sie ein Drehbuch geschrieben und es ein paar Mal laut gelesen haben, ein paar Takes machen müssen, um ein paar Anpassungen vorzunehmen, weil das, was wir schreiben, nicht immer genau das ist, was wir sagen wollen. Wenn Sie Wörter von der Seite in Ihren Mund verschieben, müssen Sie sie oft ein wenig ändern. Wenn Sie von Anfang an per Sprache tippen, anstatt Ihren ersten Entwurf zu tippen, kann dieser Übergang effizienter werden, da Sie der endgültigen Version früher im Prozess näher kommen.
Die Entwicklung des Charakterdialogs
So wie das Schreiben mit Ihrer Stimme dazu beiträgt, natürlicher klingende Skripte für die Erstellung von Videos und Podcasts zu erhalten, funktioniert es auch für das Schreiben von Dialogen für kreative Arbeiten wie Drehbücher, Fernsehspiele und Romane. Was würden Ihre Charaktere sagen? Würden sie wirklich sagen, was Sie auf die Seite schreiben? Geben Sie Ihren Charakteren eine echte Stimme, indem Sie ihre Zeilen laut aussprechen.
Fertigstellung eines Entwurfs
Erfahrene Autoren raten weniger erfahrenen Autoren manchmal, „den Entwurf einfach fertigzustellen“ oder „schlecht zu schreiben, später zu korrigieren“, anstatt überhaupt nicht zu schreiben. Die Idee ist, sich nicht von der Angst daran hindern zu lassen, das zu schreiben, was man schreiben möchte. Geben Sie sich stattdessen die Erlaubnis, einen schlechten Entwurf zu schreiben, wohl wissend, dass es schlecht ist, solange Sie etwas zu Ende bringen. Deine Ideen laut auszusprechen kann dir dabei helfen, den schwierigsten Teil oder das Schreiben zu überstehen. Wenn Sie noch nie Sprache-zu-Text-Schreiben verwendet haben, kann es sich peinlich anfühlen – genauso peinlich, als sich zum ersten Mal zum Autor zu erklären und Ihre Arbeit in die Welt zu tragen.
Machen Sie mehr aus Diktat und Transkription
Google Docs ist nicht die einzige App oder das einzige System, mit dem Sie ohne zusätzliche Kosten mit Ihrer Stimme tippen können. Außerdem können Sie beispielsweise lernen, wie Sie Text in Microsoft Office und auf Ihrem iPhone diktieren.
Wenn Sie bereits eine Aufzeichnung von jemandem haben, der spricht, und diese in Text umwandeln möchten, verwenden Sie am besten einen der besten Transkriptionsdienste auf dem Markt anstelle von Text-zu-Sprache-Funktionen.
